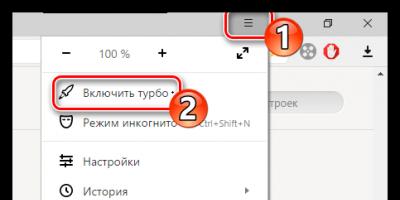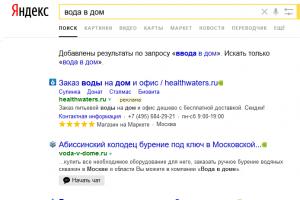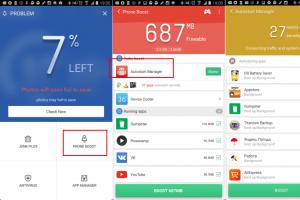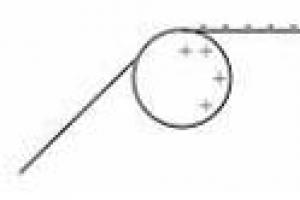Довольно часто, при общении с потенциальными клиентами, я слышу о том, что им вполне хватает функционала таблицы от офисного пакета, и они не видят смысла в программах «1С». Все потому что некоторые по-прежнему ассоциируют данное решение лишь с программами для бухгалтера, что является неправдой.
«Excel» – универсальный и массовый продукт, с этим не поспоришь. Практически каждый может воспользоваться данной программой, в отличие от разработок «1С», которые направлены на узких специалистов. Используя «зеленые» таблицы, можно произвольно реализовывать необходимый функционал, который будет удобным: тут и финансовая модель организации со всеми взаиморасчетами, управленческий учет, даже регламентированный, большой выбор визуализации данных, возможность собственноручно расширять возможности программы, используя различные надстройки – все в Ваших руках, все с нуля...
Хорошо, если Вы только начинаете свой бизнес, постепенно учитывая необходимые данные в таблице по взаимоотношениям с клиентами, поставщиками, контролирующими органами, выстраивая свою произвольную структуру, но как быть дальше, когда база данных станет объемной, а штат сотрудников будет исчисляться десятками? Все так же считать по собственным параметрам? Я за то, чтобы не путать удобство с привычкой, которая зачастую мешает систематизации бизнеса, а следственно - его оптимизации.
Для наглядности давайте представим какие могу возникнуть потребности в автоматизации учета, например, у торговли:
1. Анализ продаж в рамках определенного периода.
Руководитель отдела продаж может анализировать данные по продажам. Ему ведь важно понимать выполняется ли план, насколько эффективны его стратегии, чтобы в случае неэффективности вовремявнести корректировку в работу.
2. Складской учет.
Нужно ли объяснять, что для продаж также важно понимание наличия товара на складе, какой товар может быть зарезервирован, а какого нет в наличии и что нужно заказать? Думаю, тут и так все понятно.
3. Ведение базы контрагентов.
Даже если собственник продает лишь то, что можно купить здесь и сейчас, что характерно для сектора B2C, то с базой поставщиков у него немного другие отношения – договора, первичка... Представьте, насколько это удобно, когда все, что связано с поставщиком автоматически сразу отображается в единой базе? Менеджер, отвечающий за склад, сразу видит наличие товара на складе, другой сотрудник, ответственный за документы, мониторит информацию по их наличию, исполняются ли все обязательства по договорным отношениям, кто и сколько кому должен. А в случае расхождений можно сверить данные за определенный период, сформировав результат менее чем за минуту.
4. Прибыль организации.
Сформировать отчет по прибыли не составит большого труда, поскольку все данные по расходам и доходам уже и так присутствуют в базе. При том условии, если информация вносится своевременно, по крайней мере, нужной датой. Тут основополагающий фактор – личная ответственность пользователя.
Если у Вас не так много клиентов и поставщиков, Вам действительно подойдет «Excel», так как времени предостаточно для конструирования собственных схем в таблице и их заполнений, с последующим распределением документов по различным папкам на компьютере: договора, поставщики, клиенты, клиенты по соседству, клиенты в разработке, клиенты на удаление – бесконечный и увлекательный процесс создания папок в папке. А если информации становится много, удобно ли в этом случае вести учет своей базы? Конечно, всегда есть исключения, порой встречаются организации с большими оборотами, у которых данные по финансам ведутся только в «Excel». Сколько же при этом времени у них уходит на обмен и объединение данными между отделами? Отвечу: много.
Я не представляю, как в большом количестве документов «Excel», организованных произвольной системой, оперативно найти нужный. К примеру, при предоставлении документов на требования от налоговой. Как бухгалтер будет сдавать отчетность в контролирующие органы, когда информация вся разрознена? Бухгалтерия, конечно, может быть на аутсорсинге и некоторых собственников бизнеса, к сожалению, может не волновать какие у данного специалиста могут быть процессы лишь бы балансы сводил. Но даже если так, то как тогда при этом организован процесс обмена документами? Насколько быстро сотрудник на стороне разберется в импровизированной информационной структуре?
Про «1С» такого сказать не могу, поскольку там вся информация структурирована и взаимосвязана:
-
Единая база как для удаленных, так и для штатных сотрудников, в которой можно работать со всеми стандартизированными и произвольными документами;
Формирование отчетности в контролирующие органы происходит на основании данных, которые уже отражены в программе, нет необходимости открывать множество файлов, сводить несколько значений в одну таблицу получая итоговые результаты.
В защиту «Excel»
Наверное, Вам показалось, что я против построения данных в «зеленых» таблицах. Отнюдь. На самом деле я сам частенько веду некоторые дела в «Excel»: если мне нужны произвольные вычисления, если мне необходимо сегментировать данные по клиентам, проводя аналитику по тем параметрам, которых нет в «1С» - да, такое бывает – я иду в «Excel». Проще говоря, в таблицах я занимаюсь вычислениями, нестандартным анализом, но систематизирую все потом все равно в «1С».
Да и потом, для просмотра выгруженных файлов из «1С» все равно понадобиться «Excel», так как данные в «1С» хранятся в электронных таблицах. Вам кажется, что это замкнутый круг? Я скажу по-другому: «1С» и «Excel» идут рядом как два напарника, но у каждого из них свое предназначение, они хорошо дополняют друг друга, но не взаимозаменяют.
Если Вам нужно систематизировать ваши дела с учетом законодательной системы нашего государства, с учетом специфики и направленности бизнеса, тем более, когда дело касается больших объемов информации, то Вам нужен «1С». Если Вам нужны произвольные расчеты, построение стратегии с нуля, визуализация нестандартных данных по аналитике, то к Вашим услугам «Excel». Но гораздо удобней работать с данными решениями одновременно.
Что в итоге – «1С» или «Excel»?
На самом старте, если вопрос именно в финансах на автоматизацию, хотя базовые программы «1С» стоят не таких уж больших денег, я бы воспользовался «Excel». Огромный плюс, в том, что данные из «зеленых» таблиц без потерь можно подгрузить в «1С». Но по мере масштабирования, я бы советовал обратить внимание на программы по автоматизации бизнес-процессов. Их много, и не обязательно это может быть «1С»...
Переход на «1С» можно осуществить тогда, когда Вы понимаете, что необходимо оптимизировать свои ресурсы, в том числе автоматизировать вопросы по взаимоотношению с клиентами и поставщиками, с надзорными органами. В общем, наладить свои рабочие процессы, чтобы повысить эффективность бизнеса, когда обработка информации будет занимать большое количество времени, а файлы «Excel» уже не будут справляться с объемами вводимых данных.
Однако не каждая «1С» может Вам подойти, нужно учитывать различные факторы: специфику и сферу бизнеса, масштабы, потребность в ежедневных задачах, рутину которую необходимо свести к минимуму. Все индивидуально. Истина, как я уже говорил, где-то между «1С» и «Excel» – она в дополнении друг друга.
На этом, пожалуй, все. Но если возникнут вопросы, то обращайтесь, постараемся Вам помочь. Успешных бизнес-процессов, коллеги!
Данный способ простой. Его суть заключается в том, что объект ТабличныйДокумент имеет методы:
- Записать(< ИмяФайла>, < ТипФайлаТаблицы >) для выгрузки данных в файл;
- Прочитать(< ИмяФайла>, < СпособЧтенияЗначений >) для загрузки данных из файла.
Внимание!
Метод Записать
()
доступен как на клиенте, так и на сервере. Метод Прочитать
()
доступен только на стороне сервера. Необходимо помнить об этом
при планировании клиент-серверного взаимодействия.
Рассмотрим пример сохранения табличного документа в файл. Необходимо любым способом создать и заполнить объект ТабличныйДокумент, а выгрузка в файл осуществляется всего лишь одной строкой:
ТабДок. Записать(ПутьКФайлу, ТипФайлаТабличногоДокумента. XLSX );
Здесь ТабДок — сформированный табличный документ, ПутьКФайлу — имя файла для выгрузки, ТипФайлаТабличногоДокумента.XLSX — формат создаваемого файла. Поддерживаются следующие форматы Excel:
- XLS95 — формат Excel 95;
- XLS97 — формат Excel 97;
- XLSX — формат Excel 2007.
ТабДок = Новый ТабличныйДокумент;
ТабДок. Прочитать(ПутьКФайлу, СпособЧтенияЗначенийТабличногоДокумента.Значение );
Здесь ПутьКФайлу — путь к загружаемому файлу Excel. СпособЧтенияЗначенийТабличногоДокумента.Значение определяет, каким образом нужно интерпретировать данные, считываемые из исходного документа. Доступны варианты:
- Значение;
- Текст.
Обмен через OLE
Обмен через технологию OLE automation, пожалуй, самый распространенный вариант программной работы с файлами Excel. Он позволяет использовать весь функционал, предоставляемый Excel, но отличается медленной скоростью работы по сравнению с другими способами. Для обмена через OLE требуется установка MS Excel:
- На компьютере конечного пользователя, если обмен происходит на стороне клиента;
- На компьютере сервера 1С:Предприятие, если обмен происходит на стороне сервера.
Пример выгрузки :
// Создание COM-объекта
Эксель = Новый COMОбъект(«Excel.Application»);
// Отключение вывода предупреждений и вопросов
Эксель. DisplayAlerts = Ложь;
// Создание новой книги
Книга = Эксель. WorkBooks. Add();
// Позиционирование на первом листе
Лист = Книга. Worksheets(1);// Запись значения в ячейку
Лист. Cells(НомерСтроки, НомерКолонки). Value = ЗначениеЯчейки;// Сохранение файла
Книга. SaveAs(ИмяФайла);
Эксель. Quit();
Эксель = 0;
Примеры чтения :
// —— ВАРИАНТ 1 ——
// Создание COM-объекта
Эксель = Новый COMОбъект(«Excel.Application» );
// Открытие книги
Книга = Эксель. Workbooks. Open(ПутьКФайлу );
Лист = Книга. Worksheets(1 );// Закрытие книги
Книга. Close(0 );// Закрытие Эксель и освобождение памяти
Эксель. Quit();
Эксель = 0 ;// —— ВАРИАНТ 2 ——
// Открытие книги
Книга = ПолучитьCOMОбъект(ПутьКФайлу );
// Позиционирование на нужном листе
Лист = Книга. Worksheets(1 );// Чтение значения ячейки, обычно здесь располагается цикл обхода ячеек
ЗначениеЯчейки = Лист. Cells(НомерСтроки, НомерКолонки). Value;// Закрытие книги
Книга. Application. Qui t();
Для обхода всех заполненных строк листа Excel можно использовать следующие приемы:
// —— ВАРИАНТ 1 ——
КоличествоСтрок = Лист. Cells(1 , 1 ). SpecialCells(11 ). Row;
Для НомерСтроки = 1 По КоличествоСтрок Цикл
ЗначениеЯчейки = Лист. Cells(НомерСтроки, НомерКолонки). Value ;
КонецЦикла;// —— ВАРИАНТ 2 ——
НомерСтроки = 0 ;
Пока Истина Цикл
НомерСтроки = НомерСтроки + 1 ;
ЗначениеЯчейки = Лист. Cells(НомерСтроки, НомерКолонки). Value;
Если НЕ ЗначениеЗаполнено(ЗначениеЯчейки ) Тогда
Прервать;
КонецЕсли;
КонецЦикла;
Вместо последовательного обхода всех строк листа можно выгрузить все данные в массив и работать с ним. Такой подход будет быстрее при чтении большого объема данных:
ВсегоКолонок = Лист. Cells(1 , 1 ). SpecialCells(11 ). Column;
ВсегоСтрок = Лист. Cells(1 , 1 ). SpecialCells(11 ). Row;Область = Лист. Range(Лист. Cells(1 , 1 ), Лист. Cells(ВсегоСтрок, ВсегоКолонок));
Данные = Область. Value. Выгрузить ();
В таблице ниже приведены наиболее востребованные свойства и методы для работы с Excel через OLE:
| Действие | Код | Комментарий |
| Работа с приложением | ||
| Установка видимости окна приложения | Эксель. Visible = Ложь; | |
| Установка режима вывода предупреждений (выводить/не выводить) | Эксель. DisplayAlerts = Ложь; | |
| Закрытие приложения | Эксель. Quit(); | |
| Работа с книгой | ||
| Создание новой книги | Книга = Эксель. WorkBooks. Add (); | |
| Открытие существующей книги | Книга = Эксель. WorkBooks. Open(ИмяФайла ); | |
| Сохранение книги | Книга. SaveAs(ИмяФайла ); | |
| Закрытие книги | Книга. Close(0 ); | |
| Работа с листом | ||
| Установка текущего листа | Лист = Книга. WorkSheets(НомерЛиста ); | |
| Установка имени | Лист. Name = Имя ; | |
| Установка защиты | Лист. Protect (); | |
| Снятие защиты | Лист. UnProtect (); | |
| Установка ориентации страницы | Лист. PageSetup. Orientation = 2 ; | 1 — книжная, 2 — альбомная |
| Установка левой границы | Лист. PageSetup. LeftMargin = Эксель. CentimetersToPoints(Сантиметры ); | |
| Установка верхней границы | Лист. PageSetup. TopMargin = Эксель. CentimetersToPoints(Сантиметры ); | |
| Установка правой границы | Лист. PageSetup. RightMargin = Эксель. CentimetersToPoints(Сантиметры ); | |
| Установка нижней границы | Лист. PageSetup. BottomMargin = Эксель. CentimetersToPoints(Сантиметры ); | |
| Работа со строками, колонками, ячейками | ||
| Установка ширины колонки | Лист. Columns(НомерКолонки). ColumnWidth = Ширина ; | |
| Удаление строки | Лист. Rows(НомерСтроки). Delete (); | |
| Удаление колонки | Лист. Columns(НомерКолонки). Delete(); | |
| Удаление ячейки | Лист. Cells(НомерСтроки, НомерКолонки). Delete (); | |
| Установка значения | Лист. Cells(НомерСтроки, НомерКолонки). Value = Значение ; | |
| Объединение ячеек | Лист. Range(Лист. Cells(НомерСтроки, НомерКолонки), Лист. Cells(НомерСтроки1, НомерКолонки1)). Merge (); | |
| Установка шрифта | Лист. Cells(НомерСтроки, НомерКолонки). Font. Name = ИмяШрифта ; | |
| Установка размера шрифта | Лист. Cells(НомерСтроки, НомерКолонки). Font. Size = РазмерШрифта ; | |
| Установка жирного шрифта | Лист. Cells(НомерСтроки, НомерКолонки). Font. Bold = 1 ; | 1 — жирный шрифт, 0 — нормальный |
| Установка курсива | Лист. Cells(НомерСтроки, НомерКолонки). Font. Italic = 1 ; | 1 — курсив, 0 — нормальный |
| Установка подчеркнутого шрифта | Лист. Cells(НомерСтроки, НомерКолонки). Font. Underline = 2 ; | 2 — подчеркнутый, 1 — нет |
Для того, чтобы узнать какое свойство нужно менять или какой метод вызвать можно воспользоваться макросами Excel. Если записать макрос с требуемыми действиями, то после можно посмотреть программный код на VBA записанного макроса.
Использование COMSafeArray
При выгрузке больших объемов данных из 1С в Excel для ускорения можно использовать объект COMSafeArray . Согласно определению из синтакс-помощника, COMSafeArray — объектная оболочка над многомерным массивом SafeArray из COM. Позволяет создавать и использовать SafeArray для обмена данными между COM-объектами. Проще говоря, это массив значений, который можно использовать для обмена между приложениями по технологии OLE.
// Создание COMSafeArray
МассивКом = Новый COMSafeArray(«VT_Variant» , ВсегоКолонок, ВсегоСтрок );
// Заполнение COMSafeArray
Для Стр = 0 По ВсегоСтрок — 1 Цикл
Для Кол = 0 По ВсегоКолонок — 1 Цикл
МассивКом. SetValue(Кол, Стр, Значение );
КонецЦикла;
КонецЦикла;
// Присвоение области листа Excel значений из COMSafeArray
Лист. Range(Лист. Cells(1 , 1 ), Лист. Cells(ВсегоСтрок, ВсегоКолонок)). Value = МассивКом ;
Обмен через ADO
Файл Excel при обмене через ADO представляет собой базу данных, к которой можно обращаться при помощи SQL-запросов. Установка MS Excel не требуется, но обязательно наличие драйвера ODBC, при помощи которого будет осуществляться доступ. Используемый драйвер ODBC определяется при указании строки соединения к файлу. Обычно требуемый драйвер уже установлен на компьютере.
Обмен через ADO заметно быстрее обмена через OLE, но при выгрузке нет возможности использовать функционал Excel для оформления ячеек, разметки страниц, задания формул и т.д.
Пример выгрузки :
Соединение = Новый COMОбъект(«ADODB.Connection»);
Соединение. ConnectionString = «
|Data Source=»+ ИмяФайла + «;
;
Соединение. Open(); // Открытие соединения// Создание COM-объекта для команды
Команда = Новый COMОбъект(«ADODB.Command» );
Команда// Присвоение текста команды для создания таблицы
Команда. CommandText = «CREATE TABLE [Лист1] (Колонка1 char(255), Колонка2 date, Колонка3 int, Колонка4 float)» ;
Команда. Execute(); // Выполнение команды// Присвоение текста команды для добавления строки таблицы
Команда. CommandText = «INSERT INTO [Лист1] (Колонка1, Колонка2, Колонка3, Колонка4) values (‘абвгдеё’, ‘8/11/2017’, ‘12345’, ‘12345,6789’)» ;
Команда.Execute(); // Выполнение команды// Удаление команды и закрытие соединения
Команда = Неопределено;
Соединение. Close ();
Соединение = Неопределено ;
Для создания нового листа и формирования его структуры можно воспользоваться объектами ADOX.Catalog и ADOX.Table . В этом случае код примет вид:
// Создание COM-объекта для работы с книгой
Книга = Новый COMОбъект(«ADOX.Catalog» );
Книга. ActiveConnection = Соединение;// Создание COM-объекта для работы со структурой данных на листе
Таблица = Новый COMОбъект(«ADOX.Table» );
Таблица. Name = «Лист1» ;
Таблица. Columns. Append(«Колонка1» , 202 );
Таблица. Columns. Append(«Колонка2» , 7 );
Таблица. Columns. Append(«Колонка3» , 5 );
Таблица. Columns. Append(«Колонка4» , 5 );// Создание в книге листа с описанной структурой
Книга. Tables. Append(Таблица);
Таблица = Неопределено;
Книга = Неопределено;
В приведенном примере в методе
Таблица. Columns. Append («Колонка1» , 202 );
во втором параметре указывается тип колонки. Параметр необязательный, вот некоторые значения типа колонки:
- 5 — adDouble;
- 6 — adCurrency;
- 7 — adDate;
- 11 — adBoolean;
- 202 — adVarWChar;
- 203 — adLongVarWChar.
Пример чтения :
// Создание COM-объекта для соединения
Соединение = Новый COMОбъект(«ADODB.Connection» );// Установка строки соединения
Соединение. ConnectionString = «
|Provider=Microsoft.ACE.OLEDB.12.0;
|Data Source=»+ ИмяФайла + «;
|Extended Properties=»»Excel 12.0 XML;HDR=YES»»;» ;
Соединение. Open(); // Открытие соединения// Создание COM-объекта для получения выборки
Выборка = Новый COMОбъект(«ADODB.Recordset» );
ТекстЗапроса = «SELECT * FROM [Лист1$]» ;// Выполнение запроса
Выборка. Open(ТекстЗапроса, Соединение);// Обход результата выборки
Пока НЕ Выборка. EOF() Цикл
ЗначениеКолонки1 = Выборка. Fields. Item(«Колонка1» ). Value; // Обращение по имени колонки
ЗначениеКолонки2 = Выборка. Fields. Item(0 ). Value; // Обращение по индексу колонки
Выборка. MoveNext();
КонецЦикла;Выборка. Close();
Выборка = Неопределено;
Соединение. Close();
Соединение = Неопределено;
В строке соединения параметр HDR определяет как будет восприниматься первая строка на листе. Возможны варианты:
- YES — первая строка воспринимается как названия колонок. К значениям можно обращаться по имени и по индексу колонки.
- NO — первая строка воспринимается как данные. К значениям можно обращаться только по индексу колонки.
В приведенных примерах рассмотрено лишь несколько объектов ADO. Объектная модель ADO состоит из следующих объектов:
- Connection;
- Command;
- Recordset;
- Record;
- Fields;
- Stream;
- Errors;
- Parameters;
- Properties.
Выгрузка без программирования
Для сохранения данных из 1С в Excel не всегда целесообразно прибегать к программированию. Если в режиме Предприятия пользователь может отобразить требуемые для выгрузки данные, то, их возможно сохранить в Excel без программирования.
Для сохранения табличного документа (например, результата отчета) можно вызвать команду Сохранить или Сохранить как… главного меню.
В открывшемся окне требуется выбрать каталог, имя и формат сохраняемого файла.
Для сохранения данных динамических списков (например, списка номенклатуры) необходимо:
- Вывести данные в табличный документ при помощи команды Еще ⇒ Вывести список… ;
- Сохранить табличный документ в требуемый формат.

Есть различные способы, чтобы в 1С открыть файл Excel и наоборот. Начинающие пользователи предпочтут более простые операции с сохранением документа в другом формате или использованием специальных программ. Но стоит затратить немного усилий и научиться работать с программными средствами для просмотра и обработки данных из одной программы в другую. В дальнейшем эти базовые навыки программирования позволят избежать рутинных задач.
Как открыть документы Excel в 1С и наоборот
Табличный редактор компании Майкрософт Excel по полноте функционала превосходит бухгалтерские программные продукты 1С. Поэтому пользователи 1С предпочитают часть операций выполнять в табличном редакторе, а затем возвращать данные в бухгалтерскую программу. И это неудивительно, ведь прежде бухгалтерия многих компаний велась исключительно при помощи программ Майкрософта. Но при современном уровне автоматизации бизнесс-процессов предприятий отказаться от специализированных программ невозможно. Чтобы наладить взаимодействие между разными приложениями, есть следующие простые способы:
Когда приходиться иметь дело с файлами программных продуктов, которые не установлены на вашем текущем компьютере, проще всего воспользоваться специальным приложением для перевода таблиц Excel в формат 1С и наоборот. Его можно найти на сайте продукта 1С.
Если на компьютере есть и 1С, и Excel, то можно вручную открыть файл в его "родном" приложении и затем сохранить в формате другой программы. Обычно такая опция доступна при сохранении печатной формы или макета.
Пользователи 1С 7.7 могут обновиться до версии 1С 8, которая обладает улучшенным редактором таблиц.
Как 1С и Excel могут взаимодействовать программно
Взаимодействие между 1С и Excel может осуществляться на программном уровне при помощи технологии OLE Automation, разработанной компанией Майкрософт. Она позволяет обращаться непосредственно к COM-объектам из скриптовых интерпретаторов разных программ. Проще говоря, OLE позволяет передавать часть работы из одной программы в другую, а затем возвращать сделанное в исходное приложение. Это как раз то, что требуется бухгалтерам от редактора таблиц Майкрософта.
Для того, чтобы использовать средства OLE, не нужно быть программистом. Хотя первое знакомство со строками кода будет сопровождаться ошибками, проверка поможет их выявить, а полученный опыт - избежать в дальнейшем. Ниже приводятся самые востребованные команды (их называют листинги) для работы с экселевскими данными в бухгалтерских программах и наоборот.
Как открыть экселевский файл в 1С программно
Итак, если на вашем компьютере установлены обе программы, между которыми вы хотите наладить обмен данными, то можно организовать взаимодействие программно. Для этого нужно запустить оба приложения, а затем при помощи OLE установить доступ из 1С к Excel:
Исключение
Сообщить(ОписаниеОшибки() + " Программа Exсel не установлена на данном компьютере!");
КонецПопытки.
Доступ к табличному редактору установлен, теперь при помощи последующих команд нужно получить доступ к:
Книга = Эксель.WorkBooks.Open(ПутьКФайлу)
Лист = Книга.WorkSheets(НомерЛиста);
Лист = Книга.WorkSheets(ИмяЛиста);
Значение = Лист.Cells(НомерСтроки, НомерКолонки).Value;
конкретному документу:
в том числе с конкретным номером листа:
в том числе с конкретным именем листа:
Для чтения данных с первой страницы файла используйте следующие листинги:
Для Колонка = 1 По ВсегоКолонок Цикл
Значение = СокрЛП(Лист.Cells(Строка,Колонка).Value);
КонецЦикла;
Эксель = СоздатьОбъект("Excel.Application");
Книга = Эксель.WorkBooks.Open(ПутьКФайлу);
Лист = Книга.WorkSheets(1);
ВсегоКолонок = Лист.Cells(1,1).SpecialCells(11).Column;
ВсегоСтрок = Лист.Cells(1,1).SpecialCells(11).Row;
Для Строка = 1 По ВсегоСтрок Цикл
КонецЦикла;
Помните, прописывать путь к файлу следует полностью. В имя документа при сохранении нельзя включать такие символы, как \, /, :, *, ?, ", >, < и |.
Как открыть файл 1С через Excel программно
Для записи данных в Excel необходимо:
Книга = Эксель.WorkBooks.Open(ПутьКФайлу) - по аналогии с чтением экселевского файла из 1С;
Книга = Excel.WorkBooks.Add();
Лист = Книга.Sheets.Add();
Лист.Cells(НомерСтроки, НомерКолонки).Value = Значение; (способы записи значений при помощи OLE подробно описаны в интернете).
либо открыть существующий документ:
либо добавить новый:
в новом документе можно создать новый лист:
и добавить в ячейку новое значение:
Книга.SaveAs(ПутьКФайлу);
Исключение
Сообщить(ОписаниеОшибки()+" Файл не сохранен!");
КонецПопытки.
Закончив работу с табличным редактором, выходите при помощи специальной команды (Эксель.Application.Quit();). Этот способ поможет сберечь ресурсы компьютера при дальнейшей работе.
Опасности при обмене данными между 1С и Excel
1С и Excel были разработаны разными компаниями и используют различные способы обращения с данными. Поэтому при переносе таблиц из одной программы в другую помните о следующих "подводных камнях":
Различные разделители в дробных числах. Майкрософт разделяет цифры в десятичных дробях при помощи запятой. Поэтому при переносе таблиц из бухгалтерской программы не удивляйтесь обилию дат и прочей неразберихе. Просто в бухгалтерской программе в записи дробей может использоваться точка, которую редактор таблиц Майкрософта будет интерпретировать как разделитель даты, и 15.5 превратится в 15-ое мая. Чтобы обрабатывать бухгалтерские данные в табличном редакторе, разделитель придется заменить на запятую.
При переносе данных из Excel в 1С могут некорректно отобразиться те экселевские константы, которых нет в бухгалтерской программе. Чтобы их расшифровать, нужно зайти в Справку табличного редактора или в режим отладки и проверить числовое выражение различных констант.
Если вам нужно наладить обмен большими объемами данных либо не удается избавиться от ошибок, обращайтесь за помощью к профессионалам компании "Сетби". Мы поможем решить ваши задачи на программном уровне и разобраться с необходимыми для вашей работы командами.
Уже давно самой популярной программой среди бухгалтеров, планировщиков, экономистов и управленцев стало приложение 1C. Оно имеет не только разнообразное количество конфигураций для различных видов деятельности, но и локализации под стандарты учета в нескольких странах мира. Все больше предприятий переходят на ведение учета именно в этой программе. Но процедура переноса данных вручную из других программ учета в 1C — довольно долгое и скучное занятие, отнимающее массу времени. Если на предприятии велся учет с помощью Excel, то процесс переноса можно существенно автоматизировать и ускорить.
Производить перенос данных из Excel в 1С требуется не только на начальном периоде работы с данной программой. Иногда наступает необходимость подобного, когда по ходу деятельности нужно занести какие-то списки, хранящиеся в книге табличного процессора. Например, если требуется перенести прайс-листы или заказы из онлайн-магазина. В случае, когда списки небольшие, то их можно вбить и вручную, но что делать, если они содержат сотни наименований? Для того, чтобы ускорить процедуру, можно прибегнуть к некоторым дополнительным возможностям.
Для автоматической загрузки подойдут практически все типы документов:
- Список номенклатуры;
- Список контрагентов;
- Список прайсов;
- Перечень заказов;
- Информация о покупках или продажах и т.д.
Сразу нужно отметить, что в 1С нет встроенных инструментов, которые позволяли бы переносить данные из Эксель. Для этих целей нужно подключить внешний загрузчик, который представляет собой файл в формате epf .
Подготовка данных
Нам нужно будет подготовить данные в самой таблице Excel.

Кроме этих универсальных действий по подготовке данных в книге Эксель, нужно будет ещё привести документ в соответствие с требованиями конкретного загрузчика, который мы будем использовать, но об этом мы поговорим чуть ниже.
Подключение внешнего загрузчика
Подключить внешний загрузчик с расширением epf к приложению 1С можно, как до подготовки файла Эксель, так и после. Главное, чтобы к началу процесса выполнения загрузки оба этих подготовительных момента были решены.
Существует несколько внешних загрузчиков таблиц Эксель для 1С, которые созданы различными разработчиками. Рассматривать мы будем пример с использованием инструмента для обработки информации «Загрузка данных из табличного документа» для версии 1С 8.3.


Одной из основных баз данных, с которыми работает 1C, является список номенклатуры товаров и услуг. Поэтому для описания процедуры загрузки из Excel остановимся на примере переноса именно этого типа данных.
- Возвращаемся к окну обработки. Так как мы будем загружать номенклатуру товаров, то в параметре переключатель должен стоять в позиции «Справочник» . Впрочем, он так установлен по умолчанию. Переключать его следует только тогда, когда вы собрались переносить другой тип данных: табличную часть или регистр сведений. Далее в поле «Вид справочника» кликаем по кнопке, на которой изображено многоточие. Открывается выпадающий список. В нем нам следует выбрать пункт «Номенклатура» .
- После этого обработчик автоматически расставляет те поля, которые программа использует в этом виде справочника. Нужно сразу отметить, что совсем не обязательно заполнять все поля.
- Теперь опять открываем переносимый документ Excel. Если наименование его колонок отличается от наименования полей справочника 1С, которые содержат соответствующие, то нужно переименовать эти столбцы в Экселе так, чтобы названия полностью совпадали. Если в таблице имеются столбцы, для которых в справочнике нет аналогов, то их следует удалить. В нашем случае такими столбцами являются «Количество»
и «Цена»
. Также следует добавить, что порядок расстановки столбцов в документе должен строго совпадать с тем, который представлен в обработке. Если для некоторых столбцов, которые отображены в загрузчике, у вас нет данных, то эти колонки можно оставлять пустыми, но нумерация тех столбцов, где имеются данные, должна совпадать. Для удобства и быстроты редактирования можно применять специальную возможность Эксель для быстрого перемещения колонок местами.
После того, как данные действия произведены, жмем на значок «Сохранить» , который представлен в виде пиктограммы, изображающей дискету в верхнем левом углу окна. Затем закрываем файл, нажав на стандартную кнопку закрытия.
- Возвращаемся в окно обработки 1С. Жмем на кнопку «Открыть» , которая изображена в виде папки желтого цвета.
- Запускается окно открытия файла. Переходим в директорию, где расположен документ Эксель, который нам нужен. Переключатель отображения файлов по умолчанию установлен для расширения mxl . Для того чтобы показать нужный нам файл, его требуется переставить в позицию «Лист Excel» . После этого выделяем переносимый документ и жмем на кнопку «Открыть» .
- После этого содержимое открывается в обработчике. Чтобы проверить корректность заполнения данными, жмем на кнопку «Контроль заполнения» .
- Как видим, инструмент контроля заполнения сообщает нам, что ошибки не найдены.
- Теперь перемещаемся во вкладку «Настройка» . В «Поле поиска» ставим галочку в той строке, которая у всех наименований, заносимых в справочник номенклатуры, будет уникальная. Чаще всего для этого используют поля «Артикул» или «Наименование» . Это нужно делать для того, чтобы при добавлении новых позиций в список, данные не задваивались.
- После того, как все данные внесены и настройки выполнены, можно переходить к непосредственной загрузке информации в справочник. Для этого кликаем по надписи «Загрузить данные» .
- Выполняется процесс загрузки. После её завершения можно перейти в справочник номенклатуры и убедиться, что все нужные данные туда добавлены.










Мы проследили процедуру добавления данных в справочник номенклатуры в программе 1C 8.3. Для других справочников и документов загрузка будет проводиться по тому же принципу, но с некоторыми нюансами, с которыми пользователь сможет разобраться самостоятельно. Также нужно заметить, что у различных сторонних загрузчиков процедура может отличаться, но общий подход остается у всех одинаковый: сначала обработчик загружает из файла информацию в окно, где производится её редактирование, а уже потом она добавляется непосредственно в базу данных 1С.