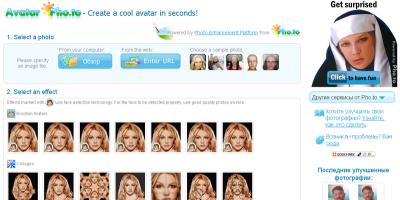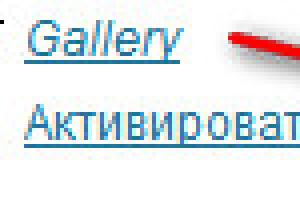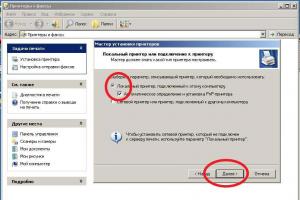В сегодняшнем уроке будет рассмотрена работа с символьным LCD дисплеем фирмы Winstar на контроллере HD44780. Следует сразу отметить, что аналогов данного дисплея великое множество и прошивка будет работать со всеми ними. Также была проверена работа данного кода с графическими и символьными OLED дисплеями.
Начнем, как и обычно, с постановки задачи. Необходимо подключить дисплей по 4х-битной шине к отладочной плате STM32F4 и вывести на него любой текст.
Итак, начнем с подключения. Существует два типа подключения подобных дисплеев: по 4х- и 8ми-битным шинам, при этом существенной разницы между ними нет, поэтому остановимся на первой, поскольку она требует меньшего количества проводников.
Схема подключения показана на рисунке ниже.
Следует отметить один очень важный момент: 1 вывод - "+5В" и 2 - "GND", на многих дисплеях поменяны местами, поэтому прежде чем подключить дисплей, прочитайте даташит. Неправильное подключение может привести к выходу дисплея из строя.
Собрать отладочную плату и дисплей в одно устройство можно разными способами. Можно просто распаять проводками, можно развести печатную плату-переходник, а можно собрать переходник на макетной плате, как показано на фото.

Теперь перейдем к прошивке. Выполним ее в виде отдельной библиотеки, чтобы в дальнейшем упростить подключение дисплея в других проектах - добавляете файл в проект и используете. Библиотеку назовем lcd.h. В библиотеке содержится следующий код:
//---Переопределяем порты для подключения дисплея, для удобства---// #define LCM_OUT GPIOB->ODR #define LCM_PIN_RS GPIO_Pin_0 // PB0 #define LCM_PIN_EN GPIO_Pin_1 // PB1 #define LCM_PIN_D7 GPIO_Pin_7 // PB7 #define LCM_PIN_D6 GPIO_Pin_6 // PB6 #define LCM_PIN_D5 GPIO_Pin_5 // PB5 #define LCM_PIN_D4 GPIO_Pin_4 // PB4 #define LCM_PIN_MASK ((LCM_PIN_RS | LCM_PIN_EN | LCM_PIN_D7 | LCM_PIN_D6 | LCM_PIN_D5 | LCM_PIN_D4)) GPIO_InitTypeDef GPIO_InitStructure; //---Функция задержки---// void delay(int a) { int i = 0; int f = 0; while(f < a) { while(i<60) {i++;} f++; } } //---Нужная функция для работы с дисплеем, по сути "дергаем ножкой" EN---// void PulseLCD() { LCM_OUT &= ~LCM_PIN_EN; delay(220); LCM_OUT |= LCM_PIN_EN; delay(220); LCM_OUT &= (~LCM_PIN_EN); delay(220); } //---Отсылка байта в дисплей---// void SendByte(char ByteToSend, int IsData) { LCM_OUT &= (~LCM_PIN_MASK); LCM_OUT |= (ByteToSend & 0xF0); if (IsData == 1) LCM_OUT |= LCM_PIN_RS; else LCM_OUT &= ~LCM_PIN_RS; PulseLCD(); LCM_OUT &= (~LCM_PIN_MASK); LCM_OUT |= ((ByteToSend & 0x0F) << 4); if (IsData == 1) LCM_OUT |= LCM_PIN_RS; else LCM_OUT &= ~LCM_PIN_RS; PulseLCD(); } //---Установка позиции курсора---// void Cursor(char Row, char Col) { char address; if (Row == 0) address = 0; else address = 0x40; address |= Col; SendByte(0x80 | address, 0); } //---Очистка дисплея---// void ClearLCDScreen() { SendByte(0x01, 0); SendByte(0x02, 0); } //---Инициализация дисплея---// void InitializeLCD(void) { RCC_AHB1PeriphClockCmd(RCC_AHB1Periph_GPIOB, ENABLE); GPIO_InitStructure.GPIO_Pin =GPIO_Pin_0 | GPIO_Pin_1| GPIO_Pin_4 | GPIO_Pin_5| GPIO_Pin_6| GPIO_Pin_7; GPIO_InitStructure.GPIO_Mode = GPIO_Mode_OUT; GPIO_InitStructure.GPIO_OType = GPIO_OType_PP; GPIO_InitStructure.GPIO_Speed = GPIO_Speed_50MHz; GPIO_InitStructure.GPIO_PuPd = GPIO_PuPd_NOPULL; GPIO_Init(GPIOB, &GPIO_InitStructure); LCM_OUT &= ~(LCM_PIN_MASK); delay(32000); delay(32000); delay(32000); LCM_OUT &= ~LCM_PIN_RS; LCM_OUT &= ~LCM_PIN_EN; LCM_OUT = 0x20; PulseLCD(); SendByte(0x28, 0); SendByte(0x0E, 0); SendByte(0x06, 0); } //---Печать строки---// void PrintStr(char *Text) { char *c; c = Text; while ((c != 0) && (*c != 0)) { SendByte(*c, 1); c++; } }
Пройдемся по основным функциям библиотеки:
InitializeLCD() - инициализация дисплея, необходимо выполнять при старте программы.
InitializeLCD(); //Инициализация дисплея
ClearLCDScree n ( ) - очистка памяти дисплея.
ClearLCDScreen(); //Очистка памяти дисплея
Curso r (№ строки, № столбца) - установка позиции курсора, отсчет начинается с нулевой строки и нулевого столбца.
Cursor(0,2); //Установка курсора, 0-ая строка, 2-ой столбец
PrintStr(текст ) - написание строки на дисплее.
PrintStr("сайт");
SendByte( байт, режим) - если коротко, то эта функция отправляет байт в дисплей. Если параметр «режим» равен «1», то на дисплее появится символ, а если «0» - то байт будет принят дисплеем в режиме настройки. Например очистка дисплея, установка курсора или выбор типа курсора.
SendByte(0b00001100, 0); //Курсор выключен

С библиотекой закончили. Теперь пора запускать дисплей. Для этого в основном файле main.c надо написать следующий код:
#include "stm32f4xx.h" #include "stm32f4xx_gpio.h" #include "stm32f4xx_rcc.h" #include "lcd.h" int main(void) { InitializeLCD(); //Инициализация дисплея ClearLCDScreen(); //Очистка дисплея от мусора Cursor(0,2); //Установка курсора PrintStr("Specially for"); //Написание текста Cursor(1,4); PrintStr("сайт"); while(1) { } }
Д умаю по комментариям все понятно. Теперь остается скомпилировать код и прошить плату. Делаем рестарт и наслаждаемся написанным.
Символьный дисплей LCD1602 с голубой подсветкой - жидкокристаллический дисплей (Liquid Crystal Display) экран которого способен отображать одновременно до 32 символов (16 столбцов, 02 строки). Подключение к осуществляется по синхронному 8-битному параллельному интерфейсу. Примеры работы с символьными дисплеями описаны в разделе .
Характеристики
- Тип выводимой информации: символьный.
- Язык в ПЗУ дисплея: латиница, японский.
- Возможность загрузки собственных символов: есть.
- Формат выводимой информации: 16×02 символов;
- Тип дисплея: LCD.
- Технология дисплея: STN.
- Угол обзора: 180°.
- Тип подсветки: LED.
- Цвет подсветки: синий.
- Цвет символов: белый.
- Контроллер: HD44780.
- Интерфейс: синхронный, 8-битный, параллельный.
- Напряжение питания 5 В.
- Рабочая температура: -20 ... +70 °С.
- Температура хранения -30 ... +80 °С.
- Габариты: 80x36 мм.
Подключение
Подключение дисплея LCD1602 по параллельному интерфейсу немного сложнее чем через по шине I2C, а также требуется дополнительный элемент - для регулировки контрастности.
Шина данных дисплея состоит из 8 линий (D0-D7), но если подключить только старшие 4 линии (D4-D7), как это показано на рисунке, это не снижает скорость работы дисплея. Для удобства мы подключили выводы D4-D7 дисплея к одноимённым выводам D4-D7 . Вы можете подключать выводы D0-D7, E и RS дисплея, к любым выводам , указав их в скетче при объявлении объекта библиотеки.
| №: | Дисплей: | Arduino: | Назначение: |
|---|---|---|---|
| 16 | K (LED-) | GND | Катод (минус) LED (светодиодной) подсветки. |
| 15 | A (LED+) | 5V | Анод (плюс) LED (светодиодной) подсветки. |
| 14...7 | D7 ...D0 (DB7...DB0) | Любые | Шина данных (Data Bus) состоящая из 8 линий. В приведённой схеме используются только старшие 4 линии, т.к. это не влияет на скорость работы дисплея. |
| 6 | E | Любой | Сигнал разрешения (Enable). |
| 5 | RW | GND | Выбор направления (Read / Write) передачи данных: «1» - чтение из дисплея / «0» - запись в дисплей. Вывод подключен к GND, т.к. данные только записываются в дисплей. |
| 4 | RS | Любой | Выбор регистра (Register Selection) получателя информации: «1» - регистр данных / «0» - регистр инструкций. |
| 3 | V0 (VEE) | Установка контрастности дисплея: 0 ... +5 В постоянного тока. | |
| 2 | VDD (VCC) | 5V | Питание логики дисплея: +5 В постоянного тока. |
| 1 | VSS (GND) | GND | Общий вывод питания (земля). |
Питание
Напряжение питания логики дисплея 5 В постоянного тока подаётся на выводы VDD (VCC) и VSS (GND) дисплея.
Напряжение питания подсветки 5 В постоянного тока подаётся на выводы A (Анод - Anode) и K (Катод - Cathode) дисплея.
Потенциал для установки контрастности 0 ... +5 В постоянного тока подаётся на вывод V0 дисплея.
Подробнее о дисплее
Символьный дисплей построен на базе ЖК дисплея типа STN (Super Twisted Nematic) под управлением контроллера HD44780 и имеет синхронный параллельный 8-битный интерфейс. Дисплей оснащён светодиодной подсветкой синего цвета и способен одновременно отображать до 32 символов (16 столбцов, 02 строки) от чего и произошло название дисплея: LCD1602. Контроллер HD44780 имеет ПЗУ в которой хранятся цифры, символы латиницы и некоторые иероглифы японского языка, для их отображения на дисплее. Отсутствующие символы, в т.ч. и символы кириллицы, можно загружать в память ОЗУ контроллера, для вывода на дисплей надписей на Русском языке или нестандартных символов (например «смайликов»).
Если к выводам дисплея подключить то можно преобразовать его синхронный 8-битный параллельный интерфейс в шину I2C (превратив дисплей из LCD1602 в
LCD дисплеи от компании Winstar уже на протяжении нескольких лет являются неотъемлемой частью современной электронной продукции, и не только на российском рынке. Они дешевы, очень распространены (не видел магазинов, где их не было бы), их разнообразие предоставляет разработчику выбирать подходящий в зависимости от эксплуатационных условий. Их различие заключается в диапазонах рабочих температур, количеством строк для отображения информации, количеством знакомест в строке, стандартными из которых являются значения 8, 12, 16, 20, 24 и 40 символов на одну строку, так же различаются размерами символа, его разрешением, размерами самого дисплея и т.д. Winstar выпускает не только буквенно-цифровые знакосинтезирующие LCD-модули, но и графические. Те, в свою очередь, тоже имеют различные параметры, что предоставляет пользователю возможность выбирать подходящий исходя из поставленной задачи.
Многие начинающие радиолюбители, только-только начавшие осваивать цифровую технику, микроконтроллеры, рано или поздно столкнутся с проблемой, связанной с подключением и управлением данного дисплея. Немного упростив ситуацию с даташитом на дисплей WH1602B, я старался описать процесс подключения и управления модулем максимально просто для понимания.
Стандартно дисплей WH1602B выглядит так:
16 выводных линий, из которых 11 – линии управления, расположены в ряд с шагом 2,54мм, что позволяет разработчику напрямую подпаять шлейф или поставить разъем, и отвести шлейф к плате управления, в зависимости от конструкции конечного устройства.
Далеко не редким является дисплей с боковым расположением контактов.
В зависимости от конструктива радиоэлектронного устройства разработчик может использовать любой тип расположения выводов – различия между программными обеспечениями совершенно нет.
Модули могут комплектоваться задней подсветкой экрана, причем тип источника подсветки у разных модулей различен. В некоторых дисплеях используется электролюминесцентная подсветка, обеспечивающая равномерное распределение свечения по всей отображаемой поверхности экрана. Главным недостатком дисплея с таким типом подсветки является, пожалуй, одно: для питания такого дисплея нужен переменный ток высокого напряжения. У светодиодных подсветок недостатков практически нет, модули с применением светодиодной подсветки могут использоваться в приложениях, работающих при широких диапазонах температур. Производитель дает широкий выбор в плане цвета подсветки – поскольку светодиодные матрицы можно установить практически любого цвета.
Существенным недостатком дисплеев WH1602B является ток потребления, поэтому применять данный тип дисплеев в устройствах с автономным питанием совершенно невыгодно.
Дисплеи линейки WH построены на базе специализированного контроллера LCD-модулей HD44780, который как раз и разрабатывался для управления знакосинтезирующими ЖК-панелями.
С небольшим описанием, пожалуй, стоит закончить, и приступить к практической части. Нумерация выводов дисплея, если смотреть на него сверху (т.е. как мы смотрим на него при чтении информации), идет начиная с самого крайнего левого вывода. Это вывод 1.
Подключение 1602:

Итак распиновка 1602
:
1) GND – общий провод
2) Vcc – напряжение питания +5В
3) V0 – контрастность
4) RS – линия выбора регистра
5) RW – линия выбора направления передачи данных (чтение или запись)
6) E – линия синхронизации
7) DB0 – 14) DB7 – линии шины данных
15) A – анод подсветки (подключаем сюда +5В через резистор 100Ом)
16) К – катод подсветки (подключаем к общему проводу)
Дисплей может работать в 2 режимах: в режиме 8-битной передачи данных, когда данные передаются группами по 8 бит (при этом обеспечивается максимальная скорость взаимодействия с дисплеем), и в режиме 4-битной передачи, когда 8-битные данные разбиваются на две группы по четыре разряда и последовательно передаются по четырем старшим линиям данных DB4-DB7.
Для начала работы с дисплеем его нужно инициализировать. Процесс инициализации заключается в последовательной передачи контроллеру HD44780 определенных данных. После их обнаружения, он будет готов принимать данные для отображения на экране.
Мы рассмотрим процесс инициализации дисплея WH1602B в 8-битном режиме с использованием управляющей платы, основанной на микроконтроллере Attiny2313.
Итак, какие действия необходимо выполнить для надежного процесса инициализации
:
1) Включить питание дисплея
2) Выдержать паузу 20мс
3) Выдать команду 00110000 при RS=0 RW=0
4) Выдержать паузу не менее 40мкс
5) Выдать команду 00110000 при RS=0 RW=0
6) Выдержать паузу не менее 40мкс
7) Выдать команду 00110000 при RS=0 RW=0
8) Выдержать паузу не менее 40мкс
9) Выдать команду 00111000 при RS=0 RW=0
10) Выдержать паузу не менее 40мкс
11) Выдать команду 00001000 при RS=0 RW=0
12) Выдержать паузу не менее 40мкс
13) Выдать команду 00000001 при RS=0 RW=0
14) Выдержать паузу не менее 1,5мс
15) Выдать команду 00000110 при RS=0 RW=0.
Поясню: RS – как отмечалось выше – линия выбора регистра (0 – адресуется регистр команд, в который мы записываем команды отключения дисплея, сдвига строки, установление курсора и т.д.; 1 – адресуется внутренняя память, куда будет записываться байт и отображаться на дисплее).
RW – линия выбора направления передачи данных (0 – запись в дисплей, 1 – чтение данных из дисплея).
После выдачи данных на линию данных DB0-DB7 и установки значений на линиях RS, RW, необходимо эти данные защелкнуть – для этого нужно установить линию E в 1, и, затем, снова сбросить в исходное положение – в 0.
Подключаем PD0 микроконтроллера к линии RS LCD, вывод PD1 микроконтроллера к RW дисплея, ну а PD2 – соответственно к линии Е дисплея, а линии шины данных DB0-DB7 к соответствующим линиям порта B микроконтроллера. Сам дисплей подключаем согласно схеме вверху.
Теперь дело за программной частью:
Include "tn2313def.inc" ; Attiny2313, 1 MHz clock .cseg .org 0 rjmp reset ;******************************************************************** ;Стандартный переход к инициализированной части программы reset: ldi r16, low (RAMEND) ; Инициализация стека МК out SPL, r16 rcall lcd_init ; Инициализация дисплея;Здесь мы инициализировали стек микроконтроллера и перешли к инициализации LCD-модуля;******************************************************************** lcd_init: ldi r16, 0b10000000 ; сбрасываем все подтягивающие резисторы out MCUCR, r16 ldi r16, 0b11111111 ; Настройка порта B out ddrb, r16 ldi r16, 0b00000111 ; Настройка порта D out ddrd, r16 ;Настраиваем линии портов ввода/вывода: сбрасываем подтягивающие резисторы и определяем;PB0-PB7, PD0-PD2 как линии вывода данных;******************************************************************** ;Исходя из вышеуказанной процедуры инициализации выполняем операции: ldi r16, 0b00000000 ; Адресация IR ldi r17, 0b00110000 ; Установка разрядности Data line rcall delay_20000mks ; Пауза перед инициализацией lcd rcall write_lcd ; Запись данных в lcd rcall delay_40mks ; Задержка перед выполнением операций с lcd rcall write_lcd ; Запись данных в lcd rcall delay_40mks ; Задержка перед выполнением операций с lcd rcall write_lcd ; Запись данных в lcd rcall delay_40mks ; Задержка перед выполнением операций с lcd ldi r17, 0b00111000 ; Установка параметров lcd rcall write_lcd ; Запись данных в lcd rcall delay_40mks ; Задержка перед выполнением операций с lcd ldi r17, 0b00001000 ; Выключение дисплея rcall write_lcd ; Запись данных в lcd rcall delay_40mks ; Задержка перед выполнением операций с lcd ldi r17, 0b00000001 ; Очистка дисплея rcall write_lcd ; Запись данных в lcd rcall delay_1500mks ; Задержка перед выполнением операций с lcd ldi r17, 0b00000110 ; Установка режима ввода данных rcall write_lcd ; Запись данных в lcd rcall delay_40mks ; Задержка перед выполнением операций с lcd ret ; Выход из подпрограммы;******************************************************************** delay_20000mks: ldi r18, 0b10110010 ; Ввод переменной задержки ldi r19, 0b00000101 ; Настройка предделителя rjmp init_delay delay_1500mks: ldi r18, 0b11111010 ; Ввод переменной задержки ldi r19, 0b00000101 ; Настройка предделителя rjmp init_delay delay_40mks: ldi r18, 0b11011000 ; Ввод переменной задержки ldi r19, 0b00000010 ; Настройка предделителя init_delay: out TCNT0, r18 ; Инициализация TCNT0 out TCCR0B, r19 ; Старт T0 test_TIFR: in r18, TIFR ; Чтение TIFR sbrs r18, 1 ; Переход, если "Переполнение T0" rjmp test_TIFR ; Бесконечная проверка TOV0 ldi r20, 0b00000000 ; Остановка T0 out TCCR0B, r20 ldi r20, 0b00000010 ; Загрузка TOV0>>0 out TIFR, r21 ret ; Выход из подпрограммы;******************************************************************** write_lcd: out portd, r16 ; Установка значения линии RS out portb, r17 ; Вывод байта данных DB0-DB7 nop ; Защита от шумов на линии стробирования sbi portd, 2 ; E>>1 nop ; Защита от шумов на линии стробирования cbi portd, 2 ; E>>0 nop ; Защита от шумов на линии стробирования ret ; Выход из подпрограммы;******************************************************************** user_write_IR: ldi r16, 0b00000000 ; Адресация IR rcall write_lcd ; Запись данных в lcd rcall delay_40mks ; Задержка перед выполнением операций с lcd ret ; Выход из подпрограммы;******************************************************************** user_write_DR: ldi r16, 0b00000001 ; Адресация DR rcall write_lcd ; Запись данных в lcd rcall delay_40mks ; Задержка перед выполнением операций с lcd ret ; Выход из подпрограммы;******************************************************************** lcd_clear: ldi r16, 0b00000000 ; Адресация IR ldi r17, 0b00000001 ; Очистка дисплея rcall write_lcd ; Запись данных в lcd rcall delay_1500mks ; Задержка перед выполнением операций с lcd ret ; Выход из подпрограммы;********************************************************************
Как пользоваться данным кодом. Для занесения символа на экран необходимо записать байт, соответствующий коду этого символа, в регистр R17. В регистр 17 заносим 0х1 – если хотим записать символ на экран, или сбрасываем в 0х0, если хотим записать какую-то команду в регистр команд LCD дисплея.
Мной были предусмотрены подпрограммы, которые вызывает пользователь:
user_write_IR – запись команды в регистр команды LCD;
user_write_DR – запись данных для отображения на LCD;
lcd_clear – подпрограмма/команда, вызов которой осуществляет очистку дисплея.
Как работать с вызовом подпрограмм:
Ldi r17, 0x24; Символ с кодом 0x24 rcall user_write_DR; запись символа на отображение ldi r17, 0x2; команда 0х2 rcall user_write_IR; записываем в регистр.
Отмечу, что при использовании подпрограммы lcd_clear предварительная запись в R17 не требуется.
Где писать свой код? Вот здесь:
Reset: ldi r16, low (RAMEND) ; Инициализация стека МК out SPL, r16 rcall lcd_init ; Инициализация дисплея;ВАШ КОД!!! Например: Ldi r17, 0xC; Включаем изображение ldi r17, 0x24; Символ с кодом 0x24 rcall user_write_DR; запись символа на отображение


Добавлю, что в последнее время появились данные модули с платой последовательного преобразователя, позволяющие подключать LCD дисплеи 1602 по 4-х проводной схеме и работающими по I 2 C-интерфейсу. Т.о. немного упрощается подключение и экономятся выводы контроллера. Модуль можно приобрести отдельно и подключить к уже имеющемуся LCD 1602.

Скачать исходники и прошивку вы можете ниже
Каждый радиолюбитель после некоторого количества простых самоделок приходит к цели сконструировать что-то грандиозное с использование датчиков и кнопок. Ведь гораздо интереснее выводить данные на дисплей, нежели на монитор порта. Но тогда встает вопрос: какой дисплей выбрать? И вообще, как подключать его, что нужно для подключения? Ответы на эти вопросы будут рассмотрены в этой статье.
LCD 1602
Среди множества вариантов среди дисплеев отдельно хочется отметить именно дисплей LCD1602 на базе контроллера HD4478. Существует этот дисплей в двух цветах: белые буквы на синем фоне, черные буквы на желтом фоне. Подключение LCD 1602 к Arduino также не вызовет никаких проблем, так как есть встроенная библиотека, и ничего скачивать дополнительно не нужно. Дисплеи отличаются не только ценой, но и размером. Зачастую радиолюбителями используется 16 x 2, то есть 2 строки по 16 символов. Но существует также и 20 x 4, где 4 строки по 20 символов. Размеры и цвет не играют никакой роли в подключении дисплея lcd 1602 к Arduno, подключаются они одинаково. Угол обзора составляет 35 градусов, время отклика дисплея - 250 мс. Работать может при температурах от -20 до 70 градусов по Цельсию. При работе использует 4 мА на экран и на подсветку 120 мА.

Где используется?
Данный дисплей имеет свою популярность не только у радиолюбителей, но и у крупных производителей. Например, принтеры, кофейные аппараты так же используют LCD1602. Это обусловлено ее низкой ценой, стоит этот дисплей на китайских площадках 200-300 рублей. Покупать стоит именно там, так как в наших магазинах наценки на этот дисплей очень высокие.
Подключение к Arduino
Подключение LCD 1602 к Arduino Nano и Uno не отличается. С дисплеем можно работать в двух режимах: 4 бита и 8. При работе с 8-битным используются и младшие, и старшие биты, а с 4-битным - только младшие. Работать с 8-битным особого смысла нет, так как добавится для подключения еще 4 контакта, что не целесообразно, ведь скорости выше не будет, предел обновлений дисплея - 10 раз в секунду. Вообще, для подключения lcd 1602 к Arduino используется много проводов, что доставляет некие неудобства, но существует особые шилды, но об этом позже. На фотографии изображено подключение дисплея к Arduino Uno:

Пример программного кода:
#include
Что же делает код? Первым делом подключается библиотека для работы с дисплеем. Как уже говорилось выше, эта библиотека уже входит в состав Arduino IDE и дополнительно скачивать и устанавливать ее не надо. Далее определяются контакты, которые подключены к выводам: RS, E, DB4, DB5, DB6, DB7 соответственно. После чего задается размерность экрана. Так как мы работаем с версией, где 16 символов и 2 строки, то пишем такие значения. Устанавливаем курсор в начало первой строки и выводим наш первый текст Hello World. Далее ставим курсор на вторую строку и выводим название сайта. Вот и все! Было рассмотрено подключение lcd 1602 к Arduino Uno.
Что такое I2C и зачем он нужен?
Как уже говорилось выше, подключение дисплея занимает очень много контактов. Например, при работе с несколькими датчиками и дисплеем LCD 1602 контактов может просто не хватить. Зачастую радиолюбителями используются версии Uno или Nano, где не так много контактов. Тогда люди придумали специальные шилды. Например, I2C. Он позволяет подключать дисплей всего в 4 контакта. Это в два раза меньше. Продается модуль I2C как отдельно, где самому нужно припаивать, так и уже припаянный к дисплею LCD 1602.

Подключение с помощью I2C модуля
Подключение LCD 1602 к Arduino Nano с I2C занимает мало места, всего 4 контакта: земля, питание и 2 выхода для передачи данных. Питание и землю подключаем на 5V и GND на Arduino соответственно. Оставшиеся два контакта: SCL и SDA подключаем к любым аналоговым пинам. На фотографии можно увидеть пример подключения lcd 1602 к arduino с I2C модулем:

Программный код
Если для работы с дисплеем без модуля необходимо было воспользоваться только одной библиотекой, то для работы с модулем нужно две библиотеки. Одна из них уже есть в составе Arduino IDE - Wire. Другую библиотеку, LiquidCrystal I2C, надо скачивать отдельно и устанавливать. Для установки библиотеки в Arduino содержимое скачанного архива необходимо загрузить в корневую папку Libraries. Пример программного кода с использованием I2C:
#include
Как можно увидеть, код почти не отличается.
Как добавить свой символ?
Проблемой этих дисплеев является то, что нет поддержки кириллицы и символов. Например, необходимо вам какой-нибудь символ загрузить в дисплей, чтобы он мог его отражать. Для этого дисплей позволяет создать до 7 своих символов. Представьте таблицу:
| 0 | 0 | 0 | 1 | 0 |
| 0 | 0 | 0 | 0 | 1 |
| 1 | 1 | 0 | 0 | 1 |
| 0 | 0 | 0 | 0 | 1 |
| 1 | 1 | 0 | 0 | 1 |
| 0 | 0 | 0 | 0 | 1 |
| 0 | 0 | 0 | 1 | 0 |
| 0 | 0 | 0 | 0 | 0 |
Если 0 - там ничего нет, если 1 - это закрашенный участок. В примере выше можно увидеть создание символа "улыбающийся смайл". На примере программы в Arduino это будет выглядеть следующим образом:
#include
Как можно увидеть, была создана битовая маска такая же, как и таблица. После создания ее можно выводить как переменную в дисплей. Помните, что в памяти можно хранить лишь 7 символов. В принципе, этого и бывает достаточно. Например, если нужно показать символ градуса.

Проблемы при которых дисплей может не работать
Бывают такие случаи, когда дисплей не работает. Например, включается, но не показывает символы. Или вовсе не включается. Сначала посмотрите, правильно ли вы подключили контакты. Если вы использовали подключение lcd 1202 к Arduino без I2C, то очень легко запутаться в проводах, что может стать причиной некорректной работы дисплея. Также следует удостовериться в том, что контрастность дисплея увеличена, так как при минимальной контрастности даже не видно, включен ли LCD 1602 или нет. Если это ничего не помогает, то, возможно, проблема может кроется в пайке контактов, это при использовании модуля I2C. Также частой причиной, при которой дисплей может не работать, является неправильная установка I2C адреса. Дело в том, что производителей много, и они могут ставить разный адрес, исправлять нужно тут:
LiquidCrystal_I2C lcd(0x27,16,2);
В скобках можно увидеть два значения, 0x27 и 16,2 (16, 2 - является размером дисплея, а 0x27 как раз таки адрес I2C). Вместо этих значений можно попробовать поставить 0x37 или 0x3F. Ну и еще одной причиной является просто неисправный LCD 1602. Учитывая, что практически все для Arduino изготавливается в Китае, то нельзя быть уверенным на 100%, что приобретенный товар не является браком.
Плюсы и минусы LCD 1602
Рассмотрим плюсы и минусы дисплея LCD 1602.
- Цена. Этот модуль можно приобрести совсем по демократичной цене в китайских магазинах. Цена составляет 200-300 рублей. Иногда продается даже вместе с I2C модулем.
- Легко подключать. Вероятно, никто сейчас не подключает LCD 1602 без I2C. А с этим модулем подключение занимает всего 4 контакта, никаких "паутин" из проводов не будет.
- Программирование. Благодаря готовым библиотекам работать с этим модулем легко, все функции уже прописаны. А при необходимости добавить свой символ затрачивается всего пару минут.
- За время использования тысячами радиолюбителями никаких больших минусов выявлено не было, только бывают случаи покупки брака, так как в основном используются китайские варианты дисплеев.
В этой статье было рассмотрено подключение 1602 к Arduino, а также были представлены примеры программ для работы с этим дисплеем. Он действительно является в своей категории одним из лучших, не просто так его выбирают тысячи радиолюбители для своих проектов!
При сборке своего металлоискателя у меня на руках оказался LCD дисплей 1602, построенный на контроллера HD44780. Решил не упустить возможность и подключить его к своему китайскому аналогу Arduino UNO.
Вот такой дисплей 1602 будем сегодня подключать к Arduino.
Цифры «1602» говорят о том, что дисплей состоит из 2-х строк, по 16 символов. Это довольно распространённый экран, с применением которого народ конструирует часы, тестеры и прочие гаджеты. Дисплей бывает с зелёной и голубой подсветкой.
К дисплею я припаял гребёнку контактов, что бы можно было легко подключать провода.

Подключать дисплей 1602 к Arduino будем через 4-битный вариант параллельного интерфейса. Существует вариант и 8-битного интерфейса, но при нём задействуется больше проводов, а выигрыша в этом мы не увидим.

Кроме дисплея и Arduino, нам понадобятся провода и переменный резистор на 10кОм. Резистор подойдёт любой марки, лишь бы был необходимого номинала.
Питание на дисплей подаётся через 1-й (VSS) и 2-й (VDD) выводы. К выводам 15 (А) и 16 (K) - подаётся питание на подсветку дисплея. Поскольку для питания и подсветки используется одно напряжение +5В, запитаем их от пинов Arduino «5V» и «GND» . Главное не перепутать полярность, иначе можно спалить электронику дисплея.
3-й вывод (V0) подключаем к ножке переменного резистора, им будем управлять контрастностью дисплея. Резистор можно не использовать, а вывод «V0» подключить к GND . В таком случае контрастность будет максимальной и не будет возможности её плавной регулировки.
5-й вывод (RW) используется для чтения с дисплея либо для записи в него. Поскольку мы будем только писать в дисплей, соединим этот вывод с землёй (GND) .
Выводы: 4-й (RS) , 6-й (E) , 11-й (D4) , 12-й (D5) , 13-й (D6) , 14-й (D7) подключаем к цифровым пинам Arduino. Не обязательно использовать пины те же что и у меня, можно подключить к любым цифровым, главное затем правильно их выставить в скетче.

Моя подключённая Ардуина, осталось соединить её с компьютером через USB и залить скетч.
В примете будем использовать скетч из стандартного набора.

В Arduino IDE выбираем «Файл» - «Образцы» - «LiquidCrystal» - «HelloWorld» .
Давайте посмотрим на код скетча.

В строке «LiquidCrystal lcd» , в скобках, выставлены цифровые пины, которые задействованы на Arduino. Пины выставляются в такой последовательности: RS, E, DB4, DB5, DB6, DB7 . Если вы задействовали другие цифровые пины, при подключении дисплея, впишите их в нужной последовательности в скобках.
В строке «lcd.print("hello, world!");» выводится приветствие на дисплей, по-умолчанию это надпись «hello, world!» , её можно поменять на любую свою, пишем на латинице.

Загружаем скетч в Arduino и вот результат. Вместо «hello, world!» я вписал свой сайт. Строкой ниже, таймер производит отсчёт времени.