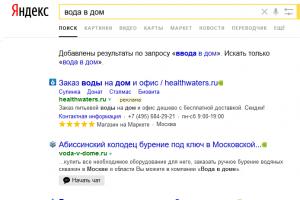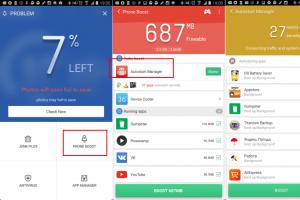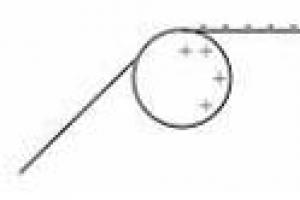Фирма Asus — производитель качественной электроники, в том числе роутеров для доступа к интернету.
Модем Asus версии RT-G32 признан классической бюджетной моделью.
Это устройство продается в любом магазине электроники. Стоит оно недорого, поэтому является одним из самых продаваемых модемов. У профессионала настройки роутера Asus RT занимают около 10-ти минут. Для новичков составлена удобная инструкция, благодаря которой легко и быстро выполняется самостоятельная подготовка Asus к работе.
Технические характеристики беспроводного маршрутизатора «Асус» RT:
- Тип – WiFi-точка доступа.
- Стандарт связи 802.11n, точка доступа находится на обычной частоте 2,4 ГГц.
- Скорость соединения 150 Мбит/с.
- Шифруется с помощью WEP, WPA и WPA2.
- Мощность 18 dBm.
Внешний вид Asus
 G32 имеет стильный современный внешний вид, его можно крепить на стене или плоской поверхности. Выполняется RT-G32 только в белом цвете. На передней части Asus находятся световые индикаторы питания, а также «огоньки» беспроводной и глобальной сетей. На задней панели G32 располагаются кнопки сброса, запуска соединения WiFi, разъемы для подключения сетевых устройств, блока питания. Роутер RT-G32 оснащен одной внешней несъемной антенной. Размеры устройства Asus 110 х 33 х 167 мм.
G32 имеет стильный современный внешний вид, его можно крепить на стене или плоской поверхности. Выполняется RT-G32 только в белом цвете. На передней части Asus находятся световые индикаторы питания, а также «огоньки» беспроводной и глобальной сетей. На задней панели G32 располагаются кнопки сброса, запуска соединения WiFi, разъемы для подключения сетевых устройств, блока питания. Роутер RT-G32 оснащен одной внешней несъемной антенной. Размеры устройства Asus 110 х 33 х 167 мм.
Подключение и подготовка к работе
В комплекте с модемом G32 идут все необходимые для подключения элементы: сетевой кабель для подключения к компьютеру, источник питания, сам маршрутизатор, инструкция по подключению и установочный диск.
Чтобы выполнить установку роутера RT-G32, надо выполнить несколько шагов:
- Подключить Asus к блоку питания, включить в сеть.
- Подключить кабель Ethernet к разъему WAN.
- Соединить сетевую карту с портом LAN1 на модеме с помощью кабеля Ethernet.
- Выполнить сброс до заводских настроек путем нажатия на Reset.
С помощью этих пунктов реализуется путь: «Интернет – Роутер Asus – Компьютер».
Настройки
Для работы с модемом Asus нужно настроить карту компьютера. Для этого:

Автоматическая настройка
Настройка G32 выполняется через русскоязычный веб-интерфейс. В первую очередь в браузере вводится IP-адрес: 192.168.1.1, затем надо нажать Enter. В появившихся окнах требуется указать имя пользователя и пароль. По умолчанию, и в том, и в другом случаях для устройств Asus вводится слово admin, если не производилась смена логина/пароля. В последнем случае указываются измененные данные.
На мониторе появится окно, где устанавливается язык интерфейса в верхней части страницы.
Подключение к интернету вручную на примере некоторых провайдеров
 Подключение к интернету – это главная часть, позволяющая модему принимать и отправлять трафик. Для корректной подстройки требуется внимательно ознакомиться с общей информацией. Каждый из существующих провайдеров использует один из нескольких видов соединения:
Подключение к интернету – это главная часть, позволяющая модему принимать и отправлять трафик. Для корректной подстройки требуется внимательно ознакомиться с общей информацией. Каждый из существующих провайдеров использует один из нескольких видов соединения:
- PPPoE.
- L2TP.
- DHCP.
Эти данные указываются в WAN (первый пункт меню). После прохождения авторизации последующие шаги идентичны. Общий алгоритм работы – WAN; интернет-соединение (здесь надо указать тип связи). Далее нужно следовать инструкции. Если какая-либо информация для заполнения будет неизвестна, следует позвонить провайдеру.
 «Дом.Ру», «Ростелеком»
«Дом.Ру», «Ростелеком»
Для наладки в WAN этих провайдеров нужно указать следующие параметры:
- Выбрать тип соединения PPPoE.
- Установить автоматическое получение IP-адреса и автосоединение с DNS.
- Указать выданные провайдером логин и пароль.
- В поле «Имя хоста» указать rostelecom.
- Нажать «Применить».
 «Билайн»
«Билайн»
Провайдер «Билайн» использует L2TP-подключение к интернету. Для подсоединения G32 заполняются пункты:
- Автоматическое получение IP.
- Ввести логин и пароль, выданные «Билайном».
- В строке «Поставщик услуг» указать tp.internet.beeline.ru, продублировать в «Имя хоста» (обязательно указываются эти пункты).
- Кликнуть кнопку «Применить».
NetByNet
Подключение роутера Asus модели RT-G32 к NetByNet осуществляется через PPTP (VPN). Возможно два варианта подключения: при автоматическом локальном IP и при статическом локальном IP.
 Для автоматического IP:
Для автоматического IP:
- Автоматическое получение IP.
- Автоматическое подключение к DNS.
- Логин и пароль от провайдера.
- Заполняется поле «Сервер» для поставщика услуги.
 При статическом IP:
При статическом IP:
- Указывается технология связи: WAN, настройка интернета, тип подключения.
- «Нет» для автоматического IP.
- Указывается нужный IP-адрес.
- Маска подсети.
- Шлюз.
- Серверы 1 и 2 DNS.
- Логин и пароль.
- Заполняются пункты «Сервер» HeaRT-Beat или PPTP/L2TP(VPN).
 Чтобы настроить WiFi, нужно открыть вкладку «Беспроводная сеть» и установить в ней следующие аргументы:
Чтобы настроить WiFi, нужно открыть вкладку «Беспроводная сеть» и установить в ней следующие аргументы:
- Указать имя «вай-фай» сети в поле SSID.
- Для защиты доступа к «сетке» включить «Скрыть SSID», в таком случае название точки доступа будет известно только сведущим.
- Указать в меню «Метод проверки подлинности» пункт WPA Personal. В строке «Шифрование» выбрать TKIP. Эти способы защиты на данный момент являются самыми современными, надежными и распространенными.
- В строке «Предварительный ключ» указать пароль для авторизации в сети. Комбинация должна содержать не менее 8-ми символов с использованием любых знаков. Рекомендуется устанавливать сложный для подбора сторонними лицами пароль. В этом случае будет максимальная защита от взлома любителям бесплатного Wi-Fi. В этом же пункте можно будет менять пароль в будущем.
- Нажать «Применить».
Когда регулировка выполнена, требуется сделать перезагрузку Asus и проверить подключение маршрутизатора к сети.
Настройка Asus RT в режиме повторителя (репитера)
Репитером называется устройство, требующееся для увеличения радиуса действия сети. Многие современные модемы способны работать в режиме репитера. Настроить его для Asus можно, следуя алгоритму:

Важно отметить, что в режиме повторителя невозможно поменять значения по адресу 192.168.1.1. Это связано с тем, что роутер G32 присваивает репитеру некий адрес IP. Зайти в панель управления Asus можно тремя способами:
Чтобы вернуть повторитель в нормальный режим работы, нужно перейти на вкладку «Администрирование», выбрать пункт «Беспроводной роутер» и нажать «Сохранить». В окне указываются новые имя сети и пароль, после чего произойдет перезагрузка Asus RT-G32.
IPTV
В дополнительных настройках G32 устанавливается доступ к IP-телевидению. В меню WAN выбирается порт, к которому подключается ТВ, установить динамический адрес IP. Эти изменения нужно сохранить, нажав клавишу «Применить».
Затем включить телевизор, проверить его работоспособность. Если изображение не наблюдается, значит:
- Провайдер не предоставляет такую услугу.
- Установки модема Asus G32 не совпадают с установками телевизора.
- Требуется особый тип подключения.
DHCP
Эта технология не требует никаких дополнительных данных, единственным пунктом будет указание соединения. Для этого следует перейти на WAN, выбрать тип подключения «Динамический IP».
Настройка безопасности
В роутере Asus RT реализованы дополнительные функции безопасности:

Эти данные позволяют безопасно работать в сети «Интернет» и реализовывать родительский контроль.
Настройка принтера
Подключение напрямую к принтеру для G32 отсутствует, разрешено выполнить соединение только через сетевые принтеры с IP.
Настройка DLNA на роутере
DLNA предоставляет доступ к аудио-, видео- и фотофайлам для телевизора, поддерживающего этот сервер. Если на модели есть USB-разъем, то нужно подключить к USB-разъему накопитель, к которому будет получен доступ с ТВ. Затем надо зайти в настройки маршрутизатора Asus G32 по адресу 192.168.1.1, указать имя пользователя и логин.  В меню «Общие» выбрать пункт «USB-приложение» и в нем — «Файл/медиасервер».
В меню «Общие» выбрать пункт «USB-приложение» и в нем — «Файл/медиасервер».
В пункте «Медиасервер» устанавливается переключатель On у пункта Enable DLNA Media Server. После этого нажать кнопку «Применить».
Для включения доступа с компьютера, смартфона или другого устройства перейти во вкладку «Сетевое окружение», установить On напротив «Разрешить общий доступ к ресурсу». После этих действий в проводнике в окне «Сеть» появится накопитель, подключенный к Asus G32.
Основные ошибки при настройке роутера RT-G32
Если после установки настроек RT-G32 не работает, причинами могут быть следующие проблемы:

Если проблема не решается указанными методами, следует обратиться в техническую поддержку компании-поставщика интернет-услуг.
Обновление прошивки через веб-интерфейс
Прошивкой называется программа, скачанная с официального сайта, отвечающая за функциональность прибора. Более старые роутеры Asus не соответствуют последней версии программы, это следует учитывать при скачивании.
Для перепрошивки устройства Asus нужно скачать файл с программой, установить и запустить ее. Затем перейти в меню роутера в «Администрирование» — «Обновление микропрограммы». В появившемся поле указывается адрес с загруженной прошивкой. Затем нажать кнопку «Отправить», начнется прошивание устройства. Роутер Asus сам совершит обновление и выполнит перезагрузку. Если Asus RT не перезагрузился, следует сделать это самостоятельно. Настройка G32 после обновления потребует повторных действий.
При покупке нового роутера G32 или возникновении проблем рекомендуется произвести сброс настроек до заводских. Для этого на маршрутизаторе Asus имеется «утопленная» кнопка Reset, на которую надо нажать с помощью булавки или проволоки и удерживать в течение 10 секунд.
Также сбросить настройки можно через «Панель управления». Для этого в адресной строке браузера ввести: 192.168.1.1, перейти на вкладку «Администрирование» — «Управление настройками», нажать кнопку «Восстановить» и Ok. Сброс настроек начнется, нужно дождаться окончания процесса восстановления.
Иногда может произойти сбой в установленных настройках. Это происходит случайно или по причине ошибки в прошивке маршрутизатора G32. Чтобы заново не вводить данные для настройки, надо воспользоваться функцией восстановления. Для этого нужно:

Вывод
«Асус» — простое и недорогое устройство для подключения к сети «Интернет». Настроить маршрутизатор Asus RT-G32 по инструкции, подключить к «глобальной сети» довольно просто. Веб-интерфейс выполнен на русском языке, обладает легким, интуитивно понятным меню. Asus RT – хороший вариант для домашнего использования со средними скоростями интернета. Для высоких скоростей лучше подобрать более профессиональное устройство. Совместим со многими существующими интернет-провайдерами.
Плюсы Asus RT
Устройство G32 обладает следующими преимуществами:
- Простотой в использовании.
- Небольшой стоимостью.
- Наличием настроек безопасности, в том числе защитой от интернет-атак.
- Дружелюбным интерфейсом.
- Поддержкой интернет-ТВ.
- Продается в любом магазине, так как RT-G32 — распространенный модем.
Минусы RT-G32
Основные недостатки RT-G32:
- Не подходит для высокоскоростного соединения.
- Небольшая зона покрытия, что приводит к малой мощности «вай-фай».
- Отсутствие кнопки включения.
- Возможен перегрев устройства.
Специалисты, да и обычные пользователи, отмечают удобство применения маршрутизаторов ASUS при построении домашней беспроводной сети. Не будем с ними спорить, а лучше наглядно посмотрим, как настроить роутер Asus RT-G32 - один из самых популярных маршрутизаторов.
Поверните устройство обратной стороне к себе. Здесь вы можете увидеть пять портов: один WAN и четыре LAN.
В порт WAN необходимо вставить кабель, который протянул в квартиру ваш интернет-провайдер. Один из портов LAN (лучше первый) соедините с помощью идущего в комплекте кабеля с сетевой картой компьютера. Затем включите роутер в сеть и дождитесь, чтобы загорелся индикатор «Power» на корпусе.
Внимание: если у вас на компьютере есть другое рабочее интернет-соединение, не используйте его во время настройки роутера. В противном случае, после создания беспроводной сети вы не сможете через Wi-Fi получать доступ к интернету.
Перед настройкой роутера необходимо проверить параметры локальной сети в компьютере, чтобы потом не исправлять возможные ошибки.

Настройка роутера
Теперь вам необходимо настроить маршрутизатор для определенного типа подключения, который определяется вашим провайдером и указывается в договоре о подключении услуг связи. Если вы знакомы с процедурой настройки роутера TP-LINK TL-WR842ND или знаете, как настроить роутер D-Link DIR-300, то с этим этапом подключения маршрутизатора справитесь без особого труда.
Откройте любой браузер и в адресной строке напишите 192.168.1.1. Это адрес веб-интерфейса роутера ASUS RT-G32, через который производится его настройка.
Логином и паролем по умолчанию будет слово «admin». Введите его в обоих строках и нажмите «Отправить».
Вы попадете на страницу настроек, где в поле слева необходимо открыть раздел «WAN». Здесь настраиваются параметры подключения к интернету.

Конкретные параметры соединения должны быть указаны в договоре, который вы заключили с провайдером. Речь идет в первую очередь о типе подключения. Допустим, для Ростелеком, ТТК, Дом.ру это будет PPPoE, а для Beeline - L2TP.
Могут быть и другие варианты, но сам процесс настройки роутера от этого кардинально не меняется. Поэтому давайте посмотрим, как настраивается маршрутизатор, если провайдер использует подключения PPPoE или L2TP. Остановим свой выбор на этих двух типах, так как они встречаются чаще всего.
PPPoE

L2TP

Остальные параметры менять не следует. Единственное, в строке «Имя хоста» напишите что-нибудь латиницей: допустим, модель роутера.
Создание беспроводной сети
Этот процесс идентичен настройке Wi-Fi на ByFly. Меняются лишь некоторые названия пунктов и разделов меню, других отличий нет.
Откройте раздел «Беспроводная сеть» в меню настроек. На вкладке «Общие» последовательно заполните представленные строки.
Не используйте свои личные данные: имя, фамилию, дату рождения, кличку домашнего животного и т.д. Это позволит увеличить степень защиты вашего соединения.
- В поле «SSID» введите имя беспроводной сети.
- «Код страны» выберите «United States». На работу роутера это никакого влияния не оказывает, зато при попытке подключить iPad не будет возникать проблем.
- «Метод проверки подлинности» выберите «WPA-2 Personal». Это достаточно надежный метод, который обеспечивает хороший уровень защиты от взлома сети с помощью специальных программ.
- «Ключ WPA» - пароль от вашей сети, который будет запрашиваться при попытке подключиться к ней через Wi-Fi. Должен состоять из 8 символов (латиница и цифры).

Нажмите «Применить», чтобы сохранить указанные сведения в настройках роутера. Возьмите устройство с Wi-Fi адаптером, которое вы хотите подключить беспроводной сети, и запустите на нем поиск доступных точек. После обнаружения созданной вами точки доступа, осуществите соединение с ней, используя указанный в настройках роутера пароль.
В этой пошаговой инструкции мы поговорим о том, как настроить Wi-Fi роутер Asus RT-G32. Данный беспроводный маршрутизатор является одним из самых покупаемых у нас в стране и это достаточно легко объяснимо - качественный роутер по невысокой цене всегда найдет своего покупателя. Ну а теперь о том, как настраивать Asus RT-G32.
Подготовка к настройке и подключение роутера

Прежде чем приступить к самому процессу настройки Asus RT-G32, я рекомендую проверить параметры подключения по локальной сети на компьютере, с которого Вы будете его настраивать. Для того, чтобы сделать это, зайдите в:
- Панель управления - Центр управления сетями и общим доступом - Изменение параметров адаптера (для Windows 8 и Windows 7)
- Панель управления - Сетевые подключения (для Windows XP)
- Кликните правой клавишей мыши по значку подключения по локальной сети и в выпадающем меню выберите пункт «Свойства»
- В списке компонентов, используемых данным подключением, выберите «Протокол Интернета версии 4 TCP/IPv4» и вновь нажмите «Свойства»
- Посмотрите, чтобы в свойствах протокола было выбрано автоматическое получение IP адреса и DNS сервера. Если это не так, то установите именно автоматическое получение параметров. (В случае, когда Вы используете подключение со статическим IP адресом, перед изменением параметров запишите куда-нибудь данные, которые были указаны в свойствах протокола, они понадобятся при настройке роутера).

На этом с подготовкой можно закончить. Следующий шаг - подключить роутер к компьютеру. Схема подключения очень простая: к порту WAN на Asus RT-G32 подключите кабель Вашего Интернет-провайдера, а один из портов LAN соедините с соответствующим портом на компьютере. Подключите питание к роутеру. Следующий пункт - непосредственно настройка Asus RT-G32.

Важный момент, на который следует обратить внимание: после подключения роутера не следует запускать VPN или PPPoE соединение на Вашем компьютере - т.е. если раньше Вы для выхода в Интернет запускали значок «Билайн» или «Ростелеком», сейчас этого делать не нужно - интернет «появится сам», после того, как мы закончим настройку. Это является достаточно частой ошибкой и распространенной причиной вопроса о том, что «на компьютере интернет есть, а ноутбук подключается по Wi-Fi но без доступа к сети». Будьте внимательны.
Настройка подключения на Asus RT-G32
Основной смысл настройки роутера в том, чтобы настроить его для самостоятельной установки нужного типа подключения (определяется Вашим провайдером). Итак, начнем.

Все действия по настройке подключения производятся на этой странице. В большинстве случаев, Вам достаточно указать «Тип соединения», который можно узнать у провайдера, логин и пароль к Интернету, а также адрес VPN-сервера для подключений типа PPTP и L2TP. После этого сохранить настройки и уже через 10-30 секунд у Вас появится доступ к интернету.
Ниже - список типов соединения для популярных российских Интернет-провайдеров:
- Билайн - L2TP, адрес VPN-сервера: tp.internet.beeline.ru
- Ростелеком - PPPoE
- ТТК - PPPoE
- Аист - PPTP, адрес VPN-сервера: server.avtograd.ru
- Дом ру - PPPoE
- Interzet - Статический IP (Static IP)
- Онлайм - Динамический IP (Dynamic IP)
Если вы справились с настройкой подключения Asus RT-G32, и на отдельных вкладках браузера уже можете открывать интернет-страницы, то самое время перейти к настройкам беспроводной сети.
Настройка точки доступа Wi-Fi на Asus RT-G32
Подключиться к роутеру по Wi-Fi можно уже сейчас. Единственное, имя беспроводной сети безлико (Asus RT-G32) и на нее не установлен никакой пароль. Пароль требуется для того, чтобы ограничить доступ к вашей беспроводной сети посторонних пользователей: соседей и даже людей, сидящих на лавочке во дворе.
Для того, чтобы настроить параметры Wi-Fi, на странице настроек роутера в меню слева выберите пункт «Беспроводная сеть» и заполните все необходимые поля:

- SSID - это имя точки доступа, оно требуется для того, чтобы Вы могли идентифицировать свою Wi-Fi сеть среди всех остальных. Используем латиницу
- Метод проверки подлинности: здесь наилучшим вариантом будет указать WPA2-Personal, это обеспечит надежность защиты Вашей беспроводной сети
- Предварительный ключ WPA - это и есть пароль на Wi-Fi. Пароль должен состоять не менее чем из 8 английских букв и цифр.
Сохраните настройки.
Вот и все, на этом настройка роутера Asus RT-G32 завершена и Вы можете пользоваться Интернетом с ноутбука, планшета, смартфона и других Wi-Fi устройств без проводов. Если возникнут вопросы - пишите в комментариях.
И компьютер понадобится специальный патч-корд.
Это кабель с двумя штекерами на концах. Он должен быть в коробке с роутером. При помощи этого кабеля производится соединение.
Затем нужно посмотреть сведения о , если оно уже есть.
Шаг 1. Сетевое подключение роутера
В панели задач кликнуть «Пуск» => Нажать «Панель управления» => В открытом окне «Панели управления» выбрать «Управление сетями и общим доступом» => Правый клик на иконку активного соединения => В выпадающем меню жмём «Состояние» ;
В новом окне жмём «Свойства» (со значком администратора) => В списке служб нужно один раз нажать «Протокол Интернет версии 4 (TCP/IPv4)» => Кликнуть «Свойства» => Чекбоксы поставить на автоматическое получение адресов, как показано на изображении.
Если автоматическое получение было выставлено изначально, то не надо его трогать, можно закрывать все окна.
Если IP-адрес и прочие параметры (в синих прямоугольниках на изображении) были предустановлены, то нужно их сохранить себе куда-нибудь (переписать на листок, сделать скриншот или текстовый документ).
Это статические адреса и они пригодятся при дальнейшей настройке роутера. Теперь берём роутер и кабели.
Шаг 2. Соединение роутера и компьютера

Если это первое подключение маршрутизатора к конкретному ПК, то после авторизации появится вот такая страница:

Клик «На главную страницу» перенаправит на главное окно настроек. В нём выбираем язык интерфейса(1) и начинаем настройку проводного подключения.
Если этого е сделать, то и беспроводное подключение настроить не получится. Жмем пункт «WAN» и выбираем вкладку «Интернет соединение» .

- Пункт «Тип WAN подключения» имеет выпадающий список. Необходимы пункт - «РРТР»;
- В блоках «Настройка IP-адреса WAN» и «Настройка DNS WAN» в пунктах о получении и подключении IP и DNS в автоматическом режиме ставим точку напротив «Нет». Пустые поля нужно заполнить соответствующими цифрами, полученными из «Свойств протокола интернета», которые были записаны перед началом настройки. Если там было автоматическое получение, то узнать эту информацию можно, позвонив провайдеру;
- В блоке «Настройка учетной записи» прописываем название учетки (логин) и пароль , присвоенный пользователю провайдером. Посмотреть их можно в договоре на предоставление услуг;
- Жмем «Применить» и получаем готовое проводное подключение.
Важно! В поле «Сервер Heart-Beat или PPTP/L2TP» необходимо ввести IP или DNS адрес сервера провайдера. Именно провайдера. Для его уточнения придется обращаться в службу поддержки поставщика интернета.
Шаг 4. Параметры беспроводного подключения
Чтобы получить доступ к беспроводному интернету , нужно будет произвести следующие манипуляции:
4. Устанавливаем защиту. В выпадающем списке пункта «Метод проверки подлинности» выбираем «WPA-2 Personal» . В пункте «Шифрование WPA» выбираем «AES» ;
5. Выбираем надежный пароль. В блоке «Справка» , расположенном справа, будут рекомендации по надежности пароля. Главное не забыть его, иначе не получится подключиться к сети.
Настройка готова, перематываем вниз, жмем «Применить» и берем ноутбук , планшет или телефон . Модуль Wi-Fi должен быть включен.
Жмем на иконку подключений в нижней правой части экрана(1). Из списка выбираем созданное подключение, жмем кнопку «Подключение» (2) и вводим пароль(3) и жмём «ОК» .
Сеть готова к использованию.