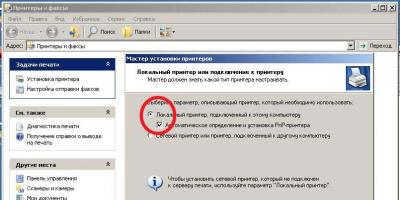Здравствуйте. Лучше один раз увидеть, чем сто раз услышать 🙂
Именно так гласит популярное высказывание, и, наверное, это правильно. Вы когда-нибудь пытались объяснить человеку, как выполнить определенные действия за ПК, без использования видео (или картинок)? Если просто объяснять на «пальцах», что и куда нажать - вас поймет 1 человек из 100!
Совсем другое дело, когда вы можете записать то, что происходит у вас на экране и показать это другим - так можно и объяснить что и как нажимать, а так же и похвастать своими навыками работы или игры.
В этой статье, я хочу остановиться на лучших (на мой взгляд) программах для записи видео с экрана со звуком. Итак…
Экранная Камера
Несмотря на то, что эта программа появилась не так давно (сравнительно), она сразу же удивила (с хорошей стороны:)) своими несколькими фишками. Главное, пожалуй, что - один из самых простейших инструментов среди аналогов для записи видео всего происходящего на экране компьютера (ну или отдельной его части) . Что больше всего радует в этой утилите - так это то, что она бесплатная и нет никаких вставок в файл (т.е. ни одного ярлыка о том, в какой программе это видео сделано и прочего «мусора». Иногда такие штуки занимают пол-экрана при просмотре) .
Основные преимущества:
- чтобы начать запись, нужно: выбрать область и нажать одну красную кнопку (скриншот ниже). Чтобы остановить запись - 1 кнопку Esc;
- возможность записывать звук с микрофона и колонок (наушников, в общем, системных звуков);
- возможность фиксироваться перемещения курсора и его нажатий;
- возможность выбора области записи (от полно-экранного режима, до небольшого окна);
- возможность вести запись из игр (хотя в описании к ПО об этом не говориться, но я сам включил полноэкранный режим и запустил игру - фиксировалось все отлично);
- нет никаких вставок на изображении;
- поддержка русского языка;
- программа работает во всех версиях Windows: 7, 8, 10 (32/64 bits).
На скриншоте ниже показано как выглядит окно для записи.
Все лаконично и просто: чтобы начать запись - просто нажмите красную круглую кнопку , а когда решите, что запись пора завершить - кнопку Esc , Полученное видео будет сохранено в редактор, из которого вы сможете сразу же сохранить файл в формат WMV . Удобно и быстро, рекомендую к ознакомлению!
FastStone Capture
Сайт: faststone.org
Очень и очень интересная программа для создания скриншотов и видео с экрана компьютера. Несмотря на свой маленький размер, ПО обладает довольно весомыми преимуществами:
- при записи получается очень маленький размер файла при высоком качестве (по умолчанию жмет в формат WMV);
- на изображении нет никаких посторонних надписей и прочего мусора, изображение не размыто, курсор подсвечивается;
- поддерживает формат 1440p;
- поддерживает запись со звуком с микрофона, со звука в Windows, или одновременно сразу из обоих источников;
- запустить процесс записи проще простого, программа не «мучает» вас горой сообщений о тех или иных настройках, предупреждениях и пр.;
- занимает совсем мало места на жестком диске, к тому же есть портативная версия;
- поддерживает все новые версии Windows: XP, 7, 8, 10.
На мой скромный взгляд - это одна из лучших софтин: компактная, не грузит ПК, изображение качественное, звук тоже. Что еще нужно!?
Запуск начала записи с экрана (все просто и наглядно)!
Ashampoo Snap
Сайт : ashampoo.com/ru/rub/pin/1224/multimedia-software/snap-8
Ashampoo - компания знаменита своим софтом, главной особенностью которого является ориентированность на начинающего пользователя. Т.е. разобраться с программами от Ashampoo, достаточно просто и легко. Не исключение из этого правила и Ashampoo Snap.
Snap - главное окно программы
Основные возможности:
- возможность создания коллажей из нескольких скриншотов;
- захват видео со звуком и без него;
- мгновенный захват всех видимых окон на рабочем столе;
- поддержка Windows 7, 8, 10, захват нового интерфейса;
- возможность использования пипетки цветов для захвата цветов из различных приложений;
- полная поддержка 32-битных изображений с прозрачностью (RGBA);
- возможность захвата по таймеру;
- автоматическое добавление водяных знаков.
В общем, в этой программе (помимо основной задачи, в рамках которой я добавил ее в эту статью) есть десятки очень интересных возможностей, которые помогут сделать не просто запись, но и довести ее до высококачественного видео, которое не стыдно показать другим пользователям.
UVScreenCamera
Сайт: uvsoftium.ru
Отличное ПО для быстрого и эффективного создания демонстративных обучающих роликов и презентаций с экрана ПК. Позволяет экспортировать видео во множество форматов: SWF, AVI, UVF, EXE, FLV (в том числе и GIF-анимация со звуком).
Может записывать все, что происходит на экране, включая движения курсора мыши, щелчки кнопками мыши, нажатия на клавиатуре. Если сохранить ролик в формате UVF («родной» для программы) и EXE получаются очень компактного размера (например, 3-х минутный фильм с разрешением 1024x768x32 занимает 294 Кб).
Из недостатков: иногда звук может не фиксироваться, особенно в бесплатной версии программы. Видимо, инструмент плохо распознает внешние звуковые карты (с внутренними такого не происходит).
Мнение эксперта
Андрей Пономарёв
Задать вопрос экспертуСтоит отметить, что многие видео-файлы в интернете в формате *.exe могут содержать в себе вирусы. Именно поэтому скачивать и тем более открывать подобные файлы нужно крайне осторожно.
Это очень удобно: можно запустить подобный медиафайл даже без установленного программного обеспечения, поскольку собственный проигрыватель уже «встроен» в полученный файл.
Fraps
Сайт: fraps.com/download.php
Лучшая программа для записи видео и создания скриншотов из игр (подчеркиваю, именно из игр, снять просто рабочий стол при помощи нее не получится)!
Главные ее достоинства:
- встроен свой кодек, который позволяет записывать видео из игры даже на слабом ПК (правда, размер файла получается большой, зато ничего не тормозит и не подвисает);
- возможность записи звука (см. скриншот ниже «Sound Capture Settings»);
- возможность выборы количества кадров;
- запись видео и скриншотов по нажатию горячих клавиш;
- возможность скрыть курсор при записи;
- бесплатная.
В общем, для геймера - программа просто незаменимая. Единственный недостаток: чтобы записать большое видео, требуется много свободного места на жестком диске. Также, в последствии, это видео нужно будет сжимать или редактировать для его «перегона» в более компактный размер.
CamStudio
Сайт: camstudio.org
Простой и бесплатный (но вместе с тем эффективный) инструмент для записи происходящего с экрана ПК в файлы: AVI, MP4 или SWF (флеш). Чаще всего, применяется при создании курсов и презентаций.
Основные достоинства:
- Поддержка кодеков: Radius Cinepak, Intel IYUV, Microsoft Video 1, Lagarith, H.264, Xvid, MPEG-4, FFDshow;
- Захват не только всего экрана, но и отдельной его части;
- Возможность аннотаций;
- Возможность записи звука с микрофона ПК и колонок.
Недостатки:
- Некоторые антивирусы находят файл подозрительным, если его записать в этой программе;
- Нет поддержки русского языка (по крайней мере, официальной).
Camtasia Studio
Сайт: techsmith.com/camtasia.html
Одна из самых известных программ для этой задачи. В ней реализованы десятки всевозможных опций и возможностей:
- поддержка множества форматов видео, полученный файл можно экспортировать в: AVI, SWF, FLV, MOV, WMV, RM, GIF, CAMV;
- возможность подготовки высококачественных презентаций (1440p);
- на основе любого видео можно получить EXE-файл, в который будет встроен проигрыватель (полезно, чтобы открывать такой файл на ПК, где нет такой утилиты);
- может накладывать ряд эффектов, умеет редактировать отдельные кадры.
Camtasia Studio.
Из недостатков, я бы выделил следующее:
- софт платный (некоторые версии вставляют надписи поверх изображения, пока вы не купите ПО);
- иногда сложно настроить так, чтобы избежать появление смазанных букв (особенно, при высококачественном формате);
- приходится «помучиться» с настройками сжатия видео, чтобы добиться оптимального размера файла на выходе.
Если брать в целом - то программа весьма не плоха и не зря лидирует в своем сегменте рынка. Несмотря на то, что я ее раскритиковал и не очень ее поддерживаю (в силу своей редкой работы с видео) - рекомендую к ознакомлению однозначно, тем более тем, кто хочет профессионально создавать ролик (презентации, подкасты, обучение и т.д.).
Free Screen Video Recorder
Сайт: dvdvideosoft.com/products/dvd/Free-Screen-Video-Recorder.htm
Инструмент, выполненный в стиле минимализма. Вместе с тем - это достаточная мощная программа для захвата экрана (всего происходящего на нем) в формат AVI, а изображения в форматах: BMP, JPEG, GIF, TGA или PNG.
Одно из главных преимуществ - программа бесплатная (в то время, как другие аналогичные инструменты условно-бесплатные и через определенное время потребуют покупки).
Free Screen Video Recorder - окно программы (здесь нет ничего лишнего!).
Из недостатков я бы выделил одну вещь: при записи видео в игре, скорее всего, вы его не увидите - будет просто черный экран (правда, со звуком). Для захвата игр - лучше выбрать Fraps (о ней см. чуть выше в статье).
Total Screen Recorder
Весьма не плохая утилита для записи изображения с экрана (или отдельной его части). Позволяет сохранять файл в форматы: AVI, WMV, SWF, FLV, поддерживает запись аудио (микрофон + колонки), движения курсора мышки.
Также можно использовать для захвата видео с вебкамеры во время общения через программы: MSN Messenger, AIM, ICQ, Yahoo Messenger, TV-тюнеров или потокового видео, а также для создания скринов, обучающих презентаций и пр.
Из недостатков: часто наблюдается проблема с записью звука на внешних звуковых картах.
Мнение эксперта
Андрей Пономарёв
Профессионал в настройке, администрировании, переустановке любых программ и операционных систем семейства Windows.
Задать вопрос экспертуОфициальный сайт разработчика недоступен, проект Total Screen Recorder заморожен. Программа доступна для скачивания на других сайтах, но содержание файлов нужно тщательно проверять, дабы не поймать вирус.
HyperCam
Сайт: solveigmm.com/ru/products/hypercam
HyperCam - окно программы.
Неплохая утилита для записи видео и аудио с ПК в файлы: AVI, WMV/ASF. Также можно фиксировать действия всего экрана или определенной выделенной области.
Полученные файлы легко редактируются встроенным редактором. После редактирования - ролики можно загрузить на Youtube (или другие популярные ресурсы для обмена видео).
Кстати, программа может быть установлена на USB-флешку, и использоваться на разных ПК. Например, пришли к другу в гости, вставили флешку в его ПК и записали его действия с его экрана. Мега-удобно!
Опции HyperCam (их довольно много, кстати).
Bandicam
Сайт: bandicam.com/ru
Это программное обеспечение уже давно пользуется популярностью у пользователей, на что не влияет даже крайне усечённая бесплатная версия.
Интерфейс Bandicam нельзя назвать простым, но он продуман таким образом, что панель управления очень информативна, и все ключевые настройки находятся под рукой.
В качестве основных плюсов «Bandicam» следует отметить:
- полную локализацию всего интерфейса;
- грамотно расположение разделов меню и настроек, с которым сможет разобраться даже начинающий пользователь;
- обилие настраиваемых параметров, что позволяет максимальным образом индивидуализировать интерфейс под собственные нужды, в том числе добавление собственного логотипа;
- поддержка большинства современных и самых востребованных форматов;
- одновременная запись с двух источников (например, захват рабочего экрана+запись веб-камеры);
- наличие функционала предварительного просмотра;
- ведение записи в формате FullHD;
- возможность создавать пометки и примечания непосредственно в режиме реального времени и многое другое.
В бесплатной версии действуют некоторые ограничения:
- возможность записи лишь до 10 минут;
- реклама разработчика на созданном видео.
Безусловно, программа рассчитана на определённую категорию пользователей, которой запись своего рабочего или игрового процесса требуется не только для развлечений, но и в качестве заработка.
Поэтому на полную лицензию для одного компьютера придётся отдать 2 400 руб.
Бонус: oCam Screen Recorder
Сайт: ohsoft.net/en/product_ocam.php
Обнаружил и эту интересную утилиту. Должен сказать, что она достаточно удобная (к тому же бесплатная) для того, чтобы вести видеозапись действий пользователя на экране компьютера. Всего одним нажатием на кнопку мышки можно начать запись с экрана (или любого его участка).
Так же нельзя не отметить, что в утилите есть набор готовых рамок от совсем небольших до полно-экранного размера. При желании, рамку можно «растянуть» до любого удобного удобного вам размера.
Помимо видеозахвата экрана, в программе реализована функция создания скриншотов.
Таблица: сравнение программ
Функционал | Программы | |||||||||||
| Экранная Камера | Bandicam | FastStone Capture | Ashampoo Snap | UVScreenCamera | Fraps | CamStudio | Camtasia Studio | Free Screen Video Recorder | HyperCam | oCam Screen Recorder | ||
| Стоимость/Лицензия | 980р/Пробная | 2400р/Пробная | Бесплатно | Бесплатно | 1155р/Пробная | 990р/Триал | Бесплатно | Бесплатно | 249$/Триал | Бесплатно | Бесплатно | 39$/Триал |
| Локализация | Полная | Полная | Полная | Нет | Полная | Полная | Опционально | нет | Опционально | нет | нет | Опционально |
| Функционал записи | ||||||||||||
| Захват экрана | да | да | да | да | да | да | да | да | да | да | да | да |
| Игровой режим | нет | да | да | нет | да | да | да | нет | да | нет | нет | да |
| Запись с онлайн источника | да | да | да | да | да | да | да | да | да | да | да | да |
| Запись движения курсора | да | да | да | да | да | да | да | да | да | да | да | да |
| Захват веб-камеры | - | да | да | нет | да | да | да | нет | да | нет | нет | да |
| Запись по расписанию | нет | да | да | нет | да | да | нет | нет | да | нет | нет | нет |
| Захват аудио | да | да | да | да | да | да | да | да | да | да | да | да |
На этом я статью завершаю, надеюсь, что в предложенном списке программ вы найдете ту, которая сможет решить поставленные перед ней задачи:). Буду весьма признателен за дополнения по теме статьи.
Всего наилучшего!
Раньше я уже писал как сделать скриншот, но картинки иногда оказывается недостаточно и нужно записать целое видео. Например, как что-то сделать в какой-нибудь программе на компьютере, записать онлайн-видео или даже фрагмент прохождения игры.
Для всех этих целей есть специальные программы. Большинство обладают простым интерфейсом и разобраться с ними не составит труда даже самому «зелёному» новичку. Всё что потребуется – это запустить приложение, выбрать объект и включить запись!
FastStone Capture — просто и качественно
Это моя любимая программа, т.к. работает всегда и на любом компьютере, пишет видео без глюков и в хорошем качестве, т.к. имеет встроенный кодек Windows Media Video.
Для понимания вопроса сделаю небольшое лирическое отступление. Любое цифровое видео сохраняются с помощью кодеков. Кодек – это, грубо говоря, архиватор для видеоданных. От него зависит качество записи и размер получаемого файла. В большинстве программ нужно вручную выбрать подходящий кодек, иначе размер файла и качество записанного видео будут ужасающими. При этом нужно знать что выбирать, а при необходимости, сначала установить кодек.
FS Capture уже всё несёт с собой и сохраняет видео в формат WMV. Впрочем, в моей подборке почти все программы несут кодеки «на борту».
Русскую версию можно взять на трекерах, если умеете . Есть полностью бесплатный аналог программы:
Установите программу и запустите. Интерфейс выглядит очень просто, чтобы начать процесс записи нажмите на кнопку:

Внизу справа появится новое окно с параметрами захвата:

Нам предлагается четыре варианта области захвата:
- Окно/Объект – мы выбираем окно программы, или его часть
- Прямоугольная область – с помощью мышки сами выделяем нужную область экрана
- Весь экран без панели задач – запись всего, кроме нижней панели, там где кнопка «Пуск»
- Весь экран – соответственно, всё что есть на экране компьютера
Если нужно записывать звук, то ставим галочку «Запись аудио» и выбираем откуда брать звук:
- Микрофон
- Динамики – системные звуки, т.е. то, что вы слышите из колонок
- Микрофон + Колонки – особенно пригодится для с видео
Если микрофон плохо слышно, то почитайте . Давайте быстренько пройдёмся по параметрам программы, которые открываются по кнопке «Опции»:

На первой вкладке «Видео» нужно задать частоту кадров в получаемом файле. Чем больше частота – тем плавнее видео, и тем больше размер конечного файла. Для захвата видеороликов или онлайн-видео выбирайте максимальную частоту «25», а для записи программ на рабочем столе хватит 5-10 кадров в секунду. Ещё нам дают возможность выбрать качество от «Хорошее» до «Лучшее». Обычно хватает просто «Хорошее» и размер файла меньше получается.
Учтите, что на слабых компьютерах или ноутбуках при максимальной частоте могут быть подтормаживания. В этом случае уменьшите число кадров или качество. Если нужно записывать движения курсора (стрелку) мышки, то поставьте галку «Запись курсора» и, по желанию, другие галочки для выделения курсора и щелчков мыши.
Перейдём на вкладку «Аудио»

Выбираем источник звука и, по желанию, включаем «Запись звуков мыши». Учтите, что при включённом микрофоне они и так будут в него попадать. При необходимости можно включить «Стерео», но мне ни разу не пригодилось. Остальные настройки нам не нужны.
Чтобы начать снимать нажимаем кнопку «Запись» и выделяем область или выбираем объект, смотря что вы выбрали раньше. Появится такое окно с подтверждением всех параметров:

Соглашаемся и жмём «Пуск». Запись пошла, для её завершения воспользуйтесь небольшой панелью внизу:

Для паузы/продолжения нажимайте «Ctrl + F11». Когда всё закончите сохраните файл и на этом всё.
Быстрые видеокасты с передачей их в интернет
Если записанный ролик нужно сразу выложить в интернет, то присмотритесь к программе Jing.
Разработчики у неё те же, что и у моей любимой программы для скриншотов SnagIt! и видеоредактора Camtasia Studio. Заточена под небольшие видеоролики с максимальной длительностью до 5 минут. Больше записать не даст, в этом её основной минус. Сохраняет на диск только в формате SWF, который поддерживают не все плееры, но его с лёгкостью можно открыть в любом браузере с . Впрочем, если видео передавать другу через интернет, то формат не имеет никакого значения.
После запуска программы потребуется ни к чему не обязывающая регистрация:

У программы Jing есть свой уникальный интерфейс – это солнышко вверху экрана, но его можно перемещать в любое место на рабочем столе:

Отсюда вызываются настройки и, собственно включается запись. В настройках нет ничего интересного, кроме выбора источника звука:

Нажмите кнопку «Select device…» и выберите здесь микрофон или системные звуки (обычно называется «Стерео микшер» или «Wave»). Закройте окно настроек. После начала записи нужно выделить область экрана для захвата и в появившемся окне нажать на «киноленту»

После отсчёта в 3 секунды начнётся запись видео. Как всё закончите, жмите «Стоп» и сохраняйте файл на компьютере или выкладывайте его в интернет на Screencast.com одной кнопкой:

Как видите, программа Jing очень простая и в ней легко разобраться даже не зная английский язык.
Бесплатный красавчик oCam Screen Recorder
Совсем случайно наткнулся на эту программу и понял что она стоящая, не смотря на то, что распространяется абсолютно бесплатно! Здесь есть все необходимые функции и встроенные кодеки.
Только по окончанию установки советую снять галочки:

Итак, запустите программу и зайдите в настройки:

Там в разделе «Encoder» выберите частоту кадров в секунду («FPS») и «Bitrate». Чем выше битрейт, тем лучше качество видео и тем больше файл. Для обычных видеокастов достаточно выставить 1000 Kbps. Аудио bitrate можно оставить 192 или выбрать поменьше — 128 Kbps для записи голоса.
Во вкладке «Record» выберите свой источник записи звука и частоту сэмплирования («SampleRate») 48000. Вместо Стерео я опять посоветую выбрать Mono, т.к. может так получиться, что микрофон в записанном видео будет слышно только в одной колонке, да размер файла будет меньше.
Закроем настройки и выберем область захвата по кнопке «Resize». Можно выбрать фиксированные прямоугольники, весь экран «Full screen» или объект «Select area…». Зелёное окошко можно растягивать мышкой, уцепившись за квадратики. Выбрали? Теперь жмём «Record» и записываем. Чтобы остановить процесс записи жмите «F2», а чтобы посмотреть что получилось, пригодится кнопка «Open», которая открывает папку с полученными файлами.
В раздел «Codecs» советую не лезть, если всё работает нормально. В программу уже встроены кодеки MPEG-4 и по умолчанию выбран самый оптимальный.
QIP Shot — на русском языке
Решил вкратце показать ещё одну «обычную» программулину. Её прикол в том, что она на русском языке и, в общем то, нормально работает.
Разобраться с интерфейсом, думаю, проблем не будет. После запуска значок программы появляется в системном трее, клик по которому . Для захвата нужно нажать по нему правой кнопкой и выбрать то, что вы будете писать:

QIP Shot НЕ ИМЕЕТ встроенных кодеков, поэтому если вы не хотите чтобы ваш файл весил гигабайты, и при этом видео было отвратного качества, нужно зайти в настройки и выбрать кодек. Перейдите на вкладку «Видео» и выберите «Видео-кодек»:

Однозначно я вам не скажу какой кодек нужно выбирать, т.к. это зависит от того, что у вас установлено в системе. Но дам свои рекомендации:
- Выбирайте кодек, в названии которого есть что-то из этого: x264, H.264, VP8/9, Xvid, DivX, MPEG-4 (перечислил по убыванию предпочтения)
- Никогда не выбирайте это: Microsoft Video 1, кодеки Intel и Cinepak, Indeo Video, без кодека
Справа есть кнопка «Настройка», которая открывает настройки конкретно выбранного кодека, а они у всех разные. Без понимания что там делать лучше не лезьте. Если у вас совсем чистая система и выбрать нечего, то установите кодек x264, и вообще его советую.
После этого в QIP Shot выберите кодек «x264». Учтите, что хорошие кодеки требуют мощный процессор, поэтому если видео будет тормозить, то попробуйте выбрать что-нибудь другое. Для записи звука выбирайте формат 48.000 kHz, 16 Bit, Mono. Файл можно сохранить в файл или опубликовать его на сайте.
Программа для записи видео с игры
Программа Fraps не умеет захватывать видео с рабочего стола, но зато она умеет это делать в играх, и, кстати, не бесплатно (про бесплатное приложение . Интерфейс у неё очень простой:

На вкладке «Movies» необходимо определить горячую клавишу для запуска/остановки процесса записи. Также можно настроить частоту кадров и качество картинки. Частоту рекомендуется ставить от 30 FPS, а качество можно и поуменьшить, т.е. выбрать «Half-size». Учтите, что компьютер и так нагружен игрой на всю мощность, так нужно ещё сохранять каждый кадр. Записывать звук можно как с игры, так и с внешнего источника, например с микрофона.
Видеоредактор Camtasia Studio
Эта платная программа отлично умеет не только писать видео с монитора, но и позволяет его редактировать. Можно вырезать кусочки, наложить надписи, эффекты, приблизить часть экрана и много чего другого.

Именно её я использую для записи своих видеоуроков. По работе с Camtasia Studio в интернете посвящены целые серии видеоуроков, поэтому подробно останавливаться нет смысла.
Ваше видео может включать в себя звуковой комментарий или, если хотите, аннотации или подписи на экране, объясняющие ваши действия. Точно так же, как скриншоты, конечный результат может быть легко отправлен по электронной почте или размещен на вашем веб-сайте.
Существует множество программ, позволяющих делать видео того, что происходит на экране вашего компьютера. Использовать их достаточно просто, многие из них имеют интуитивно понятный интерфейс. Ниже представлен краткий обзор некоторых программ.
FlashBack Express 5
Совершенно бесплатная программа для записи экрана. Она проста в использовании, быстро загружается и предлагает достаточный набор функций. Действительно, он выглядит и работает так же, как Camtasia (который стоит 185 фунтов), но требует лишь ваш адрес электронной почты, на который отправляется бесплатный лицензионный ключ.

Есть обучающие видеоролики, но они вряд ли вам понадобятся, поскольку интерфейс этой программы интуитивно понятен, более того во время первого использования программа сама обучит вас тому, как ее использовать, на какие кнопки нажимать, чтобы добиться своей цели. Когда вы закончите запись, откроется редактор, и вы сможете отредактировать свое видео.
Здесь вы столкнетесь с ограничениями, такими как трудности с обрезкой и масштабированием. Если вы хотите разблокировать полный набор функций, вы можете перейти на FlashBack Pro за $ 49.
Windows 10 Game DVR
Это встроенная программа в Windows 10, как следует из названия, она создана для того, чтобы записывать процесс прохождения игры. По сравнению с такими утилитами, как OBS Studio, которые могут транслировать игры в прямом эфире, Game DVR чрезвычайно прост в использовании.

Просто нажмите Windows + G, и на экране появится панель с инструментами. Вы можете нажать кнопку записи, чтобы начать запись в фоновом режиме. Затем в игре нажмите Windows + Alt + G, чтобы сохранить предыдущие 30 секунд.
OBS Studio
Основываясь на Open Broadcaster Software, BS Studio с открытым исходным кодом не для начинающих, хотя он в первую очередь предназначен для тех, кому необходимо потоковое использование.

Но вы можете просто использовать его для записи того, что происходит на рабочем столе Windows. Поскольку это бесплатная программа, в ней нет ни пробного режима ни ограничений по длительности записи, ни водяных знаков.
Camtasia
Camtasia (ранее называвшаяся Camtasia Studio) — это мощный инструмент для легкой записи экрана, преобразования результатов в идеальную презентацию. Помимо записи приложений, вы также можете использовать его для записи (и впоследствии редактирования) игр.

Camtasia — это мощный инструмент для легкой записи экрана
При создании видеоуроков, вы можете выделить указатель мыши и щелчки, а также легко масштабировать область экрана, чтобы было легче следить за тем, что вы делаете. Единственный недостаток — цена
CamStudio
CamStudio — это программное обеспечение с открытым исходным кодом, которое полностью бесплатно и может использоваться как для личных, так и коммерческих проектов. В приложении есть масса полезных функций:
- частичная запись экрана, только той области, которая вам необходима;
- возможность добавить титры, если не хотите записывать свой собственный голос;
- отсутствие водяных знаков.

Он не обновлялся с 2013 года, но зато все функции доступны по-прежнему бесплатно.
Примечание! В этой программе нет инструментов редактирования видео после записи, которые могут быть в других программах.
Рекордер Microsoft Steps
Steps Recorder был встроен в Windows с Windows 7, и вы можете использовать его, как программы для записи видео с экрана. В отличие от других программ для записи видео с экрана она не выдает видео. Как только вы нажмете на кнопку «Стоп» — вы получите серию скриншотов с титрами и пояснениями того, что было сделано.

Таким образом, это может быть совсем не то, что вам нужно, но если вам нужен простой способ сделать серию скриншотов, это, безусловно, удобно.
Запись с экрана с помощью расширений
Вам не обязательно скачивать и устанавливать на свой компьютер программы. Если вам нужно записать видео с экрана в пределах веб-браузера Chrome, вам может быть достаточно установить соответствующее расширение.
Шаг 1. Сначала убедитесь, что вы вошли в свою учетную запись Google, затем перейдите на главную страницу YouTube и нажмите кнопку «Загрузить».

Шаг 2. Затем нажмите «Трансляция» в Google+ Hangouts в прямом эфире.


Шаг 4. Для начала трансляции и записи видеовстречи нажмите «Начать». В следующем окне, нажмите «Начать трансляцию». Теперь ваше видео появится как на Google+, так и на YouTube.

Шаг 5. Наведите указатель мыши на левую сторону окна, пока панель задач не появится, затем нажмите «Screenshare».

Шаг 6. Выберите экран, который вы хотите запечатлеть.

Видео — Как снять видео с экрана и сделать его монтаж с помощью Camtasia Studio
Доброго всем дня!
- Я вчера уровень прошел за 1 мин. 30 сек.!
- Да не может быть, Микола, ты что-то путаешь...
- Точно говорю, даже видео записал и могу показать!
Казалось бы простой диалог двух товарищей, но как точно он отражает простую истину: "Чем сто раз услышать, лучше один раз увидеть! ". 👀
Чтобы записать видео с экрана монитора - необязательно стоять перед ним с камерой (как на картинке-превью слева) , сейчас есть сотни программ, которые снимут не только всё видео (что отображается на экране) , но и запишут звук, выводимый на колонки и наушники.
Собственно, лучшие из них я и хотел затронуть в данной статье (тем более, что судя по вопросам, тема и впрямь популярна ✌)...
Очень мощная программа, которая умеет не только качественно записывать видео с экрана, но и делать скриншоты, редактировать и просматривать их. Поддерживаются форматы: BMP, GIF, JPEG, PCX, PNG, TGA, TIFF и PDF.
Записывать видео и создавать скрины можно как всего экрана, так и отдельной его части. Программа выполнена в стиле минимализм, и ее меню достаточно компактно и удобно представлено (пример на скриншоте ниже).

Основные преимущества:
- запись видео ведется очень компактно, видео получается небольшого размера (сжатие идет в формат Wmv) ;
- поддержка видео в формате высокого качества - 4K, 1440p;
- есть свой мини-редактор, который поможет повернуть картинку, добавить стрелки, описание и пр. моменты;
- если вы делаете скриншот - можно провернуть веб-страничку полностью, даже если она не влезает на весь экран;
- снятое видео можно в авто-режиме отправить на собственный сайт, в презентацию, по электронной почте, или просто сохранить видео в файл;
- поддержка записи звука с микрофона или системного звука Windows - или сразу из обоих источников (удобно, например, чтобы комментировать все происходящее на экране) ;
- на видео не будет никаких логотипов, размытостей и прочих "приблуд", которые вставляют другие аналогичные программы;
- простоя и быстрая функция начала съемки (к тому же можно настроить горячие клавиши) ;
- во время записи не оказывает сильной нагрузки на процессор или жесткий диск ПК;
- поддержка всех версий Windows: XP, 7, 8, 10 (32/64 bits).
Из минусов: в некоторых случаях программа "капризничает" и видео не сохраняется (вместо него - черный экран) . Чаще всего это связано с тем, что вы пытаетесь записать видео из игры (для этого лучше использовать , о этой утилите далее в статье) , либо у вас в системе нет кодеков (на я давал выше, в начале статьи) .
Экранная Камера

Эта программа поражает своей простотой и непритязательностью. Даже если вы никогда и ничего не записывали в жизни - с ней (т.е. с "экранной камерой" 👌) вы точно разберетесь!
Во-первых, она полностью на русском. Во-вторых, все действия делаются по шагам (что не может не радовать). В-третьих, после записи видео, открывается редактор, в котором вы можете просмотреть свою запись, вырезать из нее все лишнее, выбрать качество сжатия для видео и сохранить итоговый результат!
Идеально простое и удобное средство для всех желающих записать свое экранное видео!
Плюсы:
Минусы:

Примечание : чтобы видео нормально записалось, останавливайте его именно кнопкой F10, как рекомендует сама программа (если остановить запись другим способом - видео может быть не сохранено!).
UVScreenCamera

Отличная программа для записи обучающих видеороликов, презентаций, и просто видео в различных форматах: SWF, AVI, UVF (свой родной формат для супер-минимального размера получаемого видео) , EXE, FLV, GIF-анимации (запись можно вести со звуком!).
Записать можно практически все, что происходит у вас на экране (включая все перемещения и щелчки курсора мышки).

Основные преимущества:
- возможность выбора области записи (например, записывать можно весь экран или отдельную его область);
- возможность выбора источника записи: микрофон, колонки;
- можно записывать нажатие клавиш (в том числе и системных, например Ctrl+Alt+Del );
- возможность записи 3D-игр (правда, ресурсы программа съедает больше, чем Fraps ) ;
- во время записи экрана можно рисовать курсором: например, выделить нужные области или показать какой-то участок (сфокусировать внимание для тех, кто будет смотреть видео) ;
- возможность отредактировать видео: вырезать ненужные кадры, добавить стрелки, надписи и пр.;
- возможность сохранения видео в разные форматы (форматы указал выше) : от этого зависит и качество видео, и его итоговый размер;
- есть возможность создавать скриншоты (как у предыдущей программы).
Недостатки:
- при записи больших роликов, иногда пропадает звук;
- запись видео в самом компактном размере ведется в "свой" формат видео (могут быть некоторые проблемы с конвертацией другой формат).
Fraps
![]()
Одна из лучших программ для записи экрана в играх! В программу встроен свой собственный кодек, который отличается минимальными системными требованиями, благодаря чему можно записывать полно-экранное видео из игр даже на слабых компьютерах.

Основные преимущества:
- низкая нагрузка на процессор позволяет вести запись на слабых машинах;
- возможность скрыть курсор мышки при записи;
- возможность выбора FPS для записи видео (60, 50, 30);
- выбор разрешения: полное, половина (при записи сначала попробуйте полное , если ПК будет тормозить - выберите половину );
- возможность выбора источника звука;
- можно, помимо видео, сохранять скриншоты;
- в играх будет показываться реальный FPS (см. желтые цифры в углу экрана);
- полная поддержка русского языка, работа в Windows: XP, 7, 8, 10.
Минусы:
- программу можно использовать только для игр;
- полученное видео достаточно большого размера (требуется много свободного места на диске). В последствии, видео необходимо редактировать и сжимать другим кодеком.
CamStudio

Бесплатная компьютерная программа, предназначенная для записи всего происходящего на экране ПК. Позволяет вести запись в несколько форматов: AVI, MP4 и SWF. В принципе, не плохой выбор для тех, кто подготавливает обучающие видеокурсы, презентации, игровое видео (возможность записи реализована не для всех игр) .

Преимущества:
- возможность наложить эффекты при перемещении и клика курсора;
- возможность выбора источника звука: микрофон, колонки, системные звуки Windows;
- записывать можно как весь экран, так и отдельную его часть;
- программа с открытым исходным кодом;
- поддержка кодеков: MPEG-4, FFDshow, Intel IYUV, Microsoft Video 1, Radius Cinepak, Lagarith, H.264, Xvid;
- поддержка всех новых ОС Windows, включая Windows 10.
Недостатки:
- есть проблемы при записи звука с микрофона (видимо, не все оборудование поддерживается);
- нет официальной поддержки русского языка (хотя в сети есть русификаторы);
- некоторые антивирусы считают родной кодек для этой программы подозрительным файлом.
Bandicam

Очень качественная программа для захвата видео и создания скриншотов как целого экрана, так и отдельной его части. Позволяет записывать видео практически в любых играх: Minecraft, WOW, Танки и др. Может вести запись в самых различных приложениях: Skype, Вэб-камеры, Видеочаты, просто с рабочего стола (как отдельную область, так и целый экран) и т.д.

Основные преимущества:
- возможность показа FPS во время записи;
- поддержка записи высококачественного видео (разрешение до 3840x2160);
- поддержка формата видео 720p/1080p (популярен на многих хостингах видео);
- можно вести запись приложений (игр), использующих DirectX, OpenGL (AVI, MP4);
- возможность создания скринов (форматы: BMP, PNG, JPG);
- неограниченный максимальный размер файла (можно записывать целые сутки!).
Недостатки:
- программа платная;
- возможны лаги при записи "тяжелых" игр и приложений.
HyperCam

Не плохая программа для записи всех действий на экране компьютера. Помимо видео позволяет захватывать перемещения курсора, вести запись аудио (звука в колонках, микрофона).
Кстати, еще одно преимущество: программу можно установить на USB-флешку и использовать практически на любом компьютере (где есть свободный USB-порт).

Плюсы:
- выбор области захвата;
- возможность сжатия на лету как видео, так и аудио (видео получаются достаточно маленькие по размеру);
- поддержка "горячих" клавиш;
- можно записывать видео и аудио в разнообразные форматы: AVI, WMV, ASF;
- есть пауза: т.е. можно остановить запись, а затем ее продолжить с места остановки;
- возможность делать текстовые пометки.
Минусы:
- программа условно-бесплатная;
- проблема с некоторыми типами микрофонов;
- вставляет надпись в видео при использовании демо-версии программы.
iSpring Free Cam
Бесплатная программа для записи всего происходящего на экране в видео-файл. Позволяет легко и быстро создавать обучающие видео-уроки, презентации, руководства и т.д.
Программа отличается своим минимализмом и достаточно скромными системными требованиями (по крайне мере, по сравнению с аналогами).

Главное окно программы iSpring Free Cam
Плюсы:
- есть возможность выбора области захвата;
- можно записывать как системные звуки, так и голос с микрофона (можно все это записывать одновременно!);
- передвижения курсора мышки можно подсветить (для наглядности);
- в программу встроен свой редактор, поможет провести простую корректировку: удалить ненужные фрагменты, устранить фоновый шум, отредактировать аудио-данные;
- программа позволяет сохранять видео в высоком качестве: .wmv без потери качества (HD 720p).
Минусы:
- для скачивания программы требуется указать e-mail (правда, спама не было...);
- не подойдет для записи игрового видео;
- мало форматов для сохранения готового видео.
oCam Screen Recorder
Бесплатная программа для записи всех действий на экране в видео-файл. Помимо видео-захвата, программа позволяет создавать и обычные скриншоты, как полного экрана, так и отдельной его части.
Хочу отметить так же наличие готовых рамок (размеров видео) для быстрого начала съемки, которую можно начать, кстати, с 1-2 кликов мышкой!

Плюсы:
- большое разнообразие форматов для сохранения итогового видео: avi, mp4, flv, mov, ts, vob;
- скриншоты можно сохранить так же в несколько форматов: jpg, png, bmp, gif;
- можно накладывать графический водяной знак на видео и скрины;
- простая и быстрая настройка программы: все делается в несколько кликов мышкой;
- поддержка "горячих" клавиш;
- возможность включать/отключать курсор мышки;
- поддержка всех популярных версий ОС Windows: Xp, 7, 8, 10.
Минусы:
- ограничение на записываемые файл в 4 ГБ (в принципе достаточно для большинства задач, но вдруг...);
- в установщике (одно время) были доп. программы, которые пользователь не просил (браузер, тулбары). При установке - просто снимите галочки со всего ненужного.
Movavi Screen Capture

Универсальная программа для записи видео с экрана со звуком. При помощи нее можно записывать вебинары в Skype, записывать аудио и видео с различных сайтов, создавать свои собственные видео-уроки.
В программу встроен видео-редактор, благодаря чему, перед сохранением видео, его можно обработать: наложить нужные фильтры, вырезать лишнее, сделать надписи и пр. В общем-то, очень удобно, своего рода комбайн...

Главное окно программы Movavi Screen Capture
Плюсы:
- вести съемку экрана можно как полноэкранном режиме, так и в выбранной области;
- есть свой встроенный видео-редактор: поможет обработать полученное видео;
- видео можно записывать с частотой до 60 кадров в сек.!;
- настройка записи звука (вести можно практически с любых устройств): динамики, наушники. колонки, микрофоны, звонки в Skype и т.д.;
- можно записывать и показывать все действия клавиатуры и мышки;
- настройка "горячих" клавиш;
- можно создавать скриншоты, в том числе во время записи видео;
- можно задать время начала записи и ее остановки, а далее заниматься своим делом;
- куча поддерживаемых форматов видео: 3gp, avi, mp4, mkv, mov, wmv и др.;
- большое разнообразие поддерживаемых аудио-форматов: aac, flac, mp3, wma, ogg, wav и др.
Минусы:
- программа платная, в бесплатной на видео будет водяной знак;
- при записи больших видео (более часа) - программа начинает вести себя не стабильно: подвисает, лаги;
- некорректно реагирует на кнопку "пауза";
- маленький пробный период.
Привет всем, кто заглянул на страницы моего блога!
Представляю всем нуждающимся результаты моего личного опыта.
Наверняка многие задумывались: а нет ли онлайн способа для записи видео? Я сам люблю такие возможности – не нужно ничего копировать на свой комп и производить всякие там инсталляции – зашел на сайт и пользуешься!
Попался мне один сайт screencast-o-matic.com. На нем используется Java, но для работы требуется устанавливать дополнительный плагин. Мне это не понравилось.
Поскольку других вариантов я не нашел, вынужден констатировать, что без программ, заточенных под такие задачи тут пока не обойтись. Да, собственно, программы-то не такие уж и сложные, но обо всем по порядку.
FastStone Capture
Считается одной из самых стабильных и качественных программ – не «глючит» (проверено на разных версиях винды и различном «железе») и видеофайлы создает хорошего качества.
Разработчики приняли правильное для программ такого рода решение – использовать собственные встроенные . Правильное оно потому, что в конкретной операционной системе требуемых кодеков может просто не оказаться, что вынудит пользователя предпринимать лишние действия в попытке найти необходимое в Интернете. FastStone Capture предоставляется бесплатно только на месяц.
После скачивания и установки запускаете программу. Для записи видео нажимаете кнопку с изображением киноленты. В ответ на это программа предоставит варианты записи, их четыре:
- Окно/Объект – нужно будет выбрать окно программы либо часть окна;
- Прямоугольная область – требуется обозначить часть экрана для записи;
- Весь экран без панели задач – из записи исключается только нижняя часть экрана;
- Весь экран.
В том же окошке предлагается выбрать источник звука:
- микрофон
- динамики
- микрофон + колонки.
Последний вариант, конечно же, для скайпа. Далее нужно нажать «Запись» и выделить участок экрана или объект (если вы выбрали первый или второй вариант записи). В появившемся окне подтверждения нажать «Пуск». Все! Для управления процессом используется небольшая панель снизу.
FastStone Capture имеет множество настроек, например, качество видео может быть задано, как “Хорошее” или “Лучшее”. Советую использовать первый вариант, так как качество достаточное, а файл получается более компактным. Можно включать/выключать “Запись курсора” мыши, а также звуков ее щелчков.
Jing
 Jing – любопытный (и бесплатный!) вариант от разработчиков Camtasia Studio, записывающий видео как SWF-файл.
Jing – любопытный (и бесплатный!) вариант от разработчиков Camtasia Studio, записывающий видео как SWF-файл.
Дает возможность сразу выложить запись в Интернет (SWF воспроизводится плеером Adobe Flash, который встроен в интернет-).
Программный продукт требует регистрации, впрочем она ни к чему не обязывает. Интерфейс своеобразен, но разобраться очень легко – нет никаких сложностей даже в опциях. Недостатком является ограничение длительности записи 5 минутами.
Платный вариант
Camtasia Studio – не просто программа записи видео, а полноценный видеоредактор, с помощью которого доступно вырезание отдельных кусков, наложение надписей и эффектов, приближение части экрана и т. п. Единственный минус – платность.
«Экранная Камера » — это новая и довольно удобная программа, в которой всё интуитивно понятно. По функционалу она, конечно же, уступает предыдущему варианту, но есть у нее и свои достоинства. Главные плюсы — это ориентация на конечного пользователя и русский интерфейс.
Цена от 950 рублей. Но платить следует только один раз в отличии от той же Camtasia Studio, где введена абонентская плата.
Любителям технических подробностей в очередной раз рекомендую обучающий курс "Гений компьютерщик " , который раскроет вам все возможности вашего компьютера.
Желаю всем успехов! До встречи на страницах моего блога!
С уважением! Абдуллин Руслан