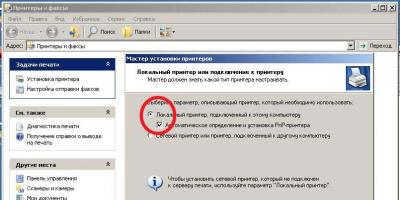Смартфоны фирмы Apple очень популярны. Такой спрос на iPhone вызван неспроста, это очень качественные смартфоны, которые служат по несколько лет без единого замечания на неисправность. Обладатели iPhone используют их как навигаторы, слушают музыку, делают покупки через интернет, читают электронные книги и смотрят фильмы. Иногда важную информацию, которая есть в вашем смартфоне нужно показать на большом экране, для этого полезно будет знать, как подключить айфон к телевизору Самсунг.
Способы подключения
Способов синхронизации смартфона и телевизора несколько. Беспроводные технологии, как Wi-Fi или AirPlay; проводное подключение с помощью адаптеров, кабелей. Каждый из них несложен, можно выбрать наиболее удобный.
Для передачи данных в продаже имеются специальные адаптеры и переходники, произведенные компанией Apple.
USB
Соединить телефон через проводное подключение проще всего. Понадобятся дополнительные переходники, некоторые придется докупать. Не всем айфонам подходят одинаковые адаптеры, новые версии телефонов видоизменялись.

Переходники предназначены для подсоединения продукции Apple к телевизорам. Как соединить:
- подключить кабель-адаптер к iPhone через порт для зарядки;
- другой конец присоединить к разъему телевизора;
- проверить видимость телевизором подключенного съемного устройства;
- в настройках телевизора перейти в «Источник сигнала» и выбрать USB-режим.
Таким способом можно подключить только как накопительное устройство, то есть вывести список файлов, которые есть у вас на смартфоне и включить на телевизоре.
HDMI
Во многих телевизорах Samsung имеется разъем HDMI. Напрямую подсоединить нельзя, требуется дополнительный адаптер. Это может быть AV Lightning-HDMI . Чтобы подключиться, соединяют кабель с ТВ-панелью. Производится автоматическая настройка, но она изменяется и вручную.
Подключение через HDMI:

После этого устройства считаются подключенными, но также, как и через USB, можно только передавать файлы как с обычной флеш карты.
Wi-Fi
Это наиболее простой способ выводить медиафайлы на дисплей Самсунг. В iPhone предусмотрен AirPlay для соединения со Смарт ТВ. Дублироваться изображения будут только при условии, что на обоих устройствах, на телефоне от Apple и телевизоре Samsung, установлены специальные программы, необходимые чтобы синхронизировать гаджеты. Smart TV предполагает заранее установленные приложения, в них входит утилита AllShare , которая предназначена для транслирования информации со смартфонов на дисплей Самсунга, но его необходимо скачать.
Как подключить через вай-фай:
- скачать на телевизор из магазина Samsung приложение AllShare , если программа отсутствует в программном обеспечении;
- скачать дополнение в виде приложения из AppStore перейдя по этой ссылке ;
- подключить iPhone и телевизор Samsung к одной сети Wi-Fi;
- запустить приложения на устройствах и следовать инструкциям.
 Приложение Samsung Smart View очень простое в настройке
Приложение Samsung Smart View очень простое в настройке
На iPhone должна быть установлена iOS 7.0 и более поздние версии.
Apple TV
Еще один способ подключения – с помощью приставки Apple TV. Это видеоустройство для передачи информации на телевизоры высокой четкости. В комплект входит пульт управления. Работает и с Samsung. Apple TV проводит синхронизацию через сеть Wi-Fi или с помощью соединения Ethernet. Её основная задача заключается в проигрывании музыки, видеозаписей.
Через нее можно подключить iPhone к телевизору Самсунг с помощью функции дублирования дисплея телефона через функцию Screen Mirroring. AppleTV переносит все открытые изображения или видеозаписи с айфона на экран. Передача осуществляется с помощью протокола AirPlay.
Инструкция с помощью Apple TV пошагово:
- подключить оба устройства к одной Wi-Fi сети;
- на телефоне нажать «Пункт управления», выбрать «Mirror Samsung TV»;
- среди подключенных устройств выбрать приставку Apple TV;
- для синхронизации устройств на экране Самсунга появится код из четырех цифр, который необходимо ввести в телефоне. Это одноразовая процедура, постоянно привязывать приборы не придется;
- открыть на экране айфона необходимую фотографию, изображения или видеозапись, при успешной синхронизации медиафайл воспроизведется на телевизоре.
 Синхронизация айфона и телевизора через Screen Mirroring
Синхронизация айфона и телевизора через Screen Mirroring
Закончить дублирование также можно нажатием на кнопку «Меню» на приставке Apple TV.
Другие устройства
Чтобы подключить Samsung, необязательно приобретать дополнительные аксессуары от компании Apple. Могут использоваться адаптеры, провода, приложения других фирм.
Для передачи изображений подходят устройства, способные поддерживать DLNA-поток:
- Google Chromecast.
Это сетевое медиаустройство, разработанное компанией Google, предназначение которого – передача картинок, аудиозаписей, видеозаписей через Wi-Fi сети или при помощи интернета на ТВ-устройства. Его подключают к USB-порту приемника кабелем или через внешний адаптер. С ПК или мобильного устройства данные передаются по сети на ТВ. - Amazon Fire TV.
Устройство, превращающее телевизор в Smart-TV через HDMI-порт. Включено голосовое управление Alexa. Команды раздаются через пульт. Приставка Amazon Fire TV по функционалу напоминает изобретение Chromecast от Гугл, способное на вывод фотографий, видео с телефона на Samsung TB. - One.
Консоль была произведена компанией Microsoft. Распространена как игровой геймпад наряду с PlayStation 4, Nintendo Switch. По сравнению с прошлыми моделями была усовершенствована – теперь есть возможность подключать гарнитуру, добавлены импульсные триггеры, увеличилась скорость отклика. К телевизору подключается через HDMI-порт. Способна дублировать на экран приемника приложения с других устройств, имеется голосовое управление. - Roku TV.
Распространенное среди узкой аудитории компактное устройство, в последние годы набирающее популярность – портативный медиаплеер, предназначение – дублирование видео, изображений высокого качества. На устройстве есть магазин Roku Channel Store. Подключается через HDMI-порт, управление дистанционным пультом.
Девайсы, предназначенные для передачи аудио и видеофайлов, способные вывести экран айфона на телевизор Самсунг, имеют примерно одинаковый внешний вид. Но лидерами среди представленных аппаратов считаются Chromecast и Roku TV.
Сторонние приложения, для которых не нужны адаптеры, кабели, тоже помогают соединять айфоны и телевизоры. Наиболее распространенное дополнение – AllCast. Приложение подключается к сетевым медиаустройствам и телевизорами фирм Samsung, Panasonic, Sony, Philips и LG.
В завершение
Способов передачи информации с айфона на экран телевизора Самсунг много, через Wi-Fi, специальные приложения, кабели, адаптеры. Поэтому с выводом изображений и видео не возникает проблем даже у человека, плохо владеющего информационными технологиями.
Если у вас есть Samsung или LG Smart TV, вам не придётся покупать Apple TV или другие устройства, чтобы транслировать изображение с iPhone или iPad на экране телевизора.
Новые приложения Mirror for Samsung TV и Mirror for LG TV , разработанные AirBeamTV BV , позволяют вам транслировать содержимое устройства с iOS 11 на экран смарт-телевизора.
В этой инструкции мы покажем, как работает приложение Mirror for LG TV , но приложение Mirror for Samsung TV должно работать примерно так же.
Чтобы приложения работали, ваш iPhone/iPad и Smart TV должны быть подключены к одной сети Wi-Fi. Если это так, то можно начинать.
Как транслировать экран iPhone на LG Smart TV
После того, как подключите оба устройства к одной сети Wi-Fi, следуйте шагам ниже:
1) Скачайте и установите приложение Mirror for LG TV из App Store (стоимость составляет 379р).
2) Откройте приложение.
3) Подождите, пока ваш телевизор появится в списке доступных, а затем нажмите на его название.

4) Если на телевизоре появится окошко с вопросом, хотите ли вы подключить устройство, с помощью пульта нажмите Принять/Разрешить .
5) Приложение предложит вам добавить иконку записи экрана в Пункт Управления и включить доступ в приложениях. Если эти настройки у вас включены, можете пропустить соответствующие шаги.
6) Зайдите в Настройки → Пункт Управления и включите Доступ в программах :

7) Затем откройте секцию Настроить элем. управления и добавьте иконку Запись экрана .
8) Вернитесь в приложение Mirror for LG TV и пропустите все инструкции, нажимая на кнопку внизу экрана:

9) Вам нужно будет включить Уведомления, чтобы вы могли видеть, когда устройство подключается к телевизору и отключается от него.
10) Когда вы проделаете все шаги, приложение перенаправит вас на YouTube, чтобы протестировать функцию. Найдите какое-нибудь видео, которое хотите посмотреть на телевизоре.
11) Затем откройте Пункт Управления и нажмите на иконку Записи экрана с помощью 3D Touch или просто долгим нажатием.


После этого вы должны увидеть содержимое своего устройства на экране телевизора с небольшим отставанием.

Как закончить вещание
Когда захотите закончить вещание, просто откройте Пункт Управления и нажмите на иконку Записи экрана.

Вверху экрана появится уведомление о том, что вещание прекращено. Телевизор вернётся в своё обычное состояние.
Что вам нужно знать
Хоть приложение и очень удобное, в нём есть свои нюансы, о которых стоит знать. Во-первых, оно поддерживает Smart TV только 2012 года и новее. Если вы не уверены, какой телевизор у вас, вы можете узнать его модель на задней стороне.
Если у вас Samsung Smart TV, посмотрите, какая буква стоит в середине названия модели (на задней части телевизора).
E
= 2012
F
= 2013
H
= 2014
J
= 2015
K
= 2016
M
= 2017
Например:
UE55_E_S8000 = 2012
UE78_H_U8500L = 2014
Если у вас LG Smart TV, узнать модель будет сложнее. Разработчики приложения рекомендуют установить бесплатную пробную версию приложения и проверить, совместим ли с ним ваш телевизор.
Другие нюансы:
- На устройстве должна быть установлена iOS 11 и новее.
- Вещание происходит с отставанием в 1-3 секунды.
- Аудио из Safari не будет проигрываться на телевизоре, только на самом устройстве.
- Вещание нужно начинать только после того, как откроете нужное приложение, поскольку переход между приложениями его отключит.
- Некоторые приложения блокируют вещание. В их число входит Netflix.
- Приложения поддерживаются только Samsung и LG Smart TV. Поддержки для других брендов нет.
Итоги
Приложения Mirror for Samsung TV и Mirror for LG TV могут быть полезными, если у вас дома есть Smart TV.
Цифровые технологии всего за несколько десятков лет кардинально изменили наше отношение к окружающим вещам. Телефон перестал быть средством исключительно голосового общения, а телевизор – устройством для просмотра передач, непременно нуждающемся в антенне. Смарт ТВ и интернет освобождают от привязки к сетке вещания, позволяя смотреть любимую передачу, понравившееся кино или сериал в удобное время.
Наличие в доме нескольких высокотехнологичных устройств с разными характеристиками невольно вызывает у пользователя желание использовать их в связке. К примеру, зная, как подключить Айфон к телевизору, можно показать фото из отпуска или видео с Ютуба на большом экране, а не передавать смартфон из рук в руки.
Наилучшим образом выпускаемые Эпл устройства взаимодействуют в рамках созданной компанией экосистемы. Единые технические решения позволяют пользователю связать их между собой за считанные секунды. В данном случае необходимым звеном становится приставка Apple TV.
Подключение выполняется к цифровому телевизору любой марки: Самсунг, LG, Филипс, Сони Бравиа и прочим с помощью кабеля HDMI. Для загрузки из iTunes Store цифрового контента потребуется также соединить устройство с интернетом. Подключаться к внешней сети можно напрямую, используя порт Ethernet, или по «ВайФаю». Для взаимодействия с «яблочными» устройствами используется беспроводной канал. Других разъемов на корпусе не предусмотрено, поэтому сделать что-то неправильно невозможно.
Последнее поколение Apple TV 4K позволяет раскрыть потенциал телевизоров Sony Bravia или Samsung, способных воспроизводить фильмы в высоком качестве.
Для управления приставкой используется поставляемый в комплекте пульт. После подключения к телевизору стандартное меню Smart ТВ от производителя будет появляться только в момент включения. Через пару секунд, требующихся для активации tvOS, его заменит основное окно с приложениями Apple TV. При желании пользователь может настроить для управления «яблочный» смартфон.
- Используя поиск, находим в App Store показанное на скриншоте приложение. Установить его можно на любой iPhone, работающий на версии iOS старше 9.3.2.
- Обозначенное зеленой рамкой поле используется как сенсорная площадка на пульте. Указанное стрелкой меню позволяет выбрать приставку, которой мы собираемся управлять.
- Устройства должны находится в зоне действия одной сети. Открыв выпадающий список, выбираем нужную приставку. Сделанный выбор запоминается в приложении, и при следующем запуске соединение проходит автоматически.
AirPlay
Точно также как iPhone или iPad приставка должна быть привязана к определенному Apple ID. Его владелец получит возможность синхронизировать и смотреть приобретенное в iTunes Store кино или слушать потоковую музыку без внешней трансляции.
Если активирована библиотека iCloud, устройство позволит посмотреть выгруженные в облако фотоматериалы. Для того, чтобы передать на экран телевизора другое изображение, используется технология AirPlay.
Воспроизводить можно любой снимок, сохраненный непосредственно на смартфоне или находящийся в Фотопотоке.
Чтобы закончить показ, можно закрыть приложение «Фото» или выполнить ручное отключение. Выбираем указанный стрелкой значок. Во всплывающем меню переключаемся на отмеченный пункт, тем самым завершая дублирование экрана.
Видео
Аналогичным образом можно транслировать видео. В качестве источника сигнала подойдет стриминговый сервис или домашнее сетевое хранилище. Кроме того, в App Store можно скачать приложения онлайн ТВ: Триколор, Теле2, Бизон, Мегафон, IVI, Megogo и прочие. Бесплатные версии ограничены по числу каналов. Для расширения возможностей используются различные варианты подписки.
- Меню управления различается в зависимости от приложения, но общий принцип одинаков. Для примера посмотрим, как реализованы эти функции в некоторых из них. На скриншоте показан интерфейс nPlayer. Кнопка AirPlay отмечена стрелкой.
- Здесь мы видим онлайн-проигрыватель одного из популярных сетевых кинотеатров. Кнопка, позволяющая перенести изображение на внешний экран, есть, но расположена она с другой стороны.
- По нажатию на отмеченные значки открывается одинаковое всплывающее меню выбора. Отмечаем приставку с помощью которой хотим воспроизвести фильм, и смотрим его с комфортом на экране ТВ.
Мешать передаче стримингового сигнала может встроенная реклама. В этом случае ролик надо посмотреть на iPhone, а потом включить повтор изображения на внешнем устройстве.
Звук
Телевизор можно использовать и в качестве внешних колонок, чтобы вывести на них музыку со смартфона.
- В стандартном приложении «Музыка» выбираем понравившийся альбом. Нажимаем на обозначенную стрелкой область, чтобы раскрыть дополнительное меню.
- В нижней части экрана указан символ, открывающий список доступных внешних подключений.
- Используя всплывающее меню, активируем вывод звука на выбранную приставку.
Кабельное подключение
Для смартфонов Apple выпускается большой набор переходников для соединения с периферийными устройствами. Выбор будет зависеть от модели iPhone и имеющихся на телевизоре разъемов. С первым все просто. Для 4S выбираем широкий 30-pin коннектор, отмеченный цифрой «1». Все остальные модели, включая 5, 5S, 5SE, 6S, 6 Plus и более современные, оснащены разъемом Lightning. Ожидающаяся в мае новинка СЕ 2 тоже будет использовать его для подключения провода питания.
USB
Практически любой современный телевизор оснащен одним или несколькими портами USB. «Законектить» смартфон в этом случае можно воспользовавшись стандартным кабелем питания, входящим в комплект поставки.
- Подключаемся к гнезду ЮСБ в телевизоре.
- Включаем экран Айфон и помещаем в зарядный разъем второй конец соединительного кабеля. Соглашаемся с появившимся приглашением, открывая доступ к внутреннему хранилищу.
- В основном меню телевизора появится пункт «iPhone». Используя пульт открываем единственную папку 100APPLE которая будет видна в меню. Сохраненные в памяти фото и видео можно смотреть на большом экране.
Аналоговый порт VGA
Старые телевизоры не имеют цифрового выхода, но могут быть оборудованы аналоговым портом VGA. Он не позволяет передавать звук, но для просмотра фотографий вполне подойдет.
- Для подключения потребуется показанный на картинке переходник и кабель VGA. Одним концом подключаем его в ТВ выходу, а вторым – к указанному стрелкой разъему. Отверстия по бокам предназначены для фиксации винтового крепления.
- Включаем iPhone и в меню телевизора выбираем VGA, как источник ввода.
Цифровой порт HDMI
Современные модели имеют на задней панели несколько входов HDMI для передачи сигналов высокой четкости.
- Находим переходник, показанный на картинке. Аналогичным образом, как описано выше, совмещаем устройства между собой.
- В меню ТВ указываем в качестве внешнего источника данных HDMI. Поскольку портов может быть несколько, запомните, к какому именно подключен смартфон, чтобы не перебирать их наугад.
В отличии от Apple TV, которая может работать самостоятельно, Google Chromecast является только связующим звеном для стриминга видео с iPhone.
- На картинке показано, как подсоединить устройство к ТВ приемнику. Цифрой «1» обозначен питающий кабель, а двойкой указан постоянно закрепленный «хвост» с разъемом HDMI.
- Для управления устройством и настройки сетевого подключения на смартфон устанавливается приложение Google Home.
В заключение
Как видите, есть масса способов позволяющих включить воспроизведение контента с iPhone на экране телевизора. Различаются они по цене и удобству применения. Решающим критерием, определяющим выбор при этом, является не стоимость, а необходимость и глубина погружения пользователя в экосистему Apple.
Видеоинструкция
В приведенном ниже обзорном ролике показано, как выполняется подключение iPhone к ТВ приемнику описанными в статье способами. Посмотрев его, вы сможете лучше понять плюсы и минусы различных вариантов и выбрать для себя оптимальный.
Последние модели «яблочных» устройств – будь то iPhone или iPade – имеют замечательное разрешение экрана, так что всегда хочется посмотреть фото или фильм, клип или другое видео, а то и просто поиграть на большом экране. Поэтому очень часто на профильных форумах можно встретить вопрос, как подключить айфон к телевизору? И можно ли это сделать вообще? Ведь не каждое мобильное устройство позволяет вывести изображение на большой экран.
Соединить айфон с телевизором – как это сделать?
Есть несколько способов, как можно соединить айфон с телевизором:
- при помощи дополнительных устройств;
- при помощи беспроводной связи Wi-Fi;
- при помощи HDMI или композитного разъема.
Каждый из этих методов работает, каждый по-своему хорош, каждый имеет свои особенности.

Как подключить айфон к телевизору через Wi-Fi?
Перед тем, как подключить айфон к телевизору через Wi-Fi, нужно эту самую сеть создать или организовать уже имеющуюся.
Во-первых, сам телевизор должен иметь модуль Wi-Fi. Какой марки будет само устройство – абсолютно не важно, будь хоть LG или Самсунг. Хотя некоторые модели могут неохотно «общаться» с телефоном. Зато, например, Самсунг стал внедрять очень мощный инструмент AllShare – аналог Smart Share у LG. Оба этих встроенных приложения без проблем помогут организовать подключение к беспроводной сети.
Итак, нужно подключить телевизор к любой доступной на данный момент сети. Подключается к Wi-Fi и сам айфон, а затем на телефоне нужно запустить приложение для работы с беспроводной сетью. Например, Twonky Beam, которое доступно в официальном Apple Store. В настройках этого приложения нужно поставить флажок рядом с параметром «Show or hide the visual indicators at the edge of the screen». Дальше потребуется выбрать нужное видео и в дополнительном меню отметить определившееся устройство. В данном случае – телевизор. Появится надпись «Beaming…» – и видео начнет транслироваться на экран телевизора.
Организовать беспроводную сеть с возможностью просмотра видео на телевизоре можно и с помощью Wi-Fi Direct. Подключение в этом случае будет аналогично описанному выше, но только с применением приложения iMediaShare, которое также можно скачать из официального магазина Apple. Сам телефон нужно будет подключать к сети, название которой высвечивается на экране. Затем потребуется ввести ключ WPA и нажать на кнопку «Присоединиться». Из приложения iMediaShare теперь можно будет смотреть любой фильм.
Можно использовать и устройство Google Chromecast, которое похоже на флешку или брелок, подключается в HDMI-разъем, а затем в пределах домашней сети Wi-Fi осуществляется передача видеопотока.

При помощи HDMI
Совсем недавно не каждый знал, вообще. Теперь почти на каждом телевизоре или мониторе имеется этот вход для получения изображения высокой четкости с какого-либо устройства.
Дело в том, что каждое «яблочное» устройство имеет уникальный интерфейс Lightning, при помощи которого осуществляется подключение очень многих дополнительных периферийных устройств. К их числу относится и Digital AV Adaptor – переходник, имеющий интерфейс HDMI. При помощи HDMI-кабеля проблема, как подключить айфон к телевизору, решается быстро. Останется лишь выбрать нужный вход.
Еще один интересный вопрос: а как посмотреть фильм с айфона на телевизоре?
Два способа уже были указаны выше. Однако есть и еще. Если нет возможности соединить айфон через HDMI, это можно сделать и через обычный композитный вход при помощи все того же Digital AV Adaptor. При помощи переходника можно даже соединить устройства через VGA-шнур. Но звук при этом предаваться не будет.
А вот через USB айфон подключить, увы, не получится. Точнее, не получится вывести картинку с экрана на экран, зато можно будет использовать гаджет в качестве накопителя. При этом гаджет будет еще и подзаряжаться.
В продаже имеется специальная приставка к телевизору под названием Apple TV. Она предназначена именно для того, чтобы ТВ и «яблочные» гаджеты могли «общаться» между собой. Перед началом работы Apple TV подключается к телевизору, который настраивается на получение сигнала от приставки, а приложение AirPlay включено. При этом оба устройства должны принадлежать одной и той же домашней сети. После успешного соединения можно начинать демонстрацию всего содержимого экрана. Для этого требуется в настройках AirPlay выбрать AppleTV. Можно демонстрировать что-либо выборочно: сначала запустить видео, затем на панели воспроизведения нажать на кнопку AirPlay.
Как правило, какой бы метод, как подключить айфон к телевизору не был выбран, но айфоны моделей 3G и 4 не будут демонстрировать на телевизор содержимое своего экрана целиком, включая меню. А вот на моделях 4s и 5 данную функцию можно как включить, так и выключить.
Вы можете вывести изображение с iPhone на большой экран, чтобы показать друзьям фотки с последней поездки, объяснить сотрудникам, как пользоваться мобильным софтом по работе, или рассказать студентам про офисные приложения для iOS.
iPhone получится подключить к компьютеру, телевизору, монитору и даже проектору. Это можно сделать как с помощью кабеля, так и без проводов. Давайте подробней:
На компьютер через кабель

Изображение с экрана iPhone на экране Mac, которое вывели через QuickTime Player
Что понадобится: стандартный QuickTime Player, кабель Lightning, а также, если нужно, переходник для Mac
Что интересно:
▪️ Изображение передается на большой экран Mac почти без задержки, поэтому вы даже можете играть на нем в нединамичные игры
▪️ Вы также можете записать происходящее на экране iPhone через QuickTime Player
▪️ Во время создания видео есть возможность записать звук с микрофона, и это поможет вам объяснить происходящее на экране
Для начала просто подключите iPhone к своему Mac обычным кабелем Lightning. Если у вас MacBook только с USB-C, для этого вам потребуется официальный или любой другой адаптер c USB-A.
После этого смело запускайте встроенный QuickTime Player, выбирайте пункт «Новая видеозапись» в меню «Файл», а потом свой iPhone в качестве источника через выезжающее меню возле кнопки записи.
Плеер тут же откроет изображение с дисплея iPhone в отдельном окне, и вы сможете показать что угодно на большом экране компьютера (многие даже умудряются играть в игры таким образом).
Вы также можете тут же записать происходящее на экране и даже оставить свои комментарии через микрофон iPhone. Это удобно, чтобы объяснить что-то и передать это на видео через интернет.
На телевизор без проводов

Знакомьтесь, это Apple TV 4K
Что понадобится: Apple TV любой модели
Что интересно:
Сегодня единственный нормальный способ выводить изображение с iPhone на большой экран без проводов - Apple TV. Она подключается к телевизору, монитору или проектору через HDMI и может принимать изображение с iOS-устройства через AirPlay.
Когда подключите Apple TV, переходите в «Пункт управления» на своем iPhone и выбирайте телеприставку в качестве источника в пункте «Повтор экрана». Картинка появится на дисплее спустя секунду-две.
Чтобы повторять экран, в данном случае я использую древнюю Apple TV 3-го поколения. Даже ее для этого вполне достаточно, но никаких дополнительных фишек у нее фактически нет - именно поэтому в моих планах именно Apple TV 4K.
Современная Apple TV - нечто. Аналог iOS на большом экране телевизора с приложениями и играми, а также полноценным доступом к Apple Music. Здесь без вариантов, нужно брать.
✔️ Apple TV 4K на 32 ГБ (13 790 руб.)
Какой вариант в итоге выбрать
Если раскошеливаться на Reflector не хочется, используйте проводное подключение к Mac - его более чем достаточно для большинства задач, и удобство в этом случае не так страдает.