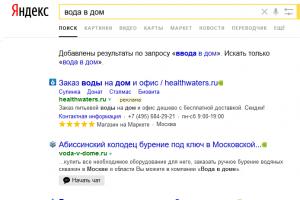ITunes позволит вам легко и удобно синхронизировать музыку, видео, фотографии и так далее между вашим iPhone к ITunes библиотеки на компьютере, который позволит вам создавать резервные копии данных на мобильном iУстройстве легко и обновить содержание ITunes библиотеки во время. По умолчанию, когда подключить к мобильному iУстройству компьютеру и запустите ITunes, а также, синхронизация будет запускаться автоматически. Однако, мы все еще должны принять некоторые вопросы зарегистрированы при синхронизации библиотеки ITunes.
Часть 1: Ниже приведены некоторые вопросы, вы можете столкнуться при синхронизации данных между мобильным iУстройством и ITunes:
1. Потеря данных вашего мобильного iУстройства при передаче файлов из ITunes библиотеки к нему.
Каждый раз, когда вы увидите сообщение появляется, чтобы заметить, что “Вы хотите, чтобы удалить этот iPhone и синхронизировать с ITunes библиотеки?” при подключении iPhone к компьютеру, если вы просто нажать кнопку, Itunes удалит все данные на вашем iPhone, а затем передать содержимое библиотеки ITunes на компьютере к нему. После этого, вы потеряете все данные на вашем смартфоне.
2. Не нужны данные, которые вы не хотите из библиотеки ITunes
ITunes позволяет синхронизировать все данные ITunes библиотеки на устройство вместе. Иногда нам просто нужны некоторые из них и не хотят, чтобы синхронизировать их всех из Itunes. В этом случае, только мы можем сделать, это скопировать и вставить файлы в наши устройства, Однако, по причине некоторых ограничений, Вы не можете сделать это непосредственно сам.
3. Вы не готовы синхронизировать некоторые личные данные на вашем iPhone в библиотеку ITunes
Есть некоторые индивидуальное видео, фотографии и так далее вы до сих пор не хотят, чтобы они были переданы в ITunes при синхронизации данных между устройством и компьютером. Как синхронизировать данные в Itunes выборочно?
Вопросы, как перечисленные выше, являются действительно общими для iUsers. Хотя ITunes приносит нам много удобств, чтобы синхронизировать наши личные данные, мы все еще хотим сделать это с большим количеством опций. Вот такое средство синхронизации чтения компакт-дисков – IMUSIC , который может помочь нам исправить проблемы, описанные выше, и синхронизировать наши данные между нашим iPhone и другой библиотекой ITunes эффективно.
Часть 2. Мы вас через, как вы можете синхронизировать iPhone с другой библиотекой ITunes с использованием нашего программного обеспечения «IMUSIC».
1. Как синхронизировать iPhone с ITunes библиотеки
Эти шаги позволят вам синхронизации и передачи музыки из вашей библиотеки iPhone, или любое другое устройство Apple, по этому вопросу, в ITunes на любом компьютере или Mac .
шаг #1 - Первый, убедитесь, что вы загрузили “IMUSIC” программы и установили ее на свой компьютер соответственно.

шаг #2 - После того, как он установлен правильно, запустить программу.
шаг #3 - Подключите устройство Apple, и ждать, пока программа распознает устройство, Затем на верхней панели программы нажмите на “УСТРОЙСТВО ” вариант.
шаг #4 - страница будет отображаться показывая вам некоторую базовую информацию об устройстве, а также показать вам, 5 опции.
шаг #5 - Выберите опцию 1-й в списке, “Передача музыки в ITunes “.
шаг #6 - Нажмите “Начало ” и программа будет сканировать устройство для файлов, которые могут быть скопированы в ITunes. Потратьте несколько минут, чтобы выбрать тип файла, который вы хотите скопировать с устройства, в библиотеку ITunes.
шаг #7 - После того, как вы выбрали все необходимые типы файлов, нажмите на “Копировать в ITunes ” и пусть программа делать свое дело.
С этого момента, вы сможете получить доступ ко всем средствам массовой информации, которые были доступны в вашей библиотеке заранее iPhone в, на вашем компьютере тоже через ITunes. Это особенно полезный метод, особенно если вы недавно получили новый iPhone и хотел бы передать только определенные типы данных.
2. Как синхронизировать ITunes библиотеки для iPhone
Следуя этим, ты способен на синхронизации и передачи музыки из библиотеки ITunes, которая хранится на любом компьютере или Mac, к iPhone (или другое устройство Apple,) .
шаг #1 - Начните загрузив “IMUSIC” программы и установить его в соответствии.

шаг #2 - После того, как вы установили программу, запустить его и подключить iPhone с помощью кабеля USB.
шаг #3 - Когда IMUSIC обнаружила устройство Apple, вы готовы двигаться дальше.
шаг #4 - На верхней панели IMUSIC, нажать на “УСТРОЙСТВО ” Опция затем нажмите на значок устройства на дальнем левом углу панели параметров ниже.
шаг #5 - Этот экран будет отображать основную информацию об устройстве Apple, наряду с параметрами, связанными несколько СМИ.
шаг #6 - Выбрать “Передача ITunes музыку Девич е”, которая позволяет передавать всю музыку в вашей библиотеке ITunes, к вашему устройству Apple,.
шаг #7 - Меню появится, нажать на “Музыка ” вариант, а затем передача.
шаг #8 - В зависимости от того, как много музыки, которую вы сохранили в вашей библиотеке ITunes, эта часть процесса может занять некоторое время.
После того, как передача имеет полную, теперь вы можете слушать любую музыку, что вы имели в вашей библиотеке ITunes, на вашем iPhone. Это стоит отметить, что вы можете сделать это с помощью других средств массовой информации, таких как фильмы. Если вы планируете путешествовать на некоторое время, это, безусловно, стоит вам заглянуть!
Часть 3. Причины для синхронизации iPhone С новым ITunes библиотекой
Имея возможность свободно передвигаться по своей музыке, когда это удобно для вас важно. Это позволяет вам поставить музыку, которую вы слушаете в том месте, что это лучше для вас, и что более важно, где вы хотите, чтобы это было. Почему вы хотите, чтобы переместить музыку вокруг? Есть много причин для желания, чтобы переместить музыку вокруг и синхронизировать библиотеку ITunes для iPhone, такие как:
- путешествующий . Если вы путешествуете вокруг много, он может получить скучный. Будучи в состоянии изменить до музыки, сохраненная на ваш iPhone делает ваше путешествие менее скучным и останавливает вас от устали слушать ту же музыку каждый раз, когда.
- Очистка iPhone . Каждый так часто мы будем получать уведомления о наших айфонов говорит нам, что нам нужно очистить пространство, и что может быть особенно раздражает, если вы можете видеть, что есть много слева для вашего iPhone пространства, чтобы делать то, что ему нужно. Если вы ищете способ, чтобы освободить место, пока ваши айфонов не сделали работу, что ему нужно, с IMUSIC вы можете легко передавать музыку с вашего iPhone, и обратно на потом. Нет хлопот на всех!
- Резервные копии . Не все удобно использовать ITunes по умолчанию для резервного копирования данных их iPhone в, поэтому люди смотрят в сторону других частей программного обеспечения. Лучше всего об использовании IMUSIC является то, что она ориентирована в направлении обработки музыки, а не все типы данных, которые хранятся на iPhone. Сюда, вы знаете, что ваша музыка обрабатывается специально, а не как другие типы данных обрабатываются.
Как вы видете, Есть много разных причин для желания, чтобы переместить музыку вокруг и синхронизации iPhone в библиотеку ITunes , но как вы на самом деле это сделать?

Часто владельцы гаджетов от эппл сталкиваются с проблемой, как синхронизировать айфон. Купив однажды смартфон от этого производителя, пользователь нередко возвращается к нему снова и снова, заменяя устаревшую модель новинкой. В такой ситуации и возникает необходимость переноса файлов с одного гаджета на другой.
Чтобы разобраться, как синхронизировать iPhone с iPhone, и с помощью каких инструментов это лучше сделать, нужно ознакомиться с возможностями программ iTunes и iCloud.
Один из самых популярных способов синхронизации данных – это облачный сервис от компании Apple – iCloud. Воспользоваться возможностью передачи данных с одного гаджета на другой при помощи этого сервиса смогут только те пользователи, у которых мобильное устройство функционирует на операционной системе iOS.
Синхронизация в iCloud включает 2 этапа:
- Создание резервной копии данных.
- Восстановление информации из резервной копии.
Шаги по созданию резервной копии включают следующее:
- Подключить айфон к сети интернет.
- Произвести процедуру копирования, продолжительность которой будет зависеть от скорости интернета и объема копируемой информации.
Восстановление данных из сервиса iCloud состоит из таких этапов, как:
- Активация нового гаджета, включающую выбор геолокации, страны местонахождения, языка и проч.
- При открытии окна для настройки нового айфона нужно выбрать пункт «Восстановить из копии iCloud» и ввести личные данные.
- Выбрать резервную копию старого айфона и нажать «Восстановить». Необходимые данные загрузятся, после чего нужно будет перезапустить айфон.
Внимание! При помощи сервиса iCloud мультимедиа-файлы передать с одного айфона на другой нельзя. Для этой цели пользователю нужно обратиться к программе iTunes.
Обмен данными между двумя гаджетами от эппл с помощью сервиса iCloud имеет как положительные стороны, так и недостатки.
Положительные моменты заключаются в следующем:
- полной автоматизации процедуры синхронизации;
- получении всегда самой свежей информации.
Недостатки кроются в таких нюансах, как:
- небольшом размере хранилища (максимум – 5Мб);
- возможности соединения исключительно по WiFi;
- отсутствие возможности копирования музыкальных и видео файлов.
Синхронизация iPhone при помощи утилиты iTunes
Программой айтюнс владельцы мобильных гаджетов от компании Apple пользуются в течение многих лет. И, следует отметить, что большинство из них отмечает высокую функциональность и удобство этой утилиты.
Процесс передачи информации с одного гаджета на другой через айтюнс происходит через следующие этапы:
- Запуск утилиты, которая обязательно должна быть самой новой версии.
- Создание резервной копии базы данных с того аппарата, который будет источником передачи информации.
- Отсоединение этого аппарата от ПК/ноутбука.
- Извлечение из старого айфона сим-карты и перенос ее в новый телефон.
- Подключение нового айфона через USB-кабель к ПК/ноутбуку.
- Восстановление данных из утилиты айтюнс.
Отметим, что главное при синхронизации данных между двумя айфонами посредством программы iTunes – это наличие ПК или ноутбука, а при пользовании сервисом iCloud – высокоскоростное интернет-соединение.
Внимание! Учтите, что если на 2-х гаджетах, между которыми будет производиться обмен данных, установлены разные версии операционной системы iOS, синхронизация будет невозможной.
Как и сервис iCloud, утилита iTunes не совершенна.
Преимущества айтюнс – это:
- возможность копирования информации любого объема, который ограничивается исключительно размером жесткого диска;
- использование утилиты без подключения к сети интернет;
Единственный недостаток айтюнса заключается в том, что все этапы синхронизации производятся пользователем вручную, в то время как iCloud практически полностью автоматизирует все этапы передачи данных.

Что делать, когда требуется неполная синхронизация?
Решить задачу по частичной передаче данных с одного гаджета на другой, когда требуется передать не все файлы, а только некоторые из них, владельцу айфона придется прибегнуть к другим способам. Для начала, пользователь должен решить, файлы и информацию какого типа он будет переносить – игру, музыкальный трек, видео и т.п. От этого будет зависеть способ передачи данных.
Ниже представлены основные способы переноса определенного типа файлов с одного айфона на другой:
- фотоснимки, ссылки из браузеров, закладки можно передавать через сервис AirDrop;
- чтобы ранее купленная игра на сервисе AirDrop действовала на новом гаджете, нужно с него зайти под своей учетной записью в этот сервис, и возобновить доступ;
- копирование обычных телефонных контактов осуществляется напрямую и очень просто.
В заключении следует констатировать неприятный факт о том, что напрямую передача видео и других медиафайлов с одного гаджета на другой невозможна.
Модернизированный iTunes: как отключить синхронизацию
Многие пользователи, следящие за новинками от эппл, знают, что айтюнс постоянно совершенствуется и сегодня синхронизация не всегда бывает нужна. Чтобы ее отключить, необходимо проделать следующие шаги:
- Открыть айтюнс.
- Зайти в раздел «Правка», а потом в «Настройки».
- Щелкнуть по разделу «Устройства».
- Отметить запрещение синхронизации устройств айфон, айпад и т.п., поставив галочку в соответствующей ячейке.
Все, процедура отключения синхронизации окончена. Теперь владельцу айфон не нужно дожидаться завершения передачи файлов. Когда книги или другая информация будет закачена в айтюнс, синхронизовать данные можно будет автоматически.
Главная особенность iOS заключается в том, что мы просто вынуждены использовать программу Itunes для синхронизации устройства с компьютером. Большинство пользователей далеко не сразу проникаются симпатией к этой программе. Но с ростом версии Itunes, работа с программой становится намного более удобной. И сегодня вы узнаете о том, как синхронизировать ваш Iphone с Itunes.
Как правило, если вы не меняли настроек, то при подключении Iphone к компьютеру с помощью USB-кабеля, произойдет автозапуск Itunes.
Открывшееся перед вами окно, оно же и основное, называется «Обзор». Оно содержит всю основную информацию о вашем устройстве, а именно: информация о памяти устройства, имя устройства, версия прошивки.
Ниже содержатся настройки, на которые обязательно стоит обратить внимание. Здесь содержится 6 параметров, и ниже мы рассмотрим их подробнее.
Параметр 1. «Синхронизировать автоматически, если Iphone подключен».
При активации этой функции ваш Iphone, подключенный компьютеру, начнет автоматический перенос ваших данных. Особое внимание стоит уделить на то, что при активации этого пункта велика вероятность потерять какие-либо данные, которые были записаны на устройство до этого. Такое может случиться, например, если устройство прошло синхронизацию на другом компьютере.
Параметр 2. «Синхронизировать с этим Iphone по Wi-Fi».
Удобная функция, которая позволит забыть о USB-кабеле. Если поставить в этом пункте галочку, а следом зайти на Iphone в меню «Настройки» – «Основные» – «Синхронизация с Itunes по Wi-Fi» и нажать кнопку «Синхронизировать», то между вашим устройством и компьютером произойдет передача данных посредством беспроводной связи Wi-Fi.
Параметр 3. «Синхронизировать только отмеченные песни и видео».
Отметив этот пункт, вы сможете переносить не только всю музыкальную медиатеку или избранные плейлисты, но и отметить песни самостоятельно, и они будут копированы на ваш Iphone.
Параметр 4. «Отдавать предпочтение видео стандартной четкости».
Думаю, здесь все понятно и без дополнительных комментариев.
Параметр 5. «Снижать битрейт песен высокого качества до…».
Данная функция позволит оставить в медиатеке Itunes несжатые треки, а перенести на Iphone с более низким битрейтом и минимальной потерей качества, для того чтобы не тратить всю внутреннюю память на Iphone.
Параметр 6. «Обрабатывать музыку и видео вручную».
Как уже было отмечено выше, в новых версиях Itunes копирование музыки на устройство стало гораздо проще. Теперь вы можете загружать музыку на Iphone напрямую, минуя медиатеку Itunes.
Перед этим выберите меню «Правка» в Itunes и откройте «Настройки». В открывшемся окне перейдите во вкладку «Магазин» и обратите внимание на следующие пункты:
1. «Показать покупки «Itunes в облаке»;
2. «Синхронизировать информацию воспроизведения между устройствами».
Оба этих пункта отвечают за моментальный перенос всей купленной музыки в Itunes Store в iCloud. Если включить эти пункты, то время синхронизации значительно продливается.
Как известно, чтобы загрузить видео на Iphone, формат видео-файла обязательно должен быть mp4. Но это ограничение относится исключительно к стандартному проигрывателю Iphone. В App Store существует огромное количество функциональных видео-проигрывателей, которые умеют воспроизводить как популярные форматы видео, так и менее известные.
Синхронизация будет происходить следующим образом. Откройте в проводнике Windows папку с музыкой или видео и с помощью мыши перенесите ее в область медиатеки Itunes. Т.е. если вы переносите папку с музыкой, необходимо отправить ее в раздел медиатеки «Музыка». Следом произойдет соединение между Itunes и переносимым контентом.
Теперь перейдите в меню вашего Iphone и откройте вкладку «Музыка» или «Фильмы». Отметьте необходимый контент и нажмите кнопку «Применить».
Начнется синхронизация вашего Iphone с Itunes, и те файлы, которые были вами отмечены, будут скопированы на устройство.
Обратите внимание! Если контент (музыка, фото или видео) были удалены с вашего компьютера, то при последующей синхронизации они пропадут из Itunes, а, значит, будут удалены и из Iphone. То же самое произойдет, если вы после первой синхронизации смените месторасположение папки с контентом.
Основная особенность iOS заключается в том, что мы вынуждены взаимодействовать с программой iTunes, которую не так легко полюбить с первого раза. С появлением одиннадцатой версии взаимодействие стало более понятийным. Теперь даже впервые столкнувшемуся с этим приложением человеку будет гораздо проще разобраться в принципе работы. В этой статье будем рассматривать, как синхронизировать Айфон с компьютером через i 11.0.2.
При подключении кабеля к устройству, будь то iPhone, iPad или iPod, на компьютере происходит запуск программы iTunes. Которая может использоваться для записи на устройство данных, музыки, фильмов, программ, или же для создания на ПК (сохранение настроек и данных на устройстве).
Первой открывается стандартная вкладка, где представлена вся информация о вашем устройстве. Начиная от прошивки, которая стоит на нем, и заканчивая датой последнего резервного копирования.

Если опустится чуть ниже, то мы увидим крайне полезные настройки. Напротив каждого из шести пунктов есть место для галочки. Постараюсь объяснить, какие пункты стоит включить, какие нет, и почему.

Пункт 1. «Синхронизировать автоматически, если iPhone подключен»
iTunes автоматически начинает перенос данных с ПК, как только iPhone подключится к iTunes. Проблема может быть в том, что при таком автоматическом взаимодействии есть риск потерять данные, записанные на устройство ранее. Произойти это может в том случае, если устройство было синхронизировано ранее с другим ПК. Поэтому я бы советовал не рисковать.
Пункт 2. «Синхронизировать с этим iPhone по Wi-Fi»
Удобная функция для тех, у кого , и кто не хочет пользоваться кабелем USB. Хотя скорость такой синхронизации и передачи данных значительно меньше. Более детально об этом .
По мимо того, что тут нужно поставить галочку здесь, эту функцию также нужно подтвердить на iPhone. В приложении «Настройки» - «Основные» - «Синхр. с iTunes по Wi-Fi» .

Пункт 3. «Синхронизировать только отмеченные песни и видео»
Это значит, что будет перемещаться на устройство только та музыка или видео, которые вы отметите для перемещения.
Пункт 4. «Отдавать предпочтение видео стандартной четкости»
Этот пункт в комментариях не нуждается.
Пункт 5. «Снижать битрейт песен высокого качества до…»
Это значит, что вы можете установить качество музыки для всех песен, что имеются у вас в медиатеке, тем самым вы можете сэкономить место на устройстве, но качество песен ухудшится.
Пункт 6. «Обрабатывать музыку и видео вручную»
В последних версиях iTunes процесс загрузки музыки и видео на iPhone стал гораздо проще. Можно закачивать музыку и видео напрямую на устройство, обходя медиатеку iTunes. Раньше для того, что бы закинуть видео или музыку, приходилось задавать в iTunes путь от к файлам видео или музыки, а после этого синхронизировать с устройством. Сейчас же с этой функцией процесс стал проще.
Перед тем, как приступить к наполнению контентом устройства, рекомендуем для начала зайти в Настройки (вкладка находится в левом верхнем углу) iTunes и перейти в раздел «Магазин».

В данном разделе есть кнопки с галочками, на которые стоит обратить внимание:
- «Показать покупки «iTunes в облаке».
- «Синхронизировать информацию воспроизведения между устройствами».
Оба пункта отвечают за мгновенный перенос информации, купленной в iTunes в «облако» (интернет), что может способствовать значительному увеличению времени синхронизации iphone с компьютером. По этому вам решать ставить галочки в этих пунктах или же нет.
Перед тем, как приобрести музыку (это может быть не целый альбом, а отдельная песня) вы можете прослушать ее. Примерно около минуты.
App Store
После перехода во вкладку «App Store» перед вами откроется огромный магазин приложений. Для того, чтобы сориентироваться в предлагаемом контенте, есть рубрики «Топ платных приложений» и «Топ бесплатных приложений». Также есть отдельный список с тематиками приложений, начиная от разделов «Бизнес», «Каталоги», «Образование», «Игры» и заканчивая утилитами и погодой.
Как устанавливать приложения из App Store описано .
Синхронизация одного Apple ID с несколькими устройствами
Важная особенность iOS заключается в том, что если у вас не одно устройство, а допустим iPhone и iPad и они подключены к одному и тому же Apple ID, то в момент приобретения той или иной программы, или музыки, все покупки могут автоматически, скачиваться и устанавливаться, на все устройства. Что бы включить эту функцию на iphone откройте "Настройки" - "Основные" - iTunes - и Apple Store .
iTunes Match - это платный музыкальный "облачный" сервис от компании Apple, позволяющий хранить всю вашу медиатеку в iCloud. Кроме того, iTunes Match позволит вам получить доступ ко всей вашей музыке с любого вашего устройства, где есть доступ к сети интернет.
Автоматические загрузки - это и есть та функция системы iOS, позволяющая одновременно загружать программы и музыку на несколько устройствах, там где эта функция включена.

Скорее всего, до того как у вас появился iPhone, вы уже пользовались телефонами на других операционных системах. Чтоб переносить контент между смартфоном и компьютером , вы пользовались разные программами, а чаще всего обходились и без них, подключая девайс в режиме накопителя.
Для обмена данными с компьютером понадобится установка специального ПО
На iPhone же всё несколько иначе, и для того чтобы синхронизовать устройство с компьютером, вам понадобится фирменная программа iTunes. С её помощью возможно совершать множество операций, но главное её предназначение - обмен контентом между ПК и устройством. Предлагаем подробнее рассмотреть, как это делать.
Синхронизация через iCloud
Самым простым вариантом синхронизации станет использование облачного хранилища iCloud. Вам бесплатно даётся 5 гигабайт свободного пространства, которые при желании можно расширить вплоть до 1 терабайта за дополнительную плату . Весь ваш контент доступен на любом устройстве, подключённом к учётной записи Apple ID. Просто загрузите нужные файлы, и они сразу станут доступными для обмена.

Если же вас такая возможность не устраивает или бесплатного объёма вам не хватает, а за дополнительный объём платить не хотите, воспользуйтесь программой iTunes -http://www.apple.com/ru/itunes/download/.
Особенности синхронизации
Синхронизация iPhone с компьютером через iTunes является самым известным и стандартным способом обмена контентом между устройствами. Эта программа является универсальным хранилищем всего содержимого мобильного устройства в отдельном каталоге на компьютере. При подсоединении смартфона либо планшета к ПК происходит копирование всех файлов с компьютера на телефон. Процесс является односторонним, и в обратном направлении копировать ничего невозможно. Что именно можно синхронизовать?
- приложения и игры;
- музыку и рингтоны;
- фото и видео;
- аудиокниги;
- подкасты;
- учебный контент с iTunes U;
- закладки встроенного браузера;
- электронные книги и документы;
- календари и контакты.
Также стоит учесть, что iOS-устройство получится синхронизировать лишь с одним ПК, так что, когда вы надумаете подключиться к другому, все данные будут заменены информацией с нового компьютера. Неудобно? Тогда можно воспользоваться другими программами, о которых мы поговорим ниже. Кроме того, настоятельно рекомендуем синхронизовать контакты и календари через iCloud во избежание потерь.
Проводное подключение
Самым скоростным способом синхронизировать iPhone с компьютером через iTunes является соединение по USB. Следуйте нашей инструкции.
- Подключите мобильный гаджет к ПК с помощью кабеля Lightning-to-USB, поставляющимся в комплекте. Кабель обязательно должен быть оригинальным или хотя бы сертифицированным.
- Запустите обновлённый до последней версии iTunes.
- В левом верхнем углу вы увидите значок своего гаджета. Кликните по нему.
- В колонке слева вы увидите меню «Настройки». С его помощью можно выбрать, что вы желаете синхронизовать, а также место сохранения резервных копий, обновить прошивку и много другое.
- Нажмите кнопку «Синхронизовать» и дождитесь завершения процесса.

Обращаем внимание, что по умолчанию активирована автоматическая синхронизация. Что это означает? Вам не потребуется ничего запускать вручную, ведь обмен данными начнётся сразу же после обнаружения iPhone. Но в определённых случаях это может оказаться неудобным, например, когда вы захотите загрузить контент, который вы скачиваете довольно редко.
Чтоб отключить автоматическую синхронизацию, в iTunes в левой колонке во вкладке «Обзор» деактивируйте пункт «Синхронизировать автоматически, если iPhone подключён».
Беспроводное подключение
Если вам лень постоянно подключать iPhone по кабелю, можно наладить синхронизацию через Wi-Fi. Правда, будьте готовы к быстрому разряду и гораздо более медленной скорости обмена данными. Особенно это будет ощутимо при передаче крупных файлов.
- Запустите iTunes на своём компьютере и подключите девайс через USB-кабель для первичной настройки, а также подключите их к одной Wi-Fi-сети.
- Кликните на значок своего устройства в левом верхнем углу, откройте раздел «Настройки» - «Обзор».
- Активируйте «Синхронизировать с этим iPhone по Wi-Fi», отметьте, что вам нужно синхронизировать.
- Сохраните изменения и запустите процесс кликом кнопки «Синхронизировать».

В следующий раз достаточно включить iTunes, а на iPhone пройти в Настройки - Основные - Синхронизация с iTunes по Wi-Fi. Кроме того, если не убирать галочку с автоматической синхронизации, она автоматически стартует при запущенном iTunes и подключении к одной сети Wi-Fi.

Использование сторонних программ для синхронизации и обмена данными
Самым известным продуктом является iFunBox. Программа существенно развязывает руки владельцам техники с iOS, ведь у неё отсутствуют все те ограничения, присущие стандартному iTunes. Скачать её можно с официального сайта - http://www.i-funbox.com/en_download.html. Среди всех достоинств нам будет наиболее интересной возможность работать с файловой системой iPhone как с привычной флешкой без сложной и запутанной процедуры синхронизации.
После запуска программы перейдите во вкладку «Файл браузера» (перевод кривоват), чтобы просмотреть все файлы, скопировать или переместить нужные данные, удалить лишнее содержимое. Во вкладке «Быстрый Toolbox» можно выполнить синхронизацию, причём она может быть двухсторонней.

Заключение
Стандартный метод синхронизации iPhone через iTunes никак нельзя назвать удобным. Непонятно, почему компания Apple так усложняет жизнь своим пользователям. Благо, что другие разработчики не дремлют и уже давно существуют отличные альтернативы.