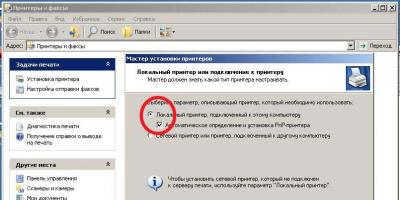Первоначально думал написать инструкцию, но по факту оказалось, что получился отзыв об использовании устройства. Исправлять не стал, так как, думаю, этот вариант тоже будет полезен нашим уважаемым читателям.
Как из жесткого диска сделать самодельный внешний HDD
Некоторое время назад мне достался жесткий диск от ноутбука на 500ГБ. Но по причине отсутствия собственного ноутбука установить его оказалось некуда, а просто так бросать подобный объем «до лучших времен» — жаба задавила. А поскольку жесткий диск от ноутбука — это коробочка чуть больше 5 сантиметров в ширину и ~6-7 мм в толщину, то было принято волевое решение потратив минимальное количество денег и времени превратить этот диск в подобие флешки объемом в 500ГБ, засунув его для этого в спецдивайс под названием «Внешний карман для HDD «.
Для решения данной задачи в интернет-магазине был заказан карман для HDD 2,5″ SunBright (ME-945Q-TI) от малоизвестной тайваньской фирмы Welland по цене всего в 15 вечнозелёных долларов.
Вот его характеристики :
- Поддерживаемые типы HDD : 2.5″ SATA I/II HDD
- Подключение к компьютеру : USB 2.0 на скорости до 480 Мбит/с
- Системные требования : Windows 2000/XP/Vista/7 или MAC OS 9.0 или выше
- One Touch Backup : Для Windows в режиме USB
- Электропитание : через шнур USB
- Размер : 129 x 77 x 12 мм (Д x Ш x В)
- Материал изготовления : Алюминий
Для вещицы ценою в «три копейки» — больше и не надо.
Чтобы сделать загрузочную флешку нужно найти и скачать готовый образ, затем отформатировать флешку и записать образ с помощью программы UltraISO.
Где скачать загрузочный образ
Пару слов, что такое образ. Это, как бы, архив со всеми файлами, только без сжатия. Такой один файл записать намного удобнее и быстрее, чем тысячи мелких файликов. К тому же, в образе ещё хранятся служебные записи, которые помогают сделать флешку загрузочной.
У программы есть бесплатный тестовый период. Для записи самозагрузочной флешки этого вполне достаточно.
Устанавливаем и запускаем программу обязательно от имени администратора. Для этого правой кнопкой по ярлыку и выбираем:
Если возникнет запрос на разрешение вносить изменения на этом компьютере, то соглашаемся. Теперь нажимаем «». Слова «жёсткий диск» вас не должны волновать, теперь ваша флешка станет, типа, жёстким диском.

В окошке обязательно выбираем свою флешку из списка и метод записи «USB-HDD+»

Во время записи образа все данные будут потёрты, поэтому не побоимся и отформатируем диск, к тому же это повысит вероятность загрузки. Жмём «Форматировать» и в окошке выбираем диск размером с вашу флешку, но обычно там только она и уже выбрана по умолчанию.

На что обратить внимание:
- Файловая система FAT. Если выбирается только NTFS, то форматируем первый раз в NTFS, потом ещё раз, но уже FAT32. Если всё равно нельзя выбрать, то оставляем как есть.
- Размер единицы распределения (размер кластера): по умолчанию или 4096 байт.
- Галка «Быстрое (очистка оглавления)» должна стоять.
Нажимаем «Начать». Форматирование проходит быстро, но если пишет ошибку, что устройство занято, то просто закройте открытые с флешки файлы и папки. Может просто выдать запрос на разрешение форматирования, т.к. диск используется какой-то программой. Если возникла ошибка «Неправильная метка тома» («Bad volume label»), то в поле «Метка тома» оставьте только буквы и цифры, или вообще удалите всё оттуда. После окончания процесса закрываем окошко форматирования и нажимаем «Записать».
Что делать если у вас два логических диска
Такое встречается, когда большой диск разбит на два логических раздела. Т.е. в системе есть два диска: первый маленький, второй большой. В таком случае может оказаться проблематичным скопировать всю инфу в другое место перед форматированием.
Что делать? Действия зависят исключительно от образа и его загрузочных файлов, поэтому дать универсальных рекомендаций не смогу. Но, в описании на торрент-трекерах часто всё есть.
Давайте я поясню для чего нужно всё делать именно программой UltraISO и в способе записи выбирать «USB-HDD+». Дело в том, что таким образом флешка становится, как бы, жёстким диском в глазах биоса, а нужно это потому, что иначе загружаться ничего не будет. Поэтому нужно данные куда-то перекидывать и всё форматировать/перезаписывать. Либо читать описание к конкретной раздаче, бывают несложные варианты.
Ещё можно попробовать сначала записать файлы по рекомендациям из раздачи, на удачу. Вдруг, раньше кто-то уже использовал флешку как загрузочную и отформатировал её как надо.
Как загрузить компьютер с самозагрузочной флешки
Этому вопросу у меня посвящена . Если вкратце, то после включения компьютера нужно быстро нажимать кнопку F12 или F9 или F10. В общем, это от модели зависит. Таким образом должно появиться меню, в котором нужно выбрать свой флеш-диск.
Также можно нажать F2(+Fn), F1, Esc, Enter и другие кнопочки чтобы попасть в БИОС. Там можно выбрать загрузочное устройство по описанию из статьи по ссылке. Внимание нужно обратить на опцию «UEFI/Legacy Boot». Здесь нужно выбрать «Both» или «Legacy Only», в общем что угодно, кроме «UEFI Only». Иначе с флешки грузиться не будет, если образ был не UEFI-совместимый, а так обычно и есть. Опцию «CSM Support» также поставьте «Yes», это пригодиться если ваш жёсткий диск разбит на GPT разделы.
Для чего может понадобиться загрузочная флешка
Да почти по любому поводу при диагностике и восстановлению компьютера, ноутбука или операционной системы Windows 7/8/10. Например:
- Чтобы вылечиться на 100% от вирусов
- Качественно проверить жёсткий диск на ошибки
- Сделать резервную копию системы или восстановить её
- Исправить ошибки Windows
- Удалить неудаляемое
- Windows 7/10
А ещё я загружаюсь с флешки когда что-то глючит чтобы исключить поломку оборудования, когда вижу что с флешки всё работает как надо.
Ну почему всё это нельзя сделать из своей рабочей Windows? А всё дело в том, что винда блокирует доступ ко многим системным файлам. И поэтому бывает, что нельзя удалить какой-то файл или папку и ничего не помогает. Также и с резервной копией, т.к. нельзя даже скопировать такие системные файлы, как например реестр и его пользовательские ветки. Правда, на этот случай существует теневое копирование, но всё же.
На заражённой системе лечиться от вируса может оказаться неблагодарной задачей. Т.к. вирус, который уже сидит в памяти, будет блокировать работу антивируса и появляться вновь и вновь.
Достоверно проверить диск на ошибки также не получится, когда с диском работает операционная система, а делает она это всегда, даже когда вы ничего не делаете.
На загрузочной флешке, как правило, есть портативная версия Windows XP/7/8/10, т.е. такая же винда, на которой можно запускать программы с этой же самой флешки. А в набор программ входят все необходимые, рабочие, проверенные временем и пОтом 🙂
Также, есть утилиты для резервного копирования/восстановления, диагностики и лечения, которые работают без запуска Windows.
Я покажу 4 способа, которые помогут вам сделать загрузочную флешку. Обычно она нужна для установки ОС Windows или для программы, если она работает до загрузки системы.
Существует множество программ для решения данной задачи, но иногда можно обойтись средствами системы. Я предоставлю инструкцию, которая поможет сделать загрузочную флешку с любой версией Windows или программой. 4 способа, 2 универсальных и 2 для конкретных ОС.
Но перед этим нужно подготовиться. Вам потребуется:
- Флеш-накопитель объёмом 4 gb и более.
- Образ (iso ) операционной системы или программы, для которой будет создана загрузочная флешка.
Перед созданием загрузочной флешки обязательно проведите её форматирование во избежание ошибок.
Загрузочная флешка в ОС Windows
Можно обойтись без посторонних программ и сделать всё в Windows. Для этого придётся воспользоваться рядом команд. Я продемонстрирую только самые необходимые из них.
Предварительно очистите устройство от всех файлов. Для этого зайдите в строку выполнения (Win+R ) в меню Пуск >> Выполнить, а затем введите команду diskpart как на изображении ниже.
В появившемся окне введите list disk чтобы увидеть все устройства для дальнейшей работы с ними.

В моём примере нашлось 2 устройства:
- 0 — жесткий диск.
- 1 — флешка.
Отличить флешку от жестких дисков очень просто по размеру. Выберите её командой select disk 1 .
Будьте внимательны, вместо 1 может быть другой номер.


После этого надо создать первичный раздел. Для этого введите create partition primary .

Выберите раздел введя select partition 1 и активируйте его командой active .


Затем задайте букву носителю (автоматически ) введя assign и завершите работу Exit .

Теперь обязательно загрузите файлы на флешку в распакованном виде . Если вы просто скопируете файл iso, то ничего работать не будет.
Если вы, что-то не поняли, то можете посмотреть видео как это делать на реальном примере.
Загрузочная флешка для Windows 7 USB/DVD Download Tool
Скачайте и установите программу USB/DVD Download Tool. Она сделана специально для работы с файлами Windows 7 и абсолютно бесплатна. Скорее всего с другими работать не будет. Всего 4 простых шага для создания.
Обращаю ваше внимание, что если вы используете образ не с официального сайта Microsoft, то могут возникнуть проблемы или ошибки.

Укажите путь к iso файлу и перейдите к следующему шагу.

Затем выберите «USB device» для флешки или «DVD» для диска.

Выберите флешку и приступите к копированию. На ней должно быть минимум 4 gb свободного места.

Затем дождитесь пока он запишется на устройство и вы получите готовую загрузочную флешку.

Так же инструкция присутствует в формате видео.
Загрузочная флешка для всех образов в UltraIso
Это платная программа имеющая бесплатный пробный период. Скачайте её с официального сайта и установите. Она многофункциональна и на русском языке. Подойдёт для Windows XP, Vista, 7, 8 и 10.
Вы можете посмотреть пример установки Windows XP в видео. С другими версиями системам всё делается аналогично.
После запуска выберите пробный период.

Затем откройте образ в программе.

Теперь во вкладке «Самозагрузка» выберите запись образа как показано в примере ниже.

Здесь задаются настройки.
- Disk drive — флешка.
- Файл образа — здесь проверьте правильно ли указан путь.
- Метод записи — обязательно используйте USB-HDD+. Иначе в некоторых случаях работать не будет.
После проверки всех настроек приступайте к записи.

Дождитесь её окончания. Время до конца отображено справа.
Ни в коем случае не вынимайте флешку до окончания процесса.

В случае успешного завершения вы увидите надпись об окончании. После этого загрузочная флешка будет готова. Просто закройте окно и пользуйтесь.

Дополнительный способ для Windows XP
Скачайте бесплатную утилиту DirectGrub и распакуйте архив. Её установка не требуется. Выберите iso файл, флеш-накопитель и нажмите «Начать» как на изображении ниже.

Подождите пока файлы копируются. После успешного завершения появится окошко.

Надеюсь у вас не возникло вопросов и всё удачно получилось.
Чем вы воспользовались для создания загрузочной флешки?
Давно хотел написать эту статью, думаю, она будет вам очень интересна. Поступил такой вопрос от друга, как сделать из флешки жесткий диск. Так вот, мы будем разбирать два варианта: изменение флешки на 64-х разрядной Windows и на 86-ти разрядной.
Если вы решите использовать такие программы, как или другие, чтобы посмотреть флешку, то там вы ее не увидите, потому что, существует так называемый дескриптор Removable Media Bit (RMB) , который есть в любой флешке и заставляет Windows определять такие накопители, как съемные, а не как локальный диск. Чтобы это дело исправить нам нужно всего лишь удалить данный дескриптор.
Почему я сказал, что будет два варианта? Потому что на системах разной разрядности эта операция будет проводиться по-разному. Проделать это будет достаточно просто, поэтому приступим.
Как сделать флешку жестким диском на Windows x86?
Чтобы проделать данную работу, нам нужно скачать специальный драйвер Hitachi Microdrive . Скачать можно отсюда .
Теперь узнаем код экземпляра устройства. В этом случае нам нужно перейти в диспетчер устройств, там перейди во вкладку дисковые устройства . Ищете свою флешку и нажимаете правой кнопкой мыши по ней. В открывшемся окне переходите во вкладку «Сведения» , а выпадающем списке выбираете «Путь к экземпляру устройства» . В поле «Значение» выделяете всю строку и копируете.
Перейдем к драйверу. Распакуйте его для начала в любое место, а потом, с помощью любого блокнота откройте файл . Найдите там пункт и в самой последней строке, начиная со слова USBSTOR заменяем все тем, что мы скопировали в диспетчере устройств. Вот как все получится:

В конце строке, после REV_ХХХ , нужно удалить небольшой хвостик:

После всего сделанного сохраним файл.
Теперь еще раз переходим в диспетчер устройств и снова откроем свойства наше флешки. Перейдем во вкладку «Драйвер» и там нажмем кнопку «Обновить» .

В Windows 7
Тут нам необходимо выбрать «Выполнить поиск драйверов на этом компьютере» и выбираем как раз тот файлик cfadisk.inf, который мы с вами изменяли.
В Windows XP
В данной ОС мы выбираем «Установка из указанного места» , потом «Не выполнять поиск» и «Установка с диска» . Снова выбираем файл cfadisk.inf в качестве драйвера.
После этого, ваша флешка должна определяться системой, как жесткий диск.
| ИНТЕРЕСНО : |
Как сделать флешку жестким диском на Windows x64?
Итак, в данном случае мы скачиваем вот этот архив .
Теперь переходим в Диспетчер устройств, открываем свойства нашей флешки и переходим во вкладку «Сведения» . Там, из выпадающего списка нужно выбрать «ИД оборудования» . В поле «Значение» нужно будет скопировать все строки, кроме USBSTOR\GenDisk и GenDisk .

Файл F2Dx1.inf, который мы скачали, открываем обычным блокнотом. Вообще, желательно использовать Notepad++. Открыв файл, находим пункт в котором удаляем первые 5 строк, а потом просто заменяем их на то, что скопировали. Главное, чтобы каждая строка начиналась с фразы: %attach_drv% = f2d_install .

В дополнение хочу сказать, что флешка будет определяться жёсткий диском только на той системе, в которой вы эту операцию проделывали, так как, мы всего лишь меняли драйвер в среде Windows. Если вы вставите флешку в другой компьютер, то там она будет определяться, как флешка. На этом все.
Если у вас произошёл сбой операционной системы или она при работе выдаёт много ошибок (глючит), то вам необходимо переустановить систему. Так как на рынке появилось огромное количество различных ноутбуков, нетбуков и прочих устройств с отсутствующим CD/DVD дисководом потребность загрузочной флешки очень сильно возрастает. Так как покупка внешнего CD/DVD привода довольно дорогая и не особо востребована. А сейчас я расскажу как создать загрузочную флешку своими руками, в домашних условиях тремя самыми распространёнными способами.
Загрузочная флешка с помощью программы Windows 7 USB/DVD Download Tool
Давайте с начала я расскажу о самом простом и быстром способе создании загрузочной флешки с программы Windows 7 USB/DVD Download Tool – это хорошая утилита от компании Microsoft, созданная для простого и удобного создания загрузочной системы на различных типах съёмных носителях. Что облегчает создание загрузочной флешки для пользователей ноутбуков, нетбуков и владельцев персональных компьютеров с неисправным дисководом. Далее рассмотрим пошаговое создание загрузочной флешки с помощью данной программы:
- Скачать и установить Windows 7 USB/DVD Download Tool.
- Запускаем нашу программу от имени администратора. Для этого нажимаем правой кнопкой мыши на ярлык программы и выбираем пункт «Запуск от имени администратора».
- Перед вами появится окно программы «Microsoft Store». Необходимо нажать кнопку «Browse», чтобы выбрать операционную систему для создания образа в формате ISO.

- После выбора нажимаем кнопку «Next».

- Далее перед вами появится следующее окно, в котором вам предложат возможность выбора записи на DVD-диск, либо USB-накопитель. Так как мы хотим создать загрузочную флешку, необходимо выбрать пункт «USB devise».

- Затем программа предложит вам выбрать USB-носитель, на который вы хотите записать образ операционной системы. Вы выбираете нужную вам флешку и нажимаете кнопку «Begin copying».

- Далее программа сделает форматирование и установку в автоматическом режиме.
- Через некоторое время полоска загрузки дойдёт до 100% и перед вами в статусе появится надпись «Backup completed», в свою очередь просигнализирует о завершении создания загрузочной флешки.

- Закрываем нашу программу и теперь можно использовать загрузочную флешку по назначению.
Загрузочная флешка с помощью утилиты UltraISO
А сейчас давайте рассмотрим одну из самых популярных и распростронённых программ. UltraISO – программа создана для чтения, редактирования и создания образов диска. Данная программа очень проста и удобна для обычных пользователей персонального компьютера. Данная программа пригодится вам для работы, ведь она может работать более чем с 30-ю форматами файлов. А сейчас давайте разберёмся, как создать загрузочную флешку с помощью программы UltraISO в пошаговой инструкции.
- Скачиваем и устанавливаем программу UltraISO.
- Правой кнопкой мыши нажимаем на ярлык программы UltraISO и выбираем пункт «Запуск от имени администратора».

- На панели инструментов нажимаем на вкладку «Файл» и выбираем пункт «Открыть». Или нажмите комбинацию Ctrl+O.
- После выбираем нужный нам образ операционной системы для создания загрузочной флешки. У меня, к примеру, выбран образ операционной системы Windows 7 Ultimate Ru x86-x64 Orig wBootMenu by-ovgorskiy.
- Левой кнопкой мыши нажимаем на название операционной системы (тем самым мы её выделяем).
- Открываем вкладку «Самозагрузка». Выбираем пункт «Записать образ жёсткого диска».

- После этого перед вами появится всплывающее окно, где необходимо проверить правильная ли флешка выбрана, та ли операционная система, а также метод записи загрузочной флешки. Он должен быть установлен в формате USB-HDD. Проверяем и нажимаем на кнопку «Запись».

- Далее начинается установка данных на флешку.
- Через некоторое время вы увидите надпись «Запись завершена». Эта надпись сообщит вам о том, что вы завершили создание своей загрузочной флешки.

- После завершения закройте программу и используйте свою флешку для установки операционной системы.
Загрузочная флешка с помощью командной строки Windows
Этот способ создания загрузочной флешки не требует дополнительных программ и утилит. И только благодаря этому он заслуживает чтобы о нём рассказать Вам. Он немного сложнее и займёт у Вас немного больше времени чем с программами которые мы рассмотрели выше. Далее пошагово разберём все наши действия:
- Вызываем окно «Выполнить». Для этого нажимаем одновременно две клавиши Win+R. Только у Вас возможно будет другое имя. В место Вячеслав будет ваше.

- В пустое поле вводим команду «cmd». Эта команда откроет командную строку. Далее будем работаем в ней.
- В командной строке вводим команду «DISKPART».

- Затем вводим команду «list disk». Эта команда даст нам возможность увидеть накопители, подключённые к ПК.

- Вводим команду «select disk 1». Этой командой мы выбираем нашу флешку.

- Далее очищаем нашу флешку. Для этого вводим команду «clean».

- Следующий пункт – создание первичного раздела. Для этого вводим команду «create partition primary».

- Необходимо выбрать раздел, который мы только что выбрали с помощью команды «select partition».

- Вводим команду «active». Эта команда сделает выбранный раздел активным.

- Далее необходимо отформатировать флешку в системе NTFS. Для этого набираем команду «format fs=NTFS».

- Ожидаем пока система отформатирует вашу флешку до 100%.
- Далее дадим буквенное название нашей флешке. Для этого используем команду «assign letter=О». Букву для названия флешки выбирайте сами. У меня это буква О.

- После этого у вас откроется папка «Съёмный диск О».
- В командной строке вводим команду «Exit». Эта команда закроет командную строку.

- В папку «Съёмный диск О» переносим все файлы операционной системы. Файлы необходимо копировать (переносить) только в распакованном виде. Не следует просто копировать образ операционной системы одним файлом, такая флешка работать не будет.
- Загрузочная флешка готова к использованию.