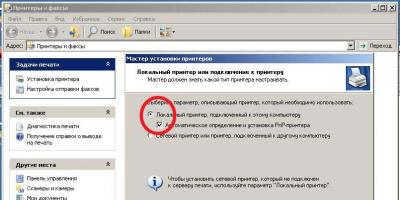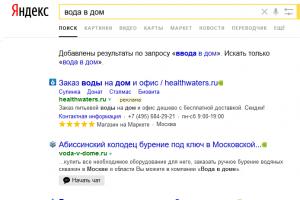AllShare Samsung — мультимедийный сервер в вашей сети. Если вам нужно воспроизводить файлы с одного компьютера на всех устройствах сети, то это ПО отлично подойдет вам.


Не смотря на то, что приложение больше официально не поддерживается, Вы все равно можете скачать AllShare Samsung бесплатно для Windows 7, 8 и 10 по ссылке ниже сразу после описания.
Принцип передачи данных осуществляется по протоколу DLNA. Но ваши устройства могут быть связаны как по Wi-fi так и по локальной сети. На ваш персональный компьютер, с которого будет осуществляться воспроизведение мультимедийный данных, устанавливается программа-сервер.
AllShare Play — это всего лишь проигрыватель, который встроен в основную программу.
В свою очередь на клиентское оборудование, на которое будет выводиться изображение либо музыка устанавливается программа клиент. На телевизорах Samsung Smart TV программа предустановлена производителем. Установка и настройка сервера осуществляется в нескольких шагах.
При первом запуске продукт предложит вам наглядную помощь в настройке. Но на этом этапе есть свои нюансы. В правой части интерфейса находится список устройств, на которых хранятся данные. То есть в качестве источника данных может выступать не только ваш ПК а и другие устройства сети. Прежде чем добавить папку для воспроизведения в ней файлов, заходим в инструменты->настройки и ставим галочку напротив разрешить вашему устройству подключаться автоматически. Для добавления папки нажимаем + и выбираем папку.
AllShare Samsung скачать для Windows 10, 8 и 7 возможно бесплатно с официального сайта на русском языке по ссылкам ниже сразу после характеристик к утилите.
После чего выбираем файл (или несколько) и в левом нижнем углу нажимаем «воспроизвести на» и выбираем устройство для воспроизведения. Программа перейдет в интерфейс для воспроизведения, в котором вы сможете без проблем управлять воспроизводимым файлом. Если это фотографии можно включить слайд-шоу, если это видео вы можете в любую минуту нажать на паузу либо перемотать на нужный момент, а также переключить на следующий файл в плейлисте.
Всем привет! После почти двухнедельной паузы, продолжаю интересный и весьма трудоемкий процесс написания полезных статей в блог. Конечно, хотелось бы чаще радовать вас выходом нового материала. Но увы, не всегда получается так, как мы этого хотим. Но главное не сдаваться, как говорится, через тернии к звездам.
И сегодня мы поговорим о том, как можно связать воедино телефон либо планшет и "умный" телевизор Samsung. На самом деле, для этой цели существуют множество различных программ, но мы затронем лишь одну: маленькую, простою и удобную.
Итак, встречайте - приложение Allshare для Андроид устройств. Скажу сразу, что оно работает только на аппаратах компании Samsung и сразу предустановлено в систему.
На данный момент Allshare используются на более старых версиях гаджетов, поскольку на современных смартфонах и планшетах уже используется новое приложение, которое называется Samsung Link . В нашем случае это сильно ничего не меняет, разве только логотипы разные:

Из нововведений в Samsung link, можно лишь отметить возможность хранения файлов в "облачных" сервисах, таких как Dropbox и OneDrive . Но сейчас мы об этом говорить не будем, так как на эту тему будет отдельная статья. Так что .
Итак, переходим непосредственно к изучению и настройке приложения Allshare для Андроид. Давайте ответим на главный вопрос - для чего оно вообще нужно и чем может быть полезно нам? На самом деле все просто, как белый день.
С его помощью можно смотреть мультимедиа файлы, которые хранятся у вас на телефоне, прямо на экране телевизора. При чем процесс этот не требует никаких специальных настроек и заумных действий.
Нужно лишь пару раз коснуться экрана вашего смартфона, либо планшета и все готово. Если не верите автору статьи, посмотрите видео:
Ну что же, предлагаю переходить к практике. Автор статьи все будет показывать на примере своего скромного, битого жизнью и временем телефона Samsung Galaxy Ace (GT-S5830i):

Как уже говорилось выше, устанавливать ничего не надо, программа установлена в устройстве изначально, с завода. Считаю это очень удобным моментом для пользователя.
Кстати, стоит упомянуть тот момент, что для правильной работы всей системы, необходимо чтобы ваш телевизор и телефон (планшет) были подключены к одной локальной сети. Как это сделать, очень подробно рассказано и .
Теперь запускаем само приложение, открывается вот такое незамысловатое окошко:

Здесь, как видите, все очень просто. Вам предлагается всего два варианта действий:
Для второго варианта необходимо, чтобы на компе был установлен . Это программа, которая выполняет функцию объединения всех домашних устройств Samsung в одну сеть.
Но сейчас нам интересен именно первый вариант. Поэтому, если хотите, можете нажать на кнопку "Настройки" и посмотреть что там к чему:

Как видите, здесь тоже все очень просто, доступно всего лишь пару пунктов. Комментировать особо нечего, итак все понятно. Идем дальше.
Нажмите на пункт "Воспроизвести файл на другом проигрывателе" и выберите нужный тип контента:


Как видите, нашелся только один видео ролик. Ставим галочку напротив его и нажимаем кнопку "Добавить в список".
В следующем окне нужно выбрать устройство, на котором хотите отображать выбранный файл. В нашем случае, это телевизор Samsung UE40ES6100:

Если же поле выбора устройств у вас пустое, нажмите на кнопку "Обновить" для повторного поиска.
Вот собственно и все. Теперь жмите на кнопку воспроизведения и видео начнет транслироваться на телик:
 Как видите, доступны функции перемотки и паузы. Также отображается время воспроизведения, есть возможность регулировки уровня звука и т.д.
Как видите, доступны функции перемотки и паузы. Также отображается время воспроизведения, есть возможность регулировки уровня звука и т.д.
Пока мы с вами разбирались с управлением, на телевизоре уже автоматически началось воспроизведение файла:

Кстати, это мой сынуля Владик, которому уже скоро будет девять месяцев и которого я очень сильно люблю. Так что знакомьтесь. 🙂
При первом запуске, возможно ТВ выдаст сообщение о разрешение доступа к нему, ответьте утвердительно. Ну что же, мы рассмотрели способ запуска просмотра файлов на телевизоре с телефона при помощи приложения Allshare для Андроид.
А теперь я покажу вам еще один способ . Но на этот раз, просматривать содержимое смартфона будем уже напрямую с телевизора.
Для этого запустите меню Смарт Хаба и выберите виджет Allshare (Samsung Link):
 В открывшемся меню находим наш смартфон, либо планшет и нажимаем на него:
В открывшемся меню находим наш смартфон, либо планшет и нажимаем на него:


Ну что, на этом статья подходит к завершению. Давайте подводить итоги. Что можно в общем сказать о приложении Allshare для Андроид .
Считаю, что оно отлично справляется со своей главной, да и пожалуй единственной функцией - просматривать файлы с телефона, либо компьютера на телевизоре.
Возможно кто-то скажет, что программа бедновата на функции и будет прав. Но нужны ли они для новичка, или неискушенного пользователя, который и так с трудом делает первые шаги, в настройке своей домашней медиа-сети? Думаю, вряд ли.
Единственным минусом, который можно отметить, так это то, что данное приложение работает только на устройствах фирмы Samsung. Естественно, что сей факт существенно сужает круг пользователей. Но это уже маркетинговая политика, которая нам, простым смертным, не подвластна.
Современные телефоны идут на ровне по мощности с не самыми новыми компьютерами. Однако из-за небольшого дисплея – раскрыть весь потенциал бывает затруднительно. В таком случае нам на помощь приходит функция подключения телефона к телевизору. На нем можно ретранслировать картинку с телефона, просматривая при этом любимые фильмы, фотографии либо даже просто исследовать мировую паутину или проходить приложения. В таком случае необходимо знать, как же правильно подключить телефон к телевизору, о чем мы сегодня и поговорим.
HDMI разъем – наш лучший друг
Наиболее простой, но в тоже время эффективный способ подключения – через HDMI кабель. Для этого, как Вы уже могли догадаться, требуется не много, не мало, соответствующий разъем на Вашем смартфоне и телевизоре, а также HDMI кабель. Зачастую на самих телефонах размещен mini -HDMI, либо micro -HDMI разъем, что делается исключительно для экономии свободного места, а на скорости передачи данных никак не отображается. Процесс синхронизации телефона и телевизора прост до невозможности, а пользы от него – уйма:
- Выключаем оба устройства, соединяем их HDMI кабелем, а затем снова включаем
- При помощи меню-устройства телевизора, выбираем источник отображения сигнала – HDMI (названия могут несколько разниться в зависимости марки-производителя телевизора)
- Наслаждаемся результатом!
При этом телевизор будет отображать как видео так и аудио. Имея в наличии хорошую аудиосистему, можно полностью насладиться объемным звучанием любимой музыки с телефона. А просмотр интернет-страниц выходит совершенно на новый уровень, ведь, согласитесь: никакие 4, 5 или даже 6 дюймов экрана телефона на могут сравниться с диагональю домашнего телевизора.
Старый добрый USB
Всем привычный USB разъем… И тут не обошлось без него. Однако стоит заметить, что в случае использования способа подключения через USB , Ваш телефон будет выполнять банальную функцию флэшки. Впрочем, и в этом случае на телевизоре просматривать фильмы гораздо удобнее, чем на дисплее телефона. Процесс подключения телефона к телевизору через USB ничего особо не отличается от HDMI. Один конец специального кабеля подключаем к телефону – другой к телевизору. Предварительно также рекомендуется выключить оба устройства. В таком случае произойдет автоматическая настройка, и Вам не придется лично копаться в меню-интерфейсе телевизоре.
Использование беспроводных технологий
Эра проводов уходит в века, и на смену им проходят беспроводные технологии, что коснулось и процесса подключения телефона к телевизору. Гиганты техники для дома, в частности LG и Samsung , выпустили программное обеспечение, которое позволяет синхронизировать их мобильную продукцию с телевизорами, конечно, если они оба обладают встроенным Wi -Fi модулем. Для этого достаточно лишь подключить оба устройства к домашней сети , и запустить необходимую программу . Smart Share и AllShare для LG и Samsung соответственно. Тем, кому не повезло стать одним из обладателей продукции данных марок, не стоит сразу отчаиваться. Если оба Ваши девайс поддерживают

Возможность подключить смартфон к своему телевизору огромный плюс, ведь в таком случае пользоваться им – одно удовольствие. Большой экран, громкие динамики, удобный интерфейс. Сам процесс априори не сложен, а после прочтения данной статьи, полагаем у Вас не должно вообще остаться вопросов, как подключить телефон к телевизору.
Как вывести изображение с экрана смартфона на монитор
В одной из предыдущих статей мы рассказывали, и подробно рассматривали настройки wifi для телевизоров Сони, Самсунг и Lg.
Здесь же речь пойдёт о способах подключения телефона (смартфона/планшета) к телевизору для передачи изображений и просмотра видео файлов в хорошем качестве.
Сразу необходимо отметить, что все функции завязаны на технических возможностях устройства: не стоит предъявлять равнозначные требования к современным флагманам и устройствам, которые на данный момент технически устарели.
Итак, теперь непосредственно о способах подключения и проведении настроек для трансляции видео с телефона на телевизор.
Как подключить телефон к телевизору через wifi?
- 1. Чтобы смотреть фильмы с телефона на телевизоре, можно воспользоваться функцией «Wi-Fi Direct». Возможности данной технологии распространяются на:
- - передачу между устройствами мультимедийных файлов и их воспроизведение;
- - трансляцию изображения с экрана телефона на телевизор с помощью технологии «Miracast».
Однако синхронизация телефона с телевизором по вай фай возможна только в том случае, когда оба устройства поддерживают технологию «Wi-Fi Direct»: если девайсы оснащены данной функцией - можно переходить непосредственно к настройке соединения.
Итак, чтобы вывести картинку с телефона на телевизор следует:
А). Подключиться к телевизору путем ручного ввода имени и пароля беспроводной сети :
- - на телевизоре перейдите на вкладку «Настройки» («Settings») – «Wi-Fi Direct»;
- - далее «Option» или «Parametrs» (зависит от модели телевизора) – «Manually» (Вручную);
- - укажите наименование и пароль для создаваемой сети (для подстраховки лучше эти данные записать);
- - в настройках смартфона перейдите в раздел «wifi», в поиске найдите созданную на предыдущем этапе беспроводную сеть и подключитесь к ней вводом пароля (ключа безопасности).
Б). Либо подключить телефон с использованием автоматической настройки с помощью:
- - аналогичным образом зайдите на телевизоре в настройки «Wi-Fi Direct»;
- - в подразделе «Parametrs» выберите сеть, нажмите «WPS» и дождитесь синхронизации между устройствами.
Такое подключение осуществляется быстро, просто и занимает минимум времени. Но что делать, если «волшебной» функции «Wi-Fi Direct» не предусмотрено?
Как подключить телефон к телевизору через hdmi?
- 2. Также вывести видео с телефона можно с помощью проводного подключения «micro HDMI - HDMI» или «mini HDMI-HDMI».
Логично, что для такого подключения используется кабель «HDMI» - это стандартный разъём для телевизора (в то время как для смартфона предусмотрены «micro» или «mini»разъемы).
В зависимости от технических возможностей устройства, может потребоваться установка стороннего программного обеспечения.
Чтобы передать изображение нужно только соединить устройства вышеупомянутым кабелем и на телевизоре выбрать соответствующий режим «HDMI 1» или «HDMI 2» (в соответствии с разъемом, в который был подключен кабель).
Как подключить телефон к телевизору через usb?
- 3. Если устройства оснащёны поддержкой «MHL» (Mobile High-Definition Link) можно воспользоваться кабелем «micro USB – HDMI».
Данный вариант более интересен, так как:
- - питание в телефон подаётся по тому же кабелю, что позволяет избежать разрядки аккумулятора в кульминационный момент интересного фильма (а данная проблема весьма актуальна, поскольку при просмотре видео файлов легко забыть об уровне заряда устройства);
- - позволяет принимать управляющие сигналы от пульта дистанционного управления.
Также стоит обратить внимание на конкурента стандарта «MHL» - «Slimport», который приобрёл достаточно широкое применение в гаджетах «LG» и «Nexus».
Кабель для такого соединения остаётся прежним - «microUSB – HDMI».
Другие способы посмотреть фильм с телефона на телевизоре
- 4. Для подключения устройств бренда «Apple» можно использовать адаптер «Lightning Digital AV Adapter».

Подключение сводится к простому соединению устройств через соответствующие разъёмы: на смартфоне это «Lightning», на телевизоре - «HDMI».
- 5. Некоторые производители телевизоров и смартфонов оснащены фирменными технологиями синхронизации: это «Samsung» со своим «AllShare» или «LG» с «Smart Share».
Настройка соединения обычно сводится к минимальным действиям с вашей стороны:
- - регистрация учетной записи и файлообменного ресурса;
- - и, собственно, перемещение файлов на своего рода файлообменник.
Таким образом, подключение телевизора к телефону обычно сводится к элементарному соединению устройств кабелем и нескольких манипуляций в настройках с помощью пульта дистанционного управления.
Однако в настоящее время более актуально беспроводное соединение , которое сдвигает устаревшее кабельное подключение «на дальний план», поэтому - с прицелом на будущее – стоит обратить внимание на современные беспроводные стандарты.
Технология AllShare предусматривает беспроводную синхронизацию ПК, ноутбуков и мобильных телефонов Samsung с ТВ, обеспечивая передачу потокового контента, просмотр вкладок и информации о звонках, текстовых сообщениях на экране ТВ.
Синхронизация телефона и телевизора SMART TV
Синхронизация устройств происходит посредством встроенного Wi-Fi-модуля в телефоне и встроенного или опционального Wi-Fi модуля в LED-телевизорах. Таким образом два устройства могут обмениваться между собой информацией. Для синхронизации устройств необходимо запустить приложение AllShare в двустороннем порядке. На экране телевизора в списке внешних носителей появится название телефона. Нажатием кнопки «Enter» можно включить функцию MediaPlay со следующим набором опций: «Видео», «Фото», «Музыка» и «Записанные ТВ-передачи». Остается только выбрать необходимый файл.
Также можно использовать телефон для запуска медиафайлов на экране ТВ, расположенном на жестком диске вашего ПК. Чтобы это осуществить, в меню AllShare вашего телефона выберите «Воспроизвести файл с сервера на другом проигрывателе», что позволит получить доступ к медиаконтенту, расшаренному с ПК.
Способы расшаривания мультимедиа контента с компьютера на телевизоре
- установка специальной программы, которая будет открывать доступ по Wi-Fi к вашим мультимедиа файлам:
- использование Windows Media Player на ОС Windows7
Варианты подключения телевизора и ПК в домашней сети
1. Компьютер - ТВ
(или др. медиа устройство).
Для соединения необходимо использовать сетевой кабель кроссоверного типа.
2. Компьютер - Коммутатор (свитч) - ТВ
(или др. медиа устройство).
3. Компьютер - Маршрутизатор - ТВ
(или др. медиа устройство).
Для соединения устройств необходимо использовать сетевые кабели , обжатые прямым способом.
Как настроить Windows Media Player для воспроизведения контента с телефона на экране ТВ
В Windows Media Player необходимо зайти в Поток и включить следующие опции - Разрешить удаленное управление проигрывателем и Автоматически разрешать воспроизводить устройствам мое мультимедиа , затем перейти в Дополнительные параметры потоковой передачи и разрешить передачу в сети, нажав на необходимом устройстве ссылку Настроить и выделить Сделать все элементы библиотеки доступными для этого устройства . Для передачи мультимедиаконтента необходимо синхронизировать ПК и Телефон при помощи Wi-Fi , в результате при нажатии на телефоне Воспроизвести файл с сервера на другом проигрывателе , появится название ПК, нажав на которое, откроется контент из библиотеки Windows Media Player. Теперь медиаконтент можно воспроизводить и закачивать на телефон.
Samsung Allshare позволяет:
- сохранять или передавать расшаренный мультимедиа контент на компьютер или другие устройства
- воспроизводить расшаренный мультимедиа контент на компьютере или других устройствах
- просматривать или воспроизводить расшаренный мультимедиа контент, хранящийся на компьютере, с другого устройства
- просматривать или искать расшаренный контент, хранящийся на подключенных устройствах
Внимание! Не забывайте настраивать антивирус и файрвол, чтобы разрешить доступ к мультимедиа. Если будете использовать Samsung PC Share Manager, то создайте для нее правило или добавьте в исключения.
Подключение телевизора Samsung к ПК (напрямую)

- Включите телевизор и ПК
- Соедините их сетевым кабелем (обжим «кроссовер»)
- Пропишите адреса для компьютера и ТВ. В свойствах локального подключения к ПК введите адрес: 192.168.1.1 , а на ТВ : 192.168.1.2 . Маска подсети: 255.255.255.0 у обоих устройств. Альтернативным способом подключения будет использование свитча, используя сетевые кабели, обжатые прямым (обычным) способом.
- Запустите программу Samsung PC Share Manager и выполните последовательно действия:
- Найдите папку, в которой находится необходимый для расшаривания контент
- Нажмите на кнопку сверху (с зелёной галочкой), таким образом открывая доступ к этой папке телевизору
- Далее следуем в меню: «Общий доступ» - »Установить политику устройства». Поставьте устройству статус «принято». Затем нажмите »Установить состояние» (зелёная стрелка), тем самым сохраняя изменения.
- Теперь осталось нажать на пульте кнопку «Media player» и выбрать видеофайл с ПК.
Использование программы Домашний медиа-сервер

Поиск сервера на устройстве, используемом для воспроизведения контента
Поиск необходимо выполнять согласно руководству пользователя медиа-устройства (например, инструкция вашего ТВ). В случае, если сервер не найден и все подключения произведены правильно, то в настройках программы (в разделе Сервер ) проверить, что список разрешенных клиентских устройств пуст или IP-адрес устройства присутствует в списке разрешенных. При использовании програм-мы сетевой защиты (файрвол, антивирус), проверьте ее правила для модуля hms.exe (если сервер работает в качестве службы Windows, то для модуля hmssvc.exe ), по возможности переведите программу сетевой защиты в режим обучения, перезагрузите программу «Домашний медиа-сервер (UPnP)». А при использовании других медиа-серверов, отключите их на время настройки программы Домашний медиа-сервер.
Не открывается сервер на устройстве для воспроизведения
Если сервер найден, но нет возможности его открыть в медиа-устройстве, то зайдите в настройки программы «Домашний медиа-сервер (UPnP)» в раздел Устройство : режим «DLNA 1.0?, «DLNA 1.5?, «Сервис авторизации», «Русские названия основных папок» (использование этих настроек поможет решить проблемы с открытием сервера), а в разделе Сервер установите постоянный порт сервера (от 1024 до 65535).
Навигация по базе медиа-ресурсов на медиа-устройстве
Если устройство поддерживает русский язык, то в настройках программы (раздел Устройство ) включите режим «Русские названия основных папок» , это влияет на названия основных папок базы медиаконтента. В случае, если русский язык медиа-устройством не поддерживается, то режим кодировки русских названий выберите «Транслит», режим «Русские названия основных папок» включается/выключается по желанию пользователя (если выключен,то будут английские названия основных папок медиа-ресурсов).
Медленная навигация по базе медиаконтента может быть связана с особенностями работы медиа-устройства, включением режима «Исключать пустые папки при передаче информации на UPnP-устройства», наличием медленных съемных носителей в системе, частым изменением каталогов медиа-ресурсов и включенным режимом «Автоматическое сканирование каталогов при их изменении во время работы сервера». Режим «Исключать пустые папки при передаче информации на UPnP-устройства» можно выключить, папку «Съемные носители» можно удалить во всех разделах медиа-ресурсов (Фильмы, Музыка, Фото).
Навигация по каталогам медиа-ресурсов в структуре их хранения на диске может быть выполнена через папку «Watch Folders» (русский язык выключен), «Каталоги медиа-ресурсов» (русский язык включен). Если какой-то медиаконтент не виден на устройстве, но расшарен в программе, то это может быть связано с передаваемым сервером mime-типом для данного медиа-ресурса. Mime-тип можно изменить в настройках программы - кнопка Настройки - раздел «Медиа-ресурсы» - «Типы файлов» - выбор расширения файла - кнопка Изменить.
Возможно, Samsung AllShare и не является настолько популярной и технически совершенной функцией, как AirPlay от Apple, однако она весьма широко используется для беспроводного обмена мультимедийным контентом между устройствами, гордо носящими на своем борту логотип знаменитого южнокорейского гиганта.
Что это такое?
С помощью этой функции вы легко можете просматривать на большом экране ТВ видеоролики или фотографии, только несколько минут назад снятые бортовой камерой вашего смартфона, а также прослушивать свои любимые музыкальные композиции. И для этого от вас потребуется совсем немного усилий: всего лишь нескольких нажатий на необходимые кнопки.

Данная фича потенциально позволяет наладить обмен файлами между настольными компьютерами, телефонами, телевизорами и планшетами, однако проще всего обеспечить связь между смартфонами линейки Galaxy (например, S II или S III) и фирменными приемниками Smart TV. Дело в том, что модуль All Share уже заранее встроен в эти устройства, поэтому обмениваться медиаконтентом между ними можно без дополнительного приобретения аппаратных средств и установки специального программного обеспечения.
Если вы являетесь одним из таких счастливчиков, то налаживание беспроводной связи займет у вас совсем немного времени, после чего вы сможете наслаждаться просмотром своих семейных фотографий или видео на огромном экране в гостиной.
Технология AllShare предусматривает беспроводную синхронизацию ПК, ноутбуков и мобильных телефонов Samsung с ТВ, обеспечивая передачу потокового контента, просмотр вкладок и информации о звонках, текстовых сообщениях на экране ТВ.
Синхронизация телефона и телевизора SMART TV
Синхронизация устройств происходит посредством встроенного Wi-Fi-модуля в телефоне и встроенного или опционального Wi-Fi модуля в LED-телевизорах. Таким образом два устройства могут обмениваться между собой информацией. Для синхронизации устройств необходимо запустить приложение AllShare в двустороннем порядке. На экране телевизора в списке внешних носителей появится название телефона. Нажатием кнопки «Enter» можно включить функцию MediaPlay со следующим набором опций: «Видео», «Фото», «Музыка» и «Записанные ТВ-передачи». Остается только выбрать необходимый файл.
Также можно использовать телефон для запуска медиафайлов на экране ТВ, расположенном на жестком диске вашего ПК. Чтобы это осуществить, в меню AllShare вашего телефона выберите «Воспроизвести файл с сервера на другом проигрывателе», что позволит получить доступ к медиаконтенту, расшаренному с ПК.
Способы расшаривания мультимедиа контента с компьютера на телевизоре
- установка специальной программы, которая будет открывать доступ по Wi-Fi к вашим мультимедиа файлам:
- использование Windows Media Player на ОС Windows7
Варианты подключения телевизора и ПК в домашней сети
1. Компьютер - ТВ
(или др. медиа устройство).
Для соединения необходимо использовать сетевой кабель кроссоверного типа.
2. Компьютер - Коммутатор (свитч) - ТВ
(или др. медиа устройство).
3. Компьютер - Маршрутизатор - ТВ
(или др. медиа устройство).
Для соединения устройств необходимо использовать сетевые кабели, обжатые прямым способом.
Как настроить Windows Media Player для воспроизведения контента с телефона на экране ТВ
В Windows Media Player необходимо зайти в Поток и включить следующие опции - Разрешить удаленное управление проигрывателем и Автоматически разрешать воспроизводить устройствам мое мультимедиа , затем перейти в Дополнительные параметры потоковой передачи и разрешить передачу в сети, нажав на необходимом устройстве ссылку Настроить и выделить Сделать все элементы библиотеки доступными для этого устройства . Для передачи мультимедиаконтента необходимо синхронизировать ПК и Телефон при помощи Wi-Fi, в результате при нажатии на телефоне Воспроизвести файл с сервера на другом проигрывателе , появится название ПК, нажав на которое, откроется контент из библиотеки Windows Media Player. Теперь медиаконтент можно воспроизводить и закачивать на телефон.
Samsung Allshare позволяет:
- сохранять или передавать расшаренный мультимедиа контент на компьютер или другие устройства
- воспроизводить расшаренный мультимедиа контент на компьютере или других устройствах
- просматривать или воспроизводить расшаренный мультимедиа контент, хранящийся на компьютере, с другого устройства
- просматривать или искать расшаренный контент, хранящийся на подключенных устройствах
Внимание! Не забывайте настраивать антивирус и файрвол, чтобы разрешить доступ к мультимедиа. Если будете использовать Samsung PC Share Manager, то создайте для нее правило или добавьте в исключения.
Подключение телевизора Samsung к ПК (напрямую)

- Включите телевизор и ПК
- Соедините их сетевым кабелем (обжим «кроссовер»)
- Пропишите адреса для компьютера и ТВ. В свойствах локального подключения к ПК введите адрес: 192.168.1.1 , а на ТВ : 192.168.1.2 . Маска подсети: 255.255.255.0 у обоих устройств. Альтернативным способом подключения будет использование свитча , используя сетевые кабели, обжатые прямым (обычным) способом.
- Запустите программу Samsung PC Share Manager и выполните последовательно действия:
- Найдите папку, в которой находится необходимый для расшаривания контент
- Нажмите на кнопку сверху (с зелёной галочкой), таким образом открывая доступ к этой папке телевизору
- Далее следуем в меню: «Общий доступ» - »Установить политику устройства». Поставьте устройству статус «принято». Затем нажмите »Установить состояние» (зелёная стрелка), тем самым сохраняя изменения.
- Теперь осталось нажать на пульте кнопку «Media player» и выбрать видеофайл с ПК.
Использование программы Домашний медиа-сервер

Поиск сервера на устройстве, используемом для воспроизведения контента
Поиск необходимо выполнять согласно руководству пользователя медиа-устройства (например, инструкция вашего ТВ). В случае, если сервер не найден и все подключения произведены правильно, то в настройках программы (в разделе Сервер ) проверить, что список разрешенных клиентских устройств пуст или IP-адрес устройства присутствует в списке разрешенных. При использовании програм-мы сетевой защиты (файрвол, антивирус), проверьте ее правила для модуля hms.exe (если сервер работает в качестве службы Windows, то для модуля hmssvc.exe ), по возможности переведите программу сетевой защиты в режим обучения, перезагрузите программу «Домашний медиа-сервер (UPnP)». А при использовании других медиа-серверов, отключите их на время настройки программы Домашний медиа-сервер.
Не открывается сервер на устройстве для воспроизведения
Если сервер найден, но нет возможности его открыть в медиа-устройстве, то зайдите в настройки программы «Домашний медиа-сервер (UPnP)» в раздел Устройство : режим «DLNA 1.0?, «DLNA 1.5?, «Сервис авторизации», «Русские названия основных папок» (использование этих настроек поможет решить проблемы с открытием сервера), а в разделе Сервер установите постоянный порт сервера (от 1024 до 65535).
Навигация по базе медиа-ресурсов на медиа-устройстве
Если устройство поддерживает русский язык, то в настройках программы (раздел Устройство ) включите режим «Русские названия основных папок» , это влияет на названия основных папок базы медиаконтента. В случае, если русский язык медиа-устройством не поддерживается, то режим кодировки русских названий выберите «Транслит», режим «Русские названия основных папок» включается/выключается по желанию пользователя (если выключен,то будут английские названия основных папок медиа-ресурсов).
Медленная навигация по базе медиаконтента может быть связана с особенностями работы медиа-устройства, включением режима «Исключать пустые папки при передаче информации на UPnP-устройства», наличием медленных съемных носителей в системе, частым изменением каталогов медиа-ресурсов и включенным режимом «Автоматическое сканирование каталогов при их изменении во время работы сервера». Режим «Исключать пустые папки при передаче информации на UPnP-устройства» можно выключить, папку «Съемные носители» можно удалить во всех разделах медиа-ресурсов (Фильмы, Музыка, Фото).
Навигация по каталогам медиа-ресурсов в структуре их хранения на диске может быть выполнена через папку «Watch Folders» (русский язык выключен), «Каталоги медиа-ресурсов» (русский язык включен). Если какой-то медиаконтент не виден на устройстве, но расшарен в программе, то это может быть связано с передаваемым сервером mime-типом для данного медиа-ресурса. Mime-тип можно изменить в настройках программы - кнопка Настройки - раздел «Медиа-ресурсы» - «Типы файлов» - выбор расширения файла - кнопка Изменить.
Скорее всего, функция Samsung AllShare не такая популярная и технически совершенная, как к примеру AirPlay от компании Apple, но она широко применяется для быстрого обмена мультимедийным контентом по средствам беспроводной связи между устройствами, которые выделяются из общей массы подобных наличием фирменного логотипа южнокорейского производителя.
Что же это за функция?
Благодаря этой функции, пользователи могут без труда просматривать видео файлы и фотографии на большом экране телевизора, а так же воспроизводить любимую музыку, которую несколько минут назад закачали в свой смартфон. Всего пару нажатий на кнопки и фантазия становится реальностью.
Благодаря данной программе, пользователь сможет без особого труда настроить обмен данными (файлами) между такими устройствами как персональный компьютер, смартфон, планшет и телевизор. Стоит отметить, что проще всего установить обмен файлами между приемниками Smart TV и культовыми смартфонами линейки Galaxy. Простота настройки заключается в том, что в эти устройства уже установлен модуль All Share. Другими словами, вам не нужно отдельно приобретать аппаратную составляющую и устанавливать специальное программное обеспечение.
Если вы один из счастливых обладателей данных устройств, но вся настройка канала беспроводной связи не отнимет у вас много времени.
Давайте рассмотрим инструкцию для настройки обмена файлами по шагам.
Производим настройку вашего смартфона.
Рассмотрим одну из самых популярных моделей Samsung.
Настройка на смартфоне Galaxy S3
Первое, что вам необходимо проверить – это подключения смартфона и телевизора к общей беспроводной сети Wi-Fi. И естественно синхронизацию. В противном случае, у вас просто не получится установить связь между ними, и как следствие транслировать контент.

- Заходим в главное меню смартфона.
- Выполняем последовательный переход во вкладки “Настройки” и “Дополнительные настройки”.
- Далее идем в “Доступные устройства”.
- И последнеее, вам необходимо активировать пункт “Обмен данными”.
Включаем приложение AllShare, которое находится в общем списке предустановленных программ. Если данная функция активируется впервые, то вам предложат пройти несложную процедуру регистрации, другими словами, создать персональную учетную запись. Если вам ранее приходилось пользоваться данным приложением, то для того, чтобы войти в систему, достаточно просто вписать в специальные поля логин, то есть адрес электронного ящика и соответственно ваш личный пароль.
Настройка “умного” телевизора
Включаем устройство при помощи соответствующей кнопки и активируем специальный сервис под названием Smart Hub, который позволяет управлять мультимедийными приложениями различного типа.
Находим и активируем приложение под названием AllShare Play. Для того, чтобы войти в систему, нужно нажать кнопку красного цвета, расположенную на пульте ДУ и обозначенную буквой А. В окне, которое появится, прописываем все данные, которые необходимы для успешного входа в вашу учетную запись.
Настройка обмена мультимедийного контента между двумя устройствами.
Дальнейшие действия зависят от того, какой девайс мы выберем в качестве базового.
В качестве базового устройства используем Samsung SmartTV.
В этом случае смартфон пока откладываем в сторону, а просматривать и прослушивать весь медиа материал, который хранится в его памяти, будем с помощью интерфейса “умного” телевизора. Технология, которая используется в домашней сети “DLNA”, позволяет просматривать и управлять данными с памяти смартфона при помощи телевизионного пульта.
От пользователя только требуется выбрать одну из предложенных категорий (фото, видео или музыка), а потом подтвердить (выбрать) свой смартфон в списке доступных устройств. Если все сделано правильно, на дисплее телевизора появятся мультимедийные файлы данной категории.
Если у вас качественная беспроводная связь – то трансляция контента на принимающее устройство, то есть телевизор, будет выполняться устойчиво и быстро. Для просмотра фотографий пользователь может использовать функцию последовательного пролистывания или предустановленные функции телевизора (слайд-шоу, вращение и дополнительные эффекты).
Во время воспроизведения музыкальных треков на экране появляется обложка соответствующего альбома, сама программа может проиграть весь плей-лист или только избранную музыку. Управление всей библиотекой осуществляется при помощи кнопки Tools.
Базовое устройство – смартфон
Этот способ чаще всего применяют для просмотра мультимедийных файлов на большом экране. Для достижения устойчивости канала передачи данных вам необходимо сперва зайти в свою учетную запись на двух устройствах и добиться хорошей Wi-Fi связи между ними.
Для того, чтобы выполнить отправку контента на SMART-телевизор, вы должны активировать конкретный файл на своем смартфоне. В правом верхнем углу должен появиться специальный символ – иконка монитора, который должен сигнализировать о том, что файл, который вы выбрали, может быть передан на внешнее устройство – приемник. После нажатия на значок трансляция файла начинается в автоматическом режиме.
Во время просмотра контента ваш смартфон может быть использован как пульт дистанционного управления. Стоит отметить, что если вы пока еще не стали счастливым обладателем Samsung SmartTV, вы можете использовать все функции беспроводной передачи данных от Galaxy на простой LCD-телевизор. Для того, чтобы это стало возможным, вам необходимо приобрести специальный адаптер беспроводной связи AllShare Cas и просто подключить к вашему телевизору. После успешной наладки всязи между двумя устройствами вы сможете просматривать весь контент на большом экране.
Обратите внимание.