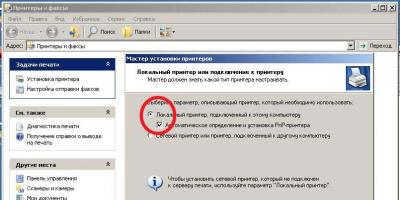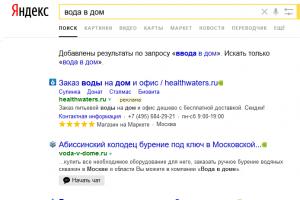Для чтения электронных книг на iPhone загрузите бесплатное приложение iBooks из AppStore. С его помощью можно читать книги, загруженные на iPhone с компьютера, загружать бесплатные или платные электронные книги из онлайновых магазинов или читать файлы в формате PDF, скопированные с компьютера. Если вы уже загрузили несколько электронных книг, то можете читать их (как описано ниже). Если в iBooks нет книг, то изучите раздел , где приведены инструкции по поиску и загрузке электронных книг.
- Нажмите кнопку «Домой» (Home). Откроется домашний экран.
- Перейдите на домашний экран, содержащий значок iBooks. Например, поставьте палец на экран и сдвиньте влево, чтобы перелистать один или несколько экранов.
- Нажмите iBooks. Откроется окно «Книги» (Books).

- A — Если кнопка «Книги» (Books) не отображается на экране iBooks (центр верхней части экрана), то нажмите другие появляющиеся там кнопки. После открытия экрана «Коллекции» (Collections) нажмите «Книги» (Books) для открытия одноименного экрана.
- Выберите книгу, которую хотите открыть. Книга откроется. При открытии книги приложение iBooks отображает последнюю открытую страницу. Если вы открываете книгу в первый раз, iBooks выводит на экран ее обложку или первую страницу.
- Нажмите в любом месте экрана, чтобы спрятать элементы управления. Элементы управления исчезнут. Чтобы снова появились элементы управления, нажмите в любом месте экрана.
- Нажмите на экран в правой части страницы для перехода на следующую. Для отображения предыдущей страницы нажмите в левой части открытой страницы либо нажмите в левой части страницы и сдвиньте ее вправо.
- Чтобы заглянуть на следующую страницу, но не переходить на нее, нажмите на правую сторону открытой страницы и перетащите ее влево. Затем вы можете либо перелистать страницу, либо отпустить палец (страница вернется на прежнее место).
- Для мгновенного перехода к другой части книги нажмите значок «Содержание» (Table of contents). Также можно воспользоваться индикатором в нижней части экрана.
- В содержании выберите часть книги, которую хотите отобразить на экране.
- Для поиска по тексту книги нажмите значок поиска (Search).
- В окне поиска введите текст.
- Выберите результат поиска, который хотите увидеть.


Как менять шрифт в iBooks?
Нажмите на экран для появления элементов управления, а затем кнопку настройки шрифтов (Font Settings). В диалоговом окне «Шрифты» (Font Settings) выберите «Маленькие» (Small) или «Большие» (Large) для изменения размера шрифта. Нажмите «Шрифты» (Fonts) и в появившемся списке выберите шрифт, который хотите использовать. После этого нажмите на экран за пределами диалогового окна, чтобы его закрыть.
iBooks – предустановленная платформа для чтения электронных книг и прослушивания художественных и современных произведений на iPhone, iPad или iPod Touch. Впервые «читалка» появилась в середине 2010 года и с тех пор стала основным, но не единственным, источником вдохновения для владельцев техники Apple. Главная идея iBooks – ускорение и упрощение поиска литературы, предоставление доступа к синхронизируемой и ежедневно обновляемой библиотеке книг, а заодно – решить проблему хранения произведений в формате аудио: дополнительные инструменты отныне не понадобятся – слушать, читать и развиваться, можно «не отходя от кассы».
Дополнительные плюсы iBooks:
- Частые обновления. Разработчики из Apple хоть и не меняют традиционный функционал, но от дизайнерских трендов не отстают и всегда предлагают новые и любопытные решения, вроде темной темы, поддержки жестов и интуитивного каталога, где невозможно потеряться;
- Доступные форматы: ePub, PDF и iBooks (эксклюзивное расширение от Apple, призванное расширить стандартные возможности книг и «сжать» информацию без потери качества). Вроде бы, никаких неожиданностей, но результат впечатляет!
- Автоматический ночной режим. Если уж появилось желание углубиться в чтение поздней ночью, то iPhone, iPad или iPod Touch помогут добиться идеальной атмосферы, а заодно снизят нагрузку на глаза. При желании настройка снимается вручную, или же автоматически, если света вокруг достаточно;
- Работа с текстом. Идея стандартная – заметки и цитаты. Но воплощение вновь опережает время. Выделенные участки текста разрешают помечать разными цветами, передавать друзьям в социальных сетях (поддерживается Facebook) и укрывать дополнительными пометками, которые автоматически синхронизируется между техникой Apple (о том, как, подобное происходит – далее в инструкции).
Из минусов iBooks – завышенная цена (хотя бесплатных экземпляров книг действительно много) и наличие изданий только на английском языке. И, если добавить денег на качественную покупку в некоторых случаях несложно, то разобраться с непониманием иностранных слов намного сложнее – придется часами тянуться к словарю и медленно сходить с ума…
Как синхронизировать iBooks
Отдельной функции, отвечающей за синхронизацию iBooks на iPhone и iPad и компьютерами с MacOS, не предусмотрено. И дело не в лени разработчиков из Apple, а в невидимости подобных механизмов. Стоит авторизоваться в магазине и одновременно читалке iBooks с имеющегося аккаунта Apple ID на iPhone и iPad и все – система запомнит недавние загрузки, разберется, на каких страницах завершилось чтение, и даже перенесет каждую заметку на ту технику, где в текущий момент появилось желание вдохновиться произведениями классиков или современными изданиями. Главное стоит запомнить – один аккаунт Apple ID для каждого устройства и информация останется на месте – и более никаких экспериментов.
Как происходит загрузка книг
Никаких неожиданностей:
- Открыть iBooks с ярлыка на рабочем столе (или же загрузить читалку из App Store, если инструмент был по неосторожности удален);
- Изучить доступную подборку и сразу же загрузить понравившуюся литературу, или же воспользоваться поиском или же рекомендациями;
- После завершения загрузки перейти в раздел «Библиотека» и приготовиться к чтению. Информация о проделанной работе тут же появится и на остальных устройствах.
Работать с iBooks – истинное удовольствие. Никаких сложностей ни при первом знакомстве с системой, ни при синхронизации или обмене информацией с остальными смартфонами и планшетами, которые используются с одним Apple ID.
Всем привет, уважаемые пользователи замечательных Apple устройств – iPhone или iPad. Сегодня мы затронем книжную тему, а именно я расскажу вам – как закачать книги в iBooks. Мы рассмотрим два самых популярных и простых способа закачать книги на ваш iPhone или iPad с последующим открытием их в iBooks :
- Через iTunes . При использовании этого способа загрузки, книги в мобильное устройство загружаются с персонального компьютера с помощью бесплатной программы iTunes.
- Через браузер Safari . При использовании этого способа вы загружаете книги в iPhone или iPad через браузер Safari установленном на вашем мобильном гаджете.
Итак, я думаю вы разобрались со способами добавления книги в iBooks, теперь давайте пройдёмся по этим способам более подробно. Внимание: инструкции внизу подразумевают, что программа iBooks у вас уже установлена.
Через iTunes
Если вы решили закачать книги в ваш мобильный гаджет, в iBooks через iTunes, то выполните следующие шаги :
- Для начала вам нужно закачать программу iTunes по этой ссылке – . Установите её на свой компьютер, делается это очень просто.
- Скачайте на свой компьютер необходимую книгу в формате ePub, вы можете посмотреть подборку соответствующих ресурсов.
- Подключите ваш мобильный гаджет к персональному компьютеру и запустите программу iTunes.
Нажмите сочетание клавиш CTRL+S, чтобы сделать видимым боковое меню. Далее, в открывшемся меню выберите пункт книги. - У вас откроется рабочая область с загруженными в медиатеку книгами. Вам необходимо в эту область перенести скачанную ранее книгу.
Теперь осталось только синхронизировать медиатеку iTunes с вашим устройством, делается это так: в боковом меню кликните на название вашего гаджета, в открывшемся окне найдите кнопку синхронизировать и нажмите на неё. После синхронизации книги появится на вашем устройстве, можете найти её в iBooks .
Через браузер Safari
Здесь все ещё проще чем при использовании предыдущего способа, для того чтобы закачать книги, вам нужно выполнить следующие шаги :
- Запустите программу Safari на вашем мобильном устройстве iPhone или iPad.
- Перейдите на один из этих сайтов – – выберите необходимую книгу и скачайте её.
- После загрузки на вашем экране iPhone или iPad появится окно, в этом окне вам нужно выбрать пункт «Открыть в iBooks». Если на вашем мобильном устройстве установлена другая программа для чтения книг, то вам будет предложено открыть книги в ней.

Читалка от Apple под названием iBooks хороша тем, что она бесплатная, приятная глазу и интегрирована с магазином iBook Store. Но и недостатков хватает, потому что в Купертино намеренно не стали делать безупречный по функционалу продукт, чтобы не портить настроение конкурентам, чьи программы в App Store в этом случае перестали бы покупать вовсе. Одним из таких недостатков является отсутствие т.н. ночного режима .
Ночной режим — отображение светлого текста на тёмном фоне. Считается, что так более удобно (и менее вредно для глаз) читать книги в темноте. Так это или нет — спросите у офтальмолога во время следующего визита, а мы поговорим о том, как можно возместить отсутствие ночного режима в iBooks.
Без каких-либо ухищрений можно превратить вот такую страничку из книги:

вот в такую:

Как это сделать? Очень просто:
- зайдите в Настройки iPhone, iPod Touch или iPad
- перейдите в меню «Основные-Универсальный доступ-3 нажатия «Домой»
- выберите пункт «Вкл./выкл. «Белое на чёрном»:
 Теперь по тройному нажатию Home
все цвета на экране будут инвертироваться, и вы сможете имитировать ночной режим не только в iBooks, но и в любом другом приложении. Главное, тренируйте большой палец, потому что выполнить тройное нажатие с интервалом в несколько десятых секунды не всегда легко;)
Теперь по тройному нажатию Home
все цвета на экране будут инвертироваться, и вы сможете имитировать ночной режим не только в iBooks, но и в любом другом приложении. Главное, тренируйте большой палец, потому что выполнить тройное нажатие с интервалом в несколько десятых секунды не всегда легко;)
P.S. Данная фишка актуальна для тех гаджетов, где есть поддержка универсального доступа: iPhone 3GS, iPhone 4, iPod Touch 3G и 4G, а также iPad.
В App Store присутствует множество различных приложений для чтения книг. Однако большинство из них либо неудобны в использовании, в частности, при загрузке книг в приложение, либо платные. Далеко не все знают, что искать специализированное средство для чтения книг на iPhone вовсе не нужно. Отличным приложением для этого располагает iOS. Речь в этой инструкции, как вы уже поняли, пойдет про iBooks.
iBooks - официальное приложение Apple для чтения книг. За последние несколько лет iBooks из не самого хорошей «читалки» превратилась в превосходное средство, которое и гибко настраивается, и позволяет загружать книги максимально быстрым способом. Удивились услышав подобное об iBooks? Значит вы давненько не пробовали им пользоваться, но сейчас мы все поясним.
Вот чем iBooks отпугивает с первого взгляда. Отсутствием русских книг в магазине. Но это вовсе не проблема.
Какие форматы книг поддерживает iBooks
iBooks работает с двумя форматами файлов - EPUB и PDF. Популярный сейчас формат книг FB2 приложением не поддерживается, но найти альтернативу в интернете не составляет труда практически для всех книг. Также к вашим услугам различные конвертеры, которые мгновенно один формат файла в другой без сильной потери качества.
Как закачать книги в iBooks через iTunes
Шаг 1. Запустите iTunes и перейдите в раздел «Книги ». Если iTunes на компьютере не установлен, то загрузить последнюю версию утилиты можно на официальном сайте Apple .
Примечание: если раздел «Книги » не отображается, нажмите «Править меню » и активируйте раздел, нажав на одноименный переключатель.
 Шаг 2. Перейдите на вкладку «Медиатека
» и перенесите в окно iTunes книги или документы в форматах EPUB или PDF. Если вдруг по каким-то причинам перенос не удается, добавьте книги вручную, используя меню «Файл
» → «Добавить файл в медиатеку
» (или «Добавить папку в медиатеку
», если вы хотите загрузить сразу несколько книг, которые собраны в одной директории).
Шаг 2. Перейдите на вкладку «Медиатека
» и перенесите в окно iTunes книги или документы в форматах EPUB или PDF. Если вдруг по каким-то причинам перенос не удается, добавьте книги вручную, используя меню «Файл
» → «Добавить файл в медиатеку
» (или «Добавить папку в медиатеку
», если вы хотите загрузить сразу несколько книг, которые собраны в одной директории).
 Шаг 3. Подключите iPhone к компьютеру и выберите его в iTunes.
Шаг 3. Подключите iPhone к компьютеру и выберите его в iTunes. 
Шаг 4. Выберите вкладку «Книги » и активируйте переключатель «Синхронизировать книги ».
 Шаг 5. Нажмите «Все книги
» для переноса на iPhone всех книг или «Выбранные книги
» для переноса конкретных.
Шаг 5. Нажмите «Все книги
» для переноса на iPhone всех книг или «Выбранные книги
» для переноса конкретных.
 Шаг 6. После окончания выбора нажмите «Готово
». Открыв iBooks после окончания синхронизации вы увидите расставленные на полках книги, которые уже можно читать.
Шаг 6. После окончания выбора нажмите «Готово
». Открыв iBooks после окончания синхронизации вы увидите расставленные на полках книги, которые уже можно читать.
 Как можно заметить, загрузку книг в iBooks нельзя назвать самой простой операцией, в частности, из-за того, что приходится подключать iPhone к компьютеру при помощи кабеля. К счастью, от проводов можно отказаться.
Как можно заметить, загрузку книг в iBooks нельзя назвать самой простой операцией, в частности, из-за того, что приходится подключать iPhone к компьютеру при помощи кабеля. К счастью, от проводов можно отказаться.
Как закачать книги в iBooks через iTunes по Wi-Fi
Шаг 1. Подключите iPhone к компьютеру и запустите iTunes.
 Шаг 2. Выберите устройство и на вкладке «Обзор
» активируйте переключатель «Синхронизация этого iPad по Wi-Fi
».
Шаг 2. Выберите устройство и на вкладке «Обзор
» активируйте переключатель «Синхронизация этого iPad по Wi-Fi
».
 Шаг 3. Нажмите «Готово
».
Шаг 3. Нажмите «Готово
».
После применения настроек вы можете отключить iPhone от компьютера - связь с iTunes разорвана не будет. А это значит, что загружать книги в iBooks вы сможете без необходимости обязательного подключения устройства к PC или Mac при помощи кабеля. Удалять книги с iPhone по Wi-Fi так же можно.
Как загружать книги в iBooks через мобильный Safari
Шаг 1. Откройте Safari и перейдите на сайт любой онлайн-библиотеки с возможностью загружать книги в формате EPUB или PDF (например, этот).
Шаг 2. Найдите, используя поиск, необходимую вам книгу.
Шаг 3. На странице, посвященной книге, найдите прямую ссылку на загрузку книги в уже известных вам форматах.
Шаг 4. В открывшемся окне прокрутите вверх и нажмите на кнопку «Открыть в программе iBooks ». Книга добавится в вашу библиотеку.

Первая статья из цикла Как читать книги на iPhone завершена. Теперь вы умеете загружать свои любимые книги в iBooks тремя различными способами. Однако альтернативные приложения не менее хороши и поговорили мы о них в этих статьях: