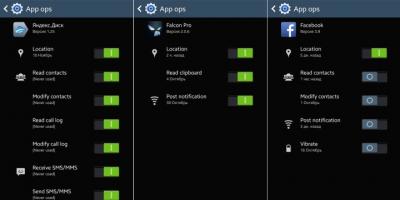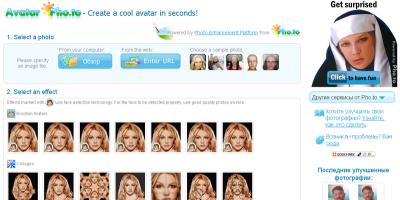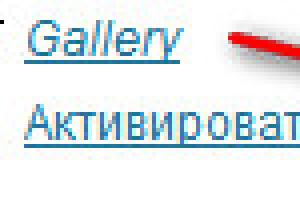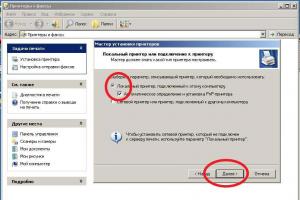В операционных системах Windows логическим дискам присваиваются буквы латинского алфавита. Обычно диски нумеруются по порядку C, D, E и т.д. Но, в некоторых случаях порядок нумерации сбивается, что может создавать неудобства для пользователей.
Если вы столкнулись с такой ситуацией, то предлагаем вам ознакомиться с данным материалом. Здесь вы узнаете, как изменить букву диска в Windows 10.
Для того чтобы изменить букву диска в Windows 10 вам понадобится стандартная программа « ». Данная программа встроена в Windows 10, поэтому вам не придется ничего устанавливать. Чтобы ее запустить нужно просто кликнуть правой кнопкой мышки по кнопке «Пуск» (или нажать комбинацию клавиш Windows-X) и в открывшемся меню выбрать пункт «Управление дисками».
Также вы можете открыть «Управление дисками» с помощью команды «diskmgmt.msc». Для этого нужно нажать комбинацию клавиш Windows-R, ввести команду «diskmgmt.msc» и нажать на клавишу ввода.

Так или иначе, перед вами должно появиться окно «Управление дисками». В данном окне вы увидите все диски, которые подключены к вашему компьютеру.

Для того чтобы изменить букву диска кликните по нему правой кнопкой мышки и в открывшемся меню выберите «Изменить букву диска или путь к диску».

В результате появится небольшое окно для изменения буквы диска. Здесь нужно нажать на кнопку «Изменить».


Обратите внимание, если нужной вам буквы нет в списке, то это означает, что данная буква занята другим диском. Вы можете изменить букву для этого диска чтобы освободить эту букву. Также нужная вам буква может быть занята флешкой или внешним жестким диском. Чтобы освободить такую букву просто отключите накопитель, который ее использует.
Изменение буквы диска – процедура, выполняемая для запуска программы, в которой установлены абсолютные пути в файлах инициализации, или упорядочивания разделов винчестера определенным образом. Поэтому нужно знать, как изменить букву диска в Windows 10.
Переименование раздела
Буква С предназначена для наименования системного раздела (так сложилось с самого появления Windows). Остальные разделы именуются в алфавитном порядке от D до Z.
Полезно! Буквы A и B используются для наименования флоппи-дисководов. Если эти устройства отсутствуют на ПК, используйте и эти литеры.
Для изменения литеры выполните следующие действия.
- Меню Пуск → Панель управления → Администрирование → Управление компьютером → Управление дисками.
Альтернативный способ запуска утилиты — в окне «Выполнить» введите команду: diskmgmt.msc. - Выберите нужный раздел → ПКМ → Изменить букву диска или путь к диску… → Изменить.

- Установите переключатель в положение «Назначить букву диска (A-Z)» → укажите в открывающемся списке нужную литеру → подтвердите действия после появления предупреждения.

Важно! Если вы переименовываете раздел, в котором установлены программы, скорее всего, их запуск станет невозможным.
В случае с флешкой повторите те же действия, что и при переименовании разделов винчестера.
Видео
Видео позволит наглядно посмотреть, как изменить букву диска.
Назначение буквы
Назначить букву диска нужно в том случае, если по каким-то причинам она «слетела», в результате чего этот раздел винчестера перестал отображаться при входе в Мой компьютер.

Как скрыть раздел
- Запустите редактор реестра : в окне «Выполнить» введите команду → regedit.
- Перейдите: HKEY_LOCAL_MACHINE → Software → Microsoft → Windows → CurrentVersion → Policies.
- Меню Правка → Создать → раздел с названием «Explorer».

- В параметре «Explorer» создайте «Параметр DWORD (32 бита)» с названием «NoDrives».

- Откройте «NoDrives» → установите переключатель в положение «Десятичная» и задайте значение, соответствующее букве раздела, который нужно скрыть.

Узнать числовое значение, соответствующее каждому диску, можно в таблице:A 1 I 256 Q 65536 Y 16777216 B 2 J 512 R 131072 Z 33554432 C 4 K 1024 S 262144 скрыть
все разделы67108863 D 8 L 2048 T 524288 отобразить
все разделы0 E 16 M 4096 U 1048576 F 32 N 8192 V 2097152 G 64 O 16384 W 4194304 H 128 P 32768 X 8388608 Полезно! Чтобы скрыть несколько разделов (два или более), укажите в поле сумму их числовых значений.
- Перезагрузите компьютер.
Вывод
При переименовании разделов винчестера программы, установленные на них, могут перестать работать. Поэтому выполнять такие действия нужно только в крайнем случае или если этого требуют приложения. Алгоритм переименования для HDD, SSD (прочитать о том, как настроить Windows 10 для работы на SSD можно в статье «Оптимизация настроек Windows 10 для работы SSD диска «) и съемного флеш-накопителя одинаков.
Иногда при работе с жесткими дисками (разбивка, объединение, подключение оптических приводов или флеш накопителей) возникает потребность изменить букву диска на другую. Как это сделать в операционных системах семейства Microsoft Windows рассмотрим далее.
Для того чтобы поменять букву диска на винчестере,
Для выполнения данной задачи достаточно попасть в панель управления дисками. На иконке «Мой компьютер» вызываем контекстное меню правой клавишей мыши и делаем переход в пункт меню «Управление». В нем, внизу выбираем подпункт «Управление дисками» с помощью которого будем производить замену.
В окно что откроется указываем нужный нам диск, на нем правой клавишей вызываем контекстное меню и выбираем пункт «Изменить букву диска».

В окне что откроется нужно нажать на кнопку «Изменить» и в следующем открытом окне, уже из выпадающего списка выбирать надо нужную нам букву, после чего жмем OK. Система нас предупредить что некоторые программы могут перестать работать (процедуру смены имени следует делать, предварительно закрыв все ненужные программы).

Следует помнить, что если буква используется другим диском (например DVD-RW приводом или флешкой) то сначала следует провести процедуру замены буквы для него, чтобы освободить нужный нам символ.
Поэтому изменить букву диска в Windows 7 рекомендуется в том случае, если на нем вы просто храните какие-нибудь документы, фильмы либо музыку.
И так жмем «Пуск» и кликаем правой кнопкой по «Компьютер». Из выпавшего меню выбираем пункт «Управление»:
Как изменить букву диска
Открывается окошко, в левом столбике которого ищем пункт «Управление дисками».
В правой части окошка ищем тот раздел нашего жесткого диска, на котором необходимо поменять букву. Кликаем по нему правой кнопкой мыши и выбираем пункт «Изменить букву диска или путь к нему…»
В следующем окошке нажимаем на кнопку «Изменить»:
Зачем менять букву диска?
Причина первая – удобство хранения данных. Если важная информация хранится на том же диске, где установлена и сама система (обычно – диск C), есть риск утери данных при возможных сбоях Windows, которые случаются не так уж редко.
Чтобы уберечь данные, обычно один физический диск разделяют на два, C и D. На диске C устанавливают операционную систему, а на диске D – хранят всю важную информацию. Если появляется необходимость переустановки системы, ее производят на диске C, при этом данный процесс никак не может навредить информации, хранимой на диске D.
Причина вторая – стремление к порядку в системе. Бывает, конечно, что у кого-то просто возникает такая блажь – изменить название диска вместо буквы D на букву F, или другую. Однако, обычно это делается не ради прихоти, а для упорядочения устройств в списке.
Во время установки Windows система присваивает букву C системному диску, букву D – DVD-приводу, а всем логическим дискам назначает буквы уже следующие за D – E, F, G и т.д. Очень хочется видеть все диски в списке алфавитном порядке, и лишь потом приводы и все прочие устройства. Для этого возникает необходимость изменить букву, которая именует нужное устройство.
Причина третья – использование программ аутентификации через подключение флешки. Часто флешки называются не буквой, а именами, так же они и определяются системой при подключении. Приложения, которые связанные с аутентификацией, например установленные на компьютере программы-ключи для системы клиент-банка настраиваются на флешку, которая обозначена только определенной буквой.
Если подключается другой накопитель, флешка названная другим именем не позволяет включиться программе банк-клиента. Чтобы не менять настройки программы аутентификации, можно сменить присвоенное флешке имя на подходящую букву.
Как изменить букву диска?
Изменить букву диска можно как специальными программами по управлению дисками, так и средствами Windows. Без понимания процесса и навыков администрирования лучше в этот процесс не лезть. Но иногда возникают обстоятельства, когда необходимо все же поменять букву диска.
Однако, перед тем, как это делать, следует учесть некоторые особенности данного процесса.
1. Для наименования жестких дисков можно использовать буквы от A до Z, всего 26 букв. От буквы C до Z используйте для названия жестких дисков. Буквы до C, A и B изначально зарезервированы для дисководов, но если компьютер ими не оснащен, то можно использовать буквы A и B для названия других дисков и съемных носителей.
2. Многие программы, написанные под OC Windows и MS-DOS, ссылаются на классические, наиболее употребляемые в наименовании дисков буквы. Например, как правило, A – дисковод, C – системный диск. Ручное присвоение других букв данным дискам может привести к тому, что эти программы в дальнейшем не смогут работать правильно.
3. До того, как вы начнете процесс изменения буквы диска, убедитесь, что данный диск не занят никакими процессами или программами. Если диск будет занят, завершите все процессы и программы, которые с ним связаны, и только после этого меняйте букву диска, иначе впоследствии эти приложения могут работать некорректно.
Рассмотрим, как изменить букву диска с помощью Windows. Сделать это можно, только владея правами администратора. Действия одинаковы как для Windows 7, так и для 2000/XP. Итак,
Изменение буквы диска средствами Windows:
ШАГ 1.
Нажать «Пуск» – «Панель управления» – выбрать (для win7 вкладка «Система и безопасность») затем «Администрирование», затем – «Управление компьютером», после чего, слева открыть пункт «Управление дисками».
ШАГ 2.
Выберите нужный диск, раздел или логический диск, щелкнув по нему правой кнопкой мыши. Из выпавшего меню выберите «Изменить букву диска или путь к диску».
ШАГ 3.
Нажмите «Изменить».
ШАГ 4.
Выберите «Назначить букву диска (A-Z)», если буква еще не выбрана, выберите в выпадающем меню ту букву, которой вы хотите назвать диск, и подтвердите свой выбор, нажав «ОК».
ШАГ 5.
Еще раз подтвердите свой выбор – «ОК».
После изменения буква диска, тома или раздела поменяется, а новая буква соответствующего диска, тома или раздела появится в меню «Управление дисками». Можно пользоваться!
После установки Windows всем разделам автоматически присваиваются названия. По умолчанию системному назначается буква C, а остальным – дальше по алфавиту: D, E и т.д. Подключили флешку – ей присваивается следующая в порядке очереди. Например, F.
Подсоединили внешний жесткий диск – он будет называться G. Что делать, если не нравится стандартное название? Вы можете переименовать букву диска на любую, какая больше по душе. Всего их 26: от A до Z. Первые две – A и B уже заняты. Они «забронированы» для дисководов дискет. Хотя если их у вас нет (на современных ПК и ноутбуках их давно не устанавливают), то можно легко присвоить локальному разделу одну из этих букв. Как изменить букву диска в Windows? Это делается буквально за 5 минут. Или быстрее. Причем ее смена в разных версиях Виндовс выполняется практически идентично. Плюс есть универсальные способы, которые работают для Windows 10, 8.1, 7 и даже XP.
Как поменять букву диска в Windows 7 8 10 XP?
Несколько полезных рекомендаций Как поменять букву диска в Windows 7? Начнем со старой доброй «семерки». Итак, чтобы изменить букву диска в Windows 7, сделайте следующее: Зайдите в Пуск – Панель управления – Администрирование. Найдите ярлык «Управление компьютером» и запустите его. Откроется новое окошко – в левой колонке щелкните на пункт «Управление дисками». Первый этап выполнен.
Перед вами будет отображено рабочее окно, где осуществляется изменение буквы диска. Здесь отображаются все имеющиеся разделы (на скриншоте их 3), плюс подключенные флешки и внешние HDD-винчестеры (если они есть). Выделите любой из них, кликните ПКМ и нажмите на строку «Изменить букву диска или путь». Откроется небольшое окошко – щелкните на кнопку «Изменить». А дальше вам останется выбрать любую доступную в списке букву (кроме тех, что уже заняты). После этого закройте окно, нажав «ОК».
Не рекомендуется менять название системного раздела C, поскольку на нем обычно находятся программы. И после переименования они могут перестать работать. То же касается разделов, где установлены игры. Как видите, ничего сложного тут нет. Всего пару щелчков мыши, несколько минут – и готово. Идем дальше. Читайте также: Как посмотреть системные характеристики компьютера? Как присвоить букву диску в Windows 8? Присвоение буквы разделу в «восьмерке» тоже осуществляется очень просто. И гораздо быстрее, чем в предыдущем варианте. Чтобы изменить букву диска в Windows 8: Откройте Пуск. Напишите в поле поиска diskmgmt.msc. Нажмите Enter.
Или щелкните Win+R и скопируйте эту команду в пункте «Открыть». После этого сразу появится нужное окно, где вы сможете переназначить букву диска. Далее все выполняется аналогично: выделяете нужный локальный раздел и переименовываете его. Это тоже интересно: Как узнать температуру видеокарты в Windows 7? Как сменить букву диска в Windows 10? У пользователей «десятки» тоже никаких трудностей быть не должно.
Ведь поменять букву диска в Windows 10 очень легко. Все, что надо сделать – это щелкнуть ПКМ на кнопке «Пуск» и выбрать в меню пункт «Управление». После этого откроется знакомое уже окно, где вы сможете назначить букву жесткому диску или флешке. Выполняется это точно так же, как в Виндовс 7 или 8. Что делать, если спустя время новое название вам больше не нравится? Как вернуть букву диску? Снова откройте это окно и восстановите прежнее название. Читайте также: Как создать ярлык для выключения компьютера? Несколько полезных рекомендаций Напоследок отмечу несколько нюансов, которые нужно знать:
Первые два способа являются универсальными. Они работают для всех ОС: Windows 7, 8, 10 и даже XP. Так что если вам надо поменять букву диска в Windows XP – выберите один из первых двух вариантов. После переименования раздела появится предупреждающее сообщение о том, что некоторые программы могут перестать запускаться. Именно поэтому локальный диск C категорически не рекомендуется трогать вообще. После назначения новой буквы у вас могут некорректно работать ярлыки, которые ссылались на тот локальный раздел.
Поэтому обязательно проверьте их работоспособность. А в случае чего – создайте новые ярлыки. Как правило, необходимость сменить название раздела появляется только в одном случае – когда вы используете внешний HDD-накопитель, который постоянно подключен к компьютеру или ноутбуку.
Если вам не нравится присвоенное название, его можно поменять. Аналогичные действия можно проделать для флешки - она обычно используется только временно. Впрочем, есть еще одна ситуация, когда название новому устройству не присваивается. Обычно это касается тех же внешних HDD-накопителей. В таком случае вам нужно вручную установить букву диска описанным выше способом.
Изменение буквы диска – процедура, выполняемая для запуска программы, в которой установлены абсолютные пути в файлах инициализации, или упорядочивания разделов винчестера определенным образом. Поэтому нужно знать, как изменить букву диска в Windows 10.
Переименование раздела
Буква С предназначена для наименования системного раздела (так сложилось с самого появления Windows). Остальные разделы именуются в алфавитном порядке от D до Z.
Полезно! Буквы A и B используются для наименования флоппи-дисководов. Если эти устройства отсутствуют на ПК, используйте и эти литеры.
Для изменения литеры выполните следующие действия.
- Меню Пуск → Панель управления → Администрирование → Управление компьютером → Управление дисками.
Альтернативный способ запуска утилиты — в окне «Выполнить» введите команду: diskmgmt.msc. - Выберите нужный раздел → ПКМ → Изменить букву диска или путь к диску… → Изменить.

- Установите переключатель в положение «Назначить букву диска (A-Z)» → укажите в открывающемся списке нужную литеру → подтвердите действия после появления предупреждения.

Важно! Если вы переименовываете раздел, в котором установлены программы, скорее всего, их запуск станет невозможным.
В случае с флешкой повторите те же действия, что и при переименовании разделов винчестера.
Видео
Видео позволит наглядно посмотреть, как изменить букву диска.
Назначение буквы
Назначить букву диска нужно в том случае, если по каким-то причинам она «слетела», в результате чего этот раздел винчестера перестал отображаться при входе в Мой компьютер.

Как скрыть раздел
- Запустите : в окне «Выполнить» введите команду → regedit.
- Перейдите: HKEY_LOCAL_MACHINE → Software → Microsoft → Windows → CurrentVersion → Policies.
- Меню Правка → Создать → раздел с названием «Explorer».

- В параметре «Explorer» создайте «Параметр DWORD (32 бита)» с названием «NoDrives».

- Откройте «NoDrives» → установите переключатель в положение «Десятичная» и задайте значение, соответствующее букве раздела, который нужно скрыть.
 Узнать числовое значение, соответствующее каждому диску, можно в таблице:
Узнать числовое значение, соответствующее каждому диску, можно в таблице:A 1 I 256 Q 65536 Y 16777216 B 2 J 512 R 131072 Z 33554432 C 4 K 1024 S 262144 скрыть
все разделы67108863 D 8 L 2048 T 524288 отобразить
все разделы0 E 16 M 4096 U 1048576 F 32 N 8192 V 2097152 G 64 O 16384 W 4194304 H 128 P 32768 X 8388608 Полезно! Чтобы скрыть несколько разделов (два или более), укажите в поле сумму их числовых значений.
- Перезагрузите компьютер.
Вывод
При переименовании разделов винчестера программы, установленные на них, могут перестать работать. Поэтому выполнять такие действия нужно только в крайнем случае или если этого требуют приложения. Алгоритм переименования для HDD, SSD (прочитать о том, как настроить Windows 10 для работы на SSD можно в статье « «) и съемного флеш-накопителя одинаков.
Операционная система Windows , на мой взгляд, является самой гибкой и интуитивно понятной операционной системой, однако не смотря на это, я осознаю, что в ней очень много спорных моментов , в частности тех, кто касаются ее настройки. Порой, когда требуется сделать небольшие изменения или совершить пару действий в данной ОС, можно столкнуться с часами поисков необходимых параметров или опций, так как разработчики не посчитали нужным поместить их на видное место и облегчить жизнь пользователей. Одной из подобных настроек является возможность изменить букву диска , установленного в компьютере. И сейчас я об этом подробно расскажу .
Предыстория
Когда у меня был стационарный компьютер , в нем было установлено где-то шесть жестких дисков разного объема . И это было крайне удобно, так как в общей сложности я располагал памятью в десять терабайт . Но единственное, что меня огорчило при первом запуске компьютера со всеми установленными носителями, это то, что они получили свои буквы в системе совершенно беспорядочным образом . Так, самые емкие могли иметь первые буквы алфавита, а те, что меньше последующие .
В чем же проблема? На самом деле проблемы никакой не было , просто я привык держать все в более менее логичном порядке , поэтому такой хаос, творившийся в моей компьютере мозолил мне глаза . И в итоге я просто взял и поменял местами все имеющиеся диски , сменив им буквы и разместив от меньшего объема к большему . На этом мои "проблемы" были исчерпаны, но гораздо интереснее то, как я от них избавился.
Как поменять букву диска?
Для начала стоит понимать, что смена буквы диска, на котором установлена хотя бы одна программа , нарушит ее работу, так как путь, по которому она была добавлена в систему , перестанет существовать. Поэтому если подобное произошло, то единственный способ вернуть ее прежнее состояние - переустановка . Поэтому я крайне не рекомендую заниматься подобными изменениями, если диск используется продолжительное время и на нем установлено большое количество необходимых вам программ .
Сама же смена буквы диска не представляет из себя ничего сложного. Для начала необходимо перейти по следующему пути :
- меню "Пуск" - "Панель управления" - "Администрирование" - "Управление компьютером" - "Управление дисками"
Как только окно загрузится и перед вами появится список дисков с присвоенными им буквами , можно приступать к настройке. Для этого, щелкаем на диске правой кнопкой мыши и выбираем пункт "Изменить букву диска или путь к диску... ", после этого нажимаем кнопку "Изменить " и в правой части окошка нажимаем на букву , которая развернет список из всех возможных вариантов . Когда определитесь с выбором, нажмите "ОК ", на вопрос ответьте "Да " и ваш диск получит новую букву , а значит и поменяется его место в иерархии "Проводника ".
Когда перед вами возникнет список дисков , велика вероятность, что в нем появятся те, о существовании которых вы даже не подозревали . Эти диски трогать нельзя ! На самом деле это разделы, в которых хранятся резервные файлы для восстановления системы и прочих операций , которые заложены в компьютере производителем. Чаще всего данные разделы присутствуют в устройствах, собранных на заводах под маркой какого-либо именитого бренда , поэтому желательно вообще их не трогать , чтобы не нарушать работу компьютера. В тех же устройствах, которые вы собирали самостоятельно , подобных разделов не будет , поэтому переживать по этому поводу в данном случае не стоит .
Если буква, которую вы хотели использовать занята , то для начала стоит ее освободить, сменив значение у диска ее занимающего . Только убедитесь в том, что этот диск не является ключевым для работы компьютера и можно поменять его расположение.
Помимо дисков, можно изменить букву дисковода , который также ее имеет и отображается в "Проводнике ". Я обычно назначаю его в последнюю очередь , на самую первую из оставшихся свободных букв.
НИКОГДА не меняйте букву диска C! Этот диск основополагающий, так что любые его изменения приведут к очень плохим последствиям , в частности к выходу компьютера из строя.
Теперь мы умеем!
Собственно все. На этом эта крайне короткая и простая инструкция заканчивается. Да, я понимаю, что мало кому она может пригодиться , но что если желающих ей воспользоваться станет больше, после того как они узнают, что подобное можно реализовать ? Ну, а вдруг?