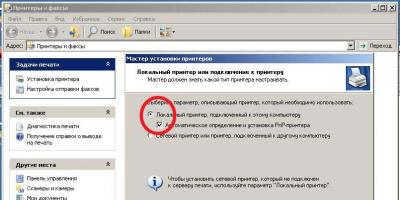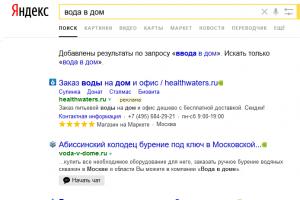В некоторых случаях, когда пользователь пытается форматировать свои флешки , система выдает ошибку «Windows не удается завершить форматирование».
Иногда это происходит и при работе с HDD, DVD RW и другими накопителями, но чаще всего такой проблеме подвержены Micro SD.
Почему Windows пишет такой текст?
Это происходит, потому что ОС по каким-то причинам не может самостоятельно выполнить форматирование или же причина в неисправности самой SD-карты или жесткого диска .
Также возможно, что раньше карта памяти использовалась на другой операционной системе (Linux, Mac OS и тому подобные) и файловая система является непонятной для Windows.
Именно невозможность работы с файловой системой является наиболее распространенной причиной такой ошибки.
Выглядит эта ошибка так, как показано на рисунке.
Но что делать, когда система выдает такую ошибку? Есть несколько способов.
Самый простой из них выполняется стандартными средствами Windows и доступен как для Windows 7, так и для Windows 10 и даже для старой доброй Windows XP.
Решение проблемы средствами системы
Пошаговая инструкция, как убрать данную ошибку при форматировании съемного диска выглядит следующим образом:
- Нажимаем сочетание кнопок Win+R на клавиатуре. Тем самым мы открываем диалоговое окно «Выполнить». На изображении показано, какие клавиши нужно нажимать на клавиатуре и окно, которое должно появиться после этого (обведено зеленой рамкой).

- В это окно нужно ввести следующее: diskmgmt.msc и нажать Enter на клавиатуре. Таким образом мы открыли программу «Управление дисками».
- В появившемся окне нужно найти обозначение карты памяти. Узнать съемный носитель можно по соответствующей надписи «Съемное устройство» в нижней части программы и по изображению карты памяти, которое отличается от остальных носителей в верхней части.

- В одном из мест, обозначенных зелеными рамками на фото выше, нужно нажать правую кнопку мыши. В результате можно увидеть выпадающее меню, показанное на рисунке.

- В этом меню нужно нажать на надпись «Форматировать…». Тогда флешка будет форматироваться по несколько иному алгоритму, чем в остальных случаях.
Уточнение! Возможно, проблема в том, что носитель просто не распределен . Тогда надпись «Удалить том» (выделена желтой рамкой на рисунке №4) будет активной, не тусклой, то есть на нее можно будет нажать. Попробуйте сделать это. После этого нужно будет создавать новый том.
Создание нового тома
Для создания нового тома на нераспределенном носителе нужно нажать правой кнопкой мыши на нем и в выпадающем меню выбрать пункт «Создать простой том…».

После этого откроется «Мастер создания простых томов», в котором не следует изменять какие-либо параметры – все оставляем стандартным и просто несколько раз нажимаем кнопку «Далее».
После этого в программе «Управление дисками» напротив флешки будет написано «Исправлен» так как это показано на рисунке №6.

После этого можно снова попытаться форматировать флешку стандартными средствами – через «Мой компьютер» при помощи нажатия на нужный носитель правой кнопкой мыши и выбора пункта «Форматировать…».

Отключение постороннего процесса в системе
Возможно, что форматированию флешки мешает какой-либо посторонний процесс в системе.
Чтобы исключить этот вариант, необходимо сделать следующее:
- Перезапускаем компьютер в безопасном режиме . Для этого открываем меню «Пуск», затем нажимаем на кнопку, обведенную на изображении зеленым цветом, и выбираем «Перезагрузка» (это для Windows 7).
Компьютер выключится, и сразу включится снова. Так вот, сразу после выключения следует нажать кнопку F8 и дождаться загрузки.

- После этого следует запустить командную строку от имени администратора. Для выполнения этого действия есть много различных способов.
Самый простой из них заключается в том, чтобы зажать клавишу Shift на клавиатуре и правой кнопкой мыши кликнуть на любом свободном месте рабочего стола. В появившемся меню нужно выбрать пункт «Открыть окно команд».

- В появившемся окне нужно написать следующее: format [буква накопителя]:. Чтобы узнать букву накопителя, нужно зайти в мой компьютер и посмотреть то, что написано возле носителя, как это показано на рисунке (обозначено стрелками).
В нашем случае это буква «е», поэтому в меню команд пишем «format e:», как это показано на фото ниже (обведено синей рамкой) и нажимаем клавишу Enter.

Если и это не поможет, придется пользоваться помощью со стороны, то есть сторонними программами восстановления.
Программы для восстановления дисков
Одной из таких программ является D-Soft Flash Doctor. Скачать ее в интернете очень легко. Окно программы выглядит так, как показано на рисунке.

В этом окне необходимо выбрать наш носитель. Узнать его можно по букве (в нашем случае это «е»).
Для этого нужно просто кликнуть на условное обозначение флешки в верхней части программы (на фото выше выделено оранжевым цветом).
После этого можно выбрать пункт «Восстановить носитель» (обозначен красной рамкой). Произойдет восстановление, после чего можно снова пытаться форматировать диск.
Также можно выбрать пункт «Сканировать на ошибки».
Тогда начнется сканирование, и пользователь будет иметь возможность узнать, что не так с его носителем.
Если флешка не только не форматируется, а еще и показывает, что объем равен 0 МБ, хорошо помогает EzRecover . Кстати, узнать объем флешки тоже можно в «Моем компьютере».
На рисунке красными линиями подчеркнуты места, где показывается объем накопителя.

В нашем случае там показывается 5,18 ГБ, но если будет показывать 0 Мб, смело скачивайте EzRecover.

EzRecover самостоятельно находит съемные носители, здесь даже ничего указывать не придется.
После открытия программы пользователю остается только нажать кнопку «RECOVER» и немного подождать.
В интернете есть еще немало программ для восстановления флешек , можно попробовать и другие. Если ничего из всех этих вариантов не дает результата, флешку остается только выбросить.
На видео ниже наглядно показано, как добиться форматирования диска стандартными средствами Windows.
Не форматируется флешка, ремонт средствами Windows
Решение проблемы - Windows не удается завершить форматирование
Майкрософт всячески старается улучшить стабильность своей системы. Одним из путей воплотить это стремление в жизнь, является введение тестирования продуктов производителей на совместимость. Теперь система проверяет законность устанавливаемых файлов. Однако, из-за этого часто можно встретить оповещение: «Не удается проверить цифровую подпись драйверов (Код 52)», которое встречается в Windows 7, 8, 10. Сегодня мы расскажем, что делать при появлении этого уведомления и что не так с драйверами.
Назначение?
Благодаря цифровой подписи разработчика (ЦПР), рядовой пользователь способен установить только проверенное на совместимость железо, девайсы и дрова к ним. ЦПР избавляет от множества возможных проблем и снижает угрозу установки нежелательного ПО (включая вирусы), но и ограничивает, ведь присоединить оборудование без электронного сертификата не получится.
Явление сопровождается сообщением об отсутствии такой подписи (Код 52) и оповещением о том, что при последнем изменении была произведена установка неверно подписанного файла, либо вредоносной программы неизвестного происхождения. Даже если выбрать пункт «Все равно установить» , то по окончании оборудование по-прежнему будет работать нестабильно.
Для решения проблемы вам потребуется отключить опцию проверки в Windows. Вот когда приходится отключать мониторинг проверки:
- Использование устаревшего девайса, с которым идут дрова, не проходившие тест на совместимость с ОС.
- При установке кастомных драйверов.
- Для налаживания функционирования нестандартных устройств, но их количество невелико.
Как исправить Код 52 в Windows (7, 8, 10)
Если вы уверены в поставщике софта и принимаете все риски на себя, тогда деактивируем систему слежения. Отключенный мониторинг может быть опасен, ведь в процессе пользователь может установить вредоносный софт, не зная об этом. Поэтому, отменять проверку рекомендуется лишь на время работы/тестирования определенных функций и оборудования. Способы ручного отключения:
- изменение локальной групповой политики;
- модификация загрузки операционки;
- самостоятельная подпись дров (для опытных пользователей).
Кстати, почитайте эту статью тоже: WMI Provider Host - что это грузит процессор
При обратном включении проверки использование данного оборудования опять станет невозможным.
Для одноразового тестирования
Не хотите рисковать стабильностью и безопасностью? Подходящий метод – Режим без проверки цифровых подписей . Вот краткая инструкция:

Это подходящее решение в ситуациях, когда использование оборудование нужно лишь время от времени или вообще один раз.
Периодическое использование
Если же необходимо деактивировать проверку на определенное время, то подходят целых два варианта.
Корректировка групповой политики:

Не хотите блуждать по дебрям настройки? Тогда есть более простой метод.
Изменение параметров загрузки:

При этом обратная процедура включения выглядит так.
- Включить консоль от Админа.
- Прописать: bcdedit.exe /set loadoptions ENABLE_INTEGRITY_CHECKS . Дождаться выполнения.
- Прописать: bcdedit.exe /set TESTSIGNING OFF . Дождаться завершения и перезапустить операционку.
Самостоятельная подпись
Как и в предыдущем случае, существует несколько вариантов. Более простой метод – использование соответствующего софта, выполняющего процедуру подписи. Например, Driver Signature Enforcement Overrider . Как сделать с его помощью подпись, смотрите здесь:
Заключение
Есть и более сложные, но эффективные методы для исправления ошибки “Не удается проверить цифровую подпись драйверов (Код 52)”. Самостоятельная подпись программами Microsoft Windows SDK for Windows и Windows Driver Kit позволяет в последствии использовать оборудование более комфортно, поэтому если вы налаживаете работу оборудования, которым будут пользоваться и другие, то этот вариант предпочтительнее. Для выполнения необходимых манипуляций также потребуется .NET Framework 4 .
Обратите внимание, что самостоятельная подпись не приводит к отключению защитных механизмов операционки, что дает возможность пользоваться оборудованием дольше.
Не удалось запустить Windows из-за испорченого или отсутствующего файла «SYSTEM» – это та самая ошибка, о которой пойдет речь в этом руководстве по её исправлению. Именно с отсутствием или с порождением файла System большинство пользователей сталкиваются при загрузке Windows XP.
Да, кстати, данная инструкции больше предназначена для Windows XP так, как подобных ошибок на той же семерке я пока не встречал. Поэтому примеры, по исправлению ошибки, которые я приведу ниже, будут рассмотрены именно на Windows XP. Но, если у вас, что-то подобное встретится в Windows 7, тогда пишите мне в нашей группе ВК или в комментариях, попытаемся что-нибудь придумать.
Итак, по какой причине пропал файл «SYSTEM»? Кто его удалил?
Чаще всего, конечно же. появление подобной проблемы вызвано из-за некорректного выключение компьютера или из-за неожиданного отключения или пропажи питания, хотя в принципе можно сказать что это одно и тоже. Вторым вариантом могут быть какие-нибудь действия, предпринятые самим пользователем. Ну, или, конечно же. какой-нибудь вредоносный файл то бишь вирус, который мог повредить файл «System».
Ну да ладно, давайте мы посмотрим, что может помочь нам восстановить поврежденный или отсутствующий файл.
Поможет ли восстановить файл «System», загрузка с последней удачной конфигурацией
Если после включения компьютера вы увидели сообщение об ошибке: «Не удалось запустить Windows из-за испорченного или отсутствующего файла «SYSTEM»». То вы наверняка заметили, что ниже советуют загрузиться с диска Windows XP и перейдя в среду восстановления («R»), исправить ошибки с файлом «System».

Да, так можно сделать и может даже этот вариант сработает, правда есть одно «НО». Не у всех пользователей есть тот самых диск с Windows XP и тем более, в котором есть возможность восстановления системы. Просто в большинстве сборок пункт в котором можно нажать клавишу «R», для восстановления системы, отсутствует.
Поэтому, давайте сначала попробуем самый простой вариант, который иногда помогает решить подобные проблемы.

Если же вам не повезло, тогда давайте перейдем к более сложному варианту, который 100% поможет вам восстановить файл «Windows\System32\config\system ».
Исправление ошибки, при загрузке Windows XP, с отсутсвием файла «Windows\System32\config\system» с помощью LiveCD
В общем этот вариант можно назвать более сложным только потому, что нам понадобится какой-нибудь LiveCD. Если у вас нет такого загрузочного диска, тогда вам придется записать его на флешку или на тот же диск, как это сделать вы сможете посмотреть .
Лично я в данном примере буду использовать, довольно таки старый образ с SonyaPE LiveCD, но несмотря на это я очень часто его использую при работе с Windows XP. Нравится он мне тем, что там есть все, что мне может понадобиться при работе с этой системой и он без проблем справляется со всеми поставленными задачами. Поэтому, по желанию вы можете найти какой-нибудь свой образ или воспользоваться тем что и я, загрузить можно его по этой ссылке.

В общем, данный вариант должен помочь если не всем, так большинству, мной он был проверен лично, уже несколько десятков раз. Если вам, ну вообще ничего не поможет, тогда придеться воспользоваться советом системы и попробовать восстановить файл «С:\Windows\System32\config » с помощью оригинального диска с Windows XP.
Ну, или, конечно же, просто полностью , это точно решит данную проблему. Так что вот так, ну ладно, если у вас будут вопросы жду ваших комментариев.
Не удается запустить Windows из-за испорченного или отсутствующего файла \Windows\System32\config\system — как восстановить файл
Ошибка «Windows не удается подключиться к службе «Служба уведомления о системных событиях»» вызывается сбоем служб и системных компонентов системы. Причиной сбоя может являться вирусная активность, конфликт оборудования, несовместимость программного обеспечения.
После появления ошибки перестают корректно работать многие системные службы. Отключается возможность входа в систему под аккаунтами других пользователей. Это один из тех случаев, когда пользователю, сидящему в системе под аккаунтом администратора, будет легче исправить проблему. Несмотря на предупреждение системы о том, что ошибка «препятствует входу в систему обычных пользователей», иногда Windows не дает сменить обычный аккаунт на учетную запись администратора.
Частой причиной появления ошибки является повреждение системных файлов в результате вирусной активности. Некоторые методы исправления проблемы требуют отката Windows к точке восстановления и других действий, которые могут повредить или удалить файлы на компьютере. Перед началом самостоятельного решения проблемы следует сохранить все важные документы и файлы, создать точку восстановления (инструкция прилагается).
Способы решения проблемы:
Использование командной строки cmd.exe
Ошибку «Не удается подключиться к службе» можно исправить при помощи консольных команд netsh winsock reset и route -f . Эти команды сбрасывают сетевые установки Windows на настройки по умолчанию, что позволяет избавиться от ошибки и восстановить работоспособность системы и сети. Сброс настроек не устранит причину проблемы: вирусы, конфликт оборудования или софта.
После устранения ошибки потребуется потратить время на поиск и устранения причины ошибки. Альтернативный вариант — откатить систему к одной из точек восстановления, когда еще не произошло вирусного заражения или другой неисправности.
Следующие действия нужно выполнять от имени (в учетной записи) администратора:
- Нажать Пуск -> Стандартные -> Командная строка или Пуск -> Выполнить -> ввести в окошко cmd.exe и нажать Enter.
- Ввести команду route -f и нажать Enter. Команда выполнится только при наличии прав администратора и очистит таблицу маршрутизации от всех лишних записей. Все важные сетевые и узловые маршруты остаются рабочими.
- Ввести команду netsh winsock reset и нажать Enter. Команда производит сброс одного из ключевых обработчиков системы — Windows Sockets.
- Перезагрузить компьютер, чтобы изменения вступили в силу. Желательно добавить эту страницу в закладки на случай, если уведомление о неспособности Windows подключиться к службе будет беспокоить еще раз.
Обработчик Windows Sockets является модульным и многозадачным, в его деятельность могут встроиться вирусы и другие приложения. Этот механизм необходим системе для того, чтобы приложения могли выходить в интернет достаточно просто, избегая лишнего взаимодействия с драйверами. В Windows Sockets могут быть встроены самые различные обработчики, его используют антивирусы для перехвата и сканирования трафика на предмет угроз. Если на каком-то этапе обработки пакетов произошла ошибка, пользователь получит нерабочий интернет, сбои в приложениях и ошибку следующего содержания:
Не удается подключиться к службе Windows
Windows не удается подключиться к службе «Служба уведомления о системных событиях». Эта проблема препятствует входу в систему пользователей с ограниченными правами.
Пользователь с правами администратора может просмотреть журнал системных событий для определения причин проблем.

Восстановление системы из контрольной точки
Если после использования консольных команд и перезагрузки компьютера ошибка продолжает появляться, а причину проблемы так и не удалось найти, можно откатить систему на одну из последних точек восстановления. Для использования точек восстановления нужно, чтобы они ранее — эта функция отключена на многих компьютерах с Windows XP и 7.
Windows предложит выбрать контрольную точку и сообщит, какие данные будут удалены или восстановлены. В любом случае, перед началом процесса восстановления желательно сохранить наиболее важные файлы на съемном носителе. Не помешает проверить файлы на наличие вирусов, особенно если ошибка службы системных событий начала появляться после заражения компьютера.
Способы запуска восстановления Windows из контрольной точки:
- Способ 1: Нажать Пуск, в строке поиска ввести Восстановление и выбрать из появившихся вариантов Восстановление системы.
- Способ 2: Зайти в Пуск -> Панель управления -> Архивация и восстановление, нажать в нижней части экрана Восстановить системные параметры или компьютер, после чего нажать на кнопку Запуск восстановления системы.
- Способ 3: Нажать Пуск, в строке поиска ввести rstrui и нажать Enter. Либо ввести эту же команду в меню Выполнить (Win+R).
- Способ 4: Зайти в в Пуск -> Панель управления -> Система -> Защита системы и нажать в открывшемся окне на кнопку Восстановление системы.
Вне зависимости от того, какой из способов запуска системы восстановления выбран, Windows предложит выбрать контрольную точку. Часто бывает, что автоматическая архивация на компьютере оказывается отключена, а сам пользователь не делал резервные копии.
В этом случае в разделе восстановления и архивации в Панели управления будет наблюдаться приблизительно такая картина:
Даже если дела обстоят таким образом, все равно стоит попробовать запустить процесс восстановления. В окне «Восстановление системных файлов и параметров» нужно выбрать вариант «Выбрать другую точку восстановления», чтобы просмотреть все доступные архивы.
Windows автоматически сохраняет контрольные точки после критических обновлений системы и в ряде других случаев. При восстановлении системы из контрольной точки, будет создана еще одна точка восстановления с исходным состоянием файлов и системы. Иначе говоря, откат системы потом можно откатить обратно, но резервные копии файлов все равно лучше иметь на внешнем носителе.
Сканирование системы при помощи sfc /scannow
Провести диагностику системы можно, введя в панели управления команду sfc /scannow . Для того, чтобы Windows смогла заменить недостающие, поврежденные или удаленные файлы, в дисководе (или на другом съемном носителе) должна быть та же версия Windows, что и на устройстве. Это касается не только версии самой системы (XP, 7, 10), но и пакета обновлений (SP). Лучше всего использовать тот диск, с которого Windows устанавливалась на компьютер.
Для запуска сканирования системы нужно:
- Запустить командную строку. Для этого нужно ввести cmd в строке поиска в меню «Пуск», либо в окошке Пуск -> Выполнить.
- Ввести команду sfc /scannow и нажать Enter.
- Дождаться окончания диагностики системы.
В зависимости от восстановленных файлов, Windows может потребовать перезагрузить компьютер после окончания сканирования системы. Также будет показан результат: удалось ли вообще обнаружить ошибки, удалось ли их устранить, возникли ли другие проблемы во время проверки.
Запустить проверку системы можно и без установочного диска. Если ошибок нет, то системе не потребуется восстанавливать никакие файлы. Если же будут обнаружены ошибки, но установочный диск Windows отсутствует, то заменять поврежденные файлы будет не откуда. Отобразится сообщение следующего содержания: Программа защиты ресурсов Windows обнаружила поврежденные файлы, но не может восстановить некоторые из них. Также будет указан путь, по которому можно посмотреть лог проверки.

Использование программы Windows Repair Free
Попытаться устранить ошибку подключения к службе уведомления о системных событиях можно при помощи бесплатной версии программы Windows Repair. Перед тем, как запускать программу, следует создать точку восстановления на случай непредвиденных неполадок.
Последовательность действий:
- Открыть Пуск -> Программы -> Стандартные -> Служебные -> Восстановление системы.
- Нажать «Создать точку восстановления», затем «Далее», ввести название сохраняемой точки и еще раз нажать кнопку «Создать».
- Дождаться окончания создания точки восстановления, загрузить Windows Repair Free или Windows Repair (all in one) с официального сайта .
- Установить программу на компьютер, запустить приложение.
- Открыть вкладку Step 2 .
- Нажать на кнопку Do It для проверки диска. Компьютер при этом будет автоматически перезагружен.
- После перезагрузки ПК еще раз открыть программу, открыть вкладку Step 3 и запустить следующий этап нажатием кнопки SFC .
- После этого нужно перейти на вкладку восстановления системы Start Repairs и запустить процесс нажатием на кнопку Start .
- Программа предложит создать точку восстановления — следует ответить «Нет», поскольку архивация была выполнена заблаговременно.
- Далее нужно отметить следующие два пункта в левой части окна:
- Remove Policies Set By Infections
- Set Windows Services To Default Startup
- Нажать на кнопку Start для запуска процесса сканирования. Компьютер не следует использовать вообще никак в то время, пока идет сканирование.
Если ни один из перечисленных способов не помог решить проблему, стоит воспользоваться еще одним методом — отключить от компьютера все лишние устройства. К примеру, ошибку может вызывать одновременное подключение к ПК микрофона, наушников и музыкального центра. Если устройства не подключены одновременно, ошибки Службы уведомления о системных событиях не возникает.
Согласно последним данным статистики, процент вычислительных систем, работающих под управлением программного комплекса от Майкрософт - Windows, составляет около 91%. В свете этого не стоит удивляться тому обилию вопросов от пользователей, которые так или иначе связаны с работой именно этой операционки. Один из наиболее часто встречающихся как раз и связан с особенностями работы сопутствующего программного обеспечения.
Так, иногда попытка инсталляции приложения приводит к возникновению ошибки «Windows не удается установить необходимые файлы 0x80070017». Подобные сбои могут быть связаны как непосредственно с самой операционной системой Windows, так и со сторонними приложениями.
«Проблемный» носитель
Хотя многие владельцы вычислительных машин уже практически отказались от использования компакт-дисков, отдав предпочтения носителям на основе твердотельной флэш-памяти, все же первые еще встречаются. Один из их недостатков заключается в невозможности безошибочного считывания записанных данных при неаккуратном хранении и царапинах на зеркальной поверхности. Таким образом, если при работе с компакт-дисками при попытке инсталлировать приложение появляется системное окно, где сообщается о том, что Windows не удается установить необходимые файлы, то нужно убедиться, что на носителе нет повреждений. Иногда для восстановления работоспособности достаточно протереть диск, устранив загрязнения, отпечатки пальцев и пр.
Некорректная запись

Кроме того, программа для записи должна быть правильно настроенной, поэтому различные функции «перепрожига» нужно отключить. И, наконец, следует помнить, что перезаписываемые уступают по качеству своим более простым собратьям стандарта R (как +, так и -). Лучший вариант "лечения" - использование флешки. Также можно попробовать переключить режим работы винчестера с AHCI на IDE в системном БИОСе.
Блокировка защитой
Оба вышеуказанных пункта касаются в первую очередь ошибок, возникающих при инсталляции самой операционной системы на компьютер. Не менее часто пользователи получают сообщение о том, что Windows не удалось установить необходимые файлы, при работе с приложениями. Чтобы разобраться с причиной происходящего, обобщенно рассмотрим процесс инсталляции программ. При нажатии на выполнимый файл происходит фоновое извлечение находящихся в нем данных в промежуточную папку, из которых, как из кирпичиков, выполняется создание в целевой директории целостного набора файлов программы. Если же на компьютере установлена антивирусная защита, обнаружившая в одном из распакованных файлов опасность, то доступ к нему блокируется. А так как часто пользователю об этом даже не сообщается, то в результате выдается системная ошибка «Windows не удалось установить необходимые файлы». Таким образом, при появлении подобного можно попробовать на время инсталляции приложения отключить антивирусную защиту.

Если повторная установка проходит без ошибок, то причина в антивирусе или, действительно, в наличии угрозы в одном из файлов. Очевидно, что подобная проверка потенциально опасна из-за риска заражения системы, поэтому рекомендуется попробовать инсталлировать это же приложение, полученное из другого источника.
Внутреннее повреждение
Если пользователю сообщается, что Windows не удалось установить необходимые файлы, то одной из причин может являться некорректная работа инсталлятора. Ранее мы описывали процесс установки приложения. Он происходит «под контролем» исполняемого модуля, который указывает системе, какие файлы куда следует переносить из временной папки, осуществляет распаковку сжатых данных. Следовательно, любой сбой в его функционировании как раз и приводит к сообщению «Windows не удалось установить необходимые файлы». Хотя, повторимся, это, всего лишь, один из возможных вариантов. Решением является проверка работоспособности с аналогичным приложением с другого источника.
Накопитель
Так как установка осуществляется на какой-то диск (винчестер, флешка и т. д.), то при исчерпании свободного места на нем инсталляция не может быть завершена без ошибок. Кроме того, сбои при копировании файлов могут быть вызваны ошибками файловой системы на самом носителе. В этих случаях нужно убедиться, что свободного пространства достаточно, а также проверить диск на наличие ошибок.