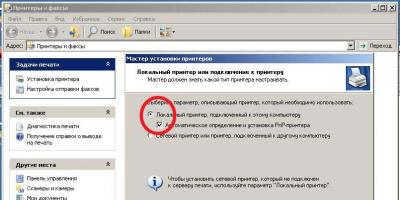Как известно, некоторые модели роутеров (из новых, в основном) поддерживают загадочный 5ghz wifi, то есть тот самый «5-гигагерцовый вай-фай», который вроде бы автоматически означает не только более «быстрый» интернет, но и более устойчивое соединение.
На самом деле, так оно примерно и есть (хотя и не всегда), однако сейчас не об этом. А то том, как узнать, поддерживает ли ваш ноутбук этот самый 5ghz wifi, и если да, то как его включить.
Дело в том, что в отличие от обыкновенного и привычного всем юзерам «вай-фая» (когда достаточно всего лишь имя роутера выбрать и пароль ввести), 5ghz wifi, образно выражаясь, просто так в руки не дается, и чтобы его включить надо чуток поднапрячь любимую мозговую мышцу.
Но лучше по порядку.
как узнать, поддерживает ли ваш роутер 5ghz wifi?
Это на тот случай, если вы толком не знаете, скольки диапазонный у вас роутер, 1- или 2-х, и поддерживает ли он 5-гигагерцовый WiFi вообще. Поскольку если он его не поддерживает, и другого подходящего в наличии еще не имеется, то торопиться с включением 5 GHz в ноутбуке, как бы, и незачем. Значит, находим упаковку или руководство пользователя роутера и читаем его краткую спецификацию. Либо открываем настройки роутера непосредственно с ноута и знакомимся с параметрами Wi-Fi.
К слову, раз эти настройки вы уже нашли, то можно слегка кое-что подкоррректировать. Дело в том, что стати, в некоторых 2-диапазонных маршрутизаторах прописан одинаковый SSID (уникальное имя сети, отличающее одну сеть Wi-Fi от другой) как для 2.4GHz, так и для 5 GHz. Если таковое обнаржилось, то не лишним будет его изменить, чтобы в дальнейшем можно было проще находить соответствующую сеть хоть с ноутбука, хоть с планшета или смартфона.
какие стандарты Wi-Fi работают на 5GHz?
На 5GHz работают 802.11a, 802.11n и 802.11ac, 802.11n - опционально. А поскольку в большинстве своем нынешние роутеры - это как раз модели стандарта 802.11n, то приходится уточнять, предусмотрена ли в имеющемся под рукой девайсе поддержка 5 ghz wifi. Кроме того, не каждый роутер, поддерживающий 2ghz и 5ghz wifi, умеет работать в обоих диапазонах одновременно. Так что, если ваш тоже из таких, то, возможно, что с ним 5ghz wifi лучше не запускать.
Ведь если в каком-то из ваших мобильных девайсов, которыми вы пользуетесь ежедневно, поддержка 5ghz wifi тоже не предусмотрена (а у многих моделей она таки не предусмотрена), то переключать роутер на 5GHz не совсем целесообразно. Конечно, у современных двухдиапазонных роутеров таких проблем, как правило, не бывает. Но бывают проблемы у подключенных к ним девайсов, которые могут терять связь друг с дружкой, и тогда получается ненужная катавасия. Когда, к примеру, iPhone 7, подключенный к домашней сети на 5GHz вдруг перестанет видеть ваш MacBook, который к той же сети и через тот же роутер подключается на 2.4GHz.
как выяснить, поддерживает ли ваш ноутбук 5ghz wifi?
С этим тоже не просто. Наиболее доступный обычному юзеру способ — это зайти в «Диспетчер устройств » (через «Панель управления «) и во вкладке «Сетевые адаптеры » найти точное название встроенного WiFi-адаптера ноутбука. Далее можно погуглить подробную спецификацию этого устройства по его наименованию. Если вы вычитали, что WiFi-адаптер ноута поддерживает 802.11a и 802.11ac, значит и 5ghz wifi он точно поддерживает.
Есть еще один вариант:
в «Диспетчере устройств » кликаем правой кнопкой мыши по названию WiFi-адаптера, в появившемся меню выбираем «Свойства «, переходим во вкладку «Дополнительно » и в перечне свойств ищем упоминание о 5GHz. Если опцию переключения в режим 5ghz wifi найти не удалось, то либо в вашем ноутбуке он не поддерживается совсем, либо имеет место быть факт наличия неправильного драйвера WiFi-адаптера (бывает и такое).
Впрочем, если вам действительно нужен 5ghz wifi, то вопрос гарантированно решается покупкой внешнего WiFi-адаптера. Стоит такой приборчик недорого и позволяет обойтись без всей описанной выше суеты.
К слову, о суете. Как мы знаем, работы связанные с восстановлением данных, заменой комплектующих, удалением вредоносных программ, установкой и настройкой операционной системы и т.п. быстрее и эффективнее выполняются квалифицированными специалистами. В этой связи знающие люди советуют крайне внимательно относится к выбору фирмы, сотрудниками которой можно доверить свой ноут. vlatar.com.ua — это на тот случай, если или когда понадобится мастерская с хорошей репутацией, специализирующаяся на ремонте и обслуживании любых ноутбуков. Не помешает.
Если вы зашли на эту страницу, то скорее всего ваш телефон перестал видеть Wi-Fi сеть, или сети. Это может быть домашняя сеть, где-то в гостях, общественная беспроводная сеть и т. д. Проблема в том, что нужная нам сеть не появляется в списке доступных на телефоне. Он ее просто не находит, не видит, и соответственно подключится к такой сети невозможно. Не редко бывают случаи, когда мобильное устройство не находит какую-то конкретную Wi-Fi сеть. Которую, например, ноутбук без проблем видит и подключается. А может быть такое, что телефон не находит ни одну сеть, а другие устройства их видят и отлично работают с ними.
В этой статье я постараюсь собрать все самые популярные причины и решения, которые могут вам помочь в решении данной проблемы. Как обычно, сначала желательно выяснить в чем проблема: в мобильном телефоне, или Wi-Fi роутере. Если проблема с Wi-Fi сетью дома, то у нас есть больше шансов все исправить, так как есть доступ к самому маршрутизатору. Если же это чужая сеть, то вряд ли получится что-то сделать.
По сути, нет большой разницы на каком устройстве у вас проблема. Понятно, что это скорее всего телефон на Android, или iOS. Ну может быть еще Windows Mobile. Так как в настройках самого мобильного устройства эту проблема вряд-ли можно решить, то без разницы какое у вас устройство. Точно так же с маршрутизатором.
Я уже писал отдельные статьи по устройствам на Android и iOS:
Телефон не видит Wi-Fi роутер: возможные причины
1 Отключите/включите Wi-Fi, перезагрузите телефон и роутер. Для начала просто заходим в настройки своего телефона и отключаем Wi-Fi. Думаю, все знают как это сделать.Затем обратно включаем.
Перезагружаем телефон:
- В Android достаточно нажать и подержать кнопку включения, затем выбрать "Перезагрузить". В зависимости от производителя и версии Android, действия могут немного отличатся.
- На iPhone нужно зажать и подержать кнопку "Домой" и кнопку "Питания". Телефон будет перезагружен.
Перезагружаем роутер. Если у вас есть к нему доступ. Достаточно на минуту отключить питание и снова включить роутер. Можно выполнить несколько перезагрузок подряд. Более подробно можно почитать .
2 Определяем в чем причина.Проверьте все три пункта:
- Если ваш телефон не видит ни одной Wi-Fi сети, но они есть и другие устройства их находят, то понятное дело, что проблема конкретно в вашем смартфоне. Все что могу посоветовать, это перезагрузить его, и снять с него чехол. Если он есть. Если это не поможет, то можно попробовать выполнить полный сброс настроек. Если и это не поможет, то придется нести устройство в сервисный центр.
- Когда устройство не находит одну сеть, то первым делом нужно проверить, видят ли ее другие устройства. Если не видят, то скорее всего проблема на стороне роутера. Сначала перезагружаем его. Если это не помогает, то смотрите статью: .
- Если другие устройства находят Wi-Fi сеть, а ваш телефон нет, но при этом видит другие сети, то скорее всего проблема в настройках маршрутизатора. Как правило, помогает смена канала беспроводной сети и региона. Ниже я расскажу об этом более подробно.
Нужно зайти в настройки своего маршрутизатора, перейти в раздел с настройками Wi-Fi, и попробовать выставить статический канал беспроводной сети и другой регион. Так же можно выставить ширину канала 20 MHz. Лучше по очереди.
На роутерах TP-Link это выглядит вот так:

Более подробно в статье: . С каналом и регионом можно поэкспериментировать. Например, поставить регион США. Если у вас в настройках был выставлен статический канал, то поставьте "Авто".
Другие проблемы с обнаружением Wi-Fi сетей
Еще заметил, что народ частенько пишет мол телефон не видит Wi-Fi ноутбука. Я так понимаю, что проблема возникает при раздаче интернета с ноутбука, или ПК. В таком случае, я советую первым делом убедится, что ноутбук раздает беспроводную сеть. Например, посмотреть с других устройств. Возможно, вы неправильно запустили точку доступа. Здесь вам пригодится статья . Поднесите телефон ближе к компьютеру.
Следующий случай, когда проблемы с Wi-Fi появляются после ремонта телефона. Например, после замены батареи, экрана, стекла, корпуса и т. д. В таких случаях, я советую сразу отнести телефон в мастерскую, где его ремонтировали. Так как мастер скорее всего не подключил антенну, или сам Wi-Fi модуль.
Ну и не нужно исключать аппаратную поломку. Все ломается, и модуль, который отвечает за подключите к Wi-Fi – не исключение.
Как обычно, вы можете оставить свой вопрос в комментариях, или поделится полезной информацией по этой теме. Всегда рад ответить на ваши вопросы и благодарен за дополнения к статье.
Технологии беспроводной связи не стоят на месте и на рынке появляется всё больше маршрутизаторов, способных раздавать Wi-Fi
на частотах 2.4 ГГц
и 5 ГГц
. Частота 5 ГГц
имеет ряд преимуществ, среди которых в первую очередь необходимо отметить меньшую загруженность сети, поддержку 23
каналов против трёх в 2.4 ГГц
и более высокую пропускную способность. Недостаток работающих на частоте 5 ГГц
- меньшая зона покрытия, чем у сетей 2.4 ГГц.
Увы, далеко не все компьютеры и мобильные устройства могут видеть такую сеть. Предположим, что у вас роутер с поддержкой 5 ГГц , но ваш ноутбук с Windows 10 не определяет раздаваемый им Wi-Fi . Можно ли что-то сделать? К сожалению, поддержка беспроводным адаптером вашего устройства сетей на частоте 5 ГГц является основным условием работы с ними. Однако есть вероятность, что адаптер таки поддерживает частоту 5 ГГц , но в его настройках выставлены неправильные параметры.
Как узнать, поддерживает ли адаптер частоту 5 ГГц
Первый вариант - зайти на сайт производителя адаптера и ознакомиться с его техническими характеристиками. Но есть вариант и попроще. Открываем от имени администратора командную строку и выполняем такую команду:
netsh wlan show drivers
Среди списка параметров находим и смотрим, какие стандарты поддерживает адаптер.
802.11b
и 802.11g
2.4 ГГц
.
802.11ac
- поддержка сетей с диапазоном только 5 ГГц
.
802.11a
, 802.11n
, 802.11j
и 802.11n
- могут работать на частоте как 2.4 ГГц
, так и на 5 ГГц
.
Примечание: следует различать адаптеры со стандартом 802.11n Dual Band 2009 года и адаптеры 802.11n 2006 года, работающие только в одном диапазоне .
Если поддержка заявлена, но Wi-Fi -сеть не видна, в диспетчере устройств в свойствах драйвера беспроводного адаптера необходимо проверить выбранный диапазон. Например, в случае с адаптером Marvell AVASTAR Wireless-AC Network Controller на вкладке «Дополнительно» необходимо выбрать свойство Band и установить для него значение «Автоматически» либо «Только 5 ГГц» .

Также стоит рассмотреть случай, когда работающий в сети 5 ГГц компьютер перестаёт её видеть после обновления до Windows 10. Основная тому причина - замена драйвера адаптера стандартным драйвером от Microsoft .
Решается эта проблема обычно путём скачивания и установки последней версии «родного» драйвера беспроводного адаптера с официального сайта производителя. Автоматическое обновление драйверов Windows при этом лучше отключить, чтобы при очередном апдейте драйвер не был заменён опять. Если адаптер не поддерживает более высокую частоту, но работать в сети 5 ГГц всё же хочется, можно приобрести внешний USB Wi-Fi -адаптер с соответствующими характеристиками.
Сейчас на рынке предлагается большой выбор двухдиапазонных Wi-Fi роутеров, которые могут транслировать Wi-Fi сеть на частотах 2.4 ГГц и 5 ГГц. Однако далеко не все устройства могут видеть и подключаться к Wi-Fi сети, работающей на частоте 5 GHz . Разберемся со случаем, когда устройство с Windows 10 не видит такую сеть.
Преимущества использования Wi-Fi сети с частотой 5 GHz
В чем основные преимущества Wi-Fi сети, работающей на частоте 5 GHz? Эта частота менее загружена и количество шумов/помех на ней будет меньше (это преимущество особо актуально для жителей многоэтажек, когда на частоте 2,4 Ггц работает огромное количество соседских роутеров, телефонов и микроволновок). Также при работе на этой частоте можно достигнуть более высокой пропускной способности и поддерживаются 23 отдельных каналов передачи (против трех каналов у 2,4 ГГц сети). Недостаток – меньшая зона покрытия в сравнении с частотой 2,4.
Как узнать, поддерживает ли ваше устройство сети Wi-Fi 5 ГГц
Поддерживает ли ваш компьютер, ноутбук или планшет работу с Wi-Fi сетями на частоте 5 ГГц или нет зависит от модели беспроводного адаптера, установленного в нем. Можно найти вашу модель адаптера на сайте производителя и ознакомится с его характеристиками (часто в названии таких адаптеров указна фраза Dual Band). Но есть способ проще.
Проверить поддержку различных беспроводных стандартнов драйвером Wi-Fi адаптера в Windows можно следующим образом:
- Запустите командную строку с правами администратора
- Выполните команду: netsh wlan show drivers
- Посмотрите, что указано в разделе Radio types supported

Это список беспроводных стандартно, которые поддерживаются данный драйвером.
Адаптеры с поддержкой стандартов 802.11a , 802.11h , 802.11j и 802.11n могут работать как на частоте 5 ГГц, так и на 2.4 ГГц.
Примечание . Один нюанс касательно стандарта 802.11n. В нем определена поддержка стандарта 5 ГГц, но работать в двух диапазонах умеют далеко не все сетевые адаптеры (дело в том, что есть два стандартна 802.11n от 2006 года и 802.11n Dual Band от 2009).
Стандарт 802.11ac означает, что устройство может работать только на частоте 5 ГГц.
- Допустим в списке поддерживаемых стандартов указана поддержка 802.11b и 802.11g, это значит данный драйвер поддерживает только Wi-Fi сети на частоте 2.4 ГГц.
- Если указано, что адаптер поддерживает 802.11a, 802.11g и 802.11n, значит поддерживаются оба частотных диапазона.
Таким образом, если в списке поддерживаемых стандартов нет строк, указывающих на наличие поддержки нового диапазона, стоит проверить на сайте производителя сетевой карты, поддерживает ли она новые стандарты. В некоторых случаях для корректной работы на частоте 5 ГГц достаточно установить последнюю версию драйверу, скачанную с сайта производителя.
В том случае, если указано, что драйвер поддерживает 802.11ac/802.11n, но Windows не видит Wi-Fi сеть, работающую на частоте 5 ГГц, откройте свойства драйвера беспроводного интерфейса и в его настройках проверьте не выбран ли вручную только один диапазон.
К примеру, на Surface Pro 3 с адаптером Marvell AVASTAR Wireless-AC Network Controller, видно, что на вкладке Advanced в свойстве Band можно выбрать в каком режиме должен работать адаптер (Auto/2.4 GHz Only/ 5 GHz Only). Измените режим на Авто.

Windows 10 перестает видеть 5 ГГЦ Wi-Fi после обновления
Некоторые пользователю жалуются, что после выполнения апгрейда Windows 10, система перестает видеть Wi-Fi сети с частотой 5 ГГц. Как правило проблема решается путем ручного скачивания и установки последней версии драйвера для вашего беспроводного адаптера с сайта производителя. Автоматическое обновление драйверов при этом желательно .
Если адаптер не поддерживает сеть 5 ГГЦ
Если ваш сетевой адаптер не поддерживает работу с Wi-Fi сетями на частоте 5 ГГц, просто используйте обычную сеть 2.4 ГГц. Если уж очень хочется работать на новой частоте, можно приобрести внешний USB Wi-Fi адаптер с поддержкой частоты 5 ГГц (выше мы описали требования к стандартам 802.11, которым должно соответствовать устройство).
В статье описывается вопрос почему встроенным или внешним Wi-Fi модулем не видна сеть 5 ГГц.
В чём преимущество 5 ГГц сети по сравнению с 2,4 ГГц? Для людей, проживающих в многоквартирных домах при соседстве с остальными устройствами по лестничной площадке плюс сверху/снизу, это, прежде всего, меньше “интерференций”. К тому же 23 отдельных канала передачи… Такая сеть, конечно, не может похвастаться аналогичным покрытием, но нам и не на улице сигнал ловить. Вобщем, мы решили настроить роутер на частоту 5 ГГц, однако…
Каковы могут быть симптомы?
- или вновь купленный адаптер их не видит
- или до того приём по обоим каналам был уверенным, но сейчас…
- вы обновились до Windows 10?
Не видна сеть 5 Ггц: причина в адаптере
Начинаем с того, как ваш адаптер (с помощью которого вы ловите сигнал от маршрутизатора) выглядит с точки зрения системы. Воспользуемся командой в cmd
Netsh wlan show drivers
Смотрим на данные:
Искомую строку я подсветил. Возможно несколько вариантов развития событий. Если терминал Windows возвращает типы поддерживаемых модулей списком:
- 802.11g и 802.11n – модуль видит только сети 2,4 ГГц
- 802.11ac – видит только 5 ГГц сети
- 802.11a , 802.11g и 802.11n – приёму доступны сети 2,4 и 5 ГГц
- 802.11n , 802.11g и 802.11b – модуль видит только сети 2,4 ГГц
Да, касательно 802.11n стандарта, здесь есть небольшая загвоздка: он поддерживает 5 ГГц, только далеко не все сетевые адаптеры могут поддерживать оба стандарта. Проблема в версиях: их две существует версии 802.11n 2006 и 802.11n Dual Band 2009 .
Исходя из нижеследующего рисунка, встроенный в ноутбук модуль не поддерживает связь с диапазоном 5 ГГц (а таких вообще большинство). А вот этот видит многое:

Не видна сеть 5 ГГц: причина в роутере
С адаптером разобрались. Можно попробовать подыскать более подходящую версию драйвера для установленной карты, однако, боюсь, уже ничего не поправишь. А вот с роутером дело проще. Или сложнее. Если вам потребовался уверенный сигнал в обоих диапазонах (в надежде на уверенный и быстрый приём по частоте 5 ГГц), о поддержке таковых своим или будущим маршрутизатором вы должны знать. И если роутер не выдаёт сигнал в 5 ГГц, причины только две:
- маршрутизатор неисправен
- настройки Wi-Fi просто неверны (отключены из-за неверных настроек, однако по умолчанию они должны быть именно включены)
Вот здесь я вам уже не помощник. У каждого из роутеров эти настройки на частоту 5 ГГц свои. Некоторые из производителей включают возможность приёма на частоте 5 ГГц прямо в название (например, NetgearXXX и NetgearXXX-5G). Самый же верный способ узнать – “прогуглить” модель маршрутизатора и узнать по справке от производителя или в форуме.
Не видна сеть 5 ГГц после обновления до Windows 10
Ну, это традиционная проблема для многих устройств: просто не подходят драйверы. Вы можете ими “поиграть”, устанавливая обновлённые с сайта производителя или откатывая до предыдущей версии. Примерный план по работе я набросал в статье “Ошибка Wi-Fi: ограниченный доступ”. И не забудьте отключить автоматическое обновление драйверов.