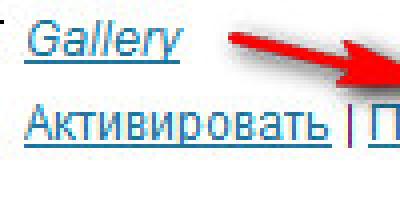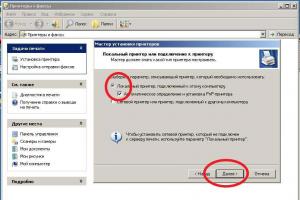Все программы нужно регулярно обновлять с выходом апгрейдов. Большинство браузеров сегодня оснащены опцией автоматического обновления. Тем не менее, функция не всегда активна. Иногда сам браузер требует, чтобы его обновили до последней версии. Как обновить в таком случае? Расскажем все в деталях.
Не популярный, но нужный
Интернет Эксплорер не пользуется популярностью среди большинства пользователей. Все отдают предпочтение Яндексу, Хрому или Мозилле. Тем не менее, это стандартный обозреватель системы Windows. Обновление Internet Explorer должно происходить вне зависимости от того, пользуетесь вы им или нет, так как с ним связана работа других утилит, например, Скайпа.
Кстати, версия 9 может изменить ситуацию в корне – основной обозреватель может стать все же популярным, так как он получил некоторые недостающие ему ранее возможности.
Как поставить автоматическое обновление?
Для разных версий ОС Windows требуется свой вариант стандартного обозревателя. Для Windows XP нужно ставить версию IE 8, для Windows Vista - IE 9, для Windows 7 и старше - IE 11.
Перед установкой обновлений посмотрите на версию IE.
- Запустите раздел «Сервис». Можете также зажать комбинацию Alt+X при включенном обозревателе.
- Нажмите на раздел «О программе». В окне вы увидите версию.
Если она не соответствует вашей системе, обновите Internet Explorer.
Если вы хотите получать апгрейды автоматически, поставьте соответствующую галочку.
Обновите обозреватель
Чтобы обновить браузер Internet Explorer, если стоит старый его вариант на компьютере, воспользуйтесь следующей инструкцией. Убирать с ПК устаревшую версию при этом не нужно. Загружать обновления всегда настоятельно рекомендуем только из официальных ресурсов. Так вы не рискуете скачать еще и вирус вместе с апдейтами. Загрузить можно все бесплатно.
- В IE в адресной строке скопируйте ссылку: http://windows.microsoft.com/ru-RU/internet-explorer/products/ie/home. Вы перейдете на официальный сайт компании Майкрософт.
- Кликните по кнопке «Скачать».
- Запустите загруженный файл. Разрешите программе вносить изменения на этом компьютере.
- Запустится установка. Она может занять некоторое время. Не переживайте: инсталлятор просто будет подгружать необходимые ему файлы.
- Нажмите на кнопку «Перезапустить сейчас»
- Оставьте параметры безопасности по умолчанию и кликните по кнопке ОК.
- Обозреватель обновлен. Теперь можно с ним спокойно работать.
Проблемы с получением новой версии
Что делать, если обозреватель не обновляется, но вы точно знаете, что это ему необходимо?
Возможно, вам не хватает обновлений в системе, в частности, апгрейда Service Pack 1 для Windows 7.
- Зайдите в раздел «Система и безопасность» через Панель управления, которую можно открыть через Пуск.
- Откройте Центр обновления Windows. Нажмите на «Проверка обновлений».
- Загрузите все апдейты, которые нужны. Теперь обновите обозреватель.
Если браузер долго не обновлялся, скорее всего, система вас об этом оповестит. Актуальный браузер – это повышенная безопасность, более быстрая скорость загрузки страниц и изображений.
Браузер Internet Explorer (IE) впервые увидел свет еще в далеком 1995 году и был выпущен в комплекте с операционной системой Windows. Несмотря на то, что доля обозревателя уменьшается относительно конкурентов, именно IE до сих пор является самым популярным браузером в мире, согласно Википедии. В России, правда, он находится лишь на пятом месте.
В былое время IE можно было установить даже на такие операционные системы, как Linus или Mac, однако с некоторых пор поддержка продукта была прекращена. Тем не менее, на других ОС все-таки можно установить с помощью эмуляционной среды WinAPI Wine.
В интернете можно встретить много страшилок, в которых рассказывается, какой плохой браузер этот IE. Так ли это? Смотря о чем идет речь. Специалисты ведущих компаний не раз заявляли, что данный обозреватель действительно хуже сопротивляется различным вредоносным фалам и ПО, а кроме того, работает намного менее производительно, чем конкуренты. Наконец, он далеко не самый удобный для использования. По этим и не только причинам пользователи выбирают обозреватели других компаний и я нахожусь в их числе. Тем не менее, в нашей стране огромное количество людей, предпочитающих IE и статья, которую вы сейчас читаете, посвящена именно им — я расскажу о том, как провести обновление данного обозревателя.
На текущий момент вышла 11 версия Internet Explorer. В отличии от других обозревателей, IE пока нельзя обновить непосредственно через интерфейс, поэтому первым делом нужно зайти на сайт компании Microsoft по адресу https://windows.microsoft.com/ru-RU/internet-explorer/products/ie/home. Перед вами откроется окно, в котором в верхней части экрана будет красоваться кнопка «Скачать». Нажмите на нее и начнется загрузка файла.

После того, как он будет загружен, просто запустите его.

Следуйте всем необходимым инструкциям, которые появляются на экране. Возможно, система попросит вас закрыть все программы, так или иначе связанные с установкой браузера. Закройте их самостоятельно, после чего продолжайте установку.
Вам стоит также помнить о том, что в зависимости от версии обозревателя он либо полностью скачивается на компьютер, либо сначала загружается лишь небольшой файл, который после запуска начнет скачивать необходимые файлы для установки с сервера Microsoft. В этом случае установка может несколько затянуться, так как она полностью зависит от скорости вашего соединения.
Кроме того, опасность может поджидать в самом неподходящем месте — последние версии IE не поддерживают некоторые версии операционных систем Windows. Например, не поддерживается Windows 7 без пакета обновлений SP1. Получить его можно, ОС.
Напоследок необходимо перезагрузить компьютер для начала использования IE.
Стоит отметить, что последние версии данного обозревателя получились не только интересными внешне, но и достаточно удобными. Правда, долго ими пользоваться я не рискнул, памятуя о не самых приятных словах, высказанных об этом браузере.
Браузеры - приложения, без которых невозможно представить себе интернет-серфинг или просмотр фильмов и картинок в Сети. Соответствующий софт приходится время от времени обновлять. Если этого не делать, интернет-обозреватели перестают работать в один прекрасный момент. Далее мы постараемся выяснить, как обновить Internet Explorer. Какие советы и рекомендации помогут избежать проблем в процессе воплощения задумки в жизнь?
О способах загрузки новых версий
Для начала пользователи должны понимать, как они могут в целом справиться с поставленной задачей. Как обновить версию Internet Explorer?
Можно сделать это:
- при помощи ручного проведения операции;
- путем работы со службой Windows Update;
- благодаря параметрам автообновлений;
- через системные настройки интернет-обозревателей.
Ниже будут представлены инструкции по реализации всех перечисленных приемов. После этого каждый определится с тем, как обновить Internet Explorer.
Помощь Windows
Начнем с самого необычного приема. Речь идет об использовании службы обновления "Виндовс". С ее помощью пользователи могут проверять наличие новых драйверов оборудования и осуществлять замену некоторых программ на их свежие сборки.
Руководство по обновлению интернет-обозревателя через Windows Update обладает таким видом:
Все, что теперь остается, - это дождаться завершения операций. На это уйдет несколько минут. После инициализации ПО рекомендуется перезагрузить ОС. Это убережет компьютер от ошибок.

Параметры браузера
Как обновить Internet Explorer? Второй вариант развития событий - это использование настроек интернет-обозревателя. Данный прием пользуется особым спросом у юзеров.
Для установки последней версии "Интернет Эксплорера" через настройки браузера пользователю предстоит:
Быстро, просто и очень удобно. Обновить Internet Explorer для XP можно несколько иначе. Как именно?
Пользователю необходимо зайти в соответствующее приложение, а затем зайти в пункт "Справка" на панели инструментов, расположенной в верхней части обозревателя. Здесь и будет обнаружен пункт "О приложении". Далее предлагается действовать по уже изученным инструкциям.
Автоматическая загрузка
Как обновить Internet Explorer 10? Сделать это можно автоматически. Для этого придется включить в настройках браузера автообновление.
Лучше всего сделать это так:
Теперь можно закрыть соответствующий раздел настроек, а затем перезапустить браузер. Как только для "Эксплорера" выйдут обновления, они установятся автоматически. Главное - иметь подключение к Сети.
Ручной прием
Как обновить версию Internet Explorer? Последний метод - это ручное обновление. Данный прием является самым популярным и распространенным.

Руководство по его реализации обладает следующим видом:

Заключение
Мы выяснили, как обновить Internet Explorer. Это довольно простая операция. Справиться с ней сможет даже школьник.
Теперь каждый юзер может без особых проблем воспользоваться подходящим ему способом обновления браузера. Никаких вопросов предложенные вниманию руководства, как правило, не вызывают. А значит, каждый сможет своевременно обновлять Internet Explorer.
Вне зависимости от популярности браузеров, IE присутствует у большинства пользователей, поскольку поставляется с дистрибутивом Windows и является частью операционной системы. Обновлять его настоятельно рекомендуется, будь он основным браузером или «про запас». С обновлениями устанавливается более стабильная версия, исправляются ошибки и повышается безопасность при работе в интернете. Однако IE имеет свои особенности обновления, отличающие его от других браузеров.
Поскольку IE является частью операционной системы, обновляется он вместе с Windows. Чтобы запустить процесс обновления, откройте меню «Пуск» и перейдите в «Панель управления». Выберите «Система и безопасность», после чего нажмите на «Центр обновления Windows». Вы оказались в меню обновлений ОС. Если у вас отключено автоматическое обновление, включите его.













Несмотря на кажущуюся сложность обновления IE, достаточно один раз настроить обновления, после чего этот процесс будет выполняться автоматически. Если вы решите скачать установочный файл браузера из интернета, никогда не качайте его с неизвестных сайтов, чтобы не подхватить вирус. Для обновлений используйте только официальный сайт Microsoft. Если вы используете ручную установку обновлений Windows, не забывайте время от времени проверять их наличие в «Центре обновлений». Своевременные обновления сделают интернет-серфинг более комфортным и безопасным.
И снова здравствуйте друзья. Сегодняшний разговор пойдет о том, как обновить Internet Explorer до последней версии. До недавнего момента, этот браузер не пользовался особой популярностью у пользователей сети Интернет, и наверное, были на это определенные причины. Он часто зависал, страницы сайтов открывались крайне медленно, без каких-либо причин мог сам закрыться и т.д. Естественно, это крайне раздражало пользователей, и они предпочитали пользоваться другими более удобными и надежными браузерами – Google Chrome, Mozilla Firefox, Opera.
Ситуация кардинально изменилась, с выходом 9-й версии браузера Internet Explorer. Он стал работать заметно быстрее, а также были устранены проблемы, о которых, я писал выше. Все последующие обновления к этому браузеру только улучшали его характеристики работы, и если учесть тот факт, что это приложение по умолчанию уже установлено в вашей системе, то данный браузер может состязаться с более именитыми конкурентами.
Итак, давайте рассмотрим процесс обновления данного браузера. Для начала запустите свой Internet Explorer и в горизонтальном меню выберите пункт Справка – О программе.

В появившемся окне убедитесь, что установлена галочка напротив – Устанавливать новые версии автоматически. Если такой галочки нет, то обязательно ее поставьте. Теперь все обновления к вашему браузеру будут устанавливаться автоматически.

Вариант 2. В случаи, если в вашем браузере нет пункта автоматической установки обновлений, необходимо перейти на официальный сайт, скачать вручную пакет обновления и установить его на свой компьютер.
Давайте приступим.

Не забудьте снять галочку напротив — Выполнять поиск в Bing и MSN по умолчанию.
Сохраняете файл установки на свой ПК и запускаете его.
Важно! Браузер Internet Explorer в момент обновления должен быть закрыт. Все настройки, а также закладки и история, после обновления, останутся на месте.
После запуска процесса установки, внимательно читайте появляющиеся окна и выполняйте написанные в них действия. Ничего сложного в этом процессе нет, поэтому, я не буду его описывать.
Единственное, что хочу отметить, так это требование установщика о перезагрузке компьютера для вступления изменений в силу. Перезагружаете, свой ПК и можете запускать уже обновленную версию браузера.
При первом запуске можно выбрать параметры безопасности в Интернете, я рекомендую их устанавливать такими, какие предлагает сам браузер (первый пункт).
Вот и все друзья. Теперь вы знаете, как обновить Internet Explorer, и в новой версии вас больше не будут беспокоить проблемы связанные со скоростью загрузки страниц и изображений, переключение между закладками и т.д. Нужно отметить, что в каждой обновленной версии значительно повышается безопасность работы в сети Интернет.
На этом у меня все. До новых встреч!