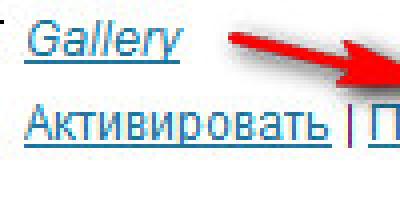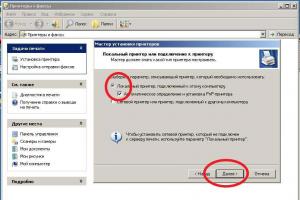Скриншот (англ. screenshot) - дословно переводится как «снимок экрана», сохранение текущего изображения на мониторе в виде картинки. Для разных видов устройств и операционных систем скринншот может сохраняться по разному, со своими особенностями. Помимо встроенных функций операционной системы для снятия скриншота могут использоваться программы от сторонних производителей.
Создание скриншота используется как в развлекательных целях (сохранение интересного момента видео или игры), так и для работы (отправка снимка экрана с сообщением о проблеме, создание отчета или презентации по выполненному заданию).
Как сделать скриншот на ПК
По умолчанию для создания скриншота на персональных компьютерах используется клавиатурная кнопка Print Screen (часто сокращается до PrtScr). Кнопка находится в правой половине клавиатуры, рядом с функциональными клавишами Scroll Lock и Pause/Break.
Нажатие сохраняет текущее экранное изображение в буфер обмена без сжатия. Для просмотра и сохранения нужно вставить скриншот в любой графический редактор, вроде Paint, Photoshop или GIMP.
Если нужно сразу же сохранять скриншоты сериями, не отвлекаясь на вставку из буфера и сохранение, то для этого используется сторонний софт.
Если скриншот нужно сделать быстро или нет возможностей для установки приложений в систему, можно воспользоваться онлайн-сервисами для обработки. Самый известный и простой в использовании - http://makescreen.ru/ , остальные работают по тому же принципу.
Создание скриншота штатными средствами Windows
Для сохранения экрана или его элемента в OS Windows исвользуется два способа: Print Screen для сохранения экрана полностью и комбинация Alt + Print Screen для активного окна.
 Для сохранения экрана или его элемента в OS Windows исвользуется два способа: Print Screen для сохранения экрана полностью и комбинация Alt + Print Screen для активного окна
Для сохранения экрана или его элемента в OS Windows исвользуется два способа: Print Screen для сохранения экрана полностью и комбинация Alt + Print Screen для активного окна
Чтобы сделать скриншот с использованием стандартных средств ОС, нужно:
- нажать на клавишу Print Screen;
- открыть программу MS Paint (находится в меню «Пуск», папка Программа - Стандартные) или любой другой графический редактор;
- вставить скриншот в рабочее поле комбинацией клавиш Ctrl +V;
- сохранить изображение через меню Файл - Сохранить в требуемом расширении.
Важно! Изображение из буфера пропадает при перезагрузке компьютера, сохранении другой картинки или текста. Сохраняйте скриншот в отдельный файл как можно быстрее во избежание потери данных.
Создание скриншота с помощью программы «Ножницы»
С релиза операционной системы Windows Vista появилось дополнительное приложение «Ножницы», которое сохраняет в отдельный файл и редактирует на лету выбранный участок экрана.
Открываются Ножницы через меню Пуск - Все приложения. По нажатию кнопки Создать на экране появится рамка, очерчивающая границы скриншота. После выбора размеров, Ножницы предлагают сохранить файл в одном из доступных форматов. Функционал программы очень простой и минималистичный, из дополнительных функций есть маркер, перо и резинка для редактирования.
Учтите, что в отличие от Paint ножницы автоматически сохраняют в свойства картинки имя пользователя и дату создания. В некоторых случаях это может быть важно: например, для контроля сотрудников или сохранения анонимности при размещении картинки в интернете.
Как сделать скриншот в Windows XP и 7
Windows XP и 7 не поддерживаются компанией Microsoft и больше не получают плановые обновления. Для пользователей XP доступны только два стандартных способа снятия скриншота: использование Print Screen вместе с Paint или установка дополнительных программ.
Метод с использованием PrtScr → Paint → Ctrl+V уже описан выше.
Windows 7 имеет в стандартном наборе Ножницы или Snipping Tool. Ножницы вырезают фрагмент экрана по вашему выбору, убирая со скриншота лишнюю информацию и экономя время на редактирование.
Возможна установка дополнительного софта или редакторов. Пользователи Win XP и 7 обычно не могут похвастаться современным железом, поэтому из стороннего софта рекомендуется Lightshot или один из многочисленных онлайн-сервисов.
Помимо Ножниц, для Windows 8/10 работают и стандартный способ PitScr+Paint, а также установка дополнительных программ. Помимо этого, добавилась активная комбинация клавиш Win + Print Screen, которая сохраняет файл в обход буфера обмена. Готовый скриншот можно найти в папке Изображения - Снимки экрана.
 Помимо Ножниц, для Windows 8/10 работают и стандартный способ PitScr+Paint, а также установка дополнительных программ
Помимо Ножниц, для Windows 8/10 работают и стандартный способ PitScr+Paint, а также установка дополнительных программ
«Десятка» может похвастаться набором бесплатных приложений во внутреннем магазине Windows Store. Лучшим из 36 приложений стал бесплатный Nimbus Screen Capture .
Макбуки позиционируются как лучшие устройства для дизайнеров, поэтому встроенным сервисам для сохранения и редактирования фотографий здесь отводится особое место.
Снимок части экрана (аналог Ножниц) встроен в ядро и вызывается нажатием сочетания клавиш Shift + Command + 4. Результат по умолчанию сохраняется на рабочем столе.
 Весь экран сохраняется комбинацией Shift + Command + 3
Весь экран сохраняется комбинацией Shift + Command + 3
Shift + Command + 4 также пригодится, если нужно «сфотографировать» отдельное окно. После появления перекрестия нажмите на пробел, это превратит курсор в камеру. Затем щелкните по окну левой кнопкой мыши или трекпадом. Это же сочетание работает для снимков контекстного меню.
Как сделать скриншот в Linux
Для большинства Linux-систем не существует стандартного способа снятия скриншота. Подразумевается, что пользователь будет сам устанавливать необходимый софт в случае необходимости. Чаще всего используются следующие приложения:
- Gnome-Screenshot;
- ImageMagick;
- Shutter;
- GIMP.
Подробности по установке и использованию этих программ для различных систем ищите в интернете. На картинке ниже - окно сохранения скриншота для приложения Gnome-Screenshot после нажатия клавиши PrtScr.
 Окно сохранения скриншота для приложения Gnome-Screenshot после нажатия клавиши PrtScr
Окно сохранения скриншота для приложения Gnome-Screenshot после нажатия клавиши PrtScr
Специальные программы для создания скриншотов на ПК
Из программ для сохранения картинки с экрана можно выделить:
- LightShot – универсальная программа для OS Windows, которая также может работать плагином во всех популярных браузерах. Среди основных возможностей - быстрый снимок экрана, возможность делиться публичной ссылкой на сделанный скриншот в облаке, изменение «на лету» во встроенном редакторе, поиск по фрагменту картинки.
- PicPick – полупрофессиональный бесплатный редактор изображений. Из особенностей можно выделить превосходную работу с облачными сервисами, репост одним кликом в FB и Twiitter, перенаправление скриншота по почте. Полезен захват нескольких окон, что позволяет сохранить длинную страницу сайта целиком.
- Greenshot – бесплатное приложение с открытым кодом, работает на всех крупных операционных системах. По принципу работы и возможностям схожа с PicPick, одно из лучших приложений для Unix-систем.
- Fraps – небольшая утилита для видеозахвата и снятия скриншотов, распространяется по условно-бесплатной модели. Чаще всего используется для снятия скриншотов в играх, выделяется простыми настройками и небольшой нагрузкой на систему.
- Joxi – российский облачный инструмент для снятия скриншотов и работы с ними онлайн. Весь функционал программы заточен под ссовместное использование с частым обменом изображениями, программа популярна среди веб-разработчиков и тестировщиков. Есть плагин к Google Chrome для сохранения страниц сайтов без установки основной Joxi, в наличии удобный редактор изображений.
Помимо этих пяти программ, в сети есть десятки, если не сотни подобных приложений. При выборе в первую очередь ориентируйтесь на удобство использования, доступный функционал и цену.
Создание скриншота на мобильном устройстве
Сохранение скриншота на мобильных телефонах и планшетах реализуется при помощи системы как для OS Android, так и для iOS.
Чтобы сделать скриншот для телефона на базе Android, нужно:
- Открыть экран, с которого нужно сохранить изображение.
- Зажать кнопки питания и +громкость.
- После звука щелчка и появления значка сохранения отпустите кнопки.
- На экране уведомлений появится сообщение «Скриншот сохранен».
 Зажмите кнопки питания и +громкость и всё получится
Зажмите кнопки питания и +громкость и всё получится
Порядок сохранения для продукции Apple выглядит так:
- Откройте необходимый экран.
- Зажмите кнопки Питание и Домой.
- После щелчка и белой вспышки на экране отпустите кнопки.
- Изображение можно найти в галерее устройства.
 Порядок сохранения для продукции Apple
Порядок сохранения для продукции Apple
Специальные сервисы для скриншотов в браузере работают по уже знакомому принципу PrtScr → редактор → Ctrl+V, заменяя собой второй шаг. Помимо собственно редактирования и сохранения файла, многие сайты предлагают удобный репост одним кликом в соцсети или сохранение ваших скриншотов в облаке.
Простейший и однин из самых популярных редакторов – PasteNow . Создан для быстрого обмена скриншотами, после вставки и редактирования предоставляет пользователю короткую ссылку и сам файл для скачивания. Скриншоты хранятся 6 месяцев после последнего просмотра.
 Простейший и однин из самых популярных редакторов
Простейший и однин из самых популярных редакторов
Snaggy – зарубежный аналог и самый используемый в интернете сайт для создания скриншотов. Принцип тот же: копируете экран целиком или активное окно при помощи Alt + PrtScr, вставляете в сервис, редактируете, сохраняете. Работа с альбомом изображений возможна после регистрации аккаунта, скрины хранятся полгода.
 Cамый используемый в интернете сайт для создания скриншотов
Cамый используемый в интернете сайт для создания скриншотов
Для игр стандартного способа сделать скриншот не существует. Конечно, можно сохранять экран клавишей PrtScr, ставить игру на паузу и вставлять картинку в редактор, но это слишком долгий и неправильный подход к вопросу. Компьютер нужен, чтобы упрощать жизнь человека, а не усложнять ее лишними действиями.
 Для игр стандартного способа сделать скриншот не существует
Для игр стандартного способа сделать скриншот не существует
Часть игр понимает нажатие кнопки Print Screen и сохраняет скриншот в установочную папку или «Мои документы». Это не слишком удобно: каждый раз приходится искать и копировать файлы в другое место, чтобы после удаления игры скриншоты не исчезли. Win + PrtScr на последних версиях OS Windows тоже не очень удобен: если вы часто используете это сочетание, хаос в папке «Изображения» вам обеспечен.
Самым популярным софтом для снятия игрового видео и изображений экрана является Fraps . Фрапс работает в нужном вам качестве, сохраняя скриншот с таймштампом и названием игры, в котором он был снят. Программа использует крайне мало ресурсов компьютера и превосходно выполняет свои задачи.
 Для пользователей сервиса Steam скриншоты делаются функциональной кнопкой F12
Для пользователей сервиса Steam скриншоты делаются функциональной кнопкой F12
Для пользователей сервиса Steam скриншоты делаются функциональной кнопкой F12. Найти их можно в установочной папке программы или через меню настроек.
Скриншоты сохраняются только при активном оверлее - если при нажатии Shift+Tab поверх игры не появится меню Стима, то и скриншоты сделать не выйдет.
Создание скриншотов с помощью Принтскрин – полезная функция, которая может часто потребоваться любому пользователю персонального компьютера. Если какая-то программа или вебсайт работают некорректно, правильным решением будет обратиться в техническую поддержку. Очень часто операторы просят снять скриншот страницы с возникшей ошибкой. В этом случае также полезно знать, как пользоваться служебной клавишей, чтобы сделать скрин на своем персональном компе или ноутбуке.
Возможно, вы захотите помочь другому пользователю ПК выполнить определенное действие на компьютере. Многие люди любят сохранять куда-нибудь моменты в видеоиграх, снимать скрины страниц в социальных сетях и многое другое. Для всего этого нужно уметь пользоваться Print Screen. Далее в статье описано, как пользоваться Принтскрин на ПК и основы работы с ней.
В операционной системе Виндовс есть встроенный инструмент, с помощью которого можно сделать снимок экрана. Для этих целей используется клавиша Print Screen. Она располагается в верхней правой части клавиатуры компьютера.

Если вы пользуетесь ноутбуком, а не ПК, вероятно, кнопки Принтскрин у вас не будет. Функции этой служебной клавиши будут назначены на альтернативное действие какой-нибудь другой, например, F10 или F12. В этом случае вам потребуется зажать служебную клавишу Fn, а одновременно с ней нужную кнопку, на которой есть голубая надпись «Print Screen» или сокращенно «PrtScr».
Если вы хотите получить в захваченный снимок только выбранное окно, а не весь экран ПК целиком, воспользуйтесь сочетанием «Alt» и Принтскрин. На ноутбуках, комбинация, соответственно, расширится до «Fn» + «Alt» + «Print Screen». Если вам нужна всего 1 страница браузера – это идеальный вариант.
После нажатия Принтскрин, вам нужно придумать, куда сохранить сделанный скриншот. Сначала он попадает в буфер обмена, как будто вы скопировали изображение. Вы можете прикрепить его к сообщению в социальных сетях или мессенджере Skype, либо сохранить его на жестком диске вашего ПК в виде картинки. Чтобы вставить скрин в сообщение, просто откройте нужный диалог и нажмите сочетание клавиш «Control» + «V». Сохранить данные на компьютере будет немного сложнее.
Работа с графическим редактором Paint
Самый простой способ сохранить скриншот на персональном компьютере – вставить его в графический редактор. В Windows есть предустановленная стандартная программа Paint, которая отлично подойдет для этих целей. Если вы никогда ей не пользовались, следуйте представленной инструкции:

Приложение Lightshot
Lightshot — очень полезная утилита, которая позволит облегчить работу с Print Screen. Существует как в виде приложения для ПК под управлением Windows, так и в виде удобного плагина для Google Chrome.

Чтобы загрузить программу, посетите официальный вебсайт разработчика, перейдя по ссылке http://app.prntscr.com/ru/download.html . Здесь нужно выбрать версию, которая вас интересует. Щелкните по кнопке «Установить», что загрузить небольшой exe-файл для инсталляции на ПК. Запустите установщик и следуйте инструкциям. Устанавливается утилита очень быстро на любом ПК. Не забудьте отказаться от дополнительных предложений – установки ненужных бесплатных программ.
Lightshot перехватывает действие Принтскрин. Если вы нажмете Print Screen – экран затемнится, и вы сможете выбрать область, которую хотите сохранить. После этого появится небольшая панель инструментов, как в Paint. Отредактируйте снимок и сразу сохраните изображение куда вам будет удобно. Если у вас нет Принтскрин, вы можете просто нажать по значку утилиты в трее.
Нередко у пользователей компьютеров возникают проблемы с операционной системой. Обратившись к друзьям и знакомым, они часто слышат в ответ: «Пришли скриншот экрана». Ситуаций, когда может понадобиться скриншот экрана, может быть множество. Но что это такое и как сделать скрин на компьютере?
Скрин, скриншот – это снимок дисплея вашего компьютера. Его можно получить различными способами, начиная от стандартных средств операционки и заканчивая сторонними программами.
Делаем скриншот в Windows
1. Кнопка Print Screen
Пожалуй, самый простой способ снятия скриншота экрана на ПК – это использование кнопки Print Screen на клавиатуре. В зависимости от размера кнопки (на ноутбуках пишется сокращенно) Print Screen может обозначаться иначе – PrtScr, PrtSc или PrtScn.
Находим на клавиатуре кнопку «PrtSc» и нажимаем на нее. Обычно она находится в верхнем ряду после кнопки F12. После ее нажатия в буфер обмена системы скопируется снимок вашего экрана.
Затем открываем «Пуск/Старт», находим папку «Программы → Стандартные» и открываем приложение «Paint». Всем известно, что Paint – это «стандартная» рисовалка Windows. После открытия «Паинта» кликаем «Правка» (в Windows XP) и «Вставить». Можно использовать сочетание кнопок «ctrl» и «V» на клавиатуре.
 После этого действия скриншот «появится» у вас на экране. Кликаем вкладку «Файл» → «Сохранить как» или иконку сохранения файла в виде дискеты и сохраняем картинку в любое удобное для вас место.
После этого действия скриншот «появится» у вас на экране. Кликаем вкладку «Файл» → «Сохранить как» или иконку сохранения файла в виде дискеты и сохраняем картинку в любое удобное для вас место.

Более подробно о снятии скрина с помощью кнопки Print Screen рассказано в следующем видео:
2. Программа «Ножницы» в Win7
В Windows 7 есть интересная программка – «Ножницы». Она позволяет избавиться от вышеописанных манипуляций. Открываем меню «Пуск» и находим в стандартных программах приложение «Ножницы». Запустив программку, выбираем нужную область и кликаем «Создать».


3. Снятие скрина с экрана в Windows 8
В последней операционной системе от Microsoft снять скриншот экрана стало намного проще. Достаточно одновременно нажать на клавиатуре кнопки Win (кнопка с логотипом Microsoft) + PrtScn, и снимок экрана автоматически скопируется в папку «Мои снимки» в библиотеке изображений.
Делаем скриншот в Мас OS
Как на компьютере сделать скриншот, если на нем установлена Мас OS? Не беспокойтесь, разработчики из Apple потрудились над тем, чтобы облегчить этот процесс. Достаточно нажать одновременно на клавиатуре 3 кнопки — ⌘ Cmd + 3 + Shift, и скрин экрана появится на рабочем столе. Если требуется только снимок активной части экрана, то придется еще зажать и кнопку «Пробел».
Использование софта
Как видите, процесс снятия скриншота с экрана компьютера не занимает более 1-2 минут.
За создание скриншота экрана в Windows 7, 10 и более ранних версиях системы отвечает кнопка на клавиатуре под названием Print Screen. Чаще всего указывается ее сокращенное название – Prt Scr. Клавиша обычно располагается в верхней центральной либо правой части клавиатуры, сразу за рядом F1-F12. Прежде чем нажимать на нее, убедитесь, что экран отображается именно так, как вы хотите его запечатлеть. Самое сложное для новичка начинается именно после нажатия на Print Screen, поскольку поначалу непонятно, куда скриншот сохраняется. Но как раз сам пользователь и определяет путь расположения скриншота, для чего потребуется выполнить еще несколько действий.
Откройте любой редактор изображений, для роли которого вполне подойдет и стандартная программа Windows – MS Paint. Приложение находится в разделе стандартных программ, доступ к которым открывается через меню «Пуск». Как только запустится MS Paint, кликните по разделу меню «Правка» и выберите «Вставить». Сделанный вами скриншот экрана компьютера тут же появится в основном поле программы. То же самое действие вставки изображения можно выполнить при помощи сочетания кнопок Ctrl + V. Убедитесь, что вас устраивает, скриншот. В противном случае можно воспользоваться инструментарием программы для его исправления, например, выделить и обрезать лишние края или перевернуть изображение. После этого переходите в «Файл» - «Сохранить как..», где нужно указать папку для сохранения скриншота и нажать «Сохранить». Изображение незамедлительно появится в выбранной папке и будет доступно для дальнейшего использования.
Приведем достоинства и недостатки описанного способа сделать скриншот экрана на компьютере с помощью клавиатуры. Его преимущества заключаются в следующем:
- сравнительная простота и доступность;
- совместимость со всеми версиями Windows;
- безопасность данных.
Несмотря на количество необходимых для получения и сохранения скрина действий, способ «Print Screen + Paint» остается самым доступным и понятным как для начинающих, так и для продвинутых пользователей. Для получения изображения необязательно прибегать к помощи посторонних программ и людей, что позволяет предотвратить утечку личных данных и заражения компьютера вирусами. Однако и недостатки у такого способа имеются:
- большое количество действий;
- ощутимые временные затраты;
- зависимость от клавиатуры.
К способу захвата экрана через клавишу Prt Scr нужно привыкать какое-то время, поэтому часто возникает путаница в последовательности действий, из-за чего приходится снова и снова обращаться к помощи специалистов. Кроме того, не у всех может оказаться под рукой работоспособная клавиатура с нужной клавишей, поэтому каждый уважающий себя пользователь персонального компьютера обязан разобраться в дополнительных способах получения вожделенного снимка.
Как сделать скриншот экрана на компьютере, если нет кнопки Print Screen
Немало пользователей интересуются, как сфотографировать или ноутбука, если отсутствует необходимая кнопка Print Screen? Для начала все же стоит ее поискать, поскольку, как уже было сказано ранее, она может называться по-разному: Prt Scr, PrScr или даже просто иметь значок экрана. Местоположение клавиши так же может различаться в зависимости от оборудования. Тем не менее, на самых старых компьютерах, которые до сих пор установлены во многих российских офисах, действительно нет кнопки Print Screen. В этом случае на помощь придут специальные программы, с помощью которых можно без проблем сделать скриншот экрана на компьютере или . Также приложения станут отличным решением для тех, кто просто желает сократить время создания и сохранения скрина.
Существует великое множество всевозможных программ для создания скриншота, но лучше всего сразу обратить внимание на простейшие и бесплатные приложения, которые при этом уже давно хорошо себя зарекомендовали среди рядовых пользователей. Если вы попытаетесь установить первую попавшуюся в сети программу, есть большой риск просто не разобраться во всех ее функция или, что еще хуже, подхватить вирус с сайта, на котором орудуют злоумышленники. Итак, одним из лучших приложений в своем роде принято считать Lightshot. Программа быстро устанавливается и интегрируется в систему, начиная запускаться при ее старте. В настройках можно назначить любую клавишу для создания скриншота, при этом после ее нажатия изображение сразу сохраняется в удобную для пользователя папку. Таким образом, создается всего лишь за один шаг.
Можно воспользоваться ближайшим аналогом Lightshot – программой «Скриншотер», у которой схожий функционал, и которая так же позволяет сделать скриншот экрана одним действием. Весьма неплохими по удобству являются Snagit и Clip2net, которые к тому же имеют собственный редактор изображений, позволяющий быстро и без проблем обработать полученный скрин. Тем не менее, есть и определенные минусы у способа фотографирования экрана при помощи приложений:
- совместимость не со всеми версиями Windows;
- ухудшение быстродействия системы;
- временные затраты на освоение.
Увы, но большинство программ фактически не работают на самых старых компьютерах, а если и устанавливаются, то значительно замедляют систему при слабой конфигурации оборудования. К тому же понадобится какое-то время, чтобы изучить все функции программы и запомнить, как ею пользоваться. Однако в дальнейшем процесс создания скриншотов может упроститься в десятки раз. Таким образом, каждый пользователь решает по-своему, какой способ подходит ему лучше всего. Если вам приходится редко делать скриншот экрана на компьютере, будет достаточно запомнить процедуру «Prt Scr + Paint», но если подобная необходимость возникает ежедневно, стоит задуматься о выборе подходящей по удобству программы.
Добрый день! Сегодня вы узнаете, как сделать скриншот экрана на компьютере?! Будет рассказано, как это реализовать на ноутбуке, нетбуке и различных системах, например, таких как Windows 7, Windows 8, Windows 10, Windows XP, Vista и Mac.

Как сделать скриншот на компьютере без программ?
Кнопка скриншотер на клавиатуре
Этой кнопкой клавиатуры является print screen! Некоторые компьютерах, чаще ноутбуки сокращенную надпись этой кнопки: «prtscr ». У меня написано так: «PrtSc SysRq».
Представляю клавиатуру своего компьютера с отмеченной кнопкой prtscr.

Вот основные действия, которые нужно выполнить:
- Нажать кнопку принтскрин.
- Открыть приложение Microsoft Word или Paint или любой другой графический редактор.
- Находясь в программе, нажмите Ctrl и не отпускайте ее, а затем английскую кнопку «V».
- Данные действия приведут к тому, что фото экрана компьютера вставиться в нужное место.
- Остается либо отредактировать, либо просто сохранить.
Такая комбинация клавиш позволит получить графическое изображение в считанные минуты.
Программы для скриншотов с экрана
Скриншот программа позволяет делать снимки как без клавиатуры, так и с ней. Ниже представлены программы для создания снимков с экрана windows 7 и других систем.
Как сделать скрин на компе с помощью FastStone Capture?
Данное приложение имеет очень удобный интерфейс!

- Запустите программу, дважды щелкнув ее иконку.
- Нажмите пунктирный прямоугольник левой кнопкой мыши.
- Выделите область, которую нужно заскриншотить. Для этого поставьте точку пересечения двух красных линий в нужное вам место. Затем левую кнопку мыши нажмите и не отпускайте. В этом положение передвигайте мышь и тем самым выделяйте область для снимка. Как только нужное место будет полностью выделено, отпустите левую клавишу мыши.
- Теперь просто нажмите кнопку дискетку с надписью сохранить и сохраните туда, куда вам нужно.
Что бы сделать скрин на компьютере подобным софтом понадобится несколько секунд.
Вот основные значения кнопок данной программы.

В новых версиях используется небольшой ряд дополнительных кнопок, плюс есть возможность делать запись видео экрана.
Как сделать скриншот через paint?
Многие из вас слышали, что можно их делать через приложение Paint. Но в действительности это заблуждение! Программа является графическим редактором, а так же позволяет рисовать.
Чаще люди делают фото в paint таким образом:
- Нажимают кнопку Принтскрин (print screen, PrtSc).
- Открывают Поинт.
- Вставляют туда изображение сочетаниями клавиш «Ctrl+V»
- Дальше редактируют, если нужно и сохраняют.
Так происходит создание снимка через paint
Как открыть скриншот в paint?
Выполните следующие действия:
- Наведите курсор на картинку.
- Нажмите правую кнопку мыши.
- Появится окно, в котором нужно выбрать «Открыть с помощью ».
- Дальше выйдет список программ, в котором, будет Paint.
- Нажимаете Поинт, и скриншот откроется в этом приложении.

Теперь вы знаете, как открыть скриншот экрана!
Screen Capture – программа снимающая монитор
Данный софт позволяет редактировать и загружать изображения в сеть. Это достаточно простое приложение. Что бы сделать принтскрин на компьютере, достаточно запустить прогру и сделать снимок выделенной области. Так же есть возможность получить ссылку для передачи скриншота. Все файлы хранятся в специальном сервере, к которому нет доступа не злоумышленникам ни поисковым системам.

В видео показано пользование программой.
Особенности:
- Встроенный редактор.
- Возможность настраивать специальные клавиши.
- Можно просматривать историю тех скринов которые вы сделали.
- Сохранение на диск.
Приложение для скрншотов P icpick
Это уникальный софт включающий в себя массу инструментов! В нем есть угломер, линейка, палитра, возможность выбора цвета, грифельная доска и т.д. Данная прога подходит как для обычных пользователей, так и для графических дизайнеров.

Интерфейс напоминает приложение Paint.
После создания снимка изображение попадает сразу в редактор, где вы можете его обрезать или выполнить другое редактирование.
В видео описан полный обзор программы и как ей пользоваться .
S hotnes приложение позволяющее делать скрины в 3 клика!

Особенности данного софта:
- Быстро делает скрины.
- Дает возможность отправить в интернет.
- Выдает прямую ссылку к файлу.
- Имеется функция кадрирования.
- Встроен простейший редактор.
- Имеется способность сделать изображение замыленным.
- Есть возможность скопировать уже созданный принтскрн в буфер.
- Мгновенная вставка скрина в форумах, соц сетях и т.д.
- Есть пипетка.
- Сканер паролей.
Скриншотер на ПК Clip 2 net

Основные способности:
- Молниеносные скриншоты.
- Корректор изображений.
- Короткие ссылки.
- Много инструментов.
- Хранилище сделанных фото на специальном хостинге.
- Можно делиться файлами любого типа.
Программа распространяется в трех стандартных пакетах:
- Базовый – бесплатный.
- Lite – 680 рублей в год.
- Pro – 1700 год.
Пакеты между собой отличаются дополнительными возможностями.
Здесь можете посмотреть, как применяется программа.
Скриншотер.рф
Это полностью русскоязычная программа позволяющая фотографировать экран компьютера.

Снимок экрана на компьютере с помощью данного софта делается так же просто, как и во всех вышеприведенных программах.
Работает данное приложение практически со всеми современными платформами, начиная от Windows 7 и заканчивая Windows 10. Так же работоспособна в XP и Vista.
Особых отличий у нее нет. Более подробно о данном софте рассказано в видео!
Фото экрана на компьютере с помощью
Заскринить экран компьютера с помощью этой проги одно удовольствие! Первым делом переходите по ссылке: https://app.prntscr.com/ru/index.html и скачиваете данный софт. Дальше делаете стандартную установку и можете пользоваться программой.

Что бы начать фотографировать экран монитора или какого-нибудь сайта пройдите в трей в нижний правый угол компьютера и щелкните по значку проги.

После этого весь монитор потемнеет. Дальше нажимаете левую клавишу мыши и обтягиваете нужное место. После этого можно подредактировать изображение, либо сохранить. А можно сразу загрузить в сервер программы и получить ссылку. Очень удобное приложение.
Видео с четкими инструкциями
Приложение имеет приблизительно те же качества что и выше описанные:
- Быстро скринит
- Позволяет делиться фотками
- Ищет похожие картинки
- Удобная
- Встроен простейший редактор.
Программа ScreenShooter для создания снимков экрана
Приложение распространяется бесплатно. Имеется как русский язык так и . Работает на системах Windows 8, 7, 10,Vista, XP. Все они должны поддерживать 64-и битную систему.
Возможности скриншотера:
- Можно вставлять дополнительные элементы в изображение, например стрелки, кружки и т.д.
- Множество цветов.
- Можно делать размытие отдельных участков картинки.
- Есть кроп для обрезания фото.
- Настраивание горячих кнопок.
- Интуитивно понятные настройки.
- Скриншот можно добавить в файл или сохранить в буфере обмена.
- Возможность загрузить картинки в облако.
- Программа позволяет делиться снимками.
Скачать можно здесь: http://www.softsalad.ru/software/screenshooter.html

J oxi – мощная программа для скрина экрана.
Это потрясающее приложение позволяющее сделать скриншот и выдавать ссылки. Для начала работы необходимо пройти простую регистрацию на сайте данного софта: http://joxi.ru. Так же можно зайти в Джокси через социальные сети. После прохождения всей процедуры в низу справа в трее появится иконка программы. Нажав на нее, вы уже можете делать скриншоты! Выделите любую область экрана, зажав левую кнопку мыши. После этого появится горизонтальное табло проги с различными инструментами.
Данный инструмент достаточно популярен, так как люди ценят простоту и удобство!
В данном видео подробно рассказывается о том, как пользоваться принтскрин программой Joxi.
Как сделать скриншот экрана на компьютере с помощью ножниц?
Ножницы существуют практически в каждом компьютере. Сторонние приложения можно не устанавливать все уже есть. Для этого просто пройдите в меню пуск/стандартные/Ножницы! После этого скриншотер ножницы тут же запустится!

Нажимаете создать, появляется стандартный крестик. Выделяете нужную область и создаете снимок экрана. Всплывет окно, где нужно выбрать «».


Только что вы узнали, как сделать копию экрана на компьютере с помощью 11 прекрасных программ!
Дополнения скриншотер в браузеры
На данный момент существуют различные дополнения, которые устанавливаются не на компьютер, а непосредственно в браузер!
Как сделать скриншот в яндекс браузере
Это реализуется в яндекс браузере с помощью дополнительного приложения или иными словами его можно назвать плагин для скриншотов yandex.
Помимо указанного алгоритма для лучшего понимания руководствуйтесь приведенными иллюстрациями!
Что бы сделать снимок средствами Яндекс браузера выполните следующее:
- Откройте Яндекс Браузер что бы сделать скриншот.
- Зайдите в настройки. Смотрите иллюстрации ниже!
- Подключите дополнение для яндекс браузера скриншотер Lightshot.
- После подключения через некоторое время пролетит перышко J
- Теперь оно будет находиться в правом верхнем углу.
- Что бы сделать фотку откройте нужную страницу или область экрана.
- Нажмите на иконку пера левой кнопкой мыши.
- После этого монитор станет темным.
- Выделите нужный участок, нажав левую кнопку мыши и немного двигая мышкой в нужное направление.
- Появится уже известное окно, в котором можно отредактировать снимок, либо сохранить его.




Таким образом, создается фото в Яндекс браузере!
Если вы не знаете, как сделать скриншот истории браузера, тогда просто откройте настройки и выберите историю. Появится множество ссылок это она и будет Дальше примените выше описанный способ или воспользуйтесь прогами. И сделайте нужный снимок!
Яндекс скриншот
У компании Яндекс имеется такой инструмент как онлайн диск. В дополнение к нему они выпустили удобную программу для компьютера. Вместе с данным приложением идет их утилита.
Для того что бы использовать скриншотер яндекс пройдите по ссылке https://disk.yandex.ru/screenshot и скачайте диск. Далее установите приложение. После установки на рабочем столе будет отображаться такой значок с ножницами как на картинке ниже.

Яндекс принтскрин сделать очень просто. Для этого наводите курсор мыши на иконку с ножницами и кликаете два раза левой кнопкой мыши! Запускается программа и вам дается выбор, что хотите скриншотить, область, окно или весь экран.

Для примера я выбрал область экрана и сделал снимок. После этого он сразу же оказался в программе Яндекса. Данное приложение представляет собой некий редактор. Особенно мне в нем нравятся стрелочки.

Теперь, когда фотка сделана и все корректировки проведены просто нажмите сохранить. Изображение появится на рабочем столе. У меня после сохранения выходит ошибка, но принскрин появляется.
Как сделать скриншот в опере?
В этом браузере имеются собственные средства по запечатлению экрана. Что бы ими воспользоваться привожу алгоритм ниже.
Набор действий для создания снимков в опере:
- Зайдите в меню.
- Выберите пункт снимок.
- Обведите нужную область.
- Нажмите кнопку захват.
- Сохраните изображение.
Эти пять пунктов позволят без проблем сделать скриншот в опере при помощи встроенного расширения.




Есть возможность избежать заход в меню и сделать снимок просто кликнув по картинки фотоаппарата.
Таким образом сделать фото экрана на компьютере в опере вы теперь сумеете без особого труда. Версия Оперы у вас может быть другой, но все же смотрите надпись «СНИМОК» в меню.
Скриншот онлайн – сервисы!
В данном разделе я приведу несколько оналйн проектов дающих возможность сделать снимок не выходя из браузера!
Принтскрин онлайн через сервис S smaker.r u !
Данный сайт позволяет сделать скришот любого веб-ресурса, достаточно указать его адрес и нажать создать. После этого в специальном поле отобразится копия проекта, и внизу вы увидите ссылки. Есть возможность сжать или изменить размер скрина. Это удобно в том случае если вы хотите быстро получить графическую копию сайта и ее кому-то показать.


Честно сказать особого смысла в данном онлайн скриншотере не вижу. Он нужен если у вас не работает кнопка принтскрина, нет ни одной специальной программы для снимков, а так же в браузере нет встроенных дополнений. И вы никак не можете их установить.
Сделать скриншот онлайн можно через pastenow.ru
Мне кажется это еще один бесполезный, бесплатный онлайн сервис. Суть его простая. С помощью клавиши принтскрин вы делаете снимок экрана. Он сохраняется в буфер обмена. Далее заходите в проект, наводите курсор на поле вставки и нажимаете Ctrl+V. Скриншот загружается и вам выдается короткая ссылка. Есть возможность отредактировать картинку.

Когда может понадобиться такой сервис? Очень в редких случаях. Обычно люди хотят сфотать какую-то часть картинки или чего-то еще. Мало кто захочет сделать снимок полностью сайта. Конечно, в редакторе можно подрезать и оставить нужный кусочек. Но все равно это не очень удобно!
Скриншот сайта онлайн благодаря imgonline.com
Данный онлайн софт является очень простеньким сервисом, он выполнен по типу первого онлан проекта. Его суть точно такая же. Берете ссылку нужного сайта и вставляете в специальное поле, затем жмете «ОК» и скиншот готов! Ссылка проекта: https://www.imgonline.com.ua/website-screenshot.php. Есть возможность сделать коррекцию по типу ширины и увеличения.

Все перечисленные сервисы в этом разделе потребуются в самом крайнем случае! Если вы работаете в браузере Опра или Яндекс то там есть специальные расширения скриншотеры. В других браузерах уверен они тоже имеются, либо их можно поставить.
Как сделать скриншот экрана на компьютере на windows?
Сейчас будет рассмотрено, как сделать скриншот на компьютере Windows начиная от XP заканчивая Windows 10. После этого рассмотрим создание снимков в других системах.
Как сделать скриншот на компьютере windows 7
Снимок экрана в этой системе можно сделать за счет вышеописанных способов. Здесь же будет представлен пример того как это можно сделать. Сейчас у меня стоит семерка, и проблем со снимками не возникает.
Я использую стандартную программу FastStone Capture для меня в ней очень удобно делать скрин. Скачать подобную утилиту можно с любого сайта в интернете. После установки для создания фото выполните следующее:
- Откройте нужный рисунок или сайт.
- Запустите прогу.
- Нажмите пунктирный прямоугольник чтобы сделать скриншот.
- Теперь обведите нужную область. Нажав правую кнопку мыши, тяните ее в нужное направление.
- Дальше просто отпускайте.
Таким образом скриншот в windows 7 будет готов! Подробная работа в программе описана выше!
Как сделать скриншот на виндовс 8
Данная система имеет встроенный софт. Основной его особенностью является удобство! Для того что бы выполнить снимок в виндовс 8 достаточно проделать несколько простых шагов.
Прежде всего, необходимо пройти на начальный экран, затем запустить приложение. Далее нажмите кнопку виндовс, это клавиша клавиатуры может быть представлена в виде логотипа системы по типу флажка. Удерживая данную клавишу, чтобы сделать скриншот нажмите кнопку PrtScn. После этого запустите следующую комбинацию Win+E. Данная комбинация позволит открыть проводник и переместится в библиотеку изображений. В этом месте вы сможете отыскать специальную папку для скринов. Она называется «снимки экрана ».

Открыв данную папку, вы обнаружите, что в ней находятся все ваши снимки!
Теперь вы знаете как сделать скрин на компе в windows 8 и где его найти!
Как сделать скриншот экрана на компьютере на windows 10
Скрин на компе в windows 10 можно сделать несколькими способами.
Способ №1.
Нажимаете клавишу с флагом или Windows+PrtSc. Данная система автоматически сохраняет диск в разрешении PNG. Снимок будет находится по адресу: Компьютер/Изображения/Снимки экрана.
Способ №2.
Этот способ возможен только в Виндовс 10. Он позволяет сделать скриншот и получить его ссылку системными инструментами. Нажмите клавишу вин, это кнопка с флагом + H. Подобное сочетание сделает снимок и выдаст панель приложений. При помощи этого можно отправить ссылку по почте или через другие сервисы, например такие как DropBox.
Способ №3.
Стандартный способ, с ним я вас знакомил в статье выше! Сейчас немного напомню. Берете, и нажимаете PrtSc – это кнопка клавиатуры. Затем открываете Paint и вставляете туда, то, что скопировалось в буфер. Для этого просто нажмите Ctrl+V. На этом все! Теперь редактируете или просто сохраняете!
Способ №4.
Данный способ позволяет сделать скрин при помощи программы Microsoft Snip, она должна быть установлена на вашей Windows 10. Данное приложение дает возможность создавать снимки области экрана, части и окошек. Интересной особенностью утилиты является записывание пометок в формате видео. В место видео можно просто добавить аудио файл с разъяснениями к снимку. Если у вас нет данного приложения, можете скачать его в интернете, оно распространяется бесплатно!
Как сделать скриншот экрана на компьютере на W indows XP ?
В данной операционной системе используются практически те же средства создания фотографий что и в других. Это программы, клавиатура и т.д.
Рассмотрим, как сделать скриншот на windows xp с помощью Gadwin PrintScreen.
- Скачайте и установите приложение чтобы сделать скриншот.
- Запустите приложение.
- Настройте утилиту, выберите, что будете захватывать область или окно
- Можно настроить, куда будут сохраняться снимки.
После установки приложение встраивается в панель задачь. Для создания снимка необходимо использовать сочетание клавиш: Просто PrtSc, обычного прямоугольника Ctrl+Prt Sc, задействованного на данный момент окна Shift+Prt Sc. В процессе захвата есть возможность изменить размер!
Как сделать скриншот экрана на компьютере W indows V ista?
Способы все те же, поэтому я решил вставить просто видео о том, как можно заснять экран в этой системе.
Как сделать скриншот экрана на компьютере mac?
Так же предлагаю посмотреть видео.
Таким образом, вы можете сделать скриншот на макбуке без проблем.
Как сделать скриншот экрана на ноутбуке?
На ноутбуке захват экрана создается теме же способами что и в обычном персональном компьютере. Сейчас вы можете прочесть то, что написано в начале статьи или просто посмотреть видео.
Таким образом, фотографируется экран ноутбука.
Как сделать скриншот на нетбуке?
По сути нетбук это тот же ноутбук только маленького размера. Поэтому создание фото происходит так же как и в ноуте.
Надеюсь, данное видео вам помогло и скриншот экрана на нетбуке получился.
Как сделать скрин в скайпе?
Он делается за счет программ или той же кнопки принтскрин клавитуры.
В видео ниже показано как сделать фото в скайпе и найти его в компьютере.
- Во время трансляции жмете PrtSc.
- Открываете прогу Паинт
- Вставляете снимок сочетанием клавиш Ctrl+V.
Как сделать скриншот в игре?
Для того что бы сделать снимок в игре используйте утилиту Фрапс или Fraps. В видео подробно показано как сфотографировать интересный момент в процессе игры.
Как сделать скриншот в экселе?
В программе эксел снимок может быть выполнен с помощью обычных инструментов встроенных в операционную систему либо иных.
Как сделать скрин в вк?
В контакте захват делается достаточно быстро и просто. Что бы это сделать достаточно посмотреть видео ниже!
Как сделать скрин видео?
Что бы сделать фото видео на компьютере выполните простой алгоритм:
- Откройте ваше видео чтобы сделать скриншот, например на YouTube.
- Нажмите клавишу PrtSc
- Перейдите в Paint
- Нажмите Ctrl+V
- Изображение с видео попадает в программу
- Редактируете или сразу сохраняете в нужное место
- Изображение готово!
Видео скрин экрана компьютера
Куда сохраняется принт скрин на компе?
Сохранение скриншота на компьютере обычно идет в ту папку, которую вы прописали в программе или в папку по умолчанию.
Вот места где чаще всего сохраняется снимок экрана по умолчанию:
- Рабочий стол.
- Папка загрузки.
- Папка документы.
- Либо прописанная вами папка.

Данные места присущи любой операционной системе хоть виндовс 7 хоть 10.
Как сделать скриншот экрана на компьютере если нет кнопки print screen?
У некоторых клавиатур может не работать кнопка принт скрин и поэтому сделать фото с помощью ее невозможно. Скриншот без кнопки print screen можно сделать следующими методами:
- Используя программы.
- Используя встроенные в браузер инструменты – это поможет сделать снимок в интернете.
- Применяя системные проги такие как «Ножницы» и «Экранная клавиатура».
Сейчас я покажу, как можно воскресить кнопку print screen с помощью виртуальной клавы.
Для запуска клавиатуры нужно пройти по адресу: меню пуск/ стандартные/специальные возможности/экранная клавиатура!




В результате всего этого теперь я думаю, как сделать принтскрин если нет кнопки вам стало понятно!
В результате всего вышесказанного теперь вы точно знаете, как сделать скриншот экрана на компьютере! На этом статья подошла к концу. Желаю удачи!