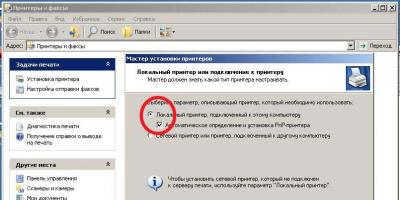История настройки беспроводного IPTV по Wi-Fi
- IPTV
Желание просмотра iptv по wi-fi возникла одновременно с приобретением ноутбука. Поскольку мой провайдер транслирует некодированый сигнал, то нужда в приставке отпадала, и для реализации желания требовался только раутер, способный «показывать» iptv. После недолгих мучений выбор пал на ZyXEL nbg460n, который должен был удовлетворить все возникшие потребности, при этом мною, человеком неискушенным в этих вопросах, предполагалось, что iptv само собою будет раздаваться и по wi-fi, но как раз с этим возникла проблема.
Как ни хорош ZyXEL, раздавать телевизор по воздуху он упорно не хотел. Перепрошивка устройства и ковыряние настроек не помогали, на бук упорно приходил только маленький огрызок картинки, который тут же с жалобным всхлипом замирал, после чего до перезапуска плеера беспроводное телевидение заканчивалось. Поскольку зюх был непогрешим по определению, в голову пришла мысль что передаваемый поток слишком жирный и не может быть прокачан по wi-fi.
Я всегда считал, что если в спецификации маршрутизатора написано 300Мбит - значит он и должен работать на все 300, ну в крайнем случае уж никак не меньше 250, а по факту до этой цифры было ой как далеко. Оказалось что скорость, которую указывают в характеристиках производители беспроводного wi-fi оборудования, не является скоростью передачи данных. Это - лишь так называемая «скорость радио», в то время как скорость передачи файлов должна составлять максимум половину от нее.
Для того, чтобы полностью раскрыть потенциал стандарта 802.11n, в спецификациях которого указана скорость радио 300 Мбит/с (соответственно, 150 Мбит/с скорость передачи данных), требуется особое оборудование, лишь раутеры и приемники, которые обладают тремя антеннами, а также поддерживают работу на частоте 5 ГГц и технологию MIMO, способны теоретически приблизиться к отметке в 150 Мит/сек. В то же время большая часть оборудования, которая поддерживает 802.11n работает лишь на частоте 2,4 ГГц (как и мой ZyXEL), что гарантированно «урезает» теоретический максимум скорости передачи данных лишь 75 Мбит/сек. Но даже не смотря на все эти ограничения, iptv при самой отличной картинке, не может отжирать больше 5 Мбит, т.е. может отлично показывать даже на стандарте 802.11g.
Оборудование оказалось в полном порядке, дальнейшее изучение вопроса еще шире открыло глаа на проблему айпитивишного вайфаинга и принесло разочарование в 460-ом. Как выяснилось, iptv по кабелю и по воздуху - это две большие разницы, и что по-настоящему беспроводным телевидение в моем случае делает именно раутер, а ZyXEL nbg460n этого не умел.
В целях поиска оптимального варианта были опрошены все знакомые, потенциально имеющие доступ к раутерному хозяйству, и через некоторое время в доме собралась небольшая коллекция маршрутизаторов. Проведя серию тестов, я понял, что ни одна из представленных моделей не способна транслировать iptv по беспроводной связи в сколько-нибудь удовлетворяющем меня качестве, при этом самым достойным в этом плане оказался DLink Dir-615, через который телевидение показывалось вполне приемлемо, при условии, что ноутбук находился в радиусе 3-х метров от маршрутизатора, на более дальних расстояниях начинались лаги, высыпали артефакты и картинка периодически замирала.
Пришло время опять идти на форумы, и о чудо, практически первая ссылка привела меня если не к решению проблемы, то во всяком случае показала, что на Марсе есть жизнь просмотр iptv по wi-fi возможен, и даже есть люди которые вот так запросто, за здорово живешь, ежедневно его смотрят и даже не видят в этом ничего особенного, что для меня, человека потерявшего веру в современные технологии было настоящим волшебством.
Решение нашлось. Оно заключалось в необходимости осуществлять преобразование udp-мультикаст трафика iptv в tcp-юникаст. Сделать это можно с помощью специальной утилиты UDP-to-HTTP, которая будет осуществлять все необходимые эволюции. При этом картинка и звук становится очень качественными, никаких артефактов, лагов и замираний вы не увидите, просмотр становится крайне комфортным, причем не только на ноутбуке, но и на всех морально готовых к этому устройствах, таких как Xbox, Playstation, WD TV Live или даже телевизор, с поддержкой DLNA. Разумеется, утилита должна быть запущена на компьютере, с подведенным к нему по витой паре iptv, т.е. если вы используете постоянно включенный домашний сервер, то это вариант, который будет работать с любым раутером, понимающим iptv, если же постоянно включеный компьютер не входит в ваши планы, то можете приобрести раутер, который умеет выполнять преобразование трафика (с поддержкой udpxy). В этом случае конверсия трафика будет осуществляться прямо на маршрутизаторе.
Самые известные производители, выпускающие раутеры с поддержкой udpxy - это LinkSys, ASUS и не безызвестный ZyXEL с серией Keenetic. Про NetGear ничего сказать не могу, кто-то вроде отписывался, что ему удалось, но достоверных сведений нет. Некоторые модели LinkSys и ASUS для достижения желаемого придется перешить кастомной прошивкой (например DD-WRT), а ZyXEL умеет это делать прямо из коробки. Я остановился на ASUS RT-N56U, который тоже штатно дует IPTV UDP Multicast в HTTP Proxy port, и к тому же умеет раздавать контент через UPnP, что способствует например беспроводному просмотру видеофайлов на соответствующих моделях телевизоров.
Вот и всё. Если у кого-то появятся технические вопросы по настройке, то достаточно в уйти в поиск с парой-тройкой техтерминов из статьи и словом udpxy.
P.S. Всем купившим ASUS RT-N56U настоятельно рекомендую кастомную прошивку от Padavan, которую можно скачать
Желание просмотра iptv по wi-fi возникла одновременно с приобретением ноутбука. Поскольку мой провайдер транслирует некодированый сигнал, то нужда в приставке отпадала, и для реализации желания требовался только раутер, способный «показывать» iptv. После недолгих мучений выбор пал на ZyXEL nbg460n, который должен был удовлетворить все возникшие потребности, при этом мною, человеком неискушенным в этих вопросах, предполагалось, что iptv само собою будет раздаваться и по wi-fi, но как раз с этим возникла проблема.
Как ни хорош ZyXEL, раздавать телевизор по воздуху он упорно не хотел. Перепрошивка устройства и ковыряние настроек не помогали, на бук упорно приходил только маленький огрызок картинки, который тут же с жалобным всхлипом замирал, после чего до перезапуска плеера беспроводное телевидение заканчивалось. Поскольку зюх был непогрешим по определению, в голову пришла мысль что передаваемый поток слишком жирный и не может быть прокачан по wi-fi.
Я всегда считал, что если в спецификации маршрутизатора написано 300Мбит - значит он и должен работать на все 300, ну в крайнем случае уж никак не меньше 250, а по факту до этой цифры было ой как далеко. Оказалось что скорость, которую указывают в характеристиках производители беспроводного wi-fi оборудования, не является скоростью передачи данных. Это - лишь так называемая «скорость радио», в то время как скорость передачи файлов должна составлять максимум половину от нее.
Для того, чтобы полностью раскрыть потенциал стандарта 802.11n, в спецификациях которого указана скорость радио 300 Мбит/с (соответственно, 150 Мбит/с скорость передачи данных), требуется особое оборудование, лишь раутеры и приемники, которые обладают тремя антеннами, а также поддерживают работу на частоте 5 ГГц и технологию MIMO, способны теоретически приблизиться к отметке в 150 Мит/сек. В то же время большая часть оборудования, которая поддерживает 802.11n работает лишь на частоте 2,4 ГГц (как и мой ZyXEL), что гарантированно «урезает» теоретический максимум скорости передачи данных лишь 75 Мбит/сек. Но даже не смотря на все эти ограничения, iptv при самой отличной картинке, не может отжирать больше 5 Мбит, т.е. может отлично показывать даже на стандарте 802.11g.
Оборудование оказалось в полном порядке, дальнейшее изучение вопроса еще шире открыло глаа на проблему айпитивишного вайфаинга и принесло разочарование в 460-ом. Как выяснилось, iptv по кабелю и по воздуху - это две большие разницы, и что по-настоящему беспроводным телевидение в моем случае делает именно раутер, а ZyXEL nbg460n этого не умел.
В целях поиска оптимального варианта были опрошены все знакомые, потенциально имеющие доступ к раутерному хозяйству, и через некоторое время в доме собралась небольшая коллекция маршрутизаторов. Проведя серию тестов, я понял, что ни одна из представленных моделей не способна транслировать iptv по беспроводной связи в сколько-нибудь удовлетворяющем меня качестве, при этом самым достойным в этом плане оказался DLink Dir-615, через который телевидение показывалось вполне приемлемо, при условии, что ноутбук находился в радиусе 3-х метров от маршрутизатора, на более дальних расстояниях начинались лаги, высыпали артефакты и картинка периодически замирала.
Пришло время опять идти на форумы, и о чудо, практически первая ссылка привела меня если не к решению проблемы, то во всяком случае показала, что на Марсе есть жизнь просмотр iptv по wi-fi возможен, и даже есть люди которые вот так запросто, за здорово живешь, ежедневно его смотрят и даже не видят в этом ничего особенного, что для меня, человека потерявшего веру в современные технологии было настоящим волшебством.
Решение нашлось. Оно заключалось в необходимости осуществлять преобразование udp-мультикаст трафика iptv в tcp-юникаст. Сделать это можно с помощью специальной утилиты UDP-to-HTTP, которая будет осуществлять все необходимые эволюции. При этом картинка и звук становится очень качественными, никаких артефактов, лагов и замираний вы не увидите, просмотр становится крайне комфортным, причем не только на ноутбуке, но и на всех морально готовых к этому устройствах, таких как Xbox, Playstation, WD TV Live или даже телевизор, с поддержкой DLNA. Разумеется, утилита должна быть запущена на компьютере, с подведенным к нему по витой паре iptv, т.е. если вы используете постоянно включенный домашний сервер, то это вариант, который будет работать с любым раутером, понимающим iptv, если же постоянно включеный компьютер не входит в ваши планы, то можете приобрести раутер, который умеет выполнять преобразование трафика (с поддержкой udpxy). В этом случае конверсия трафика будет осуществляться прямо на маршрутизаторе.
Самые известные производители, выпускающие раутеры с поддержкой udpxy - это LinkSys, ASUS и не безызвестный ZyXEL с серией Keenetic. Про NetGear ничего сказать не могу, кто-то вроде отписывался, что ему удалось, но достоверных сведений нет. Некоторые модели LinkSys и ASUS для достижения желаемого придется перешить кастомной прошивкой (например DD-WRT), а ZyXEL умеет это делать прямо из коробки. Я остановился на ASUS RT-N56U, который тоже штатно дует IPTV UDP Multicast в HTTP Proxy port, и к тому же умеет раздавать контент через UPnP, что способствует например беспроводному просмотру видеофайлов на соответствующих моделях телевизоров.
Вот и всё. Если у кого-то появятся технические вопросы по настройке, то достаточно в уйти в поиск с парой-тройкой техтерминов из статьи и словом udpxy.
P.S. Всем купившим ASUS RT-N56U настоятельно рекомендую кастомную прошивку от Padavan, которую можно скачать
Шпаргалка Wi-Fi параметров
- Rate (Скорость)
Можно установить более низкую скорость передачи данных, если на высокой скорости возникают проблемы при установке соединения или происходит потеря данных. Важно знать, что некоторые скорости передачи данных относятся только к одному стандарту 802.11, тогда как другой стандарт позволит устройству 5430 установить соединение только с этой сетью. Скорости 802.11g: 6, 9, 12, 18, 24, 36, 48, 54 Мбит/с; скорости 802.11b: 1, 2, 5,5, 11 Мбит/с - Basic Rate Set (Установка базовой скорости)
Можно выбрать один из двух вариантов: поддержка всех скоростей, как описано в разделе Rate (Скорость) выше, или использование скоростей 1, 2 Мбит/с, поддерживаемых только старыми версиями 802.11b. - Fragmentation Threshold (Порог фрагментации)
Этот порог используется для фрагментации пакетов, которые способствуют повышению производительности при наличии интерфейса радиопередачи RF. - RTS Threshold (Порог запроса на отправку)
Порог RTS определяет размер пакета передачи и, используя пункт доступа, помогает контролировать поток трафика. - DTIM Interval (Интервал DTIM)
Интервал DTIM устанавливает интервал запуска для клиентов в режиме экономии энергии. - Beacon Interval (Интервал маяка)
Маяк — это пакет информации с сообщением о готовности подключенного устройства, отправляемый с этого устройства на все другие устройства. Интервал маяка — это промежуток времени (установленный маяком) до повторной отправки маяка. Интервал маяка можно настроить в диапазоне миллисекунд (мс). - Preamble Type (Тип преамбулы)
Преамбулы — это последовательность двоичных битов, которые способствуют синхронизации приемников и подготовки приема переданных данных. В некоторых старых версиях беспроводных систем, например 802.11b, используются более короткие преамбулы. Если при подключении к более старой версии устройства 802.11b возникают какие-либо проблемы, попробуйте использовать более короткую преамбулу. Короткую преамбулу можно использовать, если в поле 54g Mode (Режим 54g) для режима 54g указано значение 802.11b Only (Только 802.11b). - Beacon Interval (Пакеты Beacon)
Beacon – это пакеты, рассылаемые точкой доступа для синхронизации беспроводной сети. Укажите требуемый интервал рассылки пакетов Beacon. По умолчанию установлено значение 100 (рекомендуется). - DTIM interval (DTIM, Уведомление о доставки трафика)
Интервал отправки сообщения Delivery Traffic Indication Message по умолчанию равен 3. DTIM — это обратный счетчик, уведомляющий клиентов следующего окна о необходимости прослушивания широковещательных и многоадресных сообщений. - Fragment Length
Порог фрагментации, указанный в байтах, определяет, какие пакеты будут фрагментироваться. Пакеты размером более 2346 байт будут фрагментироваться перед передачей, поскольку значение по умолчанию 2346. - RTS Length
Данный параметр должен оставаться равным значению по умолчанию 2346. Если Вы столкнулись с потоком поврежденных данных, то рекомендуется лишь уменьшать значение порога RTS в пределах от 256 до 2346.

Давайте, наконец, побеседуем о сельхозинвентаре в беспроводных сетях. Ведь эту интересную тему так редко обсуждают! А ведь неопытных пользователей на пути настройки Wi-Fi связи подстерегает просто масса коварных «граблей». Осторожно, не наступите!
Чужой экспириенс. Или чуждый?
Что делают неопытные пользователи для повышения уровня своего экспириенса перед настройкой Wi-Fi сети? Конечно же, бродят закоулками интернета, в поисках необходимых крупиц знаний. Увы, наряду со знаниями современный интернет предлагает нам множество мифов, сказок, фантасмагорий и прочих легенд «народного творчества». Сила интернета - в свободе слова. И это же его слабость: выразить свое мнение о природе бозонов Хиггса теперь можно просто отложив на минуточку Букварь…
Поэтому всегда помните, чему учил великий дедушка Эйнштейн: «все относительно и зависит от точки зрения наблюдателя». Руководствуйтесь принципом «доверяй, но проверяй», и не ошибетесь. Ведь какова единственно верная настройка применительно к конфигурации вашего оборудования, можете установить только вы сами, проверив работу той или иной функции на практике. Учитывайте, что даже так называемое «общепринятое» или «общественное» мнение может быть ошибочным. Именно так когда-то было с пресловутым инцидентом с QoS, который якобы «отъедал» 20% пропускной способности компьютерной сети. И который все дружно кинулись отключать, потому что один «великий эксперт» из интернета совершенно неправильно понял разработчиков Microsoft, а у тех как обычно «не было времени объяснять». И куча человеко-часов труда была растрачена разными (и даже очень умными) людьми на абсолютно напрасное ковыряние в сетевых настройках. Признаться, и ваш покорный слуга согрешил с QoS по молодости лет. Прекрасное было время!..
Так, быстренько прогоняем ностальгию! Ведь нам вообще в другую сторону: у нас пробежка по беспроводным граблям.
Гребемся в безопасности: уйма настроек, которые… Не нужны.
Помнится в статье, касающейся раздачи Wi-Fi с телевизора , я поддержал компанию LG в ее подходе к безопасности сети. Все возможности пользователя по настройке безопасности были ограничены единственной опцией смены пароля! И на самом gagadget, и на сайтах «спионеривших» данную статью, непременно находились мастера тонкой настройки безопасности, гневно осуждающие такой подход. Им, видите ли, подавай разнообразие настроек! Видимо в глубине души, где-то очень глубоко, эти люди чувствуют себя великими гуру-учителями дзен безопасности. Но нирвана заядлых настройщиков разрывается о суровую действительность реального мира...
Какие настройки безопасности предлагает нам Wi-Fi сеть? Это построение защиты в соответствии со стандартами WEP, WPA и WPA2 при использовании алгоритмов шифрования TKIP и AES.



Стандарты WPA имеют простой режим, он же WPA-Personal, он же Pre-Shared Key (WPA-PSK) и расширенный режим аутентификации, он же WPA-Enterprise.
Пробежимся по ним, лавируя между граблями. Метод защиты WEP (Wired Equivalent Privacy) вы можете использовать, только если хотите предоставить соседским мальчишкам реальный шанс опробовать свои силы во взломе беспроводных сетей. Если они талантливы – управятся за считанные минуты. Если очень ленивы – справятся за день, с перерывом на обед. Думаю, такой вариант безопасности сети на сегодня не устраивает 99,99999% пользователей, кроме тех редких чудаков, которые пишут комментарии, откладывая Букварь.
WPA (Wi-Fi Protected Access) – более сильная штука в плане защиты. Согласно стандарту IEEE 802.11i при использовании защищенного беспроводного доступа WPA применяется временный протокол целостности ключа TKIP (Temporal Key Integrity Protocol). Это звучит так прекрасно! И сеть была бы на замке, если не учитывать «но». Первое «но» прозвучало еще в 2008 году, когда умными людьми был предложен способ взлома ключа TKIP за несколько минут, что позволяло перехватывать данные в сети. А в 2009 году японцы занимались в университете непонятно чем, и нашли способ гарантированного взлома WPA сетей. WPA, давай до свиданья!
Картина с безопасностью Wi-Fi была бы совсем безрадостной, если бы уже почти десять лет обязательным условием для сертификации любых Wi-Fi устройств не являлась поддержка протокола защищенного беспроводного доступа WPA2, использующего алгоритм шифрования AES (Advanced Encryption Standard). Именно благодаря уникальному сочетанию WPA2+AES современная беспроводная сеть может быть надежно защищена. Если пользователь не какал, простите, на ее безопасность.
Что касается режимов WPA-Personal и WPA-Enterprise. Если первый ограничивается паролем, то второй требует наличия базы зарегистрированных пользователей для проверки прав доступа к сети, и база эта должна храниться на специальном сервере. Ну так вот, для домашнего использования или рядового офиса использование WPA-Enterprise – это дорого, непрактично и абсолютно бесполезно. А поэтому никому не нужно. Более того, даже на промышленных предприятиях режим WPA-Enterprise редко используется, потому что все эти дополнительные сложности/расходы и там без особой надобности. В защиту WPA-Enterprise могу сказать лишь одно – это очень надежная штука.
Таким образом, режим WPA-Personal, защищенный доступ WPA2 и шифрование AES ((WPA-PSK) + WPA2 + AES) – это все что пользователю нужно знать о настройках безопасности беспроводной сети. Иного адекватного варианта просто нет. Именно этот вариант по умолчанию предлагала в своем телевизоре компания LG, за что я ее и похвалил. Все остальные вариации настроек – от лукавого. Чей нездоровый интерес удовлетворяют производители беспроводного оборудования, предлагая давно ненужные и устаревшие опции настройки в современных Wi-Fi устройствах, я не знаю. Ориентация на тех, кто уже одолел букварь, но все еще чувствует себя неуверенно при виде таблицы умножения? Возможно.
Ах да! Ведь есть же еще «популярный» режим работы Wi-Fi сети вообще безо всяких защит! И каждый второй обзиратель беспроводного оборудования не преминет упомянуть: вот это, ребята, и есть искомый идеал – режим самой высокой производительности Wi-Fi! А всякое там шифрование только снижает скорость связи. Ой ли?
Безопасность без тормозов.
Получается, чтобы получить максимальную скорость работы сети, мы должны пожертвовать безопасностью? Но это как-то очень похоже на грабли, даже на первый взгляд. У таких утверждений вроде бы есть и рацио: ведь при передаче на шифрование/дешифровку сигнала требуется дополнительно время. Однако это было бы справедливо в идеальном мире. Наш мир несправедлив. Его мрачные реалии таковы, что скорость передачи данных по беспроводной сети столь низка (возможно, в сети стандарта 802.11ас расклад и отличается, пока у меня нет возможности это проверить, но все сказанное абсолютно справедливо для сетей 802.11 b/g/n), что процессор вполне справляется с шифрованием практически в «фоновом» режиме. Поэтому скорость Wi-Fi сети при адекватно настроенном шифровании ((WPA-PSK) + WPA2 + AES) не падает по сравнению с режимом без шифрования. Спросите об этом у любого производителя сетевого оборудования, он вам это подтвердит. Или можете просто проверить на своем роутере и убедиться в этом лично. Однако при других настройках безопасности скорость сети может падать (подробности немного далее). Поэтому следите, чтобы сетевые настройки на всем оборудовании были корректны и какие-нибудь малозаметные грабельки в одном месте не приводили к снижению скорости передачи данных всей сети. Ну, собственно к скорости давайте и перейдем.
По граблям со скоростью
Есть еще один распространенный среди обзирателей миф – якобы беспроводная сеть «сбрасывает обороты», работая на скорости самого медленного Wi-Fi устройства из подключенных. Ничего подобного! Разработчики Wi-Fi не падали с дуба! А даже если и падали, то невысоко. Поэтому роутер или точка доступа общаются с каждым беспроводным устройством индивидуально и на максимально доступной для него скорости, разумеется, в рамках скоростных возможностей используемой сети. Так, при использовании смешанного режима mixed mode 802.11g/n устройства, поддерживающее скорость сети n, не будут сбрасывать скорость до стандарта g. Скорость беспроводной сети будет снижаться только во время связи с устройствами, поддерживающих g-стандарт. Просто нужно понимать, что чем больше будет в беспроводной сети таких медленных устройств и чем больше будет у них трафик, тем медленнее будет работать беспроводная сеть в целом. Поэтому производители и не рекомендуют использовать всякие там mixed режимы и ограничится выбором стандарта 802.11n для современной сети. Исключение – когда в хозяйстве есть старые, но дорогие сердцу устройства, несовместимые со стандартом 802.11n. Например, ноутбуки. Впрочем, для них вполне можно прикупить какой-нибудь недорогой Wi-Fi адаптер с поддержкой стандарта n и не отказывать себе в скорости беспроводного серфинга.
Самые «горячие головы» в порыве энтузиазма советуют сразу же отключить всякие «режимы экономии» и перевести роутер, точку доступа или сетевую карту в режим максимальной мощности передачи – для повышения скорости.

Однако ни к какому заметному результату, окромя дополнительного нагрева устройства, это не приведет. Попытка выявить увеличение скорости работы сети при повышении мощности передачи роутера или сетевого адаптера в пределах моей скромной квартиры успехом не увенчалась – сеть работала на одинаковой скорости независимо от мощности радиосвязи. Разумеется, если у вас большой частный дом, совет может оказаться дельным – для устойчивой связи в самых дальних комнатах мощность сигнала действительно желательно повысить. Жителям обычных городских квартир максимальная мощность Wi-Fi просто ни к чему, она будет только мешать соседским сетям. К тому же беспроводные устройства находящемся недалеко от роутера или точки доступа при максимальной мощности передачи могут работать даже менее стабильно и быстро, чем при более низкой мощности. Поэтому всегда начинайте с
а там уже смотрите по обстановке.
А вот неправильные настройки безопасности сети вполне способны отрицательно сказаться на скорости! Почему-то даже писатели мануалов к роутерам, не говоря уже об обзирателях, при выборе настройки безопасности рекомендуют выбирать шифрование TKIP + AES. Однако если налажать и использовать режим шифрования TKIP в mixed mode сети, то скорость всей сети автоматически упадет до 802.11 g, поскольку сетями 802.11n такой устаревший тип шифрования просто не поддерживается. Оно вам надо? Сравните:
Пропускная способность беспроводной WPA-PSK сети в режиме шифрование AES, раскрывается весь потенциал 802.11n (около 13,5 Мб/с):

И пропускная способность этой же беспроводной сети при использовании шифрования TKIP (около 2,8 МБ/с):

Сравнили? А теперь забудьте про этот TKIP вообще! Это просто старые ужасные грабли.
Если кому интересно - пропускная способность сети в обеих случаях замерялась при передаче одно и того же файла (iso образа диска) размером 485,5 МБ между единственным передатчиком (роутер) и единственным приемником (Wi-Fi карта ноутбука) в беспроводной сети.
Ускорение с тормозами
Пожалуй, не буду рассказывать про длинную и короткую преамбулу и прочую чепуху, оставшуюся в настройках сетевого оборудования с доисторических времен – это утратило актуальность еще с приходом стандарта Wi-Fi 802.11g, когда длинные преамбулы ушли на вечный покой. Но, тем не менее, некоторые интересные «плюшки» ускорения Wi-Fi сохранились еще с тех пор. Это, например, возможность использования Short GI. Что за…?
Поясняю. Wi-Fi оборудованием используется так называемый Guard Interval. Это пустой промежуток времени между последовательно передаваемыми по беспроводной связи символами (обычно шестнадцатеричными). Интервал имеет важное прикладное значение – он используется для снижения уровня ошибок при беспроводной передаче данных. Стандартный Guard Interval имеет продолжительность 800нс. Предполагается, что за 800нс отправленный радиосигнал гарантированно попадет на приемное устройство с учетом всех возможных задержек, и можно будет отправлять следующий символ.
Ну так вот, «оверклокеры Wi-Fi», предлагают сократить защитный интервал. Short GI означает Guard Interval сокращенный вдвое, до 400нс. В теории по расчетам британских ученых это должно поднять скорость работы беспроводной сети примерно на 10% с небольшим. Отлично же! И вроде как в пределах небольшой сети «подводных каменей» для быстрых волн Wi-Fi не должно быть при Short GI. На это когда-то купился и я. Около года мой роутер проработал с Short GI, пока в один прекрасный момент я не решил померять прирост производительности от этого «улучшайзера». Померял. И чуть не откусил себе локти!

Нет, это даже не грусть, это вообще печаль какая-то! Скорость работы сети с параметром Short GI оказалась раза так в два ниже, чем с нормальным Guard Interval . Почему так произошло? Потому что в условиях перенасыщенного соседними сетями радиоэфира количество ошибок приема/передачи при сокращении Guard Interval существенно возросло! Увы, урезанием интервала снижения ошибок в реальных условиях можно добиться не роста, а наоборот, падения производительности беспроводной сети. Вот так грабли с сюрпризом! Это еще раз подтверждает аксиому: если применяет очередной «ускоритель» сети, всегда проверяйте полученный результат!
Свободу каналам!
Львиная доля писателей советов по ускорению Wi-Fi рекомендуют непременно «вручную» поискать наименее загруженные частотные радиоканалы и принудительно прописать их в настройках роутера для своей сети. Они почему-то совершенно забывают, что современный роутер сам способен выбирать наименее загруженные каналы при инициализации сети и начинать работу на них. Если же прописывать каналы принудительно, то возможна ситуация, как в сказке про двух баранов на мосту. Например, когда один настройщик «прописывал» каналы, соседский роутер не работал, и наоборот. В итоге возникает вариант, когда наиболее близкие соседние сети по итогам «ручных» настроек оказываются на одних и тех же каналах. И поскольку настройки жестко заданы пользователем, сам роутер уже не в состоянии ничего изменить и упорно работает на занятых частотах. В результате соседние сети, использующие широкий (40 МГц) диапазон для беспроводной связи, активно мешают друг другу, а пользователи плюются от низкого качества связи.
Каталоге Wi-Fi-роутеров .
Для того, чтобы настроить конфигурацию подключения беспроводных клиентов, необходимо перейти на следующую старницу менеджера веб-конфигурации
Пункты меню:
Disable (не требует информации)
Accept (требует ввода информации)
Reject (требует ввода информации)
В целях безопасности ASUS 802.11g АР позволяет вам разрешать или блокировать подключение некоторых беспроводных клиентов.
Параметр по умолчанию "Disable" разрешает подключение любых клиентов. "Accept" позволяет подключаться только клиентам, введенным на этой странице. "Reject" блокирует подключение клиентов, введенных на этой странице.
Добавление MAC адресов
Список известных клиентов содержит MAC адреса клиентов, подключенных к АР. Для добавления MAC адреса в список контроля доступа, просто выберите MAC адрес из списка, затем нажмите кнопку "Сору".
НАСТРОЙКА RADIUS

В этом разделе вы можете установить дополнительные параметры для подключения к RADIUS серверу. Это требуется при выборе метода аутентификации "WPA-Enterprise/ WPA2-Enterprise" или "Radius with 802.11 х" на странице Wireless -> Interface.
Server IP Address - В этом поле указывается IP адрес RADIUS сервера для использования аутентификации 802.11Х и динамической проверки WEP ключей.
Server Port - В этом поле указывается номер UDP порта, используемого RADIUS сервером.
Connection Secret - В этом поле указывается пароль для подключения к RADIUS серверу.
Примечание: Нажмите кнопку "Finish" для сохранения настроек и перезагрузки ASUS 802.11g АР или нажмите "Save" для сохранения.УЧЕТНАЯ ЗАПИСЬ ГОСТЯ

В этом разделе вы можете создать учетную запись гостя для беспроводного доступа. Выберите Yes в поле Enable Guest Account.
ДОПОЛНИТЕЛЬНО

В этом разделе вы можете установить дополнительные параметры для беспроводных функций. Для всех пунктов в этом окне рекомендуются значения по умолчанию.
В этом окне вы также можете установить режим работы (АР, Adapter, или Повторитель).
Enable AfterBurner - В этом поле вы можете включить режим AfterBurner для ускоренной передачи данных. Режим AfterBurner требует установки метода аутентификации в Open System и режима в АР.
Hide SSID -"No" является опцией по умолчанию, таким образом беспроводные клиенты могут видеть вашу ASUS 802.11 g АР SSID и подключиться к точке доступа. Если вы выберите "Yes", ваша ASUS 802.11g АР не будет показываться беспроводным клиентам и для подключения нужно вручную ввести ASUS 802.11 g АР SSID. Для ограничения доступа к вашей ASUS 802.11 g АР выберите "Yes". В целях безопасности измените SSID на другой.
Set AP Isolated - Выберите Yes для предотвращения связи беспроводных клиентов друг с другом.
Data Rate (Mbps) - В этом поле вы можете указать скорость передачи данных. Оставьте "Auto" для максимальной производительности.
Basic Rate Set - В этом поле указывается базовая скорость, поддерживаемая бесповодными клиентами. Используйте "1 & 2 Mbps" только для обратной совместимости со старыми клиентами.
Fragmentation Threshold (256-2346) - Фрагментация используется для разделения фреймов 802.11 на меньшие порции (фрагменты), которые отправляются отдельно. Включите фрагментацию установив определенный определенный порог для размера пакета. Если в WLAN наблюдается чрезмерное количество столкновений, поэкспериментируйте с различными значениями фрагментации, чтобы увеличить надежность передачи кадров. Для обычного использования рекомендуется установить значение по умолчанию (2346).
RTS Threshold (0-2347) - Функция RTS/CTS (ЗНО - запрос на отправку / ДНО - допуск на отправку) используется для минимизации взаимного влияния между беспроводными станциями. Когда включена функция RTS/CTS, маршрутизатор воздерживается от отправки данных, пока не выполнится ответная RTS/CTS. Включите функцию RTS/ CTS, установив определенный порог для размера пакета. Рекомендуется установить значение по умолчанию (2347).
DTIM Interval (1-255) - DTIM (сообщение о трафике доставки) сообщение, используемое для информирования пользователей в режиме энергосбережения для пробуждения системы для приема широковещательных или многоадресных сообщений. Введите интервал времени DTIM для клиентов в режиме энергосбережения. Рекомендуется значение по умолчанию(З).
Beacon Interval (1-65535) -В этом поле указывается интервал времени в миллисекундах, через который система рассылает сообщение о готовности подключенного устройства. Рекомендуется значение по умолчанию (100 миллисекунд).
Enable Frame Bursting - В этом поле вы можете включить режим frame-bursting для ускоренной передачи данных клиентам, которые поддерживают frame-bursting.
Radio Power - Выходная мощность может быть установлена в значение 1- 84, но рекомендуется значение по умолчанию.
Enable WMM - В этом поле вы можете включить WMM для ускоренной передачи мультимедиа
Enable WMM No-Acknowledgement - В этом поле вы можете включить WMM No-Acknowledgement
Mode - В этом поле вы можете установить режим работы в АР или повторитель.
При установке в режим повторитель, следует установить параметры для повторителя:

Enable Individual Wireless Setting
- Выбор "Yes" применяет к повторителю параметры, установленные на этой странице. Выбор "No" применяет к повторителю параметры, установленные на Wireless -> Interface Repeater.
Другие настройки безопасности такие же как на Wireless -> Interface.