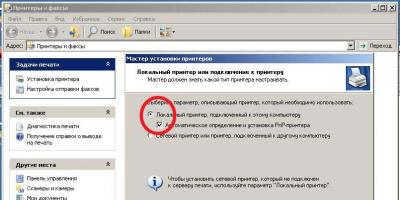Прикупив впервые в своей жизни новенький, а может быть, и бывший в употреблении мобильный девайс, будь то смартфон или планшет, обычный пользователь, без специальных знаний ИТ-технологий, другим словами говоря, новичок в этом деле начинает озадачиваться характерными вопросами. Среди кромешной тучи всяких «зачем?», «почему?», «куда?» рдеет особым восклицанием в его сознании злободневная задача - как сделать электронную почту на телефоне. Собственно, как её зарегистрировать или настроить почтовый аккаунт, который использовался и используется на ПК? Ведь нынче в связи по e-mail не меньше актуальности, чем в коммуникации по сотовой сети.
Так вот, уважаемый читатель, эта статья призвана помочь вам создать и настроить электронную почту на вашем «мобильном помощнике». В ней рассматриваются различные решения для платформ Android и iOS (iPhone, iPad).
Android
Способ №1: Почтовые клиенты
Владельцы «андроидов» могут сыскать в официальном маркете приложений Google Play самые разные почтовые клиенты. Некоторые из них специализированы под какой-либо один (например, только для Gmail), другие же поддерживают любые e-mail. Кроме этого, в отдельных программах можно не только авторизоваться в зарегистрированном ранее аккаунте, но и сделать электронную почту на телефоне, что называется, «с нуля». То есть создать новёхонький аккаунт.
Ну что ж, давайте с ними знакомиться. В процессе обзоров вы разберётесь «ху из ху» (кто есть кто) из этих продуктов и непременно установите в систему устройства понравившийся клиент.
Gmail
Весьма мощный инструмент для работы с корреспонденцией на e-mail и в то же время очень простой в обращении. В нём предусмотрен быстрый старт для новичков - поставил, авторизовался, получай/отправляй письма.
Судя по названию, вы уже, наверное, поняли, что клиент предназначен для пользования профилем почты Google. Да, это так. Но наряду со своей основной специализацией он поддерживает работу и с другими e-mail (Outlook, Yandex и др.).
Приложение Gmail умеет сортировать почту: помещать письма в специальные разделы в зависимости от адресата и их содержимого (рекламная рассылка, уведомления, новости и т.д.). Оно надёжно оберегает пользователя от спама и вирусных посланий. Плюс к этому - предоставляет бесплатно доступ к удалённому файловому хранилищу. Под каждую учётную запись Google щедро выделяет 15 Гб.
Чтобы воспользоваться Gmail сделайте следующее:
1. На дисплее своего девайса (мобильного) тапните значок Google Play.
2. На сайте маркета приложений в поисковой строке наберите - gmail.
3. В выдаче по запросу выберите панели с одноимённым названием.
4. На страничке клиента коснитесь кнопки «Установить».
5. Подождите немного, пока загрузится и проинсталлируется приложение.

6. Разрешите доступ к данным: в панели со списком разрешений выберите «Принять».

7. После запуска вы можете использовать ранее сделанный и подключенный профиль Google в устройстве или установить другой аккаунт.

Для этого тапните, соответственно, логин профиля или опцию «Добавить другой адрес».
При подключении нового e-mail необходимо сделать такие действия:
1. Выбрать сервис, который вы хотите использовать (Яндекс, Yahoo).

Внимание! Если в списке нет названия сервиса, который необходимо установить, тапните пункт «Другой», а затем укажите его название. Клиент предпримет попытку в автоматическом режиме создать сетевые настройки его подключения.
2. Указать логин и пароль подключаемой учётной записи.

Приложение практически содержит такой же набор функций, как и веб-версия почты Yandex:
- мониторинг входящих сообщений;
- открытие вложений;
- оформление и отправка писем;
- настройка автоматических уведомлений;
- группировка, поиск, фильтрация по меткам корреспонденции;
- возможность работать с версией почтовых ящиков Яндекса для Доменов.

Установка и запуск клиент сводится к следующим операциям:
1. Найдите в Google Play приложение «Яндекс.Почта».
2. Установите его на девайс и запустите.

А если вы желаете создать профиль непосредственно в клиенте, в форме для входа коснитесь ссылки «Регистрация». Далее сообщите сервису все необходимые данные (адрес, пароль, адрес, телефон).

Фирменный клиент от создателей популярного в Рунете одноимённого веб-портала. Удобный, быстрый в пользовании. Умеет одновременно работать с несколькими профилями, в том числе и сторонних сервисов (Rambler, Gmail, Yandex). Выполняет абсолютно все функции первой необходимости: отправка писем, файлов. Имеет настройки уведомлений, скрупулёзный спам-фильтр.
Также клиент обладает множеством преимуществ. Вот некоторые из них:
- синхронизация данных учётной записи на всех устройствах;
- отображение аватарок и логотипов адресатов;
- удобный список контактов (подсказки адреса при наборе);
- мгновенный поиск письма в профиле;
- push-уведомления;
- кеширование и фильтрация сообщений;
- защита доступа к папке с письмами паролем.
Примечание. Работоспособность данного приложения проверена на девайсах Sony Xperia Series, HTC One, Samsung Galaxy.
Если вы желаете установить Mail.ru:
1. Перейдите в маркете для Андроида на страничку для скачивания клиента. Нажмите «Установить».

2. При первом запуске клиент попросит вас указать почту (название сервиса), которую вы собираетесь подключать.

Также вы можете активировать в панели приложения профиль Google, используемый в телефоне. Для этого нужно коснуться надписи «Нажмите тут, чтобы войти», которая расположена в нижней части окна (над адресом почты Gmail).
Если закрыть панель с предложением подключения аккаунта Google, там же, внизу экрана, откроется ссылка «Создать почту… ». Тапните её, если вам необходимо зарегистрировать новую учётную запись на Mail.ru.

В появившейся форме укажите свои данные (имя и фамилию, пол, дату рождения, адрес и пароль для ящика). Установите галочку «Я принимаю условия… » и нажмите «Дальше».

Идеальный вариант для тех, кто одновременно работает с большим количеством почтовых ящиков, которые зарегистрированы на различных сервисах. Проще будет рассказать о том, чего этот клиент не умеет, и каких опций в нём нет, чем описывать его обширный функционал. Тем не менее, основные его достоинства в рамках этой статьи мы раскроем:
- управление неограниченным количеством учёток;
- поддержка огромного количества сервисов: в том числе популярных (Gmail, iCloud, Яндекс) и редко используемых (Web.de, ymail, Hushmail);
- 100% совместимость со всеми актуальными протоколами (POP3, IMAP, EWS, ActiveSync);
- синхронизация всех ящиков в одном интерфейсе;
- расширенные настройки уведомлений (выбор звука, «тихие часы», вибрации, вспышки);
- набор инструментов для оформления писем (шрифты, подписи, логотипы);
- «интеллектуальная» сортировка входящей корреспонденции;
- устойчивая к взлому защита и шифровка пользовательских данных.

Скачивается и инсталлируется Blue Mail так же, как и предыдущие клиенты.
После его запуска в открывшейся панели выберите тип аккаунта: «Добавить… Google» или «… иной аккаунт».

Если вы выберите второй пункт, перед вами откроется дополнительное меню выбора сервиса.

Тапните в нём необходимый вариант.
Способ №2: штатные ресурсы устройства
Возможно, после ознакомления с вышеописанными программными средствами у вас закрались сомнения, стоит ли использовать клиенты. Ну, и вполне логический вопрос, а можно ли попроще что-нибудь придумать для пользования e-mail?
Отвечаем. В качестве альтернативного метода можно использовать настройки мобильного и процедуру, которая используется для регистрации на ПК. На счёт простоты их использования - вопрос, безусловно, спорный. Всё зависит от поставленных задач. Возможно, если вам нужен всего-навсего лишь один профиль e-mail, да и то ради выполнения какой-то разовой операции, например, регистрации на каком-нибудь сайте, то вполне сгодятся эти инструкции.
Опции
1. Коснитесь на домашнем экране иконки «Настройки» (значок «Шестерня»).
2. В разделе Account перейдите в подраздел «Добавить аккаунт».

3. Выберите тип учётной записи (Google, Yandex, Mail.ru).

Браузер
- Откройте на своём девайсе любой установленный браузер (например, Google Chrome).
- Перейдите на сайт необходимого почтового сервиса.
- Пройдите регистрацию или авторизуйтесь в нём (наберите адрес ящика и пароль).
iOS
На устройствах под управлением операционной системы iOS - iPhone и iPad - вы так же, как и на Android, можете задействовать штатное приложение или установить с официального магазина AppStore любой понравившийся вам почтовый клиент. Рассмотрим более подробно оба метода настройки e-mail.
Способ №1: штатная программа iOS
1. В устройстве тапните: Настройки → Почта → Новая учётная запись.
2. В перечне коснитесь названия необходимого сервиса.

Если не обнаружите в предложенном списке используемый вами сервис, нажмите самый последний пункт «Другой» для ручной настройки.
Автоматически (выбор поддерживаемого поставщика e-mail)
- Введите логин ящика и пароль.
- Нажмите «Далее».
- После успешной проверки аккаунта штатное приложение Mail выполнит синхронизацию.
- Нажмите «Сохранить» и перейдите в профиль.

Вручную (если нет сервиса в списке)
- Тапните «Добавить учётную запись… ».
- Введите личные данные: имя, логин и пароль, описание аккаунта (произвольная метка для удобства поиска, идентифицирования профиля в клиенте).
- Нажмите «Далее».

Почтовый клиент проанализирует ваши данные, выполнит верификацию и настройку сетевого соединения с сервисом. Если вы увидите сообщение о том, что приложение Mail.ru не может создать настройки для пользования указанным вами e-mail, дополнительно выполните следующие действия:
1. Выберите тип сервера почты: POP или IMAP.
Примечание. Если вы затрудняетесь выбрать тип, проконсультируйтесь в техподдержке почтового сервиса.
2. Введите необходимые данные в строках «Сервер входящей почты» и «… исходящей…».
3. После успешной проверки указанных параметров вы сможете работать с почтой.
Способ №2: сторонние приложения
В AppStore доступны такие же клиенты, как и в Google Play для Android, - Gmail, Mail.ru, Yandex, Blue Mail. Разработчики портируют их и для iOS. Практически ни чем не отличается на «яблочных девайсах» и процедура поиска, скачивания, установки и регистрации данных приложений (то есть все действия выполняются по аналогии).
Также кроме кроссплатформенных клиентов, на AppStore есть решения, специально созданные для системы iOS. В их числе:
Spark
Мультифункциональный менеджер корреспонденции, поступающей на e-mail. Автоматически сортирует письма по содержанию (уведомления, новости, рассылки, приглашения).

Оснащён функцией «Быстрый ответ», при помощи которой на письмо можно оперативно ответить ярким символом или выполнить набор текста под диктовку. Стабильно и надёжно работает с популярными облачными хранилищами (OneDrive, Box, OneNote, Dropbox).
Всё! На этом наш небольшой обзор подходит к концу. Отметим, что есть и другие, не менее удобные и эффективные, приложения для пользования e-mail. Устанавливайте, пробуйте, ознакамливайтесь. Опытным путём из множества клиентов и методов вы сможете выбрать для себя самый оптимальный вариант.
Настройка электронной почты на Android смартфоне или планшете – это один из первых шагов после покупки нового устройства, конечно если вы планируете принимать и отправлять емайл на своем мобильном гаджете. В противном случае данный этап можно пропустить.
Если вы пользуетесь услугами почтового сервиса Google Gmail, то ничего настраивать не нужно, все настройки будут автоматически применены в данных вашего аккаунта Google. При использовании других почтовых сервисов, доступ к своей почте нужно устанавливать вручную. Давайте разберем как настроить почту в андроид смартфоне.
Настройка почты в Android смартфоне
Настроить стандартный почтовый клиент в операционной системе Android несложно:
- Запустите встроенную программу клиент «Электронная почта». В зависимости от смартфона интерфейс программы может иметь разный вид, но алгоритм действий будет аналогичным.
- Если у вас еще нет почтовых ящиков, то программа пригласит создать новый. Если вы уже имеете адрес электронной почты на каком-либо сервисе, то зайдите в меню приложения, выберите в нем пункт «Настройки » и далее – «Добавить учетную запись ».
- На экране смартфона появится форма, в которую необходимо добавить имя пользователя и пароль. Нажать кнопку «Далее ».
- На следующем экране вам будет предложено выбрать протокол, по которому будет осуществляться работа с почтой. Почтовые сервера поддерживают два основных протокола – POP3 и IMAP. Протокол POP3 забирает почту копированием данных с сервиса на ваш

смартфон, а протокол IMAP позволяет работать с почтой прямо на сервере. Выберите, что вам удобней и нажмите кнопку «Вход ».
- Если ваша электронная почта находится на одном из распространенных почтовых сервисов, то программа-клиент попробует самостоятельно установить остальные настройки и подключиться к серверу с почтой. В противном случае придется настроить параметры транспортировки почты – имя сервера входящей и исходящей почты, порты, параметры безопасности. Ничего в этом сложного нет, все данные представляет ваш почтовый сервис, которые вам просто придется вводить руками.


- Для ввода имени серверов и прочих параметров нажмите кнопку «Вручную » и введите предоставленные данные вашего сервиса, которые находятся в разделе помощи. Например, раздел помощи почты
При правильной настройке электронной почты в смартфоне вы сможете действительно мобильно принимать и отправлять сообщения из любого места.
С этим еще читают:
- Главное отличие смартфона от обыкновенного мобильного телефона заключается в возможности установки разных приложений из огромного многообразия, предоставляемого Google Play. Google Play – […]
- После первой настройки чаще всего понадобиться перенести ваши контакты со старого телефона или смартфона. Если ваш предыдущий телефон работал на платформе Android, то возможно контакты […]
Использование смартфона без электронной почты никак не назовёшь полноценным. Тем более что полная функциональность большинства сайтов в Интернете недоступна без почтового клиента, потому как для регистрации аккаунта необходим электронный адрес Email.
Попробуем разобраться, как настроить электронную почту на «Андроиде» от самых популярных провайдеров. Сразу отметим, что основной упор будет сделан на функцию сборки писем с других аккаунтов, а остальные индивидуальные настройки, вроде расположения элементов и внешнего вида клиента - это исключительно на ваше усмотрение.
Какую почту выбрать?
Перед тем как настроить почту на «Андроиде» (Mail-Android) следует знать, что на просторах Интернета есть множество сайтов, которые с большим энтузиазмом предоставят вам электронный ящик. Но красота и удобство - не самое главное в этом деле, потому как далеко не все клиенты одинаково надёжны: некоторых подозревают в чтении личной информации из писем, кто-то работает со сбоями и т. п.

Большинство пользователей интернет-сообщества рекомендуют обратить внимание на следующие почтовые клиенты:
- Gmail от поисковика «Гугл»;
- «Яндекс.Почта» от отечественного поисковика;
- Mail.ru от крупной интернет-компании.
Для того чтобы зарегистрировать ящик, достаточно зайти на главную страницу любого из вышеперечисленных ресурсов и выбрать раздел «Почта». Что касается смартфона, то перед тем как настроить почту на «Андроид», необходимо наличие фирменного приложения от того или иного клиента. Скачать официальную утилиту можно с того же «Плеймаркета».
Gmail
Перед тем как настроить почту на «Андроид», не лишним будем посмотреть на список установленных приложений. Там в 95% случаев будет находится почтовый клиент от именитого поисковика «Гугл», то есть скачивать и инсталлировать ничего не придётся.

Естественно, что ящик в первую очередь предназначен для взаимодействия со своим собственным сервисом. Если раньше вам приходилось работать с операционной системой «Андроид», то наверняка у вас уже есть аккаунт от почты «Гугл», а если нет, то регистрация не займёт много времени. Всё, что вам понадобится, - это ФИО, возраст и место жительства, а остальные строчки профиля можно заполнить позднее.
Поисковик предоставляет своим клиентам в пользование 15 Гб облачного пространства. Для клипов, аудио и других документов хватает сполна. Кроме того, почта имеет превосходную защиту от спама и различные фильтры для грамотной сортировки поступающей корреспонденции, поэтому ни одно письмо не будет потеряно.
Сборка писем
Почтовый клиент «ДжиМэйл» отличается надёжностью, приятным и функциональным внешним видом, а также толковыми фильтрами для работы с письмами, поэтому его можно назвать оптимальным выбором для владельца гаджета на платформе «Андроид».
Для сбора писем из других аккаунтов необходимо выполнить следующие действия:
- запускаем Gmail и авторизуемся в системе;
- выдвигаем «шторку» с левого края и переходим в раздел "Настройки";
- находим пункт меню «Добавить аккаунт»;
- в разделе выбора почтовых клиентов выбираем из списка нужный: «Яндекс», «Мэйл.Ру» и т. д.;
- вводим логин (адрес почты) и пароль;
- теперь почта из другого аккаунта будет появляться в вашем ящике на «ДжиМэйл».
Перед тем как настроить почту на «Андроид» в сервисе Gmail, не лишним будет знать, что клиент не удаляет письма из других аккаунтов, а только дублирует их, но этот момент можно изменить в настройках.
«Яндекс. Почта»
Ещё один удобный ящик для платформы «Андроид». Клиент идёт установленным по умолчанию на большинстве бюджетных гаджетов, поставляемых в Россию из Поднебесной. Приложение отличилось стабильной работой, толково поставленными Push-уведомлениями и вполне симпатичным внешним видом.

Кроме того, клиент идеально подойдёт для пользователей, которые работают с огромным количеством корреспонденции. Даже если ящик содержит более 1000 писем, умный поиск найдёт именно то, что вам нужно. Так что имейте это в виду, перед тем как настроить почту на «Андроид».
Сервис от «Яндекса» грамотно выделяет каждое письмо или группу отличительной меткой, что позволяет выделить их из общей массы. Есть классификация по темам и важности почтовой корреспонденции. Более того, клиент имеет хорошую защиту от спама, пусть и немного уступающую по эффективности «ДжиМэйлу».
Сборка корреспонденции
Настроить почту «Яндекс» на «Андроид» для сборки писем довольно просто. Кликаем на значке выпадающего меню в правом верхнем углу и выбираем пункт «Настройки». Затем тапаем по надписи «Добавить аккаунт» и в списке отмечаем «Электронная почта».
Далее вводим логин стороннего клиента (почтовый ящик) и пароль. Затем необходимо определиться с типом подключаемого аккаунта: РОР3 или IMAP. Практически все гуру интернета рекомендуют остановится на IMAP-типе. Потому как этот вариант позволяет работать с корреспонденцией в реальном времени, то есть все изменения, которые будут проделаны с письмом, сразу будут отражены на всех аккаунтах. Грубо говоря, РОР3-соединение предназначено только для загрузки новых сообщений, в то время как протокол IMAP позволяет работать с корреспонденцией без разрыва связи на другом сервере.
Что касается конкретных портов и типа безопасности каждого отдельно взятого стороннего клиента, то сервис должен всё настроить в автоматическом порядке, поэтому проблем здесь не будет. Единственное, что можно ещё добавить, так это выбрать частоту проверки других ящиков: каждые 15 минут, 30 минут и т. д.
«Мэйл.Ру»
Довольно известный отечественный клиент, отличившийся агрессивным маркетингом. Перед тем как настроить почту Mail.ru на «Андроиде» следует знать, что этот сервис очень многие называют вирусным, из-за обилия надоедливой рекламы и установки приложений без ведома пользователя. Тем не менее клиентом пользуются и даже считают его одним из лучших на нашем рынке.

Интерфейс почтового ящика довольно прост и интуитивно понятен. Остальное также на должном уровне: хороший спам-фильтр, метки на письмах и т. п.
Сборка писем
Для управления сбором корреспонденции необходимо открыть настройки в специальном агенте «Мэйл.Ру» (скачивается с «Плэймаркета»), где в меню кликнуть на строчке «Добавить аккаунт». Затем нужно ввести данные стороннего почтового ящика (логин и пароль) и тип соединения (РОР3 или IMAP). Всё остальное агент выполнит в автоматическом порядке. Вам останется только лишь выбрать частоту проверки других аккаунтов и выбрать название отдельной папки для корреспонденции, которая поступила из того или иного клиента.
Несмотря на то, что классическая электронная почта теряет популярность, она все еще является одним из наиболее востребованных способов онлайн общения. Поэтому пользователи часто спрашивают, как настроить почту на Андроид смартфоне.
Настроить почту на Android можно двумя способами: с помощью приложения клиента, которое заточено под один сервис электронной почты, или с помощью универсальной почтовой программы. Первый способ лучше всего подойдет, если вы пользуетесь только одним сервисом электронной почты (например, ), второй способ будет полезен тем, кому нужно получать почту с нескольких почтовых ящиков, которые расположены на разных почтовых сервисах. В данном материале мы рассмотрим оба этих способа настройки почты на Андроиде.
Способ № 1. Использование специального приложения клиента.
Если вы используете, какой то один конкретный сервис электронной почты, то вы можете скачать приложение, созданное специально для данного сервиса. Такие приложения есть для всех популярных сервисов электронной почты. Для примера продемонстрируем, как это делается для Яндекс почты.
Для начала нам нужно найти и скачать приложение клиент. Для этого открываем и вводим в поиск название вашего почтового сервиса. После чего открываем страницу найденного приложения.

После завершения установки запускаем приложение. Это можно сделать прямо из Play Market или с помощью ярлыка на рабочем столе.
После запуска приложения клиента вы должны увидеть форму для входа в аккаунт электронной почты. Обычно такая форма содержит только два поля: ваш логин и ваш пароль. В общем, все точно так же как и при заходе на почту через браузер.

Вводим логин/пароль и нажимаем на кнопку «Войти». После этого приложение клиент автоматически загрузит ваши письма и отобразит на экране.

Как видим, для того чтобы настроить почту на Android при помощи специального клиента нужно совсем мало усилий. Устанавливаем приложение, вводим свои данные и готово.
Способ № 2. Использование универсального почтового приложения.
Если вы хотите получать почту из нескольких почтовых сервисов, или у вас корпоративная почта на отдельном домене, то вам придется использовать универсальные почтовые приложения. Таких приложений для Андроид довольно много. Для примера продемонстрируем, как настроить почту на примере приложения K9 Mail.
Для начала открываем Play Market и вводим фразу «K9 Mail» в поисковую строку. После чего открываем страницу данного приложения.

Здесь нажимаем на кнопку «Установить» и ждем окончания установки.

После открытия приложения нажимаем «Добавить новый ящик» и видим перед собой форму для ввода логина и пароля. После ввода логина и пароля можно нажать на кнопку «Далее» в этом случае приложение попытается подключиться к почтовому серверу с использованием стандартных настроек. Если же вам нужно ввести настройки вручную, то нажимаем на кнопку «Вручную».

После нажатия на кнопку «Вручную» приложение предложит выбрать тип протокола для доступа к вашей электронной почте. Для примера выберем POP3. Вы же можете выбрать тот, который вам нужен.

Следующий этап – настройки для доступа к почтовому серверу. Здесь нужно ввести адрес сервера, способ защиты, порт для подключения и способ аутентификации.
Информацию о настройках, которые следует использовать, можно получить в справке вашего почтового сервиса. Или у вашего администратора, если вы используете корпоративную почту. После заполнения всех полей, нажимаем на кнопку «Далее».

Если все введенные настройки верны, то после нажатия на кнопку «Далее» программа должна загрузить вашу почту и отобразить на экране.
| Официальный сайт | bitstarz.com |
| Владелец | Direx N.V. |
| Дата основания | 2013 год |
| Лицензии | Curasao, 8048/JAZ |
| Софт | Amatic, Asia Games, Belatra, Booming Games, BetSoft Gaming, EGT, Endorphina, Evolution, GameArt, Habanero, iSoftBet, NetEnt |
| Тип казино | Браузерная/мобильная версии, live-казино |
| Валюта счета | RUB, USD, Bitcoin, EUR |
| Способы депозита | |
| Способы вывода | QIWI, Yandex Money, Webmoney, VISA, MasterCard, Maestro, Bitcoin, Skrill, Neteller |
| Язык | Русский, English, Svenska |
| Игроки не принимаются | Испания, США, Франция, Великобритания |
| Время вывода | до 24 часов |
| Лимит вывода | до 350 000 RUB за одну транзакцию |
| Поддержка | , онлайн-чат |
Вход и прохождение регистрации
Чтобы создать личный кабинет и персональный счет в клубе, перейдите в специальный раздел официального сайта и заполните анкету. Для этого нажмите на кнопку «Регистрация». В открывшейся форме нужно указать адрес электронной почты, придумать сложный пароль и выбрать вид валюты для игры на сайте из нескольких доступных: BTC, USD, RUB, ETH, LTC, BCH и т.д. Геймер увидит, что в списке не только биткоины, но и другие разновидности криптовалют, включая Эфир (ETH) – вторую по популярности после БТК. Если у вас есть бонусный код, кликните по соответствующей надписи. Откроется дополнительное окно, в которое его нужно ввести. Затем отметьте галочкой пункт, подтверждающий согласие с правилами и политикой конфиденциальности клуба и переходите к следующему шагу.
Второй этап регистрации – выбор приветственного бонуса на первые депозиты. Есть два варианта: обычный и VIP. Если вы не желаете получать бонусы, предлагаемые в онлайн-клубе, поставьте отметку в чек-боксе «Мне не нужен бонус». Затем введите свой номер мобильного телефона, псевдоним (логин), имя и фамилию, год и дату рождения, пол, город и страну проживания, почтовый индекс. Можно отказаться от информационной рассылки по e-mail или SMS, но тогда вам не будут приходить индивидуальные бонусы, оповещения о появлении новых рабочих зеркал сайта, анонсы турниров и лотерей.
В BitStarz казино вход осуществляется при помощи электронной почты и пароля, указанных при регистрации учетной записи. В личном кабинете можно управлять персональным счетом, добавлять валюты, просматривать историю финансовых транзакций, редактировать профиль, активировать бонусы и так далее. Только зарегистрированные пользователи могут принимать участие в акциях и турнирах, играть на реальные деньги и выводить выигрыши.
Ассортимент игр
В каталоге азартных игр вы найдете лучшие игровые автоматы BitStarz Casino, разработанные известными брендами Amatic, Belatra, Casino Technology. Многие из них были востребованы еще в эпоху реальных игровых залов и салонов, но и сегодня продолжают приносить выигрыши посетителям виртуального онлайн-клуба. Доступны для азартной игры и современные аппараты с 3D-графикой и многочисленными бонусными опциями, представленные Yggdrasil, NetEnt, Microgaming, Evoplay и другими студиями. Слоты этих производителей выделяются дополнительными множителями выигрышей, наличием специальных символов с особыми призовыми свойствами, фриспинами и высоким уровнем RTP, достигающим 98%.
Периодически в ассортименте появляются новинки, представленные в категории «Новые». К ним относятся такие игровые автоматы: Nights Of Magic, Black Mamba, Story of Medusa, Reel Rush 2, Tomb Of Nefertiti, Irish Treasures. В разделе «ТОП» доступны наиболее популярные автоматы:
- Gonzo’s Quest;
- Fruit Zen;
- Diamond Monkey;
- Under The Bed;
- Wild Shark;
- Dracula;
- Book Of Aztec.
Есть на сайте клуба и категория «Live», в которой можно выбрать карточные и настольные азартные игры с реальными оппонентами и дилерами, и играть в них в режиме реального времени. В рубрике «Игры на BTC» доступны виртуальные слоты, в которые можно сыграть на биткоины: Aztec Magic Deluxe, The Vikings, Fruits Deluxe, Local Pub, Jade Valley. Специально для новичков предоставлены демонстрационные версии игровых аппаратов, предназначенные для тестирования аппаратов бесплатно. Демо-режим ничем не отличается от стандартного, только игра ведется на виртуальные кредиты.
Мобильная версия сайта
Владельцам смартфонов и планшетов, работающих на базе операционной системы iOS или Android, стоит воспользоваться мобильной версией официального сайта онлайн-казино БитСтарз. Когда вы входите на сайт клуба из браузера Chrome, Safari, Opera, Firefox или Yandex Browser, мобильная версия открывается автоматически. Ключевое преимущество – адаптированный под любые сенсорные экраны девайсов интерфейс. Каждый игровой автомат из коллекции клуба поддерживает как вертикальную, так и горизонтальную ориентацию экрана.

Для стабильной связи с серверами BitStarz подключитесь к 3G, 4G LTE или Wi-Fi. Пользуясь услугами казино в мобильной версии, вы сможете играть на деньги, получать и отыгрывать бонусы, участвовать в акциях и турнирах с достойными призовыми фондами. Мобильная версия клуба проверена надежным антивирусным софтом, она не несет никакой угрозы гаджету.
Бонусная политика BitStarz Casino
Бонусы BitStarz Casino полагаются всем игрокам зарегистрированным игрокам, даже новичкам. В приветственном пакете предлагается подарок – 10 000 RUB или 1 BTC за первый и второй депозиты, а также 180 Free Spins, использовать которые игрок сможет в игровых автоматах Boomanji, Fruit Zen и Wolf Gold. За третье и четвертое пополнение персонального счета начисляются до 20 000 рублей или 2 BTC. Все бонусы активируются автоматически, но вы имеете право отказаться от них в любой момент.
На этапе регистрации или позже, войдя в личный кабинет на сайте, вы сможете использовать BitStarz Casino промо код. Он откроет доступ к подаркам. Bonus code – особый ключ, который администрация отправляет электронной почтой или в SMS-рассылке. Не отключайте данную опцию в настройках профиля, иначе вы перестанете получать выгодные предложения от казино!
В игровом клубе постоянно проводятся специальные акции и призовые турниры: «Неделя Черной Пятницы», «Новогоднее Приключение», «Война Слотов», «Игра Столов». Подобные мероприятия приурочены к праздникам и знаменательным событиям. По понедельникам геймерам предлагается отличный подарок – 50% к сумме пополнения (размер приза достигает 20 000 руб.), а за вносимые игроком по средам депозиты можно получить от 20 до 200 призовых фриспинов. Чтобы вывести бонусные деньги, их нужно отыграть по указанному вейджеру (как правило ×40), то есть сделать ставок в игровых автоматах на определенную сумму. Конкретные условия обозначаются на страничке каждой акции.
Пополнение счета и вывод средств
Для пополнения персонального счета в клубе BitStarz кликните по зеленой кнопке «Депозит» в верхней части главной страницы сайта или войдите в раздел «Баланс». В списке доступных методов внесения депозита находятся:
- QIWI;
- Bitcoin CoinsPaid v2;
- Yandex.Money;
- Skrill;
- Accentpay;
- Альфа-Клик;
- Neteller;
- EcoPayz;
- Neosurf.
Минимальный депозит приравнивается к 300 RUB или 0,003 BTC, максимальный зависит от выбранной игроком платежной системы. К примеру, для QIWI он составляет 60 000 рублей, а для Альфа-Клик – 250 000 руб. Вывод выигранных в казино денег должен проводиться с использованием той же платежной системы, с которой они вносились на баланс. Средства на счет клиента обычно поступают мгновенно. Ознакомиться со сроками обработки заявок на вывод выигрышей можно в разделе «FAQ».
Служба технической поддержки
В онлайн-казино BitStarz служба поддержки работает круглосуточно. Онлайн-операторы в кратчайшие сроки помогают решать проблемы с платежами, техническими ошибками и сбоями в системе, предоставляют игрокам квалифицированные консультации и отвечают на интересующие вопросы. Для обращения в саппорт откройте вкладку «Помощь» и выберите онлайн-чат, чтобы начать диалог со специалистом. Также можно отправить письмо на электронный ящик или написать в социальных сетях Instagram, Telegram, Facebook, Twitter, OK, VK.