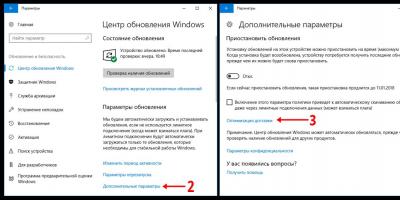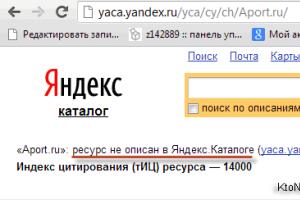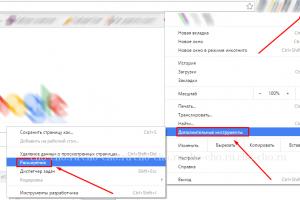В этой статье мы ответим на вопрос, как обновить функции Windows 10 и установить накопительные обновления . Наличие на компьютере не только самой последней версии операционной системы, но и всех актуальных патчей для неё существенно увеличивает безопасность его использования. Устаревшее программное обеспечение является одной из наиболее частых причин проникновения вирусов на ПК. Держать Windows 10 в актуальном состоянии рекомендует не только корпорация Microsoft, но и все крупнейшие антивирусные лаборатории мира.
Вообще, все последние обновления в ОС Windows 10 по умолчанию устанавливаются автоматически. Это касается как небольших патчей, так и крупных апгрейдов. Вопрос о принудительном стимулировании обновления, который почти наверняка и интересует читателей этой статьи, может возникнуть в нескольких случаях:
- Сразу после чистой переустановки Windows 10. Даже самая последняя версия установочного образа ОС нуждается в дообновлении.
- После появления новостей об очередном крупном обновлении или важном обновлении безопасности. Многим людям хочется быть в числе первых опробовавших новинку.
- Перед временным отключением центра обновлений (например, перед поездкой в командировку или на дачу, где скачивание больших пакетов будет невозможным ввиду лимитного интернет соединения). Кстати, у нас есть статья, в которой можно прочитать, как временно выключить обновления Windows 10 .
Всего можно выделить четыре основных способа обновления Windows 10.
Способ 1: Обновление функций Windows 10 встроенными средствами ОС
Самый первый и очевидный метод получения новейшей версии «десятки» - это использование встроенного в операционную систему Центра обновлений. Для того, чтобы его открыть, надо:
- Зайти в Параметры (значок шестерёнки в меню Пуск или в Панели уведомлений, а быстрее - комбинация клавиш Win+i ).
- Затем перейди во вкладку «Обновление и безопасность ».
- И нажать кнопку «Проверить наличия обновления ».
К сожалению, далеко не всегда этот способ срабатывает быстро. Дело в том, что с чисто технической точки зрения невозможно одновременно распространить пакеты обновлений на все компьютеры с Windows 10 в мире. Неизбежно возникает своеобразная очередь, в которой апдейты и апгрейды (обновления поменьше и побольше) распространяются волнами. Этот процесс в зависимости от объёма скачиваемых файлов может растянуться на дни и даже недели. В этой связи встаёт вопрос: можно ли ускорить Центр обновлений? Ответ: да!
Ускорение получения обновлений встроенными средствами Windows 10
Активация более быстрого получения последних обновлений Windows 10 с новыми функциями возможна при изменении всего одной настройки в меню Параметры. Найти её самому довольно сложно.
- Она находится в уже упомянутом пункте «Обновление и безопасность».
- Переходим по ссылке «Дополнительные параметры».
- Там выбираем ссылку «Оптимизация доставки ».
- Здесь можно активировать пункт «Разрешить загрузки с других компьютеров » и выбрать источники «ПК в локальной сети и ПК в интернете ».

Включение этого параметра в настройках может ускорить получение самых последних обновлений для Windows 10 . Это происходит за счёт того, что скачивание файлов будет производиться не только с серверов Microsoft, но и с компьютеров обычных пользователей (именно по такому принципу работают торренты) . Ваш компьютер в этом случае также будет раздавать части уже загруженных обновлений другим пользователям в интернете. При лимитном подключении к интернету такая передача будет остановлена. Если далее в этом пункте параметров нажать на ещё одну ссылку «Дополнительные параметры », то можно самостоятельно ограничить скорость закачки от других пользователей Windows 10 в интернете , а также отдачу им своих обновлений.

Здесь же можно установить ежемесячный лимит трафика для отдачи скачанных пакетов обновлений (от 5 до 500 Гб). Если у Вас неторопливый интернет (до 10 Мб/с), то будет разумным выставить показатели отдачи на минимум: 5% от ширины канала и 5 Гб.
Способ 2: Программа для обновления Windows 10
Этот вариант подходит исключительно, чтобы ускорить получение большого ежегодного обновления Windows 10
, которое обычно выходит раз в полгода и анонсируется в СМИ. Для установки регулярных небольших патчей данный способ не подходит.
Для начала необходимо зайти в раздел загрузок официального сайта «Майкрософт
» и, выбрав кнопку «Обновить сейчас
», скачать и запустить программу Windows10Upgrade.
Программа проверит установленную на данный момент версию Windows 10 на предмет возможности получения обновления и, если это возможно, установит его. В том случае, если компьютер не нуждается в обновлении операционной системы, появится сообщение «Благодарим вас за обновление до последней версии Windows 10» и кнопка «Выйти».

Способ 3: Скачивание обновления Windows 10
Также актуально только для получения крупных и редких усовершенствований ОС, которые сами её создатели называют апгрейдами.
На уже упомянутой странице загрузок официального сайта Microsoft
можно скачать полный образ последней Windows 10
и затем, как говорится, «накатить» его сверху на старый. Для этого надо выбрать вторую кнопку «Скачать средство сейчас
» (видно на скриншоте выше). На компьютер загрузится установочный образ программы Media Creation Tool. Чтобы понять, имеются ли новая версия Windows 10 для Вашего компьютера, надо сравнить сборку «десятки» на ПК и в программе. Для этого:
- Кликаем правой клавишей мыши на скачанном файле программы Media Creation Tool, выбираем «Свойства » и переходим во вкладку «Подробно ». Смотрим сюорку.
- Кликаем правой кнопкой мыши на меню Пуск и выбираем пункт «Система ». Смотрим номер сборки.
В обоих случаях нас интересует только 5-значное число. Сравнив там и там версию и сборку операционной системы, можно понять, стоит ли скачивать обновление. На рисунке ниже видно, что смысла в этом нет. На компьютере установлена та же версия 16299 , что предлагается и в программе для обновления.

Бывают и такие случаи, когда на компьютере через Центр обновлений уже установлена более свежая версия Windows 10, чем предлагается в программе.
Если крупное обновление для Вашего компьютера существует, то запускаем данную утилиту и она даёт нам возможность выбора действий для его установки: либо, как и в предыдущем способе с Windows10Upgrade, путём обновления, либо методом скачки полного образа на компьютер и его ручной установки. Для второго способа при запуске программы надо выбрать пункт «Создать установочный носитель ». Записать полный образ новейшей Windows 10 можно будет как на флешку, так и на жёсткий диск компьютера (в этом случае надо выбрать пункт «ISO-файл»). После скачивания в обоих случаях программа установки запускается кликом приложении setup в папке со скачанными файлами. ISO-образ нужно предварительно разархивировать.
Способ 4: Накопительные обновления Windows 10 с официального сайта
Данный метод подходит для поиска и установки небольших, так называемых накопительных, или кумулятивных обновлений из официального источника . Как и крупные апгрейды, их можно получить не только через автоматический Центр обновлений, встроенный в Windows 10, но и непосредственно с официального «Каталога центра обновлений Microsoft ». Чтобы найти обновления для своего компьютера, надо в поисковой строке портала ввести номер сборки своей ОС (например, 16299). Напомним, что посмотреть его можно, выбрав пункт «Система» при нажатии на меню Пуск ПРАВОЙ кнопкой мыши. Помимо накопительных обновлений в списке будут представлены обновления драйверов для всевозможного оборудования. Надо ли говорить, что их нужно устанавливать только чётко осознавая необходимость этого действия.

Обратите внимание, что использование данного способа получения и установки накопительных (кумулятивных) обновлений несёт дополнительную опасность их несовместимости с Вашим компьютером. Дело в том, что при возникновении проблем с конкретными обновлениями у определённых марок ноутбуков или материнских плат компьютеров, Microsoft, как правило, довольно быстро приостанавливает их установку через Центр обновлений и постепенно решает проблемы. Скачивая такие пакеты вручную и устанавливая их по сути принудительно, Вы рискуете столкнуться с проблемами несовместимости. Такое бывает довольно редко, но нужно это иметь ввиду. Удобнее всего использовать официальный каталог для скачивания кумулятивных обновлений при чистой переустановке Windows 10. Для подстраховки можно заранее посмотреть, какие обновления уже были установлены на компьютере раньше.
Где в Windows 10 найти установленные обновления и как их удалить
Чтобы посмотреть список всех установленных на компьютер обновлений Windows 10, нужно открыть Параметры (Win+i), перейти во вкладку «Обновления и безопасность» и нажать на ссылку «Просмотреть журнал установленных обновлений
». Здесь будут представлены как
обновления компонентов и исправления, так и обновления драйверов, установка которых в «десятке» в подавляющем большинстве случаев происходит автоматически.
Удаления конкретных обновлений Windows 10 производится так: на самом верху журнала обновлений надо выбрать ссылку «Удалить обновления», а затем в открывшемся окне выбрать ненужные более пункты и, кликнув по ним ПРАВОЙ кнопкой мыши, нажать «Удалить».

Вывод: Какой способ обновлений Windows 10 лучше всего использовать
Напоследок подведём небольшой итог. В данной статье мы описали все основные способы обновить функции Windows 10 , получить накопительные или крупные обновления. Однако, на наш взгляд, предпочтительным методом является описанный первым - это обновление Windows 10 встроенными средствами . Используя упомянутую опцию «Оптимизация доставки », можно самым безопасным способом получать все необходимые апдейты и апгрейды быстрее других пользователей. Таким образом, в очередной раз мы можем сделать вывод, что «десятка» в большинстве случаев по умолчанию уже настроена оптимальным образом. Ручные решения здесь стоит применять при острой необходимости или непреодолимого приступа любопытства. Например, они подходят тем, кто хочет получить анонсированные в СМИ новейшие функции Windows 10 здесь и сейчас, а не ждать несколько дней, пока обновление волнами распространится по всем компьютерам в интернете в автоматическом режиме. Особенно смело можно экспериментировать, если для Вас не составит труда
Доброго дня.
Не так давно, а именно 29 июля, произошло одно знаковое событие - вышла новая ОС Windows 10 (прим.: до этого Windows 10 распространялась в так называемом тестовом режиме - Technical Preview).
Собственно, когда появилось немного времени, решил обновить свою Windows 8.1 до Windows 10 на домашнем ноутбуке. Получилось все достаточно просто и быстро (1 час в общей сложности), причем без потери каких-либо данных, настроек и приложений. Сделал десяток скриншотов, которые, возможно, будут полезны, тем кто так же захочет обновить свою ОС.
Инструкция по обновлению Windows (до Windows 10)
Какие ОС можно обновить до Windows 10?
Обновить до 10-ки можно следующие версии Windows: 7, 8, 8.1 (Vista - ?). Windows XP обновить до Windows 10 нельзя (необходимо выполнить полную переустановку ОС).
Минимальные системные требования для установки Windows 10?
Процессор с частотой 1 ГГц (или быстрее) с поддержкой PAE, NX и SSE2;
- 2 ГБ оперативной памяти;
- 20 ГБ свободного места на жестком диске;
- Видеокарта с поддержкой DirectX 9.
Где скачать Windows 10?
Официальный сайт : https://www.microsoft.com/ru-ru/software-download/windows10
З апуск обновления/установки
Собственно, для начала обновления (установки) нужен образ ISO с ОС Windows 10. Скачать его можно на официальном сайте (или на различных торрент-трекерах).
1) Несмотря на то, что обновить Windows можно различными способами, я опишу тот, который использовал сам. Образ ISO для начала нужно распаковать (как обычный архив). С такой задачей легко справиться любой популярный архиватор: для примера 7-zip (официальный сайт: http://www.7-zip.org/).
Чтобы распаковать архив в 7-zip - достаточно просто щелкнуть по файлу ISO правой кнопкой мышки и в контекстном меню выбрать пункт «распаковать здесь…».
2) После начала установки Windows 10 предложит получить важные обновления (на мой взгляд, это можно сделать позже). Поэтому рекомендую выбрать пункт «не сейчас » и продолжить установку (см. рис. 1).

Рис. 1. Начало установки Windows 10

Рис. 2. Проверка системных требований
3) Когда все будет готово к установке, вы увидите окно, как на рис. 3. Убедитесь, что поставлена галочка напротив пункта «Сохранить параметры Windows, личные файлы и приложения » и нажимайте кнопку установить.
4) Процесс пошел… Обычно копирование файлов на диск (окно как на рис. 5) занимает не так много времени: 5-10 мин. После этого ваш компьютер будет перезагружен.
Рис. 5. Установка Windows 10…
5) Процесс установки
Самая длительная часть - на моем ноутбуке процесс установки (копирования файлов, установки драйверов и компонентов, настройка приложений и т.д.) занял примерно 30-40 мин. В это время лучше не трогать ноутбук (компьютер) и не мешать процессу инсталляции (картина на мониторе будет примерно такая, как на рис. 6).
Кстати, компьютер будет 3-4 раза перезагружен автоматически. Возможно, что 1-2 минуты на вашем экране ничего не будет отображаться (просто черный экран) - не выключайте питание и не жмите RESET!
Рис. 6. Процесс обновления Windows
6) Когда процесс установки подойдет к концу, Windows 10 предложит вам настроить систему. Рекомендую выбрать пункт «Использовать стандартные параметры » см. рис. 7.
Рис. 7. Новое уведомление - повысить скорость работы
7) Windows 10 оповещает нас в процессе установки о новых улучшениях: фотографии, музыка, новый браузер EDGE, фильмы и ТВ-передачи. В общем-то, можно сразу нажать далее.
Рис. 8. Новые приложения для новой Windows 10
8) Обновление до Windows 10 завершено успешно! Осталось нажать только кнопку войти…
Чуть ниже в статье приведены несколько скриншотов установленной системы.
Рис. 9. С возвращением Alex…
С криншоты из новой ОС Windows 10
У становка драйверов
После обновления Windows 8.1 до Windows 10 практически все работало, за исключением одного - не было видео-драйвера и из-за этого нельзя было регулировать яркость монитора (она по умолчанию стояла на максимуме, как по мне - так немного режет глаза).
В моем случае, что интересно, на сайте производителя ноутбука уже был целый комплект драйверов для ОС Windows 10 (от 31 июля). После установки видео-драйвера - все стало работать как положено!
Дам здесь пару тематических ссылок:

Программы для авто-обновления драйверов:
В печатления…
Если оценивать в целом, то изменений не так уж и много (переход с Windows 8.1 на Windows 10 в плане функциональности ничего не дает). Изменения в основном «косметические» (новые значки, меню ПУСК, редактор картинок и пр.)…
Наверное, кому то покажется удобным просматривать картинки и фотографии в новом «просмоторщике». Он, кстати, позволяет легко и быстро производить легкое редактирование: убрать красные глаза, осветлить или затемнить изображение, повернуть, обрезать края, наложить различные фильтры (см. рис. 10).
Рис. 10. Просмотр картинок в Windows 10
В то же время, этих возможностей будет недостаточно для решения более расширенных задач. Т.е. в любом случае, даже с таким просмоторщиком фото, необходимо иметь более функциональный редактор картинок…
Довольно неплохо реализован просмотр видео-файлов на ПК: удобно открыть папку с фильмами и сразу увидеть все серии, названия, превью к ним. Кстати, сам просмотр довольно качественно реализован, качество картинки видео четкое, яркое, не уступает лучшим проигрывателям (прим.: ).
По поводу браузера Microsoft Edge пока ничего конкретного сказать не могу. Браузер, как браузер - работает довольно шустро, странички открывает так же быстро, как Chrome. Единственный недостаток, который заметил - это искажение некоторых сайтов (видимо они пока не оптимизированы под него).
М еню ПУСК стало значительно удобнее! Во-первых, оно совмещает в себе и плитку (появившуюся в Windows 8) и классический список программ имеющихся в системе. Во-вторых, теперь если щелкнуть правой кнопкой мышки по меню ПУСК - то можно открыть практически любой менеджер и изменить любые настройки в системе (см. рис. 12).
Рис. 12. Правая кнопка мышки по ПУСКУ открывает доп. опции…
Из минусов
Могу пока выделить одно - компьютер стал дольше загружаться. Возможно это связано как-то с конкретно моей системой, но разница в 20-30 сек. видна невооруженным глазом. Что интересно, выключается так же быстро, как и в Windows 8…
На этом у меня все, удачного обновления 🙂
Если вы устали работать на устаревшей Windows 7 и хотите обновиться до современном Windows 10, то мы рекомендуем вам прочитать нашу инструкцию, где мы привели простой способ.
После того как компанией Майкрософт была озвучена информация о возможностях по бесплатному переходу на их новую ОС, многих пользователей начал интересовать вопрос о том, как обновить Windows 7 до Windows 10 и какие шаги требовалось для этого предпринять. Сейчас с момента выхода «десятки» прошло достаточно времени, и разработчики практически убрали такую возможность. Однако она все равно имеется и пользователям стоит владеть информацией по данному вопросу. Именно поэтому тематикой нашей сегодняшней статьи и станет вопрос об обновлении относительно старой системы с цифрой «7» но более красивую и функциональную «десятку».
Как обновить Windows 7 до Windows 10 в настоящее время
Когда вы находитесь на этапе рассмотрения решения о переходе к новой ОС от Майкрософт, вам необходимо рассмотреть все основные особенности этой системы, а также возможности и пути перехода к работе с ней. Вы должны понимать, что при использовании нелицензионной «семёрки» как такового обновления не состоится. Потребуется заново скачивать дистрибутив с системой, инсталлировать и активировать её при помощи сторонних приложений. Но все же чистая установка – это неплохая альтернатива процедуре обновления, которая не всегда проходит гладко. Особенно после того, как разработчики сократили до минимума способы реализации этой процедуры.

Для получения новой лицензионной десятки придётся выполнять следующие условия:
- Иметь платную «семёрку»;
- Работать с версиями типа Home или Pro;
- Обладать самим лицензионным кодом или иметь доступ к официальной учётной записи на сервисе компании, через который можно подтвердить покупку лицензии.
Возможность бесплатного обновления отсутствует у корпоративных клиентов. Поэтому вам стоит убедиться в том, что в настоящее время вы не пользуетесь операционной системой в такой редакции. Для этого выйдите на рабочий стол и нажмите комбинацию «Win + Pause». В появившемся окне вы найдёте соответствующую информацию.

Многие пользователи сегодня задаются вопросом о том, как обновить Windows 7 до Windows 10 после того, как осенью 2016 года разработчики отменили ранее используемый «аттракцион невиданной щедрости». Вы можете почитать другие подобные материалы такой тематики на нашем портале и обязательно отыщите соответствующую информацию по этому поводу.
Важно, что вам не нужно , если вы хотите получить базовые функции. Они есть и в домашней версии. Поэтому выбирайте лучшую сборку исходя из того, какие функции требуются для вашей задачи.
Бесплатное обновление с Windows 7 и 8.1 до 10 версии было доступно всем пользователям в течение одного года (до 29 июля 2016) с момента официального выхода «Десятки» . Теперь сделать это можно только за деньги или купив устройство с уже установленной на него ОС.

Для пользователей с ограниченными возможностями Microsoft оставили вариант бесплатной загрузки обновления и после 29 июля 2016. Если моральная сторона этого вопроса вас не интересует, то сегодня подробно разберем, как обновить Windows 7 до Windows 10 с помощью специального предложения от Майкрософт.
Так как на официальном сайте Microsoft найти страницу с акцией затруднительно, предлагаем вам воспользоваться прямой ссылкой https://www.microsoft.com/ru-ru/accessibility/windows10upgrade .

Перейдя по ней, вы сможете подробнее узнать про специальное предложение, ознакомиться с техническими характеристиками операционной системы и другими особенностями.
После этого:
- Нажмите на кнопку «Обновить сейчас» , чтобы начать загрузку помощника для обновления до Windows 10 (его размер не более 7 МБ). Сама ОС будет загружена отдельно, после проверки компьютера.

- Запустите файл Windows10Upgrade.exe , который вы только что скачали. Он в полностью автоматическом режиме проведет проверку компьютера на соответствие техническим требованиям.

- Прочтите и примите условия лицензионного соглашения на использование программного обеспечения. Если компьютер подключен к сети Интернет, то начнется автоматический поиск обновлений и проверка совместимости с Windows 10.

- Если на жестком диске свободно как минимум 20 ГБ, видеокарта поддерживает DirectX не ниже 9 версии, а тактовая частота процессора более 1 ГГц, то компьютер подойдет для установки Windows 10.

- Нажмите «Далее» , чтобы перейти к следующему этапу загрузки, или дождитесь обратного отсчета таймера (в нижнем левом углу), после чего это произойдет автоматически.

- Появится экран подготовки обновления. На этом этапе помощник скачивает операционную систему с официального сайта Microsoft. По желанию вы можете отменить загрузку файлов (они останутся на жестком диске) или свернуть окно в трей.

Учтите, что счетчик может сброситься (например, сперва показывать процент завершения 70%, а потом 5%) – это происходит из-за распаковки файлов. Поэтому беспокоиться не стоит.
- Установка Windows 10 начнется автоматически сразу же после загрузки и распаковки всех необходимых файлов. Никакие дополнительные экраны, требующие подтверждения, появляться в процессе не будут. Отменить установку на этом этапе нельзя, а кнопка для отмены загрузки обновлений пропадет. Как только файлы будут загружены и распакованы, устройство окажется готовым к последнему этапу установки - перезагрузке (это необходимо чтобы изменения вступили в силу). Процесс начнется автоматически, через 30 минут или после нажатия кнопки «Перезапустить сейчас» . Чтобы отменить таймер и обновить Windows потом, нажмите «Перезапустить позже» .

Windows 10 будет установлена на компьютер сразу же, как только вы перезагрузите устройство. Появится черный экран, на котором будет отображаться прогресс обновления. Обычно он занимает не более 90 минут. Все пользовательские файлы сохранятся и не будут удалены, это же касается и другого программного обеспечения. Поэтому делать резервные копии и заново устанавливать софт не придется.
Если ранее уже обновлялись до 10 версии Windows
Если вы уже обновлялись до «Десятки» (когда это было бесплатно для всех пользователей), но потом откатили операционную систему до «Семерки» , то можете сделать это опять. Новый лицензионный ключ вводить не придется, т.к. он уже был зарегистрирован на ваше «железо» и сохранится на нем навсегда (даже если сейчас у вас Windows 7 Starter ). Процесс установки будет немного другим. Для этого:
- На официальном сайте Microsoft перейдите на страницу для загрузки программного обеспечения https://www.microsoft.com/ru-ru/software-download и выберите «Windows 10».

- Ознакомьтесь с дополнительной информацией касательно установки операционной системы и нажмите «Скачать средство» , чтобы начать загрузку утилиты.

- Запустите MediaCreationTool.exe , прочитайте и согласитесь с условиями лицензионного соглашения, чтобы продолжить установку.

- Далее утилита предложит на выбор два действия: «Обновить этот компьютер сейчас» или «Создать установочный носитель» с Windows 10 (понадобится флешка, с помощью которой можно будет обновить другой компьютер). Выберите первый пункт, чтобы обновиться сразу и нажмите «Далее» .

- Программа начнет загрузку Windows 10. Ход выполнения операции будет отображаться в окне, в режиме реального времени. Пока Media Creation Tool скачивает файлы, вы можете продолжать работу за компьютером и запускать другие приложения.

Как только все необходимые файлы будут скачаны на жесткий диск компьютера и распакованы, потребуется перезагрузка устройства. Выполните ее, чтобы завершить установку Windows 10.
- Как только компьютер запустится, начнется последний этап обновления. Он занимает не более 60 минут. Необходимо будет выбрать параметры для настройки операционной системы, при необходимости загрузить дополнительное программное обеспечение от Microsoft (если не хотите этого делать, то снимите галочки).

- В процессе установки утилита предложит ввести ключ для активации Windows. Так как ранее вы уже устанавливали «Десятку» , то пропустит этот шаг, выбрав «Указать позже» . После первого подключения к сети, операционная система в автоматическом режиме подтвердит подлинность вашей копии Windows. Чтобы проверить дейсвие кликните правой кнопкой мыши по значку «Пуск» и выберите «Панель управления» .

- Нажмите по строчке «Система и безопасность» - «Система» .

Здесь отобразятся основные сведения о компьютере, в том числе его имя, технические характеристики, сведения о лицензии. В нижней части экрана будет надпись: «Активация Windows выполнена» .

Видеоинструкция
На этом все. Теперь вы знаете, как обновиться с Windows 7 до Windows 10. Если же после прочитанного остались вопросы, можете посмотреть видео, посвященное данной тематике.
В этой статье я расскажу, как выполнить обновление Windows 10 до новой версии операционной системы разными способами. Существует несколько способов провести обновление системы в Windows 10.
С периодичностью, примерно два раза в год, корпорация Майкрософт выпускает так называемые «большие» обновления для операционной системы. По существу, речь идет об установке новой версии Виндовс 10 поверх старой системы, с сохранением данных пользователя, установленных программ и настроек системы.
В новые версии Windows 10 добавляются функции, которых ранее не было в операционной системе, проводятся изменения интерфейса, улучшается работа системы, не видимая пользователю. Благодаря программе Windows 10 Insider Preview (программа предварительной оценки Windows 10), у Microsoft появляется достаточно информации о работе тех или иных нововведений, которые можно широко протестировать до выпуска финальной версии.
Существует несколько способов для обновления до последней версии Windows 10:
- Обновление через «Центр обновления Windows».
- С помощью официального средства обновления - утилиты Media Creation Tool.
- Обновление с помощью утилиты Помощник по обновлению Windows 10.
- Новая установка Windows 10 поверх старой версии Windows 10.
- Чистая установка новой версии Windows 10.
Далее рассмотрим все возможные варианты обновления Windows. Разные способы необходимы для того, чтобы выполнить обновление до новой версии, в случае, когда не запускается обновление Windows 10 при одном из способов, или процесс обновления системы заканчивается неудачей. В этом случае, можно попробовать другой способ обновления Windows.
Для части пользователей это не актуально, так как они отключают обновление в Windows 10. Подробнее об этом можно прочитать .
Обновление Windows 10 с помощью Центра обновления Windows
Через «Центр обновления Windows» производится автоматическое обновление Windows 10. Используются два способа скачивания обновлений:
- Обновление системы загружается на компьютер без участия пользователя. Когда все готово, Windows через предложит пользователю установить обновление.
- Пользователь самостоятельно запускает процесс обновления операционной системы.
В первом случае, обновление будет скачено на компьютер не сразу после выхода финального релиза. В этот момент, сервера Майкрософт сильно загружены, поэтому доставка ОС на компьютеры происходит по очереди. Файлы обновления окажутся на ПК через некоторое время. После получения сообщения от Windows 10 и вашего согласия на обновление, система обновится автоматически.
Во втором случае, пользователь может запустить процесс обновления самостоятельно. Для этого войдите в меню «Пуск», а затем выполните следующие действия:
- Нажмите на «Параметры», в окне «Параметры» выберите «Обновление и безопасность».
- В разделе «Центр обновления Windows», в опции «Состояние обновление» нажмите на кнопку «Проверка наличия обновлений».
- После завершения проверки наличия обновлений, появится сообщение о доступности новой версии Windows.
- Затем начнется процесс скачивания и подготовки к установке обновлений.
- Далее Windows предложит перезагрузить компьютер сейчас или в определенно время для запуска установки обновления до новой версии системы.
- После этого начнется процесс работы с обновлениями, в течение которого несколько раз произойдет перезагрузка компьютера.
- Дождитесь окончания установки, после чего на компьютере загрузиться новая версия операционной системы Windows
Иногда, случается, что процесс обновления растягивается на очень продолжительный период времени, из-за этого пользователь вынужден прервать процесс обновления системы. Порой, обновление операционной системы оканчивается неудачей, о чем Windows сообщает пользователю. В обоих случаях происходит автоматический откат до той версии Windows 10, с которой производилось обновление системы.
Обновление Windows 10 с помощью Media Creation Tool
С помощью бесплатной программы Media Creation Tool пользователь может самостоятельно запустить обновление операционной системы до финальной версии, или скачать свежий образ Windows 10 на свой компьютер для создания загрузочной флешки.
При использовании Media Creation Tool есть три варианта действий:
- Запустить обновление системы при помощи утилиты Media Creation Tool.
- Создать при помощи Media Creation Tool загрузочную флешку с Windows 10, а затем провести обновление ОС при помощи загрузочной флешки.
- Сохранить Windows 10 в ISO образ для того, чтобы потом записать его на DVD диск или создать загрузочную флешку в другой программе.
Для записи на флешку или при сохранении ISO образа, приложение Media Creation Tool загружает объединенные или раздельные образы Windows с разрядностью 64 bit и 32 bit (на выбор) имеющие в своем составе несколько редакций Windows 10 (Windows 10 Pro, Windows 10 Домашняя, Windows 10 Домашняя для одного языка, Windows 10 для образовательных учреждений).
Для получения утилиты перейдите на официальный сайт Майерософт: https://www.microsoft.com/ru-ru/software-download/windows10 , а затем нажмите на кнопку «Скачать средство сейчас».
Обновление при помощи Помощника по обновлению Windows 10
Специальная утилита Помощник по обновлению Windows 10 предназначена для обновления операционной системы. Программа скачивает и устанавливает на компьютер самую последнюю версию ОС.
Пройдите на сайт загрузки программного обеспечения (ссылка выше в статье), нажмите на кнопку «Обновить сейчас». На компьютер будет скачено приложение Windows 10 Update Assistant.
Для запуска процесса обновления до самой актуальной версии Windows 10, запустите помощник по обновлению Windows 10. Приложение скачает и установит на компьютер обновление операционной системы.

Подробную инструкцию с картинками смотрите .
Установка новой версии Windows 10 путем обновления системы
Следующий вариант: новое обновление Windows 10 устанавливается поверх старой версии Windows 10. Данный способ напоминает переустановку Windows путем обновления системы, а по сути, является одним из вариантов переустановки системы.
Выполнить обновление можно двумя способами:
- Загрузкой с DVD диска с образом системы, или выполнив загрузку при помощи загрузочной флешки Windows.
- Смонтировать образ Windows 10 в виртуальном приводе, а затем запустить установку Windows.
С загрузочной флешки или DVD-диска с Windows выполняется загрузка на компьютер, а затем установка новой версии Windows 10.
Процесс установки системы стандартный, но есть один нюанс:
- В окне выбора типа установки, необходимо выбрать «Обновление: установка Windows с сохранением файлов, параметров и приложений».
При втором способе, ISO образ Windows 10, находящийся на компьютере, необходимо подключить в виртуальном дисководе.
Установка новой версии Windows 10 без сохранения данных от предыдущей версии
Еще один вариант для обновления системы: «чистая» установка Windows 10 на компьютер. Старая версия операционной системы будет удалена, а на ПК установится новая версия Windows, без сохранения данных от предыдущей версии системы.
Данный способ позволит пользователю начать использование новой версии системы с чистого листа. По сути это переустановка Windows 10, заменяется только версия предыдущей системы на новую версию.
При установке Windows 10 обратите внимание на то, что вам придется активировать систему:
- Если ранее Виндовс обновлялась на этом компьютере, то активация системы произойдет автоматически с помощью цифровой лицензии.
- Если на компьютере еще не устанавливались обновления операционной системы до Windows 10, или до новой версии Windows, я рекомендую войти в учетную запись для привязки лицензии к учетной записи. Сразу после обновления, войдите в учетную запись для того, чтобы без проблем активировать операционную систему. После этого, пользователь может перейти на локальную учетную запись.
Весь процесс установки Windows 10 на компьютер с картинками подробно описан в этой .
Выводы статьи
Пользователь может выполнить обновление до новой версии Windows 10 несколькими способами: с помощью автоматического обновления, средства обновления Windows, путем установки новой версии системы поверх старой, при чистой установке новой версии операционной системы вместо предыдущей версии.