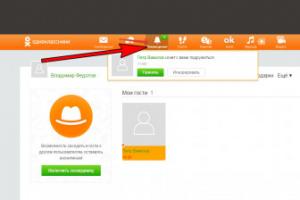Заголовки столбцов и строк таблиц делают информацию содержащихся данных ячеек полезной, придавая им смысл. Поэтому так важно закрепить строки и столбцы с заголовками при прокрутке длинных таблиц и всегда быть в курсе содержания ячеек.
Инструменты Excel позволяют закрепить верхние строки, правые столбцы или ограниченную ими область.
Для простейшего закрепления верхней строки перейдите на вкладку «Вид» верхнего меню, и в группе «Окно» по клику на копку «Закрепить области» выберите пункт «Закрепить верхнюю строку».
После этого появится черная горизонтальная линия обозначающая границу закрепления строки.
Теперь о том, как закрепить строки в Excel (две и более верхних строк). Для этого выделите строку под закрепляемыми заголовками (первая строка прокрутки), кликнув по номеру строки.

И выберите пункт «Закрепить области» по клику одноименной кнопки. После этого появится горизонтальная черта ограничивающая область прокрутки.
Для закрепления первого столбца достаточно выбрать пункт «Закрепить первый столбец» раскрывающегося списка по кнопке «Закрепить области» на вкладке «Вид».

Если вам не обходимо закрепить несколько первых столбцов, то предварительно выделите правый столбец от закрепляемой области, кликом по его номеру.

В случае, если для работы необходимо отображение заголовков столбцов и строк, следует закрепить целую область таблицы Excel. Для этого установите курсор в левую верхнюю ячейку подвижной области.

И выберите пункт «Закрепить области». После этого произойдет закрепление верхних строк и левых столбцов.

Как снять закрепление строк и столбцов в Excel
После того как в таблице имеются закрепленные строки, столбцы или области, пункт «Закрепить области» меняется на «Снять закрепление областей», и для отмены закрепления достаточно просто кликнуть по данному пункту.
Microsoft Excel обладает большим набором различных функций. С его помощью пользователь может создавать таблицы , анализировать данные на основе созданных сводных, строить диаграммы и графики, рассчитывать значения, используя необходимые формулы и функции. И помимо всего этого, используя Эксель, Вы также сможете просматривать большие таблицы.
Если у Вас много данных, записанных по строкам и столбцам, все что потребуется – это зафиксировать столбцы и строки. Затем Вы сможете пролистывать ее, и всегда видеть, например, шапку.
Итак, давайте разберемся, как можно закрепить необходимую область в Эксель.
Первый рядок и столбец
Возьмем следующий пример, в котором подписаны названия для всех столбцов. Переходим на вкладку «Вид» и кликаем по кнопочке «Закрепить области» . Из выпадающего меню можно выбрать пункт с соответствующим названием.
Кнопочка «…верхнюю строку» позволит зафиксировать рядок под номером «1» . В результате, при прокрутке данных, он всегда будет оставаться на виду.
Обратите внимание, подобные строки и столбцы будут подчеркнуты в таблице черной линией.

Если выбрать «…первый столбец» , то при прокрутке листа вправо или влево, столбец «А» всегда будет оставаться на месте.

В рассматриваемом случае это не подходит, так как первый столбец расположен под буквой «С» , а нужная строка под номером «3» .
Нужный рядок
Для того чтобы закрепить шапку в таблице Excel, которая находится в произвольном месте листа, сделаем следующее. Выделяем рядок, который находится сразу под шапкой, в нашем случае – это 4. Про способы выделения, Вы можете прочитать подробную статью, . Теперь кликаем по кнопочке «Закрепить области» и выбираем одноименный пункт из выпадающего меню.

Как видите, при пролистывании таблицы, закрепленная шапка остается на месте.

Нужный столбик
Для того чтобы зафиксировать первый столбец для введенных данных, который находится не в А , выделяем соседний – в примере это D . Теперь кликаем на кнопочку «Закрепить области» .

Можно убедиться, что при пролистывании вправо, С остается на месте.

Быстрый способ
Чтобы закрепить первый столбец и строку в таблице, выделите ячейку, которая находится сразу под их пересечением: в примере – D4 . Потом кликните по уже знакомой нам кнопке. Появятся горизонтальные линии, которые будут обозначать зафиксированную область.

Как удалить
Если Вам нужно удалить закрепленную область в Excel, кликните по кнопке «Закрепить области» . В выпадающем списке вы увидите, что теперь самом верху там стоит «Снять закрепление…» , кликните по нему.

Как видите, зафиксировать нужную область в Excel довольно просто. Используя данные рекомендации, Вы сможете закрепить шапку таблицы, ее первую строку или столбец.
Оценить статью:Для удобства можно зафиксировать строку или столбец то есть сделать так, что при прокрутке таблицы вниз, верхняя строка всегда будет оставаться на виду, а при прокрутке таблицы вправо, крайний левый столбец не будет исчезать из виду. В таблице можно закрепить самую верхнюю строку, самый крайний левый столбец или выделенную ячейкой область
Как в Excel закрепить заголовок или верхнюю строку
Чтобы в экселе зафиксировать строку или заголовок нужно перейти на вкладку Вид.
Так можно закрепить строку в Excel 2010
Перейдя на вкладку «Вид» нужно нажать на любую ячейку в таблице эксель, а затем в верхней панели нажать на «Закрепить области». Откроется контекстное меню в котором нужно выбрать «Закрепить верхнюю строку». После этого самая верхняя видимая строка не будет исчезать при прокрутке таблицы вниз.
Как закрепить столбец в Excel
Чтобы в экселе закрепить столбец нужно перейти на вкладку Вид.
 Так можно зафиксировать первый столбец
Так можно зафиксировать первый столбец
Перейдя на вкладку «Вид» нужно нажать на любую ячейку в таблице эксель, а затем в верхней панели нажать на «Закрепить области». Откроется контекстное меню в котором нужно выбрать «Закрепить первый столбец». После этого самый крайний левый столбец не будет исчезать при прокрутке таблицы вправо.
Как в экселе закрепить область
Чтобы закрепить область в Excel нужно перейти на вкладку Вид.
 Так можно закрепить область выше и левее указанной ячейки
Так можно закрепить область выше и левее указанной ячейки
Перейдя на вкладку Вид нужно нажать на ячейку. Ячейку нужно выбирать с таким условием, что выделанная область будет находиться левее и выше этой ячейки. Нажав на ячейку нужно нажать на «Закрепить области». Откроется контекстное меню в котором нужно выбрать «Закрепить области». После этого все строки выше выбранной ячейки не будут пропадать при прокрутке таблицы вниз и все столбцы левее выбранной ячейки не будут пропадать при прокрутке таблицы вправо.
Как снять закрепление областей в экселе
Закрепляются только видимые строки и столбцы, а всё что выше и левее закреплённой области вы сможете увидеть только после раскрепления областей. Чтобы снять закрепление областей нужно перейти на вкладку Вид.
 Так делается раскрепление выбранных областей
Так делается раскрепление выбранных областей
Перейдя на эту вкладку нужно нажать на «Закрепить области». Откроется контекстное меню в котором нужно выбрать самый первый пункт «Снять закрепление областей».
Работать с таблицами в Excel очень просто и удобно. Можно добавлять, удалять ненужные строки или столбцы. В них можно поместить очень большой объем информации. Но по мере работы с таблицей, она растет и увеличивается. И для того чтобы выяснить, какое значение должно помещаться в той или иной ячейке, нужно постоянно скролить вверх в начало таблицы. Что очень неудобно и утомительно.
В экселе есть функция, которая позволяет закрепить шапку таблицы, чтобы при прокручивании ее в начало или конец верхняя часть таблицы оставалась зафиксированной.
Как закрепить шапку таблицы в экселе
Для того чтобы закрепить шапку в экселе нужно сделать следующее:
- Открыть книгу Excel.
- Выделяем необходимую ячейку, щелкая по ней мышью.
- В появившейся таблице перейти на вкладку «Вид».
- На этой вкладке находим меню «Закрепить область».
- В выпавшем подменю выбираем необходимый способ закрепления области.
В подменю «Закрепить область» есть три типа закрепления:
- Закрепить область – эта функция закрепляет область перед выделенной ячейкой.
- Закрепить верхнюю строку – где бы ни находился курсор мыши и какая бы ячейка ни была выделена, эта функция всегда закрепляет верхнюю строку таблицы.
- Закрепить первый столбец – фиксирует первый столбец рабочей области.
Для того чтобы закрепить шапку нужно выбрать «Закрепить верхнюю строку», щелкнув на ней мышью.
Все, верхняя часть таблицы зафиксирована.
Для того чтобы снять закрепление нужно проделать те же шаги, только вместо «Закрепить область» в подменю выбирать «Снять закрепление области».
Как зафиксировать строку и столбец в таблице эксель
Часто возникает необходимость закрепить не только шапку таблицы, но и первый столбец. Например, если в нем расположена нумерация строк или другая информация.
Для этого нужно сделать следующее:
- На рабочей области таблицы выделить ячейку, которая находится на пересечении строки 2 со столбцом В.
- В меню «Закрепить область» выбрать первый пункт «Закрепить область», щелкнув на нем кнопкой мыши.


И готово, теперь первая строка и первый столбец зафиксированы.
Microsoft Excel очень простой и удобный инструмент для работы с таблицами и данными. Он легко настраиваемый для комфортной работы с большим объемом информации.
Программа Microsoft Excel создана таким образом, чтобы было удобно не только вносить данные в таблицу, редактировать их в соответствии с заданным условием, но и просматривать большие по объему блоки информации.
Наименования столбцов и строк могут быть значительно удалены от ячеек, с которыми пользователь работает в этот момент. И все время прокручивать страницу, чтобы увидеть название, некомфортно. Поэтому в табличном процессоре имеется возможность закрепления областей.
Как закрепить строку в Excel при прокрутке
В таблице, как правило, шапка одна. А строк может быть от нескольких десятков до нескольких тысяч. Работать с многостраничными табличными блоками неудобно, когда названия столбцов не видны. Все время прокручивать к началу, потом возвращаться к нужной ячейке – нерационально.
Чтобы шапка была видна при прокрутке, закрепим верхнюю строку таблицы Excel:
Под верхней строкой появляется отграничивающая линия. Теперь при вертикальной прокрутке листа шапка таблицы будет всегда видна:

Предположим, пользователю нужно зафиксировать не только шапку. Еще одна или пару строк должны быть неподвижны при прокрутке листа.
Как это сделать:
- Выделяем любую ячейку ПОД строкой, которую будем фиксировать. Это поможет Excel сориентироваться, какая именно область должна быть закреплена.
- Теперь выбираем инструмент «Закрепить области».

При горизонтальной и вертикальной прокрутке остаются неподвижными шапка и верхняя строка таблицы. Таким же образом можно зафиксировать две, три, четыре и т.д. строки.
Примечание. Данный способ закрепления строк актуален для Excel версий 2007 и 2010. В более ранних версиях (2003 и 2000) инструмент «Закрепить области» находится в меню «Окно» на главной странице. И там нужно ВСЕГДА активизировать ячейку ПОД фиксируемой строкой.
Как закрепить столбец в Excel
Допустим, информация в таблице имеет горизонтальное направление: сосредоточена не в столбцах, а в строках. Для удобства пользователю нужно при горизонтальной прокрутке зафиксировать первый столбец, в котором содержатся названия строк.


Чтобы зафиксировать несколько столбцов, необходимо выделить ячейку в САМОМ НИЗУ таблицы СПРАВА от фиксируемого столбца. И нажать кнопку «Закрепить области».

Как закрепить строку и столбец одновременно
Задача: при прокрутке зафиксировать выделенную область, которая содержит два столбца и две строки.
Делаем активной ячейку на пересечение фиксируемых строк и столбцов. Но не в самой закрепляемой области. Она должна быть сразу под нужными строками и справа от нужных столбцов.

В выпадающем меню инструмента «Закрепить области» выбираем первую опцию.

На рисунке видно, что при прокрутке выделенные области остаются на месте.
Как убрать закрепленную область в Excel
После фиксации строки или столбца таблицы в меню «Закрепить области» становится доступной кнопка «Снять закрепление областей».

После нажатия все зафиксированные области рабочего листа разблокируются.
Примечание. Кнопка «Снять закрепление областей» Excel 2003 и 2000 находится в меню «Окно». Если кнопки инструментов часто используются, можно добавить их на панель быстрого доступа. Для этого щелкаем правой кнопкой мыши и выбираем предложенный вариант.