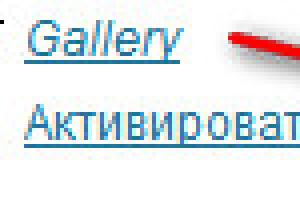После приобретения нового iPhone, первое, что необходимо сделать, это активировать его для дальнейшего правильного использования.
Подробная инструкция как настроить новый Айфон
- Первым делом выбираем язык нашего гаджета:
- Определяем страну и регион:
- Подключаемся к Интернету через доступную сеть Wi-Fi:
- При успешном подключении к сети Интернет, в строке состояния появится значок «Wi-Fi»:
- Далее можно включить или отключить службу геолокации:
- Для начальной настройки Айфона не обязательно подключение служб геолокации, поэтому отключаем опцию:
- Далее видим, что настроить гаджет можно как новое устройство либо восстановить настройки из резервной копии, сохраненной в облачном хранилище iCloud или в программе iTunes:
- Создаем новый Apple ID или вводим данные уже зарегистрированного идентификатора:
- Заполняем дату рождения владельца устройства:
- Вписываем имя и фамилию хозяина Айфона:
- Выбираем «Использовать текущий e-mail» или получаем новый бесплатный е-mail в iCloud:
- Вводим адрес электронной почты:
- Придумываем пароль для Вашего Apple ID и подтверждаем его:
- Выбираем контрольный вопрос и записываем ответ:
- Вписываем резервный е-mail и переходим далее:
- Подписываемся на новости и обновления от Apple либо отказываемся, передвигая бегунок:
- Принимаем Условия использования и Положения:
- Нажимаем кнопку «Принять»:
- Выбираем, использовать облачное хранилище iCloud или не использовать:
- В разделе «Диагностика» нужно определиться, хотите ли Вы, чтобы Ваш iPhone ежедневно отправлял информацию о работе устройства:
- Теперь можно начать использовать Айфон:

Если возможности подключиться к Wi-Fi в данный момент нет, то через usb-кабель можно подключить iPhone к компьютеру или ноутбуку и настроить его через iTunes.


Геолокация поможет определить Ваше местоположение на карте при использовании программ навигации или при поиске пропавшего устройства.

Определение геопозиции можно в любой момент включить через настройки устройства.


Данный шаг можно пропустить, но для завершения активации потребуется ввести логин и пароль.

Эти данные потребуются для восстановления пароля, в случае, если Вы его забудете, а также для доступа к приложениям, имеющим возрастные ограничения.


Текущий e-mail подразумевает любой адрес электронной почты, к которой у вас есть доступ. Данный e-mail станет логином к Вашему Apple ID.











Теперь Вы знаете, как активировать новый iPhone и можете в полном объеме насладиться функциями смартфона от Apple.
Для многих поклонников техники Apple обернулась настоящим кошмаром. Смартфоны некоторых пользователей оказались заблокированными механизмом Activation Lock на неизвестный почтовый адрес. Защиту механизма возможно снять только при вводе пароля от Apple ID, под которым на iPhone ранее проводилась авторизация. Таким образом, прямо «из коробки» покупатели получили «кирпичи». С похожей проблемой столкнулись и владельцы iPhone 6s/6s Plus.
Случай не единичный
О проблеме с активацией только-только купленных iPhone 7 уже заявили десятки пользователей. Комментарии у всех одинаковые - распаковал телефон, снял пленочки, включил и впал в ступор. Любые попытки пройти активацию заканчивались провалом. Стоит понимать, что речь идет об Activation Lock, механизме, обойти который стандартными методами нельзя.
Got my brand new iPhone 7 Plus… with an activation lock on it… WTF? Anybody else with the same problem?
Получил свой новый iPhone 7 Plus… с активированным Activation Lock на нем… Что за!?
Ошибка проявляется и на iPhone 6s
С куда более странной проблемой столкнулись пользователи iPhone 6s и iPhone 6s Plus. Уже использующиеся не первый месяц смартфоны так же стали требовать от своих владельцев ввода пароля от неизвестной учетной записи Apple ID. Требования смартфоны начинают выдвигать не спонтанно, а только после выполнения полного сброса устройства.
Что-то странное происходит. Наверное в системе безопасности iOS 10 ошибка и сброс старого iPhone приводит ко включению Activation Lock с привязкой на неизвестный почтовый адрес.
Решение проблемы
С исправлением ошибки помочь может только Apple. Более того, пользователи, столкнувшиеся с проблемой активации iPhone, заявляют, что компания обменивает проблемный смартфон на новый без каких-либо проблем. Официальных комментариев по поводу проблемы представители Apple пока не дали.
Поставьте оценку: (5,00 из 5, оценили: 7 )
Часто после покупки iOs устройства пользователь не знает, что с ним делать дальше, в связи с чем у новичка возникает вопрос: «Как настроить iPhone и приступить к его использованию»?
По заверению продвинутых «ябловодов», первоначальная настройка является крайне важным этапом, от которого зависит качество и удобство использования устройства в дальнейшем.
В статье будет подробно рассмотрено, как правильно настроить новый, свежеприобретенный айфон.
У вас появится возможность пользоваться всеми преимуществами «яблочной» технологии и не платить менеджерам магазина за первоначальные настройки вашего девайса.
Общие настройки
Итак, вы достали iPhone из коробки и нажали кнопку включения.
Если вы настраиваете новый «яблочный» девайс, то эта настройка не является обязательной, и вы можете пропустить этот шаг, нажав «Далее».
Если вы решили не пропускать этот шаг и находитесь в зоне действия Wi-Fi сетей, то выберите нужную и введите пароль, после чего нажмите «Далее».
В следующем окне вам будет предложено выбрать: включить или отключить службы геолокации.
Важно! За работу служб геолокации отвечает GPS модуль. При его активации, айфон будет отслеживать ваше местоположение, использовать карты, получать актуальный прогноз погоды , иметь возможность менять часовой пояс при вашем передвижении и многое другое. Но, модуль GPS достаточно сильно расходует аккумулятор iOs-девайса.
В принципе, настраивая новый iPhone можно отключить службы геолокации, которые всегда можно подключить по мере их необходимости.
Жмем «Отключить» и подтверждаем свое решение, нажав кнопку «Да».

После того, как вы определились с геолокацией, у вас откроется экран настройки вашего «яблочного» гаджета.
Так как мы рассматриваем новый, «коробочный» айфон, то нужно «тапнуть» по строке «Настроить как новый iPhone».

Создание учетной записи Aplle ID
Вы перешли к наиболее важному процессу – настройки Aplle ID .
С помощью данной учетной записи вы в дальнейшем будете входить в сервисы Aplle, покупать приложения, музыку, синхронизировать несколько устройств, совершать между ними бесплатные видеозвонки, общаться в чатах и пр.
Этот шаг не считается обязательным и его можно пропустить, когда настраиваешь новый iOs-девайс, но опытные «ябловоды» рекомендуют создавать данный идентификатор сразу.
Выбираем «Создать Aplle ID бесплатно»

Важно! Следует учесть, что если владельцу «яблочного гаджета» на момент создания учетной записи не исполнилось 18 лет, то система откажет в регистрации Aplle ID.
После введения данных система спросит, какой почтовый ящик использовать . Можно ввести уже существующий электронный адрес, или получить его бесплатно в iCloud .
В этой статье рассмотрим регистрацию в Aplle ID с уже существующим адресом.

Использовать текущий почтовый ящик
- введите доступный вам адрес электронной почты;

Адрес электронной почты
- придумайте пароль и подтвердите его;

Для того чтобы пользоваться мобильным интернетом необходимо:
- Вставить sim-карту в iPhone после чего переходим в приложение «Настройки».
- После этого заходим в раздел «Сотовая связь» и в графе «Сотовые данные» включаем интернет.

Данные, для работы iOs-девайса в интернете, приходят сразу после установки sim-карты в Айфон. SMS с настройками нужно просто сохранить в телефоне.
Для того, чтобы использовать iPhone как Wi-Fi модем, необходимо:
- Входим в «Настройки» Айфона.
- Переходим в раздел «Режим модема» и передвигаем ползунок в положение ВКЛ.

После такой несложной процедуры, ваш iPhone может раздавать Wi-Fi, работая как модем. Синяя полоска с количеством подключений будет сигналом, что беспроводное соединение работает.
Если ваш Мас-компьютер не оснащен модулем Wi-Fi, то Айфон может все равно можно использовать как модем и транслировать интернет-трафик по USB кабелю.
Для этого необходимо:
- Зайти в «системные настройки» Мас. В разделе «Интернет и беспроводная сеть» кликнуть на иконку «Сеть».

- В левой колонке нижней части окна нажать «+», а в выпадающем меню выбрать «USB на iPhone». После этой процедуры нажимаем «Создать» и кнопку «Показать все».

- В выпадающем окне нажать кнопку «Применить».
Подключаем iPhone к компьютеру usb-кабелем и включаем на телефоне модем. Как описывалось выше.
Главное – не забудьте сам телефон подключить к интернету, через Wi-Fi или 3G.
Есть еще один способ, как транслировать интернет с Айфона и использовать его как полноценный модем: посредством Bluetooth.
Для этого нужно:
- Включить Bluetooth как на iPhone, так и на Мас, и создать соединение между устройствами.
- После чего включить Айфон в режим модема, как описывалось выше.
- Нажать на иконку Bluetooth на Мас, в выпадающем списке выбрать iPhone, и «Подключить к сети».

О том, что ваш гаджет работает как модем, скажет синяя полоса с количеством подключений.
Совет: Если вы для подключения к интернету используете 3 G или 4 G сети, то выбирайте безлимитные тарифы, так как мобильный интернет дешевизной не отличается.
Первый запуск и настройка iPhone и iPad
Как настроить iPhone: Инструкция для «чайников»
Вы только что пришли из магазина, достали дрожащими от счастья руками новый продукт от компании Apple, но не знаете, что с ним теперь делать? Не беда, читаем эту подробную инструкцию, как настроить айфон с нуля как новый телефон! Поехали!
Активация и настройка Айфона
при первом включении необходимо однократно проделать несколько шагов для первоначальной настройки айфона, которые впоследствии повторять никогда не придется. Итак, после нажатия кнопки включения первым делом телефон нас поприветствует на нескольких языках и предложит настроить iPhone. Жмем на соответствующую ссылку
На следующем шаге выбираем свою страну

Далее для настройки iPhone нам предложат подключиться к сети WiFi. Если есть желание, то можно это сделать прямо здесь. Если же бесплатного вайфая в зоне действия нет, то пропускаем эту конфигурацию и выбираем «Использовать сотовую связь».

После этого идет геолокация — определение местоположения смартфона по спутникам GPS. Поскольку при постоянном активированном состоянии она нереально жрет заряд батареи, На этом этапе настройки айфона лучше ее отключить. Впоследствии при установке приложений, например, Навигатора, телефон сам еще раз спросит, нужно ли разрешить использовать геолокацию конкретно для этого приложения — там то мы ее и разрешим.

Все современные модели iPhone содержат в себе функцию разблокировки с помощью отпечатка пальца — настроить так называемый Touch ID предложат на следующем этапе. Следуйте инструкциям на экране, прикладывайте палец к сканеру и данное средство защиты смартфона будет активировано. Позже можно будет добавить еще несколько отпечатков для других пальцев или для членов семьи.

И по завершении нас еще попросят придумать шестизначный пароль на тот случай, если сканер отпечатка пальца не будет срабатывать

Следующий шаг — восстановление настроек со старого телефона. Если до этого у вас уже был iPhone, то можно перенести на новый все старые сохраненные настройки айфона. Если же это у вас первый телефон от Apple или резервной копии старого не сохранилось, то выбираем «Настроить как новый iPhone». Так же тут есть возможность перенести данные с платформы Android, но это уже тема отдельной статьи.


При создании Apple ID от нас потребуется опять ввести регион

Принять правила политики конфиденциальности

Ввести реальный Email, на который придет письмо с кодом подтверждения регистрации, а также придумать пароль


Все — теперь заходим в указанный при регистрации почтовый ящик и подтверждаем регистрацию.
Возвращаемся к настройке айфона. После создания и авторизации в Apple ID появится окно активации голосового помощника — Siri. Штука удобная, но к ней нужно привыкнуть пользоваться. Поэтому, если вы не планируете управлять телефоном своим голосом, то отключите его — также для сохранения зарядки.

И наконец, если в ваших руках последняя модель iPhone, то можно настроить внешний вид отображения значков и текстов на дисплее в стандартном или увеличенном варианте.
Все! Айфон настроен с нуля и полностью готов к работе. Теперь можно приступать к самому приятному — установке приложений, но об этом как-нибудь в другой раз
В наше время новая техника на прилавках магазинов появляется очень часто, среди смартфонов особую популярность приобрели Айфоны. Чтобы начать работу, важно знать, как активировать и зарегистрироваться в сети выбранного сотового оператора. С этим процессом сталкивался каждый, кто уже знаком с техникой Apple.
На практике многие люди не знают, что нужно сделать после того, как включат устройство. Есть и те, кто готов оплатить работу помощника, чтобы он выполнил правильные шаги. Учитывая, что процесс несложный, стоит разобраться, как выполнить эту работу самостоятельно.
Сразу после включения на экране появляется надпись приветствия, и не стоит пугаться, если увидите иероглифы. Нажав на откроется меню выбора, в котором вы сможете найти свою страну и язык.
Способы активации
Как же как активировать iPhone 7 после включения? Есть три способа, которые могут вам помочь справиться с этой задачей:
- посредством сотовой связи;
- при помощи Wi-Fi;
- используя iTunes.
Проще всего работать с картой, если подключите к ней мобильный интернет. Также поможет наличие сети 3G. Тогда вам нужно только вставить SIM-карту в iPhone, а он сам подключится к серверу компании Apple, позволив ему проверить статус. Далее произойдет активация, и на экране увидите логотип вашего сотового оператора.
На видео поясняется, как правильно вставить SIM-карту в Айфон 7.
Процесс посредством Wi-Fi также не сложен. Вначале необходимо включить устройство, вставить SIM-карту и нажать на сенсорную кнопку "Home", открывая меню выбора страны, далее языка. Определившись с этими данными, подключайте iPhone 7 к Wi-Fi с наличием интернета. Дальнейшие шаги подскажет ассистент настроек: просто следуйте за надписями на экране.
Есть еще и третий вариант активации, при котором вам понадобится компьютер. Такая необходимость возникает, если нет 3G, мобильного интернета и сети Wi-Fi. В этом случае вам поможет iTunes.
 Как можно активировать Айфон 7 таким образом? Вам также понадобится вставить SIM-карту, а затем выбрать страну и язык устройства. Подключить смартфон к компьютеру, выбрав для этого сертифицированный USB-кабель. На экране выбрать надпись «Подключиться к iTunes», нажать на нее, если работа программы не продолжится автоматически.
Как можно активировать Айфон 7 таким образом? Вам также понадобится вставить SIM-карту, а затем выбрать страну и язык устройства. Подключить смартфон к компьютеру, выбрав для этого сертифицированный USB-кабель. На экране выбрать надпись «Подключиться к iTunes», нажать на нее, если работа программы не продолжится автоматически.
Активация без SIM-карты
Часто возникают вопросы, так ли нужна сим-карта для успешной разблокировки. Работая с версиями iOS от 7.0 до 7.0.6 можно было совершить экстренный вызов по номеру 112, чтобы активировать iPhone. Новая iOS 10 такой возможности не дает.
Как видим, процесс не настолько сложный, чтобы, воспользовавшись подсказками, не сделать все самостоятельно. Покупая новую технику, будьте готовы изучать ее и использовать все возможности.
Сам процесс активации начинается с 5 минуты видео.