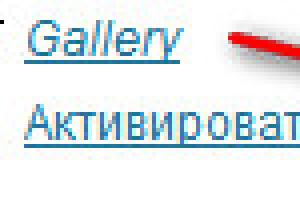Для того чтобы было возможным установить прямое сетевое соединение с другим абонентом, Hamachi предоставляет каждому пользователю уникальный постоянный внешний ip-адрес, который в дальнейшем и будет использоваться в качестве основного средства при подключении.
Интерфейс Hamachi
Несмотря на кажущуюся внешнюю сложность, настроить и пользоваться утилитой Hamachi довольно легко, ведь данная программа имеет до ужаса упрощенный, грамотно продуманный и интуитивно понятный интерфейс.


Регистрация аккаунта в Hamachi
После скачивания и установки/инсталляции программы на компьютер, для начала, в ней нужно зарегистрироваться . Придумайте себе пользовательский логин/пароль , зарегайтесь и войдите в программу. Теперь, вам осталось лишь добавить в Хамачи какие-нибудь сети, чтобы найти других пользователей. После этого, вы сможете через чат договориться с ними об игре, передаче файлов и т.д.

Создание собственной сети в Хамачи
В Hamachi вы легко сможете создать свою собственную сеть, чтобы, например, чтобы пускать туда только определенных людей, а также полноценно ею управлять (разграничивать статусы и права доступа юзеров) и контролировать всех абонентов. Для этого, нажмите на опцию "Создать новую сеть" в центральном окне программы или на панели управления в графе "Сеть" . Придумайте ей название (идентификатор сети) и пароль (обязательно больше трех символов!). После этого вы должны сообщить эти данные всем пользователям, которых вы хотите в ней видеть. Используйте icq, skype, электронную e-mail почту или же просто опубликуйте сообщение на форуме или в комментариях на каком-нибудь сайте. Вариантов, как оповестить нужных людей, на самом деле, достаточно много! Как только они получат логин/пароль от вашей сети, сразу же смогут к ней присоединиться. Для связи с ними будет доступен, как групповой, так и личный чат. Кроме того, вы будете видеть внешний ip-адрес каждого из них, который в дальнейшем и будете использовать для установки соединения.

Подключение к сторонним сетям в Хамачи
Сегодня в интернете существует множество различных сетей Hamachi, посвященных разным играм и т.п. Их легко найти на всевозможных игровых сайтах и порталах. Все, что вам нужно для того, чтобы подключиться к любой из них - это логин (идентификатор сети) и пароль ! Найдите сайт, присмотрите понравившуюся сеть, запустите Хамачи, нажмите в центральном окне программы или в графе "Сеть" на опцию "Подключиться к существующей сети" , правильно введите (а лучше скопируйте и вставьте!) логин/пароль к ней и, вперед! Местная публика, наверное, вас уже заждалась! В сторонней сети вам будут доступны практически те же функции (личный и групповой чат, передача файлов, просмотр данных о других абонентах), за исключением тех, которыми обладают ее админ и модераторы, а также определенных ограничений установленных ими (если таковые имеются).




Как играть через Хамачи
Итак, вы все правильно сделали и программа установлена, настроена, сети созданы/добавлены, игроки ждут... Возникает закономерный вопрос: "А как же играть через Хамачи?!"
Все предельно просто. Для начала, через чат, договоритесь об игре с кем-либо из соперников. Затем, не выключая Хамачи, оба игрока запускают игру на своих компьютерах, входят в сетевой режим (в каждой игре он может называться по-разному: "мультиплеер" , "коллективная игра" , "сетевая игра" , "онлайн игра" и т.д.) и выбирают вариант игры "локальная сеть" (в разных играх также может называться по-разному). Далее (по договоренности заранее) один игрок создает сервер, а второй геймер к нему подключается, вбивая в нужные поля логин и ip-адрес оппонента, которые есть в Хамачи. Как видите, проще некуда! Однако, не забудьте учесть, что у обоих игроков на компьютерах должна быть установлена одинаковая версия игры (с учетом вариантов и модификаций репаков, патчей и дополнений), иначе с соединением и игрой могут быть проблемы!
Некоторые проблемы с Hamachi
Как и у любой сетевой программы, у Хамачи могут возникнуть определенные проблемы при работе. Попробуйте их исправить, выполнив следующие действия.
1) Сбои в соединении часто возникают, если у пользователей установлены разные версии программы . Попробуйте обновиться до одной версии или установить последнюю.
2) Отключите на время игры антивирусы и фаерволы (в том числе, и фаервол на роутере/маршрутизаторе) или добавьте в них Хамачи в "Исключения" .
3) Отключите Брандмауэр в Windows (последовательно нажмите Пуск --> Панель управления --> Система и безопасность --> Брандмауэр Windows ) или отключите в нем ограничения на Хамачи.
4) В Windows 7 и Vista нужно сделать сеть Hamachi "Домашней сетью" (откройте Панель управления --> Сеть и Интернет --> " и посмотрите на значок сети Хамачи, там должен быть изображен домик с надписью "Домашняя сеть", если это не так, то выберите вариант домашней сети).

5) Чтобы устранить проблемы с соединением, нужно повысить сетевой приоритет Хамачи (откройте последовательно Панель управления --> Сеть и Интернет --> Центр управления сетями и общим доступом --> Изменение параметров адаптера --> Сетевые подключения --> нажмите Alt , чтобы вызвать функциональное меню --> Дополнительно --> Дополнительные параметры --> выделите нажатием мыши Hamachi и нажимая зеленую стрелку справа, поднимите Хамачи на самый верх).


Скачиваем клиент Hamachi для Windows с нашего сайта:
Скачали архив, распаковали в любое место и устанавливаем саму программу
Последнюю версию и другие платформы вы можете скачать с официального сайта
Заметка: Не забудьте убрать галочку с Install LastPass

Установили и теперь запускаем. Иногда может требоваться перезагрузка системы.

Тут нам выходит подсказка:
Нажмите кнопку «Включить» для начала работы.
что мы и делаем. Вылазит окно входа/регистрации аккаунта. Представим, что у нас аккаунта нет и нам требуется зарегистрироваться. У кого уже есть аккаунт Hamachi - смело пропускайте этот пункт
Регистрация
Вводим свои данные действующей электронной почты и пароль, не забывая поставить галочку

Создание сервера Hamachi
Итак, мы успешно зарегистрировались и теперь нам требуется создать свой сервер, куда мы будем заходить. В главном меню программы нажимаем на кнопку «Создать новую сеть «

Здесь вводим идентификатор нашей сети (название) и любой пароль, для подключения к ней
При успешном создании в списке появится наш, только что созданный, сервер

Здесь мы можем увидеть наш IP-адрес, выданной программой:
Заметка: IP адрес постоянный и выдается один раз Не может повторяться с другими
Подключение к серверу Hamachi
И теперь второй человек, предварительно установив программу и зарегистрировавшись, просто заходит на ваш сервер, используя наш идентификатор и пароль
Нажимаем «Сеть » -> «Подключиться к существующей сети » и вводим наши данные

Если всё прошло удачно, то наш друг окажется в списке нашего сервера Hamachi:

Теперь нам надо проверить - работает ли соединение между компьютерами? Для этого просто нажимаем правой клавишей мыши (ПКМ
) на нашего друга и выбираем пункт «Проверить доступность
«
Откроется консоль и начнется отправка/приём пакетов. Если всё хорошо - то будет примерно такое:

Если же у вас видно
Превышен интервал ожидания для запроса.
то связи между компьютерами нет, есть проблемы и основные из них - это Брандмауэр
иАнтивирус
- их надо отключить.
После отключения брандмауэра и антивируса - пробуем еще раз проверять соединение с другом, по идее - всё должно заработать
Подключение к серверу Minecraft
Заметка: У всех игроков должны быть абсолютно одинаковые версии клиентов! Особенно это касается клиентов с модами.
Есть 2 варианта сервера: встроенный (запуск в клиенте) и выделенный (качать отдельно)
Рассмотрим подключение к каждому из них
1. Подключение к встроенному серверу
Сервер создает/заходит в мир, заходит в меню (Esc
) и открывает сервер для сети (Открыть для сети
)
Тут нам важно узнать порт, который будет написан в чате игры
Заметка: При данном типе создания сервера порт всегда будет случайным
Второй игрок просто запускает игру, заходит в «Сетевая игра «, выбирает «Прямое подключение » или «По адресу » и вводит IP-адрес Hamachi и порт через двоеточие (: ), которые мы узнали ранее

2. Подключение к выделенному серверу (рекомендуется)
Итак, у нас есть готовый и настроенный сервер, теперь нам надо прописать IP-адрес хамачи в настройки сервера, что бы мы могли зайти в него
Чтобы убедиться, реально ли играть с другом в Майнкрафт через Хамачи по сети, я специально скачал демо-версию игры с официального сайта и сам попробовал в нее поиграть. Это оказалось очень просто, настройка не заняла много времени, я подготовил инструкцию, выполнив все шаги которой и вы сможете играть в Minecraft через Hamachi (а точнее через виртуальную локальную сеть, которую создает программа).
Шаг 1
Запустите Hamachi (скачать последнюю версию программы можно ) и создайте новую виртуальную сеть. Для этого запустите программу и нажмите на кнопку «Включить ».
Кликните на кнопку «Создать новую сеть » либо выберите этот пункт через верхнее меню.

Придумайте идентификатор сети (он должен быть уникальным) и пароль (запомните его!), и нажмите «Создать ».

Шаг 2
Запустите лаунчер Minecraft и нажмите кнопку «Играть ». Показываю на демонстрационной версии:

В игре нажмите клавишу «ESC » и кликните на кнопку «Открыть для сети ».

В следующем окне нажмите на «Открыть мир для сети ».

После этого появится информация о том, что локальный сервер работает на порте «номер такой-то ». Запишите номер порта, если этого не сделать, играть в Майнкрафт через Хамачи с другом не получится (номер порта понадобится ему при подключении).

Шаг 3
Теперь ваш друг должен к вам подключиться. Ему необходимо запустить Hamachi (зарегистрироваться в нем, если он еще не сделал этого ранее), нажать на кнопку «Включить »
и через меню выбрать «Сеть » - «Подключиться к существующей сети ».

В открывшемся окне ему нужно ввести идентификатор вашей сети и пароль от нее (сообщите ему эти данные).

После того, как он подключится, ему необходимо скопировать ваш IP адрес из окна Hamachi. Для этого нужно щелкнуть правой кнопкой мыши на вашем логине и выбрать «Копировать адрес IPv4 ».

После этого, чтобы увидеть скопированный IP адрес, вставьте его в любой текстовый редактор.
Шаг 4
Теперь все готово, чтобы играть в Майнкрафт по Хамачи. Вашему другу нужно запустить игру и подключиться к вам. Для этого через меню пусть зайдет в «Сетевая игра » - «Прямое подключение » и введет скопированный IP адрес и через двоеточие порт, который был показан в лаунчере при создании локального сервера ( инструкции). Запись должна быть в формате IP:порт .

Многие люди обожают компьютерные игры, а особенно приятно играть в них с друзьями. Тут возникает вопрос: как поиграть с друзьями по сети? Для этого существует полезная утилита под названием «Hamachi». Давайте же разберёмся, как играть через Хамачи.
Об играх
Все игры и приложения создаются в целом c похожим интерфейсом. Так делается для того, чтобы игрокам не приходилось в каждой игре разбираться с новыми нюансами и управлением, а сразу приступить к геймплею.
Игры можно разделить на три таких типа :
- Лицензионные игры, которые нужно покупать за деньги. Такие игры предоставляют возможность играть по сети и подключаться к официальным серверам.
- Взломанные игры, в которые, скорее всего, не удастся поиграть онлайн, а только пройти основные оффлайн-миссии.
- Старые игры, для которых не нужны ключи или регистрация, но в них можно поиграть только по локальной сети.
И как несложно догадаться, именно последние два типа игр намного популярнее среди русских игроков. А чтобы иметь возможность поиграть с друзьями по сети как раз и понадобится Hamachi .
О Хамачи
Hamachi – это утилита, дающая возможность сделать виртуальную частную сеть (VPN) для нескольких игроков. Любые приложения, работающие по локальной сети, могут также работать через Хамачи. Данные при этом будут передаваться напрямую между компьютерами.
Прочие функции Хамачи :
- обход защиты игр, которые были выпущены 5 и более лет назад;
- возможность играть по сети в проекты, у которых нет официальных серверов;
- наличие чата;
- возможность создавать сети в неограниченных количествах;
Установка
 Для того чтобы играть через Hamachi, понадобится:
Для того чтобы играть через Hamachi, понадобится:
- Скачать с официального сайта и установить LogMeIn Hamachi.
- Пройти регистрацию, которая не вызовет проблем у частых посетителей всевозможных сайтов с регистрацией.
- Далее нужно либо создать свой сервер, либо присоединиться к уже существующему. Пока что рассмотрим создание своего сервера.
- Авторизуемся в Хамачи, выбираем меню «Сеть» и жмём кнопку «Создать новую сеть».
- Придумываем название и вписываем его в поле «Идентификатор».
- Количество участников, которые могут подключиться, ограничено и всего может подключиться пять пользователей. Поэтому стоит выставить параметр «Требовать подтверждения», когда подключается новый игрок.
- Устанавливаем пароль, необходимый для подключения к созданной сети.
- Нажимаем кнопку «Создать».
- Теперь добавляем участников. Сначала нужно подключить собственный компьютер к сети, а потом дать своим друзьям идентификатор и пароль чтобы они тоже смогли подключиться.
- Для подключения к сети нужно авторизоваться в программе, нажать «Подключится» и заполнить поля во всплывшем окне.
Если пятерых участников в Хамачи недостаточно, можно оплатить подписку и расширить количество участников до 256 .
Пример
 Рассмотрим подключение через Hamachi на примере Unturned:
Рассмотрим подключение через Hamachi на примере Unturned:
- Запускаем и заходим в Хамачи.
- Все игроки заходят в одну созданную сеть.
- Запускаем клиент «Антюрнед».
- Будущий сервер создаёт одиночную игру.
- После чего тот, кто создаёт сервер нажимает на ESC и делает игру доступной для локальных пользователей. В диалоговом окне появится ip-адрес, который нужно отправить друзьям.
- Оставшиеся игроки выбирают «Мультиплеер» и жмут «Добавить».
- В диалоговом окне нужно вписать адрес, полученный от сервера.
Возможные проблемы
Даже если, казалось бы, вся настройка по созданию сети сделана правильно иногда у игроков не получается подключиться.
Чаще всего ошибки происходят именно при попытке подключения , а проблемой в такой ситуации, вероятнее всего, является то, что пользователи одной сети друг друга не видят.
Для каждой ошибки есть свои решения, но чтобы некоторые из них предотвратить, можно совершить ряд определённых действий :
- Заходим в «Панель управления» и кликаем на раздел «Управление сетями и общим доступом».
- Из списка выбираем то подключение, которое использует Hamachi, и нажимаем «Свойства».
- Во всплывшем окне выбираем строку «Протокол интернета версии 4» и кликаем «Свойства».
- После этого откроется окно с настройками, которое будет содержать IP-адрес. Его нужно прописать с таким значением: 192.168.1.1.
- Это должен сделать как сервер, так и все те, кто будет подключаться. Последняя цифра в значении будет меняться. Так, у сервера будет 1, у следующего пользователя 2 и так по нарастающей. У каждого пользователя должен получиться свой номер.
- Также все участники должны прописать «Маску подсети» – 255.255.0.0.
Ещё игроки часто сталкиваются с проблемой «LAN servers are restricted to local clients». Для её решения нужно:
- открыть программу и посмотреть свой IP;
- сравнить свой адрес IP и того пользователя, что зашёл в сеть;
- если в адресе пользователя два первых элемента не такие же, как у вас, то их следует заменить;
- чтобы сменить IP нужно щёлкнуть правой кнопкой мыши по пользователю и выбрать меню «Дополнительно»;
- в строчке «Peer VPN Alias» вписываем первые две позиции из вашего IP.
Инструкция
Подготовьте компьютер для того, чтобы играть в Fifa по сети. Отключите перед игрой все скачивания файлов, прослушивание музыки либо воспроизведение фильмов с помощью интернета, а также выгрузите антивирусные программы. Иначе связи с сервером либо не будет, либо игра в Фифа по сети будет тормозить. Скорости интернета для игры будет достаточно 256 кб/сек. Версия Фифы у вас и у ваших друзей для комфортной игры по локальной сети должна быть идентичной, иначе ничего не выйдет.
Запустите программу-браузер, перейдите на сайт http://depositfiles.com/files/e21mzesst, чтобы загрузить приложение Hamachi. Установите ее на компьютер, запустите и щелкните по кнопке «Включить/выключить». Придумайте себе ник, щелкните по кнопке «ОК». Далее вы будете перемещены в игру, а также будет присвоен айпи, чтобы вы смогли играть в Fifa. Предположим, вы будете сервером. Чтобы создать сетевую игру Fifa, щелкните кнопку «Сеть». Введите название сети, пароль, щелкните «ОК».
Присвойте название, а также пароль сети для вашего соперника. Если вы являетесь клиентом, тога вам нужно узнать название и пароль сети. Щелкните «Сеть», чтобы подключиться к уже созданной игре. Введите логин и пароль. Таким образом, вы оказываетесь в одной сети со своим соперником с помощью «Хамачи». Теперь у вас создана виртуальная локальная сеть для игры. Далее вы и ваш соперник должны запустить игру.
В меню выберите опцию «Режимы игры», далее выберите пункт «Коллективная игра». Впишите ник игрока в поле «Название», щелкните «Игра по локальной сети». В окне, которое появилось, сервер (т.е. тот, игру) нажимает на кнопку «Создать», вписывает свой ник (т.е., название сетевой игры) и нажимает кнопку «ОК». А клиент справа выбирает ник соперника, наводит на него курсор, нажимает кнопку «Вступить». Если все сделано правильно, на экране появится меню, в котором доступен выбор команд.
Источники:
- как играть по сети в fifa
- Fifa 10
Хамачи – это программа, предназначенная для создания виртуальных локальных сетей в интернете. При правильной настройке данная программа позволит вам играть в самые разнообразные компьютерные игры по сети LAN (при условии, что они поддерживают такой режим), а также делиться файлами, как при работе с проводной локальной сетью. Для того чтобы играть по Хамачи через интернет, вам нужно выполнить следующие действия.
Инструкция
После того как вы установили программу, запустите ее. Сперва нам потребуется создать сеть. Для этого щелкните по кнопке «Создание новой, или вход в уже существующую сеть», а затем выберите «Создать сеть». Помните о том, что не следует создавать слишком сложные и длинные пароли, ведь вашим друзьям также понадобится вводить их.
Если вы хотите присоединиться к уже существующей сети, то нажмите на кнопку «Войти в сеть», введите название и пароль. Причем после подключения в списке должны появиться ваши друзья, а напротив них - зеленые звездочки. Дважды щелкните по ним, и перед вами откроется окно пинга.
Для комфортной игры (уменьшения задержки) зайдите в панель управления, а затем выберите «Центр управления сетями и доступом» - «Сетевые подключения». В новом окне в правом углу щелкните «Дополнительно» и нажмите «Дополнительные параметры». Используя стрелки, перетащите программу Хамачи на первое место и перезагрузите ваш компьютер.
В случае если после выполнения данных действий вы все также не можете подключиться к созданной локальной игре, снова откройте «Сетевые подключения» - «Свойства». В открывшемся окне щелкните по свойствам протокола TCPIP (IPv4) и введите основной шлюз 5.0.0.1.
Источники:
- Как создать сервер minecraft через hamachi? Майнкрафт и хамачи
FIFA - увлекательнейшая игра, заслужившая любовь огромного количества геймеров. Вот только подключится к ней несколько трудновато. Впрочем, если вы будете следовать инструкции, то никаких проблем возникнуть не должно.

Вам понадобится
- Интернет, компьютер, игра FIFA.
Инструкция
Один из игроков выполняет роль "сервера", а второй к нему подключается. Если вы играете с приятелем, не столь принципиально, кто какую роль на себя возьмет, но внутренний IP быть сервером не позволяет, поэтому зайдите на этот сайт и посмотрите: http://2ip.ru/ . Если при