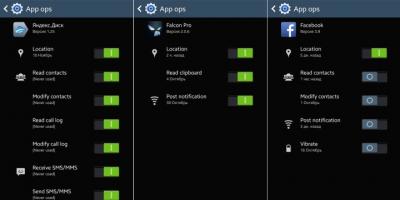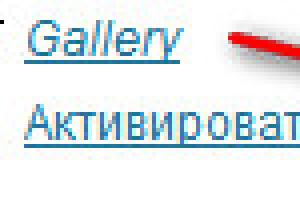Если вы впервые приступаете к разборке ноутбука, рекомендуем обратить внимание на статью « ». В этой статье есть рекомендации, которые помогут избежать типичных ошибок в процессе разборки.
Серия Asus Eee PC 1015 основана на таком же корпусе, как и моделями Asus Eee PC 1015, 1015B, 1015BX, 1015CX, 1015P, 1015PD, 1015PDG, 1015PE, 1015PED, 1015PEG, 1015PEM, 1015PN, 1015PW, 1015PX, 1015T - эти модели имеют одинаковый процесс разборки.
Как почистить ноутбук от пыли Asus Eee PC 1015
Если ноутбук перегревается во время работы и резко выключается - это скорей происходит из-за перегрева системы охлаждения. Причиной этому является скопление пыли на радиаторе. Если вовремя не произвести чистку системы охлаждения, это приведет к поломке материнской платы в ноутбуке. Эту проблему можно устранить самостоятельно, повторив все этапы, показанные на видео ниже. Информация предоставленная в наших видео инструкциях дает возможность почистить ноутбук от пыли самостоятельно в домашних условиях. Необходимые инструменты для ремонта, можно приобрести в конце страницы.
Зворотня збірка Asus Eee PC 1015
Після завершення розбирання і ремонту це відео допоможе вам зібрати ноутбук в початковий стан.
По традиции подобные статьи начинаются с предупреждения, не буду и я нарушать традицию.
Бездумное следование инструкциям в этой статье может привести к порче вашего ноутбука, будьте осторожны.
Основные причины для разборки ноутбука:
1. Апгрейд
2. Замена неисправных частей внутри корпуса
3. Чистка системы охлаждения от пыли, замена термопасты
4. Замена клавиатуры
5. Замена матрицы (экрана)
От причины разборки зависит ее сложность. Я крайне рекомендую найти инструкцию по разборке вашей модели ноутбука, там подробно и с картинками будет указано что и в какой последовательности разбирать, но если инструкции нет читайте дальше.
1. Разборка ноутбука для апгрейда.
Как правило это самый простой вид разборки, замена жесткого диска или добавление оперативки штатная процедура, в большинстве случаев достаточно отвинтить несколько шурупов на дне ноутбука и снять крышки закрывающие память и жесткий диск и заменить их. Изредка попадаются модели где для замены памяти надо снимать клавиатуру, или откручивать полностью нижнюю часть ноута.
2. Замена неисправных частей внутри корпуса
Иногда можно произвести самостоятельный ремонт ноутбука, разобрав заменив неисправные устройства, wifi-карту, видеокарту, оперативную память, жесткий диск и т.п. Сложность разборки зависит от заменяемого устройства, заменить wifi-карту сложнее чем оперативную память или жесткий диск, доступ к которым обычно облегчен.
3. Чистка системы охлаждения от пыли
В большинстве случаев для удаления пыли ноутбук придется разобрать почти полностью, для замены термопасты — придется разбирать полностью. Определить нужна ли замена термопасты на глаз можно по возрасту ноутбука и режиму эксплуатации, если ноуту 2-3 года, и при эксплуатации он регулярно нагревался, то вероятнее всего термопаста уже высохла, и перестала выполнять свои функции в достаточной степени.
4. Замена клавиатуры
Как правило клавиатура держится на защелках и дополнительно фиксируется шурупами снизу, поэтому для ее замены придется разбирать ноутбук полностью. Иногда шурупы удерживающие клавиатуру доступны с низу ноутбука, в таком случае можно будет выкрутить только несколько шурупов.
5. Замена матрицы (экрана)
В первых 4 пунктах, матрица ноутбука никак не затрагивалась, и все действия можно осуществить без снятия материнской платы, а вот чтоб заменить матрицу в некоторых моделях придется разобрать ноутбук практически полностью.
Общий алгоритм разборки ноутбука без инструкции на примере Lenovo ThinkPad Edge E430.
Перед разборкой обесточьте ноутбук, выключите зарядное из сети и отключите его от ноутбука.
Шаг 1.
Передвиньте защелки в сторону значка с открытым замком и вытащите батарею
Шаг 2.
Открутите шурупы

Для снятия клавиатуры Шаги 3-11 не обязательны, можете их пропустить.
Шаг 3.
Снимите крышку, теперь вы получили доступ к внутренностям ноута
CMOS battery — батарейка CMOS памяти
Wireless card — wifi-карта
Hard drive — жесткий диск
Cooling fan — вентилятор системы охлаждения
RAM — модули оперативной памяти

Шаг 4.
Открутите помеченный шуруп и потяните DVD-привод в направлении указанном стрелкой.

Шаг 5.
Открутите шурупы удерживающие жесткий диск, сдвиньте его в направлении по стрелке.

Шаг 6.
Приподнимите и удалите жесткий диск, в Lenovo ThinkPad Edge E430 установлен стандартный 2,5 дюймовый SATA жесткий диск, его можно заменить на ssd.

Шаг 7.
Отсоедините батарейку CMOS-памяти, проверьте ее напряжение оно должно быть около 3В, если оно ниже — замените батарейку.

Шаг 8.
Отсоедините антенные кабели от wifi-карты
Открутите шуруп
Приподнимите и выньте wifi-карту

Шаг 9.
Вентилятор охлаждения удерживают 3 шурупа, открутите их
Отсоедините кабель питания

Шаг 10.
Достаньте вентилятор

STEP 11.
При необходимости почистите радиаторы системы охлаждения, лучше всего это делать щеткой или продув их воздухом.

STEP 12.
Теперь можно начать снимать клавиатуру
Открутите два шурупа

Шаг 13.
Сдвиньте клавиатуру в направлении стрелки.

Шаг 14.

Шаг 15.
Отсоедините кабели, как это делается смотрите далее

Шаг 16.
Необходимо приподнять в направлении стрелки черную защелку которая блокирует шлейф в разъеме

Шаг 17.
Потяните шлейф, он должен легко выйти из разъема.

Шаг 18.
Клавиатура снята, теперь вы можете заменить ее исправной и собрать ноутбук в обратном порядке.

Приветствую, дорогие друзья, читатели, подписчики, знакомые и прочие личности, которым довелось читать этот материал. Рад снова приветствовать Вас на страницах проекта и его сайте "Заметки Сис.Админа ". Думаю, что многие помнят различные статьи про всякие компьютерные железки и внутренности (а именно, про сборку, выбор, настройку, и т.п.), а так же
Сегодня мы продолжим сие интересное направление и поговорим о такой штуке, как разборка а до винтиков с целью возвращения его к жизни и изгнания из него всякой грязи (а именно, вышеупомянутой пыли). С чего это вдруг? Да всё просто: ноутбуки самые вредные в плане сборки-разборки устройства, а при всём при этом быстрей всего забиваются пылью (где их только не таскают и куда только не ставят) из-за, собственно, их предназначения.
Более того, ноутбуки имеют особенность ощутимо греться из-за слабых систем охлаждения и плохой циркуляции воздуха, что приводит к самым печальным последствиям, начиная от подтормаживаний с и заканчивая отбрасыванием коньков, как правило, сразу самим ноутом (редко выходит из строя лишь какая-то определенная деталь). В общем, очистку проводить нужно обязательно, пусть и реже чем в случае с обычным стационарным компьютером.
Впрочем, в сторону лирику. Поехали.
Предисловие или что мы имеем и зачем оно нужно
Так уж сложилось, что у меня возникла необходимость почистить очередной ноутбук, в связи с чем и было решено наконец-то написать статью, так сказать, по ходу дела и по горячим следам. Посему я вооружился фотоаппаратом и на личном примере расскажу, что к чему, попутно делая комментарии о том, что необходимо, как делать правильно и какие ошибки бывают.
Внимание ! Прежде чем приступать, целиком и очень вдумчиво прочитайте материал несколько раз. Если Вы решили разбирать ноутбук другой модели, то поищите сервис-инструкцию (об этом в конце статьи) к Вашей модели и внимательно изучите так же и её.
Внимание ! Разбирая ноутбук, Вы в 99 % случаев лишаетесь гарантии от производителя и магазина.
Внимание! Автор снимает с себя всю ответственность за любые Ваши действия и последствия, к которым они могут привести. Разбирая или собирая ноутбук, упомянутый или не упомянутый в данной статье, Вы действуете на свой страх и риск. Конечный результат зависит от Вас и только от Вас. Если Вы не уверены в собственных силах, то не приступайте или остановитесь в тот момент, когда Вам покажется, что дальнейшие действия могут привести к поломке.
Что мы имеем:
- Ноутбук HP tm-2100 с сенсорным (и поворотным) экраном, который прослужил порядка 5 лет без аппаратного обслуживания (т.е. не разбирался и не чистился). Спустя 5 лет начал очень громко жужжать ( работает практически на 100% и плохо справляется с задачей), греться, самостоятельно включаться (не уходит толком в сон и гибернацию), тормозить даже при открытии страниц в браузере и прочее, прочее.
Что делали:
- Программная очистка, . Не помогает. Проблема явно аппаратного характера.
Что решено делать:
- Разобрать, почистить, сменить термопасту и, по возможности, систему охлаждения.
Собственно, статью я пишу как раз на примере этого ноутбука, ибо он довольно капризен в разборке, если не знать нюансов. Посему решил разобрать условно-сложный вариант, дабы Вам потом было проще разбираться с менее сложными решениями.
Теперь можно и к делу.
Разбираем и чистим ноутбук с целью вернуть его к жизни
Нам потребуется:

Процесс разборки и очистки:
Прежде чем приступить - еще один комментарий для начинающих. Фотографируйте для себя ВЕСЬ процесс разборки. Это поможет Вам собрать ноутбук обратно. Поверьте моему опыту - это ЖИЗНЕННО необходимо. Никакая инструкция Вам на первых порах не поможет так, как собственные фотографии. Собирать реально зачастую сложнее чем разбирать.
- Берём ноутбук и ставим на рабочее место, где будем его разбирать:

- Выключаем естественным образом (Пуск - Выполнить - Завершение работы
):

- Дождавшись выключения, закрываем экран, переворачиваем ноутбук пузом вверх:


- Первое, что нужно сделать после выключения - вынуть батарею, дабы полностью обесточить ноутбук. Для этого надо с некоторым усилием потянуть защелку в сторону, которая указана стрелочкой, и вытащить аккумулятор:

- Проделав оное, нам необходимо извлечь жесткий диск и оперативную память. Для этого есть специальные болтики на задней крышке, которые, как правило, бывают подписаны или обозначены рисунками:
 Что здесь важно:
Что здесь важно:Во-первых , зачастую, если сборка хорошая и фирма адекватная, то болтики не выкручиваются до конца. Точнее говоря, они выкручиваются до конца из паза, но достать отверткой или вытряхнуть Вы их не сможете, т.к. они закреплены колечком, которое не даёт им выпадать, что здорово, ибо болты мелкие, потерять их довольно легко. Однако по неопытности Вы рискуете, в лучшем случае, просидеть часок-другой, думая, что болты прокручиваются в пазу, хотя это не так.. Посему тут есть это предупреждение от меня, ибо когда-то давно я сам попался на эту "уловку" :)

Во-вторых , не всегда одна пара болтов держит одну крышку. Бывает, что, как в данном случае, вторая пара болтов от другой крышки (например, оперативной памяти) участвует в зажиме первой крышки (от жесткого диска), и тогда получается, что раскручивать надо все болты и снимать сразу всё, а не частично. Такое встречается не на всех ноутбуках, но в достаточно часто. - Далее нам необходимо снять жесткий диск. Делается это сначала движением по направлению от разъёма (см. на красные стрелочки), а потом вытаскиванием диска вверх из ноутбука:

Ничего сложно в этом нет, но осторожность и аккуратность проявляйте обязательно. На всякий, как говорится, случай. Не тяните и не дергайте, если не идет. Это самое главное. Лучше десять раз отмерить.. Короче, все знают эту поговорку:) - Дальше извлекаем оперативную память. Для этого нужно потянуть за боковые белые (в данном случае) прижимающие фиксаторы и раздвинуть их в стороны одновременно (см.красные стрелочки):

После чего планка памяти, в большинстве случаев, поднимется вверх и её можно будет извлечь вручную без всяких препятствий. - Сняв планки памяти, нам потребуется вынуть модуль Wi-Fi
. Делается это следующим образом:

Сначала выдергиваем контакты (проводки с кругляшками) из пазов платы Wi-fi (синие стрелочки на фото), а затем откручиваем (красные стрелочки) болтики и вынимаем плату, отложив в сторонку. - Прежде чем продолжить, я рекомендую Вам взять упомянутый выше листочек A4
и ручку(и) или маркер(ы)/фломастер(ы), а так же фотоаппарат или камеру на том же мобильном телефоне. Зачем? Затем, чтобы в дальнейших шагах не запутаться напрочь и при сборке не заблудиться в количестве винтиков, болтиков и прочего.

В чем суть? В том, что казалось бы мы все такие умные, всё помним и знаем, память у нас идеальная и всё такое прочее, но.. Поверьте моему личному опыту, при сборке оказывается, что ничего подобного. Я много десятков раз уверял себя, что всё сенсорно-очевидно и уж откуда этот винтик с тем болтиком забыть нереально. Ага-ага:) По факту оказывается, что болтики бывают разные, расположены в самых необычных местах и для разных деталек, их реально много, а память таки не самая умная штука и имеет свойство вредничать. Серьезно.Короче говоря, все, кто наивно уверен в своих силах прям на 100% как супермен - я за Вас очень рад, правда. Для остальных.. Распределите все выкручиваемые болтики на бумаге по мере их принадлежности к чему-либо и обведите в кружочек с подписью откуда они. Если кружочки будут разноцветными - вообще идеально. Некогда, в молодости, я рисовал даже набросок схемы мат.платы, мол, откуда - чего, но это уже лишние детали. И, да.. Старайтесь фотографировать каждый шаг, чтобы даже если схема Вас подведёт, то по фотографии Вы точно знали, что откуда и зачем. Поверьте, при сборке сие Вам пригодится - Следующий шаг отвечает как раз за отвинчивание болтов, но перед этим давайте снимем батарейку с мат.платы (попросту вытащив оную из разъема):

- Далее выкручиваем все доступные нам болтики. Воооообще все (фотография ниже просто для примера ножек, глубоких пазов и прочего):

Имейте в виду, что очень часто болтики спрятаны под ножками (придется их отрывать и потом повторно приклеивать) или под этикетками, будь то этикетки с названием модели ноутбука или серийным номером Windows . Обычно оные легко прощупываются рукой, но не всегда. Так или иначе, имейте в виду, что лучше поискать, чем поломать. Повторюсь, что разбирая ноутбук и, уж тем более, нарушая при этом целостность этикеток, Вы теряете гарантию. - Убедившись, что мы выкрутили все болтики, переворачиваем ноутбук в его обычное положение, т.е. "пузом" вниз. Далее надо быть осторожными, ибо..
Внимание ! Дальнейшие действия по разбору ноутбука часто сопряжены с поломками по неосторожности. Будьте аккуратны и внимательны.
Штука в чём. В 95% случаев после того, как Вы всё выкрутили, нужно вскрыть поверхность корпуса, а оная крепится пластмассовыми зажимами и защелками, которые имеют свойство отламываться, всячески сопротивляться и прочее, прочее. В моём случае поверхность пришлось поддевать двумя отвертками и крайне осторожно подтягивать пальцами, чтобы крышка открылась:

Опять же, не тяните сильно, если что-то не идет или не открывается. Зачастую Вы либо забыли открутить болт, либо не там давите и дергаете. Будьте осторожны, нащупайте, где открывается, где - нет и почему. В противном случае, наглея и дергая пластик, рискуете повредить корпус. Плюс ко всему, не надо сразу тащить всё сильно вверх. Потерпите. Под крышкой, как Вы видите на фото выше, обычно шлейфом прикреплен тачпад (поверхность, заменяющая мышку) и клавиатура, и их надо извлечь максимально спокойно и адекватно. - Далее для понимания просто фото в разобранном виде, т.е. без верхней крышки + те самые шлейфы:


- Затем нам необходимо повытаскивать всё, что воткнуто. Здесь тоже нужно быть осторожным, фотографировать каждый шаг и запоминать что откуда.
Отключаем включалку-выключалку, т.е. кнопку питания ноутбука:
Штука, некоторым образом связанная с охлаждением:
Два шлейфа от монитора (очень важно не забыть выдернуть, ибо далее снимать монитор):
Прочее по "вкусу" (в моём случае это разъём под стилус, а в Вашем может быть всё, что угодно и подключено к мат.плате):
- Когда все возможные шлейфы вынуты, то нас, собственно, интересует извлечение монитора. В обычных ноутбуках этот процесс происходит самым разным образом, но если Вы его уже отключили, а фальш-панели все сняты, то остается его только открутить. В моём случае этот процесс выглядит так:

Три болта с одной стороны, три с другой.. И монитор снят:
- Далее мы имеем голую плату, которая всё еще прикручена к одной из оставшихся частей корпуса:

Выкручиваем, собственно, болты и осторожно (как правило, она зафиксирована) вытаскиваем материнскую плату. Имейте в виду, что может потребоваться выкрутить что-то еще, в зависимости от модели Вашего ноутбука. Внимательно ищите болтики и фиксаторы, прежде чем тянуть руками со всей дури. - Теперь мы наконец-то добрались до системы охлаждения, перевернув плату:

Как правило, оная состоит из тепловой трубки, переносящей тепло к радиатору, обдуваемому вентилятором. Трубка нанизана на пластины, занимающиеся передачей тепла и прижимной функцией. На фото выше Вы можете видеть интересный момент - на чипсете слева отсутствуют два болта, которые значатся в сервис-мануале, но не вкручены добрыми сборщиками (воруют, экономят, что-то еще?). Такая вот романтика. - Нас интересует прочистка всей этой системы. Для начала стоит снять вентилятор, что делается легко, ибо достаточно выкрутить несколько болтиков, которые Вы легко найдете:

- Далее разбирается крепёж тепловой трубки и её пластин:


- Ну, а далее дело за малым.
- Во-первых, удалите всю пыль из радиатора и вентилятора, которую найдете.
- Во-вторых, салфеткой необходимо удалить остатки старой термопасты. Если вместо термопасты используется, как я её называю, подушечка из псевдотермопасты и она не повреждена, то удалять её (подушечку) не обязательно. Если повреждена, то лучше заменить на слой хорошей термопасты. На фотографии выше Вы можете видеть, что одна подушечка повреждена, одна целая, а в самой середине просто отпечаток термопасты. В этом случае я удалил всё лишнее (т.е. саму подушку) слева и в самой середине, а справа оставил всё как есть.
- В-третьих, остаётся нанести термопасту на очищенные поверхности (статья о том, как это делать вот - " ").
- Ну и.. Самоё важное - собрать всё обратно. Делается в обратном порядке, с точностью до наоборот.
В двух словах как-то так.
Послесловие
Еще один важный момент, который я просто обязан упомянуть. Есть такая штука, как сервис-мануалы. По сути - это инструкции для сервисных центров в которых (инструкциях), собственно, расписано, как разбирать и собирать всё это дело (с картинками и прочим). Найти можно в (наиболее вероятно) или Yandex (тут не уверен) по запросу "Service Manual + n ", где n - это название + фирма Вашей модели ноутбука. В большинстве случаев, при наличии желания, можно скачать либо этот самый мануал (правда, как правило, на английском языка), либо найти кем-то сделанную инструкцию (как, например, то, что Вы только что прочитали по HP tm-2100 ). Настоятельно рекомендую искать и пробовать, на всякий, как говорится, случай. Если нет вдруг конкретно Вашей модели, то поищите смежные - часто процесс разборки идентичен.
Ну, а в остальном.. Я постарался максимально упростить текст материала, попутно сделав замечания на самых ключевых моментах. Если у кого-то есть чем дополнить, поправить и прочее - всегда рад видеть Вас в комментариях. Равно как и всегда рад вопросам, мыслям, благодарностям и всему остальному.
Оставайтесь с проектом. Здесь Вам всегда рады.
Разборка и ремонт Asus Eee Seashell series PC
Сегодня поговорим о нетбуке Aсус, который попал ко мне с диагнозом "потери памяти", по словам владельца его уронили во время работы и вследствие чего жесткий диск отправился "на тот свет" вместе с информацией, которая была в ней скрыта.
Т.к. серьезных повреждений Я не заметил на корпусе, могу предположить, что высота была не большая, но к сожалению диск Seagate модели ST9320325AS
не выжил такое испытание.
Давайте приступим к разборке и замене диска и в конце попробуем понять насколько данный девайс можно порекомендовать к покупке.
Для того чтобы нам добратся до винчестера, надо почти целиком разбирать компьютер, т.к. производитель не предусмотрел быстрой замены и не выделил на задней части соотвествующую дверцу.

И так снимаем аккумулятор, затем откручиваем 4 винта, которые удерживают клавиатуру. Т.к. этот нетбук из почти самой дешевой серии, инженера Асуса решили сэкономить почти на всем, и почти весь корпус держится на защелках, которые снимать надо очень осторожно, чтоб в конце можно было бы его собрать обратно...

Клавиатура, тоже держится на защелках, осторожно отсоединяем от осного корпуса ножиком или другим плоским, острым предметом.

После отсоединяем шлейф идущий от клавы, далее откручиваем все винты, которые находятся от клавой и приступаем к освобождению от замочков корпус нетбука.

Уже почти добрались до HDD , как видно из снимка оперативную память, которая составляет всего лишь 1Гб., производитель также не предусмотрел ее замены в случае неисправности или увеличения его объема, для Windows 7 1Gb это минимум, который обречен работать со скоростью черепахи и способствующему быстрее выходу из строя жесткого диска, часть которой будет работать на нехватку оперативки для работы файла подкачки (paging file) .

Если бы у меня был бы такой девайс не смотря на то что Я бы врядли купил ее, но на счет системы Я бы сразу удалил бы Windows 7 и установил бы Windows XP , которая бы работала намного быстрее и не мучала бы жесткий диск.

Еще один недостаток, в том что он не имеет активного охлаждения, с одной стороны это плюс, который заключается в том что рассходуется меньше энергии, что увеличивает автономность работы и вы не услышите раздражающего шума вентилятора, не прийдется нести в сервис для чистки, но с другой стороны такие процессоры часто работают на срезанных частотах, что негативно будет влиять на производительность и сильно греются особенно в летнее время.
Т.к. сейчас разница в цене 320Гб и 500Гб всего лишь 10-15$, Я установил 500Гб, материнка нормально расспознала его и перепрошивать лишний раз БИОС
не пришлось. Далее собираем компьютер в обратной последовательности.
На этом кажется все. Я высказал свое заключение, надеюсь Вы сделали свои правильные выводы если кто либо хотел приобрести. Я бы порекомендовал немного переплотить и купить минимум чтоб на борту было бы хоть 2Гб оперативки, который имел бы возможность ее замены и активное охлаждение процессора.
Принесли нетбука ASUS Eee PC 1201HA с диагнозом не включается. Вернее светодиод загорается, а экран не светится. Диск вроде шуршит. Значит, это самая распространённая неисправность в ноутбуках.
Обрыв шлейфа монитора.За одно возможность почистить вентиляцию нетбука ASUS Eee PC 1201HA от пыли и иных плохих излишеств,если нетбук стал греться посильнее обыденного. Лучше это сделать впору, чтоб не попасть на дорогостоящий ремонт.
Разборка ноутбука либо нетбука начинается с его обесточивания. Отсоединяем адаптер питания и аккумуляторную батарею, и приступаем фактически к разборке.
Откручиваем 8 винтов с нижней части нетбука, потом переворачиваем ASUS Eee PC 1201HA в первоначальное положение.
Сначала снимаем клавиатуру как на первом фото, поочередно приподнимая ее и попеременно отодвигая 4 защелки пригодным инвентарем. Под клавиатурой находим 10 винтов, которые необходимо открутить, и один шлейф тачпада. Незабываем отсоединить шлейф клавиатуры. 
Потом особым инвентарем либо пригодным имеющимся под рукою, к примеру медиатором для игры на гитаре, пластиковой картой,медиатором для игры на гитаре, разъединяем корпус на две половинки.

 За
За
Откручиваем винтs, которые крепят материнскую плату нетбука ASUS к корпусу, отсоединяем шлейфы на фото, извлекаем корпусную деталь, закрывающую левую петлю и потом извлекаем саму материнку совместно с вентилятором, приподнимая ее за правый край.





Собственно нам надо проверить шлейф монитора, для этого осторожно его освобождаем из под матрицы.

Крепежи экрана


Чтобы извлечь шлейф, надо медленно и осторожно отклеить экранировку

Вот он шлейф 1201_lvds_cable (ASUS Eee PC 1201HAB 1201 LVDS CABLE LCD Video Cable 1422-00MN000) и стоит он гораздо дороже других 60$.

Теперь можно прозвонить шлейф на обрыв. У меня получилось 4 оборванных провода. Если покупать, то ждать 3 недели, да и ремонт выльется в копеечку. Поэтому я решил попробовать восстановить шлейф. Обрывается там где перегибается. Рядом с крепежом перекрываем 4 проводами, ищем по цвету. Только вопрос, где взять такие тонюсенькие провода . У меня провода получились толстоваты, но все-таки влезли в отверстие. Конечно остаётся вопрос, о состоянии других проводов. Придётся пореже закрывать крышку.
Заодно почистим от пыли вентилятор, аккуратненько все чистим и собираем в обратной последовательности.
Инструкция подойдёт? чтобы разобрать нетбук ASUS Eee PC 1201T и другие.