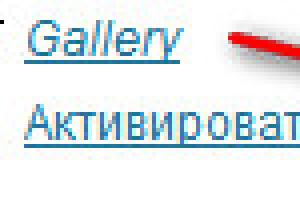Приветствую Вас дорогие читатели. Перед каждым пользователем компьютера рано или поздно встает задача сделать скриншот (снимок) рабочего стола. Иногда даже может понадобиться очень срочно это сделать и еще отправить по интернету. Честно говоря самому пришлось недавно сделать снимок экрана, но делал я на планшете под операционной системой Windows, а тут у меня не было кнопки скриншота на клавиатуре. Мало того, когда я начал спрашивать знакомых, понял что даже достаточно опытные пользователи не умеют делать скриншоты своего экрана. Но не беда, все вопросы решаемы. Поэтому разберем два способа это сделать.
Как сделать скриншот экрана на компьютере с помощью средств Windows?
Итак, для начала я вам покажу, как сделать скриншот экрана в Windows с помощью клавиатуры.
Для того чтобы делать снимок экрана, достаточно нажать на клавишу PrtScr, которая находиться правее кнопки F12. Еще бывает эта клавиша подписана так: Psc или PrtSc, но произноситься она так – Print Screen.

После того как вы нажмете на эту клавишу, Windows сделает снимок экрана в буфер обмена. Но как сделать снимок экрана компьютера так, чтобы он сохранился как изображение? Для этого, после нажатия по клавише Print Screen, нужно перейти в графический редактор Paint (Пуск-> Все программы -> Стандартные -> Paint, либо просто нажмите Пуск и в поиске введите Paint), после чего нажмите на слово Правка -> Вставить или просто нажмите Ctrl+V на клавиатуре.
После того как изображение вставиться, можете его сохранить, Файл -> Сохранить, выбираете место, формат изображения и название. Теперь можете перейти в место, куда вы сохранили картинку и проверить её.
Еще перед сохранением картинки можно на нем же сделать различные пометки или подчеркивания или выделения. Можно также вырезать нужный фрагмент экрана, но можно и сразу сделать скриншот части экрана, об этом напишу ниже. Все это есть в стандартном Paint. После этого уже сохраняем по схеме описанной выше.
В Windows есть еще один вид снимка экрана, это снимок активного окна. В каких случаях нужна эта функция? Она нужна тогда, когда необходимо сделать снимок не всего экрана, а лишь какого-нибудь небольшого окна программы. Например, как показано на картинке ниже:!!!
Конечно же, можно было сначала снять весь экран, а потом урезать все лишнее в том же Paint. Однако если можно сделать проще, почему бы этим и не воспользоваться? Для того чтобы снять отдельное окно, вначале нужно сделать его «активным». Что обозначает это страшное слово? Активное окно – это то окно, в котором вы работаете на данный момент, если вдруг вы не уверенны, то нажмите в этом окне, левой кнопкой мыши, на любое место, например, на область, которая находиться чуть левее кнопок свернуть, развернуть и закрыть (Кнопка свернуть). После чего зажмите кнопку Alt и, не отпуская ее, нажмите на клавишу Print Screen.
Ну а после идете в Paint, и проделываете туже процедуру, которую я описал выше.
Достоинства и недостатки снятия скриншотов с помощью Windows:
Достоинства:
- Самое важное достоинство это то, что снимок можно сделать моментально. Тут уж все зависит от вашей реакции, т.е. от того как быстро вы нажмете на кнопку Print Screen.
- Не нужно устанавливать каких-либо специальных программ.
Недостатки:
- Не быстрое сохранение. После снятия, нужно отдельно открывать графический редактор и вставлять туда снимок.
- Можно делать снимок только всего экрана или выделенного окна. Снять какой-либо маленький кусочек не возможно.
- Если вдруг нет клавиатуры (как получилось со мной), снимок проблемно сделать.
Это основные плюсы и минусы, остальные вы увидите сами, когда начнете этой функцией пользоваться.
Как сделать скриншот экрана на компьютере с помощью сторонних программ?
На просторах интернета можно найти множество таких программ под разные нужды пользователей. Но в своей статье я разберу одну программу, для представления, что это такое и с чем это едят. И тогда вы уже будите иметь представление и сами решать, чем и как пользоваться. И так, поехали.
На мой взгляд, самая простая и удобная программа Lightshot . В добавок она бесплатная, весит мало и ресурсы не тратит, работает на Windows и Mac. Пользоваться ей безумно просто. Скачать можно с официального сайта. Перейдя на сайт, нажмите кнопку «Скачать для Windows» и начнёт загружаться самая последняя версия программы. Установка идёт быстро, в конце не забываем снять галочки, чтобы программа не поставила нам кучу ненужного мусора от Яндекса. Всё, можно работать.

Сразу после установки программы она автоматически запускается и будет включатся после каждой загрузки вашего компьютера, т. е. вам не нужно будет запускать её вручную каждый раз.
Для того чтобы сделать скриншот, нажмите клавишу PrtScr на клавиатуре (если вам не удобна эта клавиша, то вы сможете поставить другую в настройках). Чтобы не использовать клавиатуру, можно в строке меню (внизу справа) нажать на значек программы правой кнопкой мыши и выбрать «сделать скриншот».
Как только вы нажмёте PrtScr, экран потемнеет и теперь вам нужно, удерживая нажатой левую кнопку мыши, выделить ту область на экране, которую хотите сохранить в скриншоте. Выделяемая область будет иметь обычный цвет.

Чтобы отменить создание скриншота, например, если выделили случайно не ту область, нажмите клавишу Esc на клавиатуре, либо кнопку отмены на панели инструментов.

Справа внизу рабочего стола появится окно подготовки ссылки на скриншот. Когда ссылка появится, нажмите «Копировать».

При создании скриншота его можно простейшим образом оформить, например, что-то выделить, подчеркнуть, написать текст. Для этого рядом с областью, которую вы выделили для скриншота, появляются соответствующие инструменты. Воспользуйтесь ими, если требуется оформить скриншот.


Через программу Lightshot можно войти в свой собственный аккаунт для того, чтобы именно туда сохранялись все скриншоты (на вашем компьютере это не будет занимать место!) и чтобы вы могли всегда посмотреть все скриншоты, которые ранее делали.
Если не войти в свой аккаунт, то вы точно также можете делать скриншоты, однако вы не сможете посмотреть затем весь список загруженных вами скриншотов.
Вход в свой аккаунт осуществляется либо через ваш аккаунт на Facebook, либо через Google+. Таким образом, у вас уже должен быть создан аккаунт в одной из этих соц.сетей.
Чтобы войти в свой кабинет LightShot, кликните правой кнопкой мыши (далее «ПКМ») по иконке Lightshot в трее и нажмите «Войти».

Далее вам остаётся ввести логин и пароль от вашего аккаунта в выбранной соц.сети и вы попадёте в свой личный кабинет на LightShot. Теперь, каждый скриншот, который вы через LightShot загружаете на сервер, будет сохраняться в вашем аккаунте и в случае чего, вы сможете войти на сайте в свой личный кабинет и увидеть все сделанные ранее скриншоты.
Также есть более продвинутые программы, например Hyper Snap . Она наполнена большим количеством настроек, свой собственный редактор, различные форматы для сохранения картинки и многое многое другое. Но официально русской версии нет, можно найти конечно русификатор. Так же данная программа условна бесплатна, это значит, что ее можно скачать бесплатно, пользоваться, но не всеми функциями, в платной же версии будут доступны все возможности данной программы, а их очень много. Подробно я описывать не буду, это отдельная целая статья.
Еще, хотел бы отметить, что если вы пользуетесь Яндекс диском, то там тоже есть функция скриншота, и очень даже удобно и быстро. Так же через кнопку PrtScr можно сделать скриншот всего экрана или области экрана, и можно сохранить как на компьютер, так и на Яндекс диск, очень удобно, ничего не надо устанавливать дополнительно. По сервисам Яндекса у меня есть отдельная статья, если вам интересно, заходите.
Теперь достоинства и недостатки снятия скриншотов с помощью сторонних программ:
Достоинства:
Недостатки:
По моему мнению, недостатков вообще нет, одни плюсы.
Думаю каждый сделает свои конкретные выводы, но отметим, что есть два способа сделать снимок своего экрана: стандартные средства Windows и сторонние программы. Причем в программах есть полный полет мыслей и фантазий. Тут можно не только работать со скриншотами, но и развлекаться.
В завершении представлю вам видео на данную тему:
Как сделать скриншот экрана на компьютере в Windows двумя способами? обновлено: 22 мая, 2019 автором: Субботин Павел
Здравствуйте, мои постоянные и новые читатели!
В прошлом материале я рассказал вам о том, и для чего он нужен. В данном же материале я, как и обещал, расскажу вам, как сделать скрин монитора.
Существует огромное количество всевозможных программ для создания снимка экрана и его дальнейшего редактирования, к примеру, magicscreenshot, light shot, FsCapture, которые вы можете найти в Интернете.
Но, не обязательно использовать вспомогательный софт. Для снимков монитора вполне подойдут программы, которые наверняка есть у вас на компьютере: Picture Manager (пакет Microsoft Office) и Paint.
Примечание ! Эти две программы не делают снимки, они подходят для дальнейшей обработки скриншотов, сделанных стандартными средствами windows
Как создать скрин без дополнительного ПО?
Скриншот экрана создаётся в три этапа:
- Фиксация изображения (клавиша Print Screen).
- Перенос снимка из буфера обмена в редактор изображений, который есть на вашем ПК. Редактирование картинки (по желанию).
- Сохранение в любом формате.
А теперь подробно разберём все эти пункты.
Этап 1
Первым делом необходимо нажать на клавишу Print Screen. В момент нажатия весь экран фотографируется, а изображение помещается в буфер обмена. Как правило, на клавиатуре нужная кнопка именуется «Prnt Scr» и находится в правом верхнем углу.
Если у вас мультимедийная клавиатура, то после нажатия на Print Screen у вас может появиться окошко печати, а не скриншот. Это связано с тем, что одна кнопка рассчитана одновременно на две команды: Print и Print Screen. В таком случае вам следует сначала перевести клавиатуру в Screenshot-режим. Обычно это делается при помощи одновременного нажатия кнопок и одной из F1 — F12.
Сделать скрин при помощи экранной клавиатуры
Если у вас не получилось сделать Screenshot выше описанным способом, то вы можете воспользоваться запасным вариантом – экранной клавиатурой. Чтобы сделать это, зайдите в «Пуск», в «Программах» выберете «Стандартные», а в них – «Спец возможности». В «Спец возможностях» кликните на «Экранная клавиатура» и найдите нужную кнопку.
Скриншот игры или видеоролика
Фотографирование страницы трудностей не вызывает, но как быть с фиксацией изображений во время игры либо просмотра видео?
Как правило, во время видео игры либо при воспроизведении видео ролика вместо скрина может выйти квадрат чёрного цвета. В подобной ситуации для того, чтобы зафиксировать какой-нибудь момент из игры либо кадр из видео, необходимо предварительно поставить паузу и сделать скрин.
Ну что же, screenshot готов.
Этап 2
Редактирование в Paint
 Paint является самым простым ПО, разработанным специально для создания и последующего редактирования картинок. Где его найти? Пэйнт есть в обычном наборе ОС Windows. Чтобы его запустить, нужно зайти в «Пуск», выбрать «Программы», кликнуть на «Стандартные», где в списке и отыскать редактор.
Paint является самым простым ПО, разработанным специально для создания и последующего редактирования картинок. Где его найти? Пэйнт есть в обычном наборе ОС Windows. Чтобы его запустить, нужно зайти в «Пуск», выбрать «Программы», кликнуть на «Стандартные», где в списке и отыскать редактор.
После того, как вы откроете программу, слева вверху вы увидите вкладку под названием «Вставить». Кликните на неё или нажмите клавиши «Ctrl» и «V». После этих всех действий ваш скрин отобразиться в Пейнте из буфера обмена.
Если хотите, можете отредактировать фото, например, .
Редактирование в МО Picture Manager
Если на вашем ПК установлен пакет программ Microsoft Office, тогда приложение Picture Manager у вас наверняка есть. Откройте его, для этого зайдите в меню Пуск и среди программ найдите папку Microsoft Office, а в ней и графический редактор.
Наверху вы увидите меню, в нем найдите «Edit» («Правка») и кликнете на неё. Нажмите на «Вставить» и увидите созданный скриншот.
Изменять вид картинки можно в графе «Изменение изображений» либо «Редактирование».
Этап 3
Сохранение практически в любой программе происходит по стандартной процедуре: выбираете в меню «Файл» строку «Сохранить как», даёте название сохраняемой картинке, выбираете приемлемый формат и место, где она будет храниться, нажимаете кнопку «Сохранить». Всё.
Обзор дополнительного софта
Первая программа, которую я хотел бы рассмотреть, — это magicscreenshot . Ее возможности:
- можно сделать скрин всего экрана или его части;
- добавить графические элементы и текст на полученное изображение;
- сделать название и описание к скрину;
- загрузить фото или любое другое изображение с жёсткого диска на веб-страницу;
- сохранить скрин на локальном диске и на web-странице.
Light Shot — cамый быстрый и удобный способ сделать скриншот. Вы можете выбирать область для скрина, редактировать его, делиться ссылкой на картинку с пользователями сети и даже искать похожие изображения.
FastStone Capture представляет собой мощную и удобную утилиту, которая позволяет сделать скрин различных областей, окон, всего экрана, областей произвольной формы, целых web-страниц. Также она предоставляет возможность .
Вот и всё, о чём я хотел вам сегодня рассказать. Как видите всё очень легко и просто. Особенно когда у вас под рукой есть моя инструкция. Если информации со статьи вам недостаточно и вы бы хотели намного глубже изучить тему, советую вам курс «Гений компьютерщик ».
Следите за обновлениями блога, делитесь информацией в соц. сетях и компьютер раскроет вам и вашим друзьям все свои тайны! До новой встречи!
С уважением! Абдуллин Руслан
Нужно сделать снимок экрана на компьютере?
Я вам помогу:
Покажу 4 проверенных способа, как сделать скриншот на компьютере или ноутбуке, а так же как его сохранить и отправить.
Написать статью меня сподвигли люди, которые в 2019 году еще используют телефоны и камеры, чтобы запечатлеть происходящее на экране.
Во-первых, получается некрасивое размытое изображение. Во-вторых, это долго и отнимает много сил.
Приступим:
В любой версии Windows есть стандартные программы, установленные по умолчанию, с помощью которых можно сделать снимок экрана.
Я расскажу о наиболее популярных инструментах:
Клавиша “принт скрин” + программа “Paint”
Для начала найдите клавишу Print screen (возможны следующие версии: PrtScr, PrtSc или Print Scrn). Чаще всего она находится в окрестности клавиши F12.
Следующий шаг – откройте окно, снимок которого желаете сделать: страница сайта, переписка Вк, чек о переводе денег, … В общем, то что вам нужно зафиксировать в данный момент.
Я покажу как cделать скриншот на примере рабочего стола:
Нажимайте, клавишу “Print Screen”, если хотите сделать фотографию всего экрана. “Alt + Print Screen”, если нужен скриншот только активного окна, программы, в которой вы работаете в настоящий момент. – Имеет смысл применять, если она открыта не на весь экран.
Скрин сохранится в буфер обмена. При этом вы не услышите звуковых эффектов или анимации, поэтому не спешите пугаться, что у вас не работает данная функция.
После того, как снимок экрана оказался в буфере, нельзя копировать какую-либо информацию, прежде чем вы его сохраните. В противном случае, произойдет потеря.
Чтобы увидеть получившийся скрин его нужно вставить в программу, способную отобразить графику. Например, Paint, Photoshop – можно не только отобразить, но и внести изменения. Word, PowerPoint – только просмотр.
Я воспользуюсь простым в использовании графическим редактором Paint. Проще говоря, программой для редактирования изображений.
Вставляю скриншот в редактор с помощью комбинации клавиш “Ctrl + V” или кнопки “Вставить” в левом верхнем углу.
Комбинация клавиш, их одновременное нажатие “Ctrl + V”, работает абсолютно в любых программах. Если у вас не получается, воспользуйтесь привычной вставкой с помощью компьютерной мыши.

Если вам нужна только какая-то определенная часть изображения, то воспользуйтесь инструментами – “Выделить”, а затем “Обрезать” – на картинке выше выделены красными прямоугольниками.


Не забываем кликнуть левой кнопной мыши “Сохранить”.
Программа “Ножницы”
Самый простой способ найти программу “ножницы” – воспользоваться поиском Windows:
- Нажать на значок лупы, рядом с кнопкой “Пуск”
- Ввести слово “Ножницы”
- Щелчком правой кнопкой мыши или кнопкой Enter/Ввод запустить приложение

Альтернативный способ: зайти в “Пуск” → папка “Стандартные – Windows”:

Нажимаем “Создать” и выделяем область, снимок которой хотим сделать. По умолчанию стоит режим – “Прямоугольный”.

Функции режимов:
- Произвольная форма – контур скриншота рисуется от руки с помощью мышки
- Прямоугольник – выделяет прямоугольную область
- Окно – делает снимок по нажатию мыши на нужное окно. Удобно, когда открыто сразу несколько программ не на весь экран. Кликом мыши можно выбрать запечатлеть только одну из них.
- Весь экран – делает фото всего, что вы видите в мониторе перед собой
Предположим, что вам нужно сделать скрин переписки Вк:
- Зайдите в диалог и найдите нужные сообщения
- В программе “Ножницы” нажмите “Создать”
- Выделите область, снимок которой хотите сделать
После чего у вас получится:

Кстати, с помощью инструментов “Перо” и “Маркер” можно делать надписи и пометки на скриншоте. А допущенные ошибки стирать “Резинкой”.
F1 – открытие справки. Полезно для тех, кто хочет ознакомиться с работой в “Ножницах” более детально.
- Нажать “Файл” в программе ножницы, в верхнем левом углу
- “Сохранить как…”
- Выбрать место, куда сохранять файл
- Изменить имя, если необходимо
Первый и Второй пункт можно заменить комбинацией клавиш “CTRL + S”.
В моем случае: Место – рабочий стол, Имя файла – Безымянный.jpg, которое в идеале нужно изменить на более понятное. Иначе, через некоторое время вы не сможете найти нужный снимок: у скринов будет почти одинаковое название, за исключением цифры на конце.

Если вы попытаетесь закрыть программу “Ножницы”, не сохранив изображение, всплывет диалоговое окно с предложением это сделать.

Это тоже можно расценивать, как еще один вариант сохранения.
Как сделать скриншот без программ?
Для того, чтобы получить снимок экрана без использования программ, необходимо одновременно нажать клавиши “Win + Print Screen”.

После чего скриншот, без звуковых и визуальных эффектов, автоматически сохранится в формате PNG по адресу: «Этот компьютер» → «Изображения» → «Снимки экрана».
Можно перейти в эту папку для того, чтобы отредактировать, скопировать или отправить картинку.
Не забудьте придумать каждому фото уникальное название, иначе получится вот такое безобразие:
Как сделать скриншот страницы?
Чтобы сделать скрин страницы сайта в интернете необходимо установить расширение. Я буду показывать на примебе браузера Гугл хром.
1. В поисковой строке набираем “Расширения гугл хром” и переходим по первой ссылке.

2. Находим расширение “FireShot” и устанавливаем его.

3. Нажимаем на выбранной странице значок расширения и выбираем “Захватить всю страницу”.

После чего некоторое время будут делаться скриншоты, а страница автоматически прокручиваться в низ.
4. Откроется страница в которой нужно нажать “Сохранить”.

Как отправить скриншот в сообщении?
Есть два способа отправить снимок экрана:
Второй, нажать кнопку “Print screen” или выделить нужную область для снимка с помощью программы “Ножницы”. Затем в поле отправления сообщения применить комбинацию клавиш “CTRL + V” или правая кнопка мыши, а затем “Вставить”.
Заключение
У каждого из 4-х способов, описанных в данной статье есть свои плюсы и минусы:
“Принт Скрин” + Paint – работает в 100% случаях, но самый долгий и трудозатратный.
“Ножницы” – очень удобны в использовании. Незаменимы, когда не срабатывает, сломана или вообще нет кнопки “PrtSc”. Но не всегда работают, например, когда нужен скрин окна, которое закрывается по щелчку.
“Win + Print Screen” – быстрый способ делать много снимков всего экрана без изменения названий и редактирования.
“FireShot” – делает быстрые снимки всей страницы, но только в браузере.
Выбирайте метод создания снимком исходя из конкретных задач. Помните, нет лучшего, есть наиболее удобный в сложившейся ситуации.
Если у вас возникли проблемы или вопросы – смело задавайте их в комментариях!
Навигация записиСоздание скриншотов с помощью Принтскрин – полезная функция, которая может часто потребоваться любому пользователю персонального компьютера. Если какая-то программа или вебсайт работают некорректно, правильным решением будет обратиться в техническую поддержку. Очень часто операторы просят снять скриншот страницы с возникшей ошибкой. В этом случае также полезно знать, как пользоваться служебной клавишей, чтобы сделать скрин на своем персональном компе или ноутбуке.
Возможно, вы захотите помочь другому пользователю ПК выполнить определенное действие на компьютере. Многие люди любят сохранять куда-нибудь моменты в видеоиграх, снимать скрины страниц в социальных сетях и многое другое. Для всего этого нужно уметь пользоваться Print Screen. Далее в статье описано, как пользоваться Принтскрин на ПК и основы работы с ней.
В операционной системе Виндовс есть встроенный инструмент, с помощью которого можно сделать снимок экрана. Для этих целей используется клавиша Print Screen. Она располагается в верхней правой части клавиатуры компьютера.

Если вы пользуетесь ноутбуком, а не ПК, вероятно, кнопки Принтскрин у вас не будет. Функции этой служебной клавиши будут назначены на альтернативное действие какой-нибудь другой, например, F10 или F12. В этом случае вам потребуется зажать служебную клавишу Fn, а одновременно с ней нужную кнопку, на которой есть голубая надпись «Print Screen» или сокращенно «PrtScr».
Если вы хотите получить в захваченный снимок только выбранное окно, а не весь экран ПК целиком, воспользуйтесь сочетанием «Alt» и Принтскрин. На ноутбуках, комбинация, соответственно, расширится до «Fn» + «Alt» + «Print Screen». Если вам нужна всего 1 страница браузера – это идеальный вариант.
После нажатия Принтскрин, вам нужно придумать, куда сохранить сделанный скриншот. Сначала он попадает в буфер обмена, как будто вы скопировали изображение. Вы можете прикрепить его к сообщению в социальных сетях или мессенджере Skype, либо сохранить его на жестком диске вашего ПК в виде картинки. Чтобы вставить скрин в сообщение, просто откройте нужный диалог и нажмите сочетание клавиш «Control» + «V». Сохранить данные на компьютере будет немного сложнее.
Работа с графическим редактором Paint
Самый простой способ сохранить скриншот на персональном компьютере – вставить его в графический редактор. В Windows есть предустановленная стандартная программа Paint, которая отлично подойдет для этих целей. Если вы никогда ей не пользовались, следуйте представленной инструкции:

Приложение Lightshot
Lightshot — очень полезная утилита, которая позволит облегчить работу с Print Screen. Существует как в виде приложения для ПК под управлением Windows, так и в виде удобного плагина для Google Chrome.

Чтобы загрузить программу, посетите официальный вебсайт разработчика, перейдя по ссылке http://app.prntscr.com/ru/download.html . Здесь нужно выбрать версию, которая вас интересует. Щелкните по кнопке «Установить», что загрузить небольшой exe-файл для инсталляции на ПК. Запустите установщик и следуйте инструкциям. Устанавливается утилита очень быстро на любом ПК. Не забудьте отказаться от дополнительных предложений – установки ненужных бесплатных программ.
Lightshot перехватывает действие Принтскрин. Если вы нажмете Print Screen – экран затемнится, и вы сможете выбрать область, которую хотите сохранить. После этого появится небольшая панель инструментов, как в Paint. Отредактируйте снимок и сразу сохраните изображение куда вам будет удобно. Если у вас нет Принтскрин, вы можете просто нажать по значку утилиты в трее.
Работая в интернете часто приходится делать скришоты: пополнить портфолио, проиллюстрировать статью или спросить совета на форуме о какой-то ошибки. В любом случае каждый фрилансер должен точно знать как на компе сделать скрин экрана с помощью встроенных инструментов или сторонними средствами.
Кроме того стоит научиться делать скриншоты в играх, фильмах, на Yotube и в браузерах. Просто чтобы больше никогда не задаваться вопрос о том, как сделать скриншот.
Как на компе сделать скрин экрана
Если рассмотреть значение понятия, то «скриншот» состоит из слов, взятых с английского языка: screen (скрин) – экран и shot (шот) – снимок. Следовательно, данное понятие означает «снимок экрана». То есть это снятие и сохранение определённого момента с экрана устройства.
Существует немало различных способов создания скринов. Выбор способа зависит от устройства, платформы, операционной системы и программы, которая используются. Принципы создания скринов в целом схожи между собой, но, конечно, имеют индивидуальные особенности, о чём мы расскажем далее.
Как сделать скрин на компе windows 7, 8, 10?
«Windows» — популярнейшая операционная система из ныне существующих. В данной системе вы имеете доступ к большому количеству вариантов снятия скринов, каждый из которых имеет свои особенности. Какой из них выбрать, решать вам!
1. «Print Screen»
Применение этой кнопки – известнейший и легчайший способ снятия скриншота в «Windows». Просто жмите «Print Screen» («Prt Scr»/«PrtSc»), расположенную в верхней правой части клавиатуры над клавишами навигации. После этого все, что видится пользователем на экране в данный момент, скопируется в буфер обмена.
Примечание : Касательно ноутбуков и нетбуков зачастую приходится нажимать одновременно с упомянутой клавишей ещё и «Fn». Это сделали потому что на переносных устройствах клавиатура содержит меньше клавиш.
Сохранить изображение на компьютере из буфера обмена вы можете с помощью редактора «Paint», являющегося популярнейшим в этом плане. После снятия скрина откройте «Paint» и выберете в нем команду «Вставить».Чтобы запустить Paint пройдите по такому пути: Пуск – Все программы – Стандартные – Paint. Либо при открытом меню пуск наберите слово paint. Последний способ работает вообще для всех установленных на компьютере программ.
Кроме этого, вы можете воспользоваться для вставки сочетанием «Ctrl» + «V».
Скриншот можно обрезать, добавить на него подписи или другим способом откорректировать.
Теперь сохраните изображение в нужном вам месте (например Рабочий стол) при помощи «Сохранить как» в разделе меню «Файл».
Стоит отметить, что есть возможность снимать скриншот только активного окна (как правило оно на первом плане), путём нажатия вместе с «Prt Scr» клавиши «Alt», что часто избавляет от необходимости подрезать картинку потом.
Кроме вышеупомянутой программы вы можете использовать обычный «Microsoft Office Word» и там вставить изображение. Существует также возможность вставки изображения из буфера обмена в сообщение в интерфейсе социальной сети «ВКонтакте».
Теперь вы узнали, так сказать, как делать принт скрин на компе.
2. «Ножницы»
Во всех современных версиях «Windows» (Vista, 7, 8 и 10) имеется программа, называемая «Ножницы». Она является стандартным инструментом, позволяющим создавать и сохранять скриншот конкретной области или же всего экрана. На мой взгляд это намного удобней, чем Print Screen.
В зависимости от выбора пользователя скрин можно сохранить в формате «PNG», «HTML», «GIF», или «JPEG». Также есть возможность отправки его по почте. В дополнение вы можете создать примечание с использованием таких инструментов, как «Маркер» или «Перо».
Запуск программы производится через меню «Пуск». Ножницы вы можете найти в пункте меню Пуск-Все приложения–Стандартные, либо набрав «ножницы» с клавиатуры при открытом меню пуск. Удобно бывает закрепить приложение на «Панели задач» или создать ярлык на «Рабочем столе», чтобы иметь быстрый доступ к инструменту. Для этого нажмите на значок правой кнопкой мыши и выберите Закрепить на панели задач.
Сторонние программы
Для снятия скринов вы можете использовать различные программы, предусматривающие такую функцию или же вообще предназначенные для этого. Ниже представлены наиболее популярные варианты.
Данная программа предназначена для облачного хранения файлов, но в ней предусмотрена функция создания скриншотов всего экрана или же только его определённой части.
Встроенные функции позволяют осуществлять пользователю добавление примечаний после снятия экрана.
Особенность данной программы в отличии от аналогов заключается в возможности быстрого добавления изображения в облачное пространство и предоставления доступа к нему другим пользователям с помощью ссылки.
4. «LightShot»
Это бесплатная и довольно понятная программа, предназначенная как раз для наших с вами целей. В ней вы можете выбирать область экрана и создавать скриншот этой области. Изображение можете отредактировать и добавить к нему пометки и надписи. Кроме того, имеется возможность загрузки скрина в облако для доступа к нему другим пользователям.
5. «Joxi»
Создание скриншота в «Mac OS X»
Как на компе сделать скрин экрана, если у вас «Mac»? Пользователь данной системы имеет в своем арсенале несколько способов:
- Скрин полного экрана с сохранением его на Рабочий стол. Здесь используется «Cmd» + «Shift» + «3». Скрин сохраняется на Рабочем столе ПК.
- Скрин полного экрана с копированием в буфер обмена. В данном случае жмите «Cmd» + «Ctrl» + «Shift» + «3». После копирования вы можете вставить изображение из буфера обмена в документ любого графического редактора.
- Скрин области экрана. Этот вариант более востребован благодаря удобству. Жмите «Cmd» + «Shift» + «4» выберите нужную вам для снятия часть экрана. Скрин сохраняется на Рабочем столе.
- Скрин активного окна. Сохранение здесь производится также на Рабочий стол. Для снятия изображения с активного окна жмите «Cmd» + «Shift» + «4» + «Пробел».
Так же можно воспользоваться уже упомянутыми в статье сторонними программами, разработчиками были созданы версии и под Мак.
Иные случаи снятия снимка экрана
Скриншот игры
Для снятия изображений с процесса игры используются встроенные средства игры или же специальные сторонние ПО.
В настройках параметров управления игры вы можете отыскать сведения о предназначении клавиш, а именно о том, какую кнопку необходимо нажимать для снятия скриншота. Чаще всего это «F12» или же вышеупомянутая «Prt Scr».
Так же можно воспользоваться сторонней программой. Рекомендуем популярнейшую в этом плане программу «Fraps». Она известна игрокам, которые делают скрины игр или записывают прохождение для заработка .
В программе есть несколько простых настроек, например можно назначить клавишу снятия скриншота, путь сохранения и т.п. К тому же программа снимает скриншоты вообще со всех приложений, оказавшихся на экране монитора, так что использовать можно универсально.
Скриншот в браузере
Для создания скрина со страниц таких браузеров, как «Firefox», «Chrome», «Яндекс. Браузер» и «Opera» рекомендуем применять расширение «Lightshot». Оно находится в свободном доступе в магазине дополнений и расширений браузера.
Скриншот в видеопроигрывателе
При просмотре видео или фильма у вас есть возможность создания скриншота, если вы желаете сохранить кадр. Для этого можно использовать проигрыватели видео.
К примеру, всем известный «Windows Media Player Classic» вполне подходит для этого. Поставьте видеоролик в режим паузы и жмите «Файл» в меню, а там – «Сохранить изображение». Также можете использовать «Alt» + «I».
В «VLC Player» для снятия скриншота жмите «Видео», а там – «Сделать снимок» или же воспользуйтесь «Shift» + «S» на клавиатуре.
В «KMPlayer» жмите правой кнопкой мыши на запись и выберите «Захват». Кроме того, такого же результата можно добиться, нажав «Ctrl» + «E». Там можно выбрать имя и место сохранения, «Ctrl» + «A» — сохранение скрина в стандартной папке и «Ctrl» + «C» — сохранение в буфере обмена.
Скриншот с видео на «YouTube»
Здесь воспользуйтесь «AnyFrame» — специальным сервисом, где указывается адрес необходимого вам видео из «Youtube», видео загружается и разбивается на кадры. Далее остаётся лишь сохранить полученные кадры.
Длинный скриншот
Иногда пользователи задаются вопросом о том, как на компе сделать скрин всей страницы определённого сайта. Это необходимо, например, для анализа конкурентного сайта, создания технического задания, пересмотра дизайна, размещение статьи в портфолио и прочего. В таком случае рекомендуем использовать такие сервисы:
- http://ctrlq.org/screenshots
- http://snapito.com
- www.capturefullpage.com
Войдя на один из таких сервисов, укажите необходимый вам адрес страницы (ссылку), и программа в автоматическом режиме создаст скрин.
Замечу, что такие сервисы встречаются и в виде расширений для браузеров.
Подберите для себя идеальный вариант как сделать на компе скрин экрана, чтобы это полностью подходило для ваших потребностей и занимало минимум времени. Я всегда стараюсь использовать Ножницы — быстро, эффективно и не приходится обрезать лишнее от скриншота. Впрочем у вас может быть свой взгляд на этот вопрос, так что смело делитесь своим мнением в комментариях.