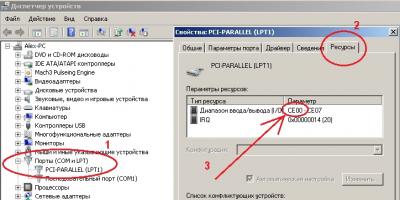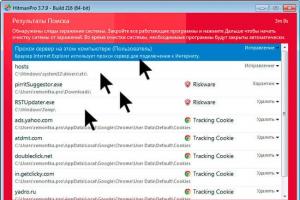Критерием оценки производительности любого носителя цифровой информации, является скорость записи и чтения данных. Этот показатель напрямую может влиять на производительность компьютера, где и установлен данный жесткий диск, SSD или USB-накопитель.
Если вы хотите проверить скорость чтения и записи своего жёсткого диска, на которой ваш накопитель способен работать, то вам необходимо скачать бесплатную программу CrystalDiskMark для Windows. Кроме вычисления вышеуказанных параметров, возможности данной программы можно использовать для проверки характеристик, которые производитель указывает на своих устройствах.
В процессе установки программы, вы можете определить для себя язык интерфейса, в качестве основного можно указать русский язык. Далее, после первого запуска программы, перед вами появиться диалоговое окно. Тут ничего усложнять не станем, - все функции CrystalDiskMark изначально будут вам доступны и понятны , поскольку разработчик уделил время проектировке пользовательского интерфейса, сделав его предельно удобным.

Перед запуском теста скорости чтения и записи жёсткого (HDD) и SSD дисков, вам стоит выбрать его тип. Всего их в программе представлено четыре.
- CrystalDiskMark проведет последовательные записи блоков, размер которых будет составлять 1024 килобайта
- Процедура записи будет случайной, а размер блоков составит 512 килобайт.
- Третий тип теста будет проходить при записи стеков, размер которых будет равен 4 килобайтам.
- Тест случайной записи с размером блоков 4 килобайта и глубиной очереди 32 (для AHCI и NCQ).
Кроме того, при запуске выбранного вами режима проверки, вам необходимо определить вид данных, которые будут записываться в процессе тестирования. При стандартом выборе CrystalDiskMark будет проводить случайные записи единиц и нулей.

При данном виде тестирования время отклика жёсткого диска может быть немного завышенным. Для накопителей типа SSD лучше выбрать тип записи All 0x00, тогда записываемые данные будут представлены в виде нулей. Третий тип All 0xFF будет производить случайные записи, которые будут состоять сугубо из единиц.
Определив все параметры тестирования, вы можете выбрать количество циклов записи, которые CrystalDiskMark осуществит в процессе тестирования (от одного до девяти). Заключительным параметром теста чтения и записи HDD будет определение размера записи данных в его процессе (от 50 мегабайт).

Выбрав все вышеуказанные параметры, вам необходимо будет выбрать в списке носитель, который подлежит проверке. После этого, все тестирования можно запустить путем нажатия на кнопку «Старт»». В случае, если вы хотите провести все виды диагностик автоматически, то кнопка «All» активирует эту опцию.
Важно отметить, что перед запуском проверки стоит закрыть все активные программы. Их работа может негативно повлиять на результаты. Рекомендуем скачать CrystalDiskMark для Windows , как наиболее практичную программу для определения скорости чтения и записи жёсткого и SSD дисков.
Обычно под скоростью жесткого диска понимают быстроту чтения/записи файлов. Раньше на HDD она зависела от быстроты вращения шпинделя, измерявшейся в количестве оборотов в минуту. На ноутбуках минимальное значение было 4200, максимальное 7200, на пк же 5400 и 10000 соответственно. При это скорость варьировалась от 70 до 200 мб/с.
Твердотельные же накопители имеют в несколько раз большие скорости, но при этом отличаются и более высокой ценой и меньшей износоустойчивостью. Далее в статье будет показано, как определить параметры жесткого диска установленного в персональном компьютере.
Тестирование средствами Windows
Начиная с Windows Vista, в операционной системе есть встроенная утилита, которая способна оценить состояние накопителя. Для ее запуска необходимо запустить командную строку с правами администратора. Проще всего это сделать, набрав в поиске cmd , а затем, нажав на найденной программе правой кнопкой мыши, выбрать «Запуск от имени Администратора ». Дальше остается только набрать winsat disk и дождаться окончания проверки.
Результаты будут представлены в таком же виде, как на рисунке выше. Главными параметрами являются отмеченные на экране.
- Первый пункт показывает скорость считывания 256 случайно выбранных блоков размером 16 Кб.
- Второй пункт отображает быстроту просмотра стоящих друг за другом 256 блоков, размером 64 Кб каждый.
- Третий — скорость записи последовательно идущих блоков размером 64 Кб, всего 16 Мб.
Рядом с результатами можно увидеть индекс производительности диска. Также, для более точного тестирования можно добавить параметры:
- -seq / — ran: последовательное / случайное чтение или запись
- -read / — write : чтение или запись
- -drive X, где Х – это буква проверяемого накопителя. Если не задавать этот параметр, то проверяться будет диск С.
- -count N: количество раз, которое будет производится чтение/запись, от 1 до 50
- -iocount N , количество блоков, на которых будет производится тестирование, от 256 до 50000.
Например: winsat disk — seq — read — drive d – команда чтения последовательных блоков на диске D.
Проверка с помощью CrystalDiskInfo
Также существует множество программ для проверки Hdd/SSD, одна из них это CrystalDiskInfo. Эта утилита способна показать
состояние диска, количество ошибок при проверке, температуру и состояние смарт.
CrystalDiskMark
Популярная и простая в освоении программа для тестирования винчестера, которая работает во всех распространенных операционных системах. Для начала работы необходимо выбрать
количество итераций проверки, на рисунке это число равно 5. Далее размер файла для тестирования, а затем и сам накопитель, который нужно проверить. Далее нужно кликнуть «All» и проверка запустится. После окончания, результат будет представлен в двух столбцах: во втором скорость записи на жесткий, а в первом чтения с него. В основном, интерес представляет первая строчка.
На изображении проведена проверка твердотельного накопителя, так что не стоит расстраиваться, если для HDD результаты будут скромнее.
AS SSD Benchmark
Еще одно популярное приложение для проверки накопителей. Результаты показывается в первой строке, остальные строки отображают скорость случайного чтения или записи, тоже самое с глубиной очереди 64 и, наконец, измерение времени доступа к блокам. В итоге показывается общая оценка.
Используем HD Tune
Также весьма хорошей утилитой для проверки состояния HDD является HD Tune. Она способна просканировать диск на наличие ошибок, показать все его параметры и провести низкоуровневое форматирование.
Для того же, чтобы провести проверку, нужно перейти на вкладку «Тесты», затем выбрать нужный пункт и нажать «Запустить». Результаты отобразятся в этом же окне.
Накопители данных продолжают оставаться самыми медленными компонентами компьютера. В данной статье мы расскажем о том, как проверить скорость флешки или SSD диска, для того чтобы убедиться, что заявленная производителем скорость отвечает реальной.
Проверка скорости флешки с помощью CrystalDiskMark
CrystalDiskMark – одна из наиболее популярных программ для проверки скорости USB флешек и SSD дисков. Интерфейс данной программы очень прост, но при этом она без проблем справляется с своими задачами.
Для того чтобы проверить скорость флешки или SSD с помощью программы CrystalDiskMark скачайте ее и установите на свой компьютер. После запуска программы CrystalDiskMark нужно выбрать раздел диска, скорость которого вы хотите проверить, а также режим проверки. В программе доступно 4 режима для проверки скорости (1 тест для последовательного чтения/записи и 3 теста для случайного чтения записи). Также есть возможность провести все 4 теста сразу, для этого нужно нажать на кнопку «ALL». При необходимости можно изменить объем данных, который будет использоваться для тестирования, а также изменить количество проходов.
После окончания проверки программа выдаст результаты. По каждому из 4 тестов будет показана скорость вашей флешки или SSD диска на запись данных и на их чтение.

Например, вот так выглядит текстовый отчет CrystalDiskMark о тестировании SSD диска Intel 335 подключенного по :
————————————————————————
CrystalDiskMark 3.0.2 x64 (C) 2007-2013 hiyohiyo
Crystal Dew World: http://crystalmark.info/
————————————————————————
* MB/s = 1,000,000 byte/s
Sequential Read: 207.879 MB/s
Sequential Write: 149.939 MB/s
Random Read 512KB: 207.656 MB/s
Random Write 512KB: 169.628 MB/s
Random Read 4KB (QD=1) : 27.139 MB/s [ 6625.6 IOPS]
Random Write 4KB (QD=1) : 53.704 MB/s [ 13111.3 IOPS]
Random Read 4KB (QD=32) : 34.782 MB/s [ 8491.7 IOPS]
Random Write 4KB (QD=32) : 89.166 MB/s [ 21769.0 IOPS]
Test: 100 MB (x1)
Date: 2016/12/20 12:37:17
OS: Windows 8 (x64)
Проверка скорости SSD диска с помощью HD Tune
HD Tune – это еще одна популярная программа для проверки скорости флешек и SSD дисков. Программа HD Tune распространяется в двух вариантах: полностью бесплатная версия HD Tune и платная версия HD Tune Pro. При этом платная версия программы может работать 15 дней в Trial режиме, поэтому для проверки скорости вы можете .
Для того чтобы проверить скорость SSD или флешки с помощью HD Tune, данную программу нужно установить на свой ПК, запустить с правами администратора, выбрать диск для проверки и нажать на кнопку «Start»

После этого программа HD Tune проверит скорость вашей флешки или SSD и выдаст результаты. Программа покажет минимальную (Minimum), максимальную (Maximum) и среднюю (Average) скорость передачи данных между накопителем и системой. Также HD Tune показывает время доступа к данным (Access Time), пиковую скорость передачи (Burst Rate) и загрузку процессора (CPU Usage).

При необходимости вы можете прямо из программы сделать скриншот или сохранить текстовый отчет о проверке скорости. Для этого в правом верхнем углу программы есть специальные кнопки.

Например, вот так выглядит текстовый отчет HD Tune о тестировании SSD диска Intel 335 подключенного по SATA 2:
HD Tune: INTEL SSDSC2CT180A4 Benchmark
Transfer Rate Minimum: 149.4 MB/sec
Transfer Rate Maximum: 173.7 MB/sec
Transfer Rate Average: 156.4 MB/sec
Access Time: 0.2 ms
Привет админ! Решил на днях купить твердотельный накопитель! Пришёл в компьютерный магазин и говорю продавцу:
Продайте мне самый быстрый SSD!
а они мне в ответ:
Вот пожалуйста, Kingston HyperX 3K (120 ГБ, SATA-III) скорость 555 МБ/с, превосходный SSD, быстрее не бывает.
Докажите!
Видимо им так хотелось продать мне этот SSD, что они установили его на компьютер и запустили тест в программе CrystalDiskMark, затем показали результат теста, вот скришнот:
Скорость последовательного чтения 541 МБ/с и записи 493 МБ/с, я его даже сфоткал на телефон.

Короче купил я этот SSD, пришёл домой подсоединил к своему компьютеру, затем скачал и запустил программу "CrystalDiskMark" и провёл такой же тест, но результат оказался хуже!
Скорость последовательного чтения 489 МБ/с и записи 127 МБ/с. Почему?

В магазине тест проводили на компьютере с процессором Intel® Core™ i5 и объёмом памяти 4ГБ, мой же компьютер мощнее и построен на базе процессора Intel® Core™ i7 и имеет объём памяти 8ГБ.
Объясни админ, в чём подвох, а то спать не буду, всё-таки этот SSD стоит 3 с половиной рубля.
Привет всем! Да, такое может быть друзья, просто нужно уметь пользоваться программой CrystalDiskMark. Сейчас я Вам всё покажу.
- Примечание: Возможно Вас заинтересуют другие наши статьи о твердотельных накопителях SSD
Тест SSD будем проводить в программе CrystalDiskMark 3 0 3
Программу можно скачать на официальном сайте http://crystalmark.info/download/index-e.html

CrystalDiskMark тестирует наш твердотельный накопитель таким образом:.
All: Проводятся все 4 теста (Seq, 512K, 4K, 4K QD32);
Seq: Тест последовательной записи/чтения (размер блока= 1024Кб);
512K: Тест случайной записи/чтения (размер блока = 512Кб);
4K: Тест случайной записи/чтения (размер блока = 4Кб);
4K QD32: Тест случайной записи/чтения (размер блока = 4Кб, глубина очереди = 32) для NCQ и AHCI;
Итоговый результат.
Во первых, правильно тестируйте твердотельный накопитель SSD или любой другой жёсткий диск! Наиболее быстро SSD прочитает и запишет информацию на участок заполненный одними нулями. Для этого в CrystalDiskMark в меню файл выбираем Файл->Тестируемые данные->All 0x0000 (Fill) .

У меня тоже есть этот твердотельный накопитель SSD Kingston HyperX 3K (120 ГБ, SATA-III) и сейчас я произведу простой тест.
В операционной системе накопитель SSD под буквой D:, значит в настройках программы выбираем букву D: и жмём
Начинается тест нашего твердотельного накопителя на скорость последовательного чтения и записи!

Через минуту получаем результат. Скорость последовательного чтения и записи 543 МБ/с (чтение), 507 МБ/с (запись)

Теперь проводим тест по другому. Файл->Тестируемые данные->По умолчанию (Случайное)

Через минуту получаем результат совсем не такой, как при тестировании вариантомAll 0x0000 (Fill) . Скорость последовательного чтения и записи 499 МБ/с (чтение), 149 МБ/с (запись)

Также важно для хорошей работы SSD правильно подсоединить его к Вашей материнской плате. Все твердотельные накопители имеют высоко скоростной интерфейс SATA 3.0 (6 Гбит/с) и на вашей материнской плате наверняка имеются такие разъёмы. К примеру моя материнская плата ASUS P8Z77-V PRO имеет четыре порта SATA 6 Гбит/c и они соответствующе промаркированы SATA 6G , значит подключаем SSD согласно маркировке.


Для подсоединения SSD интерфейса SATA 6 Гбит/c используйте родной информационный кабель SATA 6 Гбит/c!
Доброго дня!
Чаще всего протестировать скорость чтения/записи на SSD требуется после покупки нового накопителя (иногда для диагностики медленной работы компьютера, отдельных программ). Встроенного средства в Windows для выполнения этой работы - разумеется, нет 😉...
Собственно, в этой статье я приведу несколько утилит, с помощью которых можно достаточно быстро (в течении 3-5 мин.!) оценить скорость работы SSD.
Кстати, многие продавцы накопителей также приводят результаты тестов из этих программ (поэтому информация актуальна и для тех пользователей, кто подбирает себе новый накопитель, и хочет увидеть разницу, сравнив показатели со своим текущим диском) .
Дополнение!
Как проверить состояние SSD накопителя (утилиты для диагностики "здоровья" SSD) -
Важно!
Для начала тестирования: отключите все программы, нагружающие диск (игры, редакторы, торренты и т.д.). Также обратите внимание, сколько свободного места на вашем накопителе (рекомендуется, чтобы это число было не менее 20-25% (влияет на результаты теста)).
Чем проверить скорость чтения/записи SSD накопителя
Вариант 1: CrystalDiskMark
Очень простая и бесплатная программа для теста скорости работы дисков (HDD, SSD, и др. накопителей). Для начала теста нужно:
- загрузить и извлечь утилиту из архива (возможно, вам понадобиться );
- после запуска программы указать количество циклов чтения/записи (по умолчанию, стоит 5) , размер файла для теста (по умолчанию 1 ГБ) , и выбрать букву диска. В большинстве случаев, можно сразу же указать букву диска, а остальное ничего не менять;
- нажать кнопку "All" и дождаться окончания операции (см. скриншот ниже).

Расшифрую некоторые моменты:
- Seq - последовательная скорость чтения/записи (т.е. если вы будите, например, копировать большой файл на этот диск - то скорость копирования составит примерно 470 МБ/с, см. скрин выше). Многие производители в основном на упаковке (и рекламе) указывают именно этот параметр;
- 4KiB - случайное чтение/запись блоков размеров в 4 КБ (в программе реализовано несколько таких тестов с разной глубиной и потоком) . Рекомендую обращать внимание, в первую очередь, на строку 4KiB Q1T1.
Ремарка!
Вообще, многие пользователи (в основном) смотрят на последовательную скорость чтения/записи (Seq). Однако, если верить статистике, то больше половины операций (>70%) с диском приходится на небольшие файлы.
И производительность многих программ (той же Windows) гораздо сильнее зависит от скорости чтения/записи SSD случайных блоков в 4 КБ (о которых, обычно, никто не сообщает в рекламе. О реальных тестах можно узнать на специализированных сайтах, например, одна из таких табличек, актуальная на сегодняшний день, приведена ниже) .

Вариант 2: AS SSD Benchmark

Бесплатная утилита для тестирования скорости работы SSD накопителей. Также программа позволяет получить подробную информацию о самом накопителе (производитель, модель и пр.) , текущих драйверах, объеме занятого/свободного места.
По представлению результатов мало чем отличается от предыдущей утилиты: также отображается небольшая табличка со скоростью чтения/записи на диск при различных условиях (разве только здесь еще появляются очки (Score), и результаты теста можно отправить в скриншот или XML файл).
Вариант 3: SSD-Z

Сравнительно-малоизвестная утилита, предлагающая достаточно богатый функционал. С помощью нее вы сможете:
- провести тест скорости работы SSD диска (см. раздел "Benchmark");
- узнать показатели SMART (само-диагностика накопителя);
- посмотреть температуру;
- узнать время работы, емкость, поддерживаемые интерфейсы;
- определить серийный номер, модель, производителя;
- узнать о поддерживаемых технологиях (тот же TRIM) и пр.
Кстати, не могу не отметить, что хоть эта утилита и специализируется на SSD, но она работает и с большинством HDD дисков, предлагая аналогичный функционал.
Добавлю, что SSD-Z не нуждается в установке (т.е. программу можно записать на любую из флешек и всегда иметь под-рукой).
Вариант 4: HD Tune

Многофункциональная программа для работы с жесткими дисками (HDD), твердотельными накопителями (SSD), USB-флешками и пр. С помощью HD Tune можно:
- провести тест быстродействия и производительности (см. разделы "Тесты" и "Файл-тесты");
- просмотреть показания SMART;
- просканировать диск на наличие ошибок;
- узнать текущую температуру накопителя;
- получить информацию о серийном номере диска, его размере, буфере обмена, прошивки и пр.;
- отрегулировать уровень шума (актуально для );
- удалить файлы с диска так, чтобы их никто не смог восстановить.
Что касается теста скорости: то программа показывает не только конкретный показатель (величину), но и строит график (в идеале он должен напоминать прямую без больших волн). Пример на скриншоте выше.
Где посмотреть реальные тесты дисков
Эти данные могут вам пригодится при покупке нового SSD (чтобы выбрать наиболее быстрый накопитель исходя из своих возможностей). Ведь всегда лучше доверять тем цифрам, которые получены на практике, чем обещаниям производителей на упаковке 😉...
Кстати, если подбираете диск для ноутбука, то некоторые азы и моменты, на которые следует обратить внимание - можете почерпнуть из одной моей прошлой статьи (ссылка ниже).
Как выбрать диск для ноутбука, что лучше: SSD накопитель или HDD (жесткий диск) -
Очень удобный сайт для сравнения производительности ЦП, видеокарт, жестких дисков, SSD и пр. На сайте собраны реальные тесты SSD дисков (почти 1000 шт.). Результаты представлены в табличке, которую можно сортировать по любой из колонок (объем, скорость записи/чтения, цена, оценка пользователей и т.д.) .
Таким образом достаточно легко отобрать себе именно то, что нужно.
Кстати, здесь же на сайте можно загрузить спец. утилиту и проверить производительность основных своих компонентов: ЦП, памяти, видеокарты и пр.

Таблица с SSD дисками на https://ssd.userbenchmark.com/ (Кликабельно)
Аналогичный сайт (правда, таблиц здесь куда больше). Кроме SSD, собрана статистика по процессорам, видеокартам, ОЗУ, HDD и пр. комплектующим.

На этом пока всё...
Удачной работы!