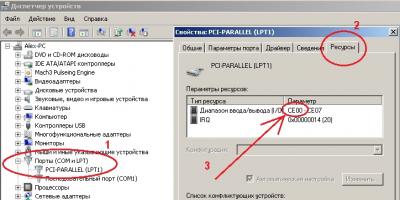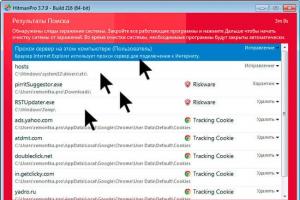Ряд пользователей могут столкнуться c невозможностью получения доступа к своему жесткому диску (или флеш-накопителю). В операционной системе такие устройства получают статус «Raw», и их файловая структура становится недоступной для пользователя. В этой статье я детально рассмотрю данную дисфункцию, расскажу, что делать в ситуации, когда файловая система RAW, а также как вернуть NTFS, FAT32, какие инструменты нам в этом помогут, и как ими воспользоваться.
Что такое файловая система RAW
Чтобы понять, что это файловая система RAW и как вернуть формат NTFS, FAT32, необходимо определиться со смысловой нагрузкой самого термина «RAW». В переводе с языка Шекспира лексема «Raw» означает «сырой», «сырой материал». Соответственно, в нашем случае данным термином обозначаются диски, которые или ещё не отформатированы, или структура данных на них повреждена (ошибки в таблице разделов MBR и файловой таблицы MFT, вирусы, аппаратные проблемы ПК и так далее.).

Говоря проще, RAW диски – это диски, которые не распознаются ОС Виндовс по различным причинам. Обычно в таком случае Виндовс рекомендует отформатировать такой диск, чего делать как раз не следует, так как вследствие форматирования имеющиеся на диске данные будут потеряны.
Причины, по которым диск из NTFS и FAT32 становится RAW
Причины появления RAW дисков вместо привычных файловых систем NTFS и FAT32 следующие:
- Внезапное отключение таких дисков (потеря напряжения в сети, физическое отсоединение их пользователем, проблемы в работе блока питания и т.д.), вследствие чего нарушается целостность и структура имеющихся на диске данных;
- Проблемы с кабелями, соединяющими материнскую плату и жёсткий диск;
- Работа вирусных программ, нарушающих целостность загрузчика, таблицы разделов, файловой структуры и так далее;
- Bad-сектора на винчестере, вследствие чего структура системы на жёстком диске бывает повреждена;
- Ошибке в установке или обновлении операционной системы;
- Ошибки при работе с различными менеджерами разделов жёсткого диска;
- Не плотное соединение флешки с USB-разъёмом ПК (в случае флеш-накопителя);
- Проблемы в работе материнской плате компьютера и так далее.
Как вернуть NTFS, FAT32 из RAW
- Попробуйте просто перезагрузить ваш компьютер, проблема может иметь случайный характер;
- Проверьте плотность соединения кабелей к винчестеру, попробуйте использовать другой разъём для подключения винчестера на материнской плате, а также другой разъём ЮСБ компьютера при подключении внешнего флеш-накопителя;
- Используйте возможности встроенной утилиты CHKDSK (). Запустите командную строку от имени администратора, и в ней наберите
chkdsk X: /f (где Х – это буква RAW-диска)
Параметр «f» означает исправление ошибок на диске, то есть утилита CHKDSK не только ищет проблемы, но и исправляет их.

Замечу также, что данная команда актуальна, прежде всего, для тех дисков, которые были отформатированы в файловой системе NTFS. При этом если вы не можете загрузить операционную систему, то загрузитесь с помощью загрузочного системного диска или флешки (можно использовать различные сборки «Live CD»), выберите там «Восстановление системы», перейдите в «Дополнительные параметры» а потом в «Командная строка», и там наберите вышеуказанную команду.
Если же вы никак не можете получить доступ к командной строке со своего ПК, тогда рекомендуется подключить ваш жёсткий диск к другому компьютеру, и выполнить проверку на ошибки вашего диска уже с него.
- Используйте возможности другой системной утилиты sfc, созданной для проверки целостности системных файлов. Также запустите командную строку от имени администратора, в ней напишите:
sfc /scannow
и нажмите ввод.

- Если у вас имеется доступ к операционной системе, тогда стоит проверить ваш компьютер на вирусы с помощью специальных антивирусных программ (например, Web CureIt! или Malware-AntiMalware);
- Если на проблемном диске нет важной информации (или она не существенна), тогда проблемный диск (или флешку) можно отформатировать. Нажмите на клавишу «Пуск», и в строке поиска наберите diskmgmt.msc , появится панель управления дисками. Кликните правой клавишей мыши на raw-диске и в появившемся меню выберите «Форматировать».
Если у вас файловая система RAW верните NTFS, FAT32 - используя сторонние программы
Если вы хотите восстановить файловую систему NFTS и FAT32, то стоит использовать функционал специальных программ, которым нам в этом помогут. Я предлагаю такие программы как Recuva и TestDisk.
Recuva
Одна из популярных программ для восстановления потерянных файлов – это Recuva . Скачайте, установите и запустите данный продукт, выберите опцию восстановления всех файлов, укажите проблемный диск, задействуйте опцию углублённого анализа и нажмите на «Начать».
После окончания проверки программа выведет список найденных файлов, пометьте их галочками и нажмите на «Восстановить».

ТеstDisk
Вторая программа, способная помочь в вопросе файловой системы RAW – это TestDisk.
- Скачайте и установите данную программу, выполните её запуск от имени администратора.
- Выберите команду «Create» (создать) и нажмите ввод, курсором выберите raw-диск и нажмите «Enter».
- После выбора нужного типа таблицы разделов нажмите на ввод, потом выберите «Analyze» и «Quick Search» (будет осуществлён быстрый поиск проблемных разделов).
- После того, как TestDisk найдёт проблемные тома, нажмите на «Write» (запись) для записи структуры найденного раздела.

Как изменить файловую систему флешки [видео]
Выше мной была проанализирована проблема, когда файловая система RAW. Наиболее оптимальным инструментом для возвращения NTFS, FAT32 является использование системной команды CHKDSK, а также специальных программ, способных восстановить файловую структуру проблемного диска. Если же не один из предложенных мной советов не оказался для вас эффективным, тогда рекомендую обратиться в сервисный центр – возможно у вашего винчестера имеются проблемы не программного, а аппаратного, характера, и ему необходим основательный ремонт.
Общая информация
Жесткий диск или раздел внезапно перешли в файловую систему RAW и не могут предоставить доступ к сохраненным данным? Не стоит беспокоиться! Воспользуйтесь лучшим программным обеспечением для восстановления данных с RAW-устройств и преобразуйте RAW в NTFS без потери данных.
Если вам нужно восстановить RAW-раздел в NTFS или конвертировать RAW в NTFS на ваших устройствах хранения, то предлагаем вам ознакомиться с нашей статьёй. Больше нет повода волноваться, когда ваши устройства хранения данных, такие как раздел Windows, жесткий диск, USB-накопитель, SD-карта или другие определяются как RAW, вы с лёгкостью можете восстановить файлы и конвертировать их из RAW в NTFS прямо сейчас.
Зачем вам нужно конвертировать RAW в NTFS?
Когда том поврежден и определяется как RAW, или вы получаете сообщения о сбое, такие как "Необработанная ошибка", у вас есть возможность преобразовать носитель обратно в файловую систему NTFS. Ниже перечислены некоторые признаки того, что диск перешёл в файловую систему RAW:
1. Том X: «Не отформатирован. Вы хотите отформатировать его сейчас?»
2. Диск на носителе X: «Не отформатирован.»
3. Произошла ошибка доступа к диску X: «Диск не отформатирован.»
4. Инструмент CHKDSK оповестит, что не может выполнить восстановление файловой системы RAW.
5. Тип файловой системы - RAW.
6. CHKDSK недоступен для необработанных(RAW) дисков.
При появлении одного из вышеупомянутых признаков необходимо преобразовать RAW в NTFS путём форматирования. Это единственный способ исправить RAW-диск в NTFS. Но как вы можете сделать это, не потеряв свои данные? Большинство пользователей считают, что вернуть потерянные и недоступные файлы можно будет после конвертации RAW диска в NTFS, что совсем не так. Вам стоит воспользоваться программным обеспечением для восстановления данных, чтобы предварительно восстановить файлы с необработанного диска. Поэтому, когда вы соберётесь преобразовывать RAW-диск в NTFS, форматируйте его только после полного восстановления данных.
Как конвертировать RAW в NTFS без потери данных
Во-первых: Восстановите данные из необработанного раздела
Чтобы восстановить файлы с RAW-диска, попробуйте программное обеспечение для восстановления жесткого диска EaseUS. Наша программа позволяет полностью восстановить данные с RAW диска или тома в Windows 10/8/7/Vista и др.
Если вам нужно преобразовать RAW тома в NTFS, настоятельно рекомендуется сначала использовать этот инструмент, дабы сперва восстановить все ваши файлы. При форматировании напрямую, вы потеряете все данные. Теперь, давайте посмотрим, как именно проходит процесс восстановления данных перед преобразованием RAW в NTFS.
Шаг 1. Укажите RAW диск
Загрузите и установите EaseUS Data Recovery Wizard на свой ПК или ноутбук с Windows.
Запустите программное обеспечение. Убедитесь, что Windows обнаружила ваш необработанный диск и правильно указала букву носителя.
Щелкните левой кнопкой мыши по RAW-диску, а затем нажмите кнопку "Сканировать".
Шаг 2. Сканирование данных на RAW диске
Программа начнёт сканирование всего диска для поиска данных, постепенно отображая файлы в результатах по мере выполнения сканирования.
Совет: пользователи могут приостановить процесс сканирования для мгновенного восстановления, как только появятся нужные файлы. Но лучше дождаться завершения сканирования.
Шаг 3. Проверьте вкладку "Дополнительные файлы"
Помимо общих результатов сканирования всех потерянных данных на выбранном диске, вкладка "Дополнительные файлы" отобразит файлы RAW-носителей: дисков/USB-устройств/microSD карт, которые также будет возможно восстановить.
При необходимости стоит проверить все результаты сканирования. Выберите нужные файлы и нажмите кнопку "Восстановить", сохранив их в другом месте.
Во-вторых: преобразование RAW в NTFS-формат
После выполнения этих действий, все файлы с RAW диска будут успешно восстановлены.
И тогда вы сможете преобразовать RAW-диск в NTFS, не беспокоясь о проблеме потери данных.
1. Откройте Мой Компьютер > найдите RAW носитель;
2. Щелкните по нему правой кнопкой мыши, выбрав Форматировать> выберите файловую систему-NTFS, а также переименуйте диск;
3. Нажмите кнопку "Пуск" > "ОК".
После этого ваши личные файлы на RAW-диске или устройстве хранения будут легко восстановлены, и вы сможете без проблем конвертировать RAW-раздел в NTFS и возобновить его использование.
Решение Microsoft: преобразование RAW в NTFS с помощью командой строки (cmd)
Восстановите файловую систему RAW в NTFS
Этот метод в основном предлагается Microsoft для преобразования жесткого диска или раздела из RAW в NTFS с помощью командной строки(cmd). Если у вас есть какие-либо важные данные на носителе, не забудьте предварительно восстановить их.
1. Откройте Командную строку > нажмите кнопку Запуск от имени Администратора;
Вам может потребоваться ввести пароль или предоставить подтверждение для этого метода.
2. Введите: convert X(буква диска): /fs:ntfs и нажмите Enter;
3. Введите: M(имя раздела или диска, который вы хотите преобразовать в NTFS) и нажмите Enter;
После чего стоит немного подождать, раздел будет автоматически преобразован из RAW в NTFS.
Представь, что ты вставляешь флешку в компьютер и видишь сообщение: «Чтобы использовать диск в дисководе F:, сначала отформатируйте его. Вы хотите его отформатировать?» Если это новая флешка - никаких вопросов, но что, если на ней были данные? Тогда не торопись соглашаться на форматирование - возможно, есть шанс их спасти.
Первым делом можешь попробовать рискнуть и исправить ошибки средствами Windows. Для этого открывай консоль от имени администратора и пиши:
Chkdsk f: /f
Естественно, f: нужно будет заменить актуальным названием диска. Параметр /f означает исправление ошибок во время сканирования.
Если операция прошла успешно, можно пробовать открывать файлы. Но может быть и так, что ты увидишь ошибку «Chkdsk недопустим для дисков RAW». Не отчаивайся, у нас в запасе есть еще пара вариантов. Воспользуемся специальной программой DMDE .
DMDE - очень крутая прога, которая пригодится для поиска, редактирования и восстановления данных на дисках. Разработчик сообщает, что она использует хитрые алгоритмы, благодаря которым может восстановить структуру директорий и файлы в сложных случаях, когда другие программы не дают нужный результат.
В DMDE есть дисковый редактор, простой менеджер разделов, возможность создавать образы и клонировать диски, реконструировать массивы RAID и так далее. Платные редакции поддерживают восстановление файлов и директорий без ограничений, но и бесплатная версия тоже весьма хороша и во многих ситуациях помогает не хуже.
После запуска программы выбираем наш носитель.

Открывается окно разделов, где мы по двойному клику выбираем полное сканирование.

После быстрого сканирования нужно перейти на уровень выше в папку «Найденные» и кликнуть «Все найденные + реконструкция». Откроется диалог, где выбираем «Пересканировать текущую файловую систему» и ждем конца операции.

После сканирования DMDE покажет список найденных файлов. Просматриваем папки и выбираем, что восстанавливать. Целыми папками в бесплатной версии восстанавливать, увы, нельзя. Для восстановления по одному файлу кликаем правой кнопкой мыши и выбираем «Восстановить объект», затем указываем, куда восстанавливать, и жмем ОK.

Стоит отметить, что имена у файлов генерируются автоматически и часто не соответствуют изначальным. Не удивляйся, если какие-то файлы выйдут «битыми», а на фотографиях появятся артефакты. Кстати, изображения иногда получается восстановить одной из специальных утилит. К примеру, Recuva , R-Studio и «ФотоДОКТОР ». К моему большому удивлению, последняя программа восстановила практически убитые фотографии в весьма хорошем качестве и с минимум артефактов - многие ее конкуренты с этим не справились.
В общем, успехов тебе в восстановлении! Но лучше, конечно, сразу переписывать все данные с временных носителей и делать бэкапы.
«Здоровый» накопитель информации имеет файловую систему NTFS (если это винчестер или внешний носитель) либо FAT (если флеш-накопитель). Соответствующую запись можно увидеть в свойствах. Когда он выходит из строя, то на этом месте можно увидеть отметку RAW, что значит «необработанный, сырой». Этот формат данных стал общепринятым. Он позволяет сохранить файлы, но не дает возможности нормально с ними работать.
Причины появления RAW
Ошибки, приводящие к утере данных различных форматов и типов:
- Скачки напряжения, неправильное отключение компьютера, неисправности бесперебойника блока питания, другого «железа»,
- Последствия вирусного заражения, которые нечасто, но способны вывести из строя файловую систему NTFS,
- Поломка, вызванная физическими повреждениями. После сканирования в этом случае требуется выявить битые сектора специальной программой (MHDD, Victoria).
Что делать с файловой системой типа RAW
Если такая проблема стала для вас актуальной при разрушении разделов существовавшей до этого NTFS, то ОС отказывает в доступе, перестает отображать информацию об оборудовании: «не видит», а также требует отформатировать диск. Делать этого ни в коем случае не надо, по крайней мере, пока не испробованы все способы сохранения данных.
Способы восстановления файловой системы жесткого диска
Рекомендуем попробовать сначала штатный способ реанимации винчестера:
(Checkingdisk - проверка диска). Это средство Windows для тестирования и восстановления таблицы разделов NTFS. Так как при сбое возможно, что Windows у вас не запускается, CHKDSK приводится в действие набором в командной строке:
- Нажмите комбинацию клавиш Cntrl + R,
- В окне «Выполнить», которое появится, введите CMD
- В командной строке введите: chkdsk (имя диска): /f

- Получите сообщение о том, что произвести проверку невозможно. Дайте согласие произвести проверку при перезагрузке (Y) и перезагрузить ПК.

Этими действиями запускается сканирование на ошибки и их исправление на жестком диске. Если вам требуется побороть RAW на внешнем накопителе, то введите «chkdsk (имя): /f» в строку поиска, которая появляется при нажатии кнопки «Пуск».
Процесс поиска и исправления ошибок совершенно точно займет много времени . Сколько – трудно сказать. Это зависит от объемов винчестера, используемых форматов и масштабов повреждений. Рекомендуем не суетиться и дождаться еще одной перезагрузки ПК, которая произойдет без вашего участия. Если файловая система благополучно восстановилась, то теперь стала возможной загрузка компьютера в штатном режиме.
Дальше следует провести проверку целостности самой Windows:

Альтернативные способы справиться с RAW
Если вы проделали все вышеописанное, но результата в свойствах отметка не стала NTFS, то все равно не спешите форматировать. Есть несколько программ, которые во многих случаях будут эффективнее, чем штатная CHKDSK.
- Попробуйте бесплатную утилиту для восстановления данных TestDisk. Эта программа сможет подкорректировать таблицу разделов и восстановить «потерянные» разделы, перестроить загрузочный сектор NTFS. Она работает практически с любой операционкой и с любым форматом. При работе с TestDisk вам понадобятся права администратора.
- – мощная программа для восстановления, которая исправляет все часто используемые типы файловых систем. Она ищет и распознает нечитаемые разделы жесткого диска, используя улучшенный алгоритм IntelliRAW. R.saver не требует установки на ПК, работает с различными форматами.
- Recuva – бесплатная популярная программа, с дружественным интерфейсом, которая вернет файловую систему в первоначальное состояние. Часто используется новичками. Имеет функцию поиска и восстановления информации определенного типа и формата: только фотографий, или только текстовых файлов.
В случае если вы не знаете как исправить ошибку RAW на своем жестком диске, USB или SD-карте, если утилита CHKDSK не справляется с задачей по исправлению неполадки файловой системы ПК, то эта статья поможет вам решить данный вопрос.
Как исправить неполадку
Давайте разберем классический пример, в котором, вполне вероятно, вы сможете увидеть ситуацию со своим накопителем.
Касательно USB-флешек, может случится такая ситуация, при которой компьютер перестает распознавать логические разделы диска и даже CHKDSK оказывается бессилен помочь в восстановлении файловой системы RAW на внешнем накопителе. Возможно, форматирование и решило бы вопрос, но не в ситуации, когда информация на диске крайне важна для пользователя и ее ни в коем случае нельзя терять. Это касается всех накопителей информации, будь то USB-флешка или жесткий диск.

Обычно когда USB или другие устройства хранения информации становятся RAW, основным решением вопроса, как это говорилось выше, является полное форматирование диска, поскольку CHKDSK не работает с накопителями, имеющими данный статус.
Воспользуйтесь следующей инструкцией для устранения неполадки.
Шаг 1. Восстановление данных с RAW, USB или SD-карты.
Для восстановление данных устройства хранения RAW, вам потребуется помощь специализированного программного обеспечения . Starus Partition Recovery станет отличным выбором и поможет вам в два щелчка перейти от вопроса к его непосредственному решению. Программа проведет глубокое сканирование любого выбранного вами физического диска и устранить имеющиеся в них логические ошибки.
1. Если у вас неполадка на USB или SD-карте, подключите их к компьютеру. Запустите Starus Partition Recovery и найдите устройство RAW, которое необходимо просканировать.

2. В зависимости от выбранного вами режима, Быстрое сканирование или Полный анализ , будет проведена проверка компьютера, которая поможет обнаружить потерянные и скрытые файлы на RAW. Разница режимов заключается в количестве информации, которая будет обнаружена. Полный анализ поможет найти гораздо больше данных.

3. Софт предлагает пользователю предварительный просмотр найденной информации и ее восстановления с устройства RAW (выборочно или полностью). Чтобы восстановить важные данные, выделите необходимые файлы, кликните по любому из них правой кнопкой мыши и нажмите клавишу Восстановить.

4. Starus Partition Recovery представляет широкие возможности по сохранению файлов.
- Сохранить данные на жесткий диск.
- Произвести запись на CD/DVD.
- Создать виртуальный образ ISO.
- Загрузить по FTP.
Вы можете:
Завершите процесс экспорта данных в удобном формате в удобное вам место.
Шаг 2. Исправление неполадки “CHKDSK недоступен для дисков RAW, USB и SD-карт”.
После восстановления данных с диска, самое время перейти к исправлению причины ошибки по которой компьютер не может считывать информацию устройства.
Метод первый. Запустите проверку на наличие ошибок для исправления неполадки CHKDSK.
- 1. Откройте проводник Windows и щелкните правой кнопкой мыши по диску, который нужно восстановить и выберите Свойства .
- 2. Теперь перейдите во вкладку Сервис , она доступна в верхнем меню.
- 3. Нажмите на клавишу Проверить для запуска утилиты.

Подождите пока завершится процесс сканирования и после вы вновь сможете пользоваться функционирующим диском.
Метод второй.
Альтернативный способ восстановления диска.
Еще один не менее эффективный способ форматирования диска или флешки — восстановление при помощи командной строки. Проследуйте по приведенным ниже пунктам для исправления ошибки RAW:
- 1. Введите в командной строке diskpart
.
Это утилита, управляющая дисковым пространством. - 2. Далее наберите list disk
.
Перед вами появится список всех дисков. Выберите нужный. - 3. Наберите select disk N
.
Здесь под N мы обозначили условное число, которое соответствует номеру диску. Вы можете поставить то, которое подходит в вашем случае. - 4. Напишите attributes disk clear readonly
.
Данная команда произведет очистку атрибутов. - 5. Введите clean
.
Команда проведет очистку флешки или диска, который вы сканируете. - 6. Наберите create partition primary
.
Эта команда создаст первичный раздел на диске. - 7. И наконец можно ввести format fs=ntfs или же fs=fat32 , если есть нужда во второй файловой системе.
Можете еще попробовать провести быстрое форматирование при помощи команды:
format fs=ntfs quick
.
Шаг 3. Форматирование и перезагрузка RAW-диска.
После восстановления логически поврежденных секторов и восстановления файловой системы диска RAW, воспользуйтесь следующей инструкции для сброса и форматирования RAW в NTFS.
- 1. Подключите диск с файловой системой RAW к вашему ПК.
- 2. Откройте проводник, щелкните правой кнопкой мыши по требуемому диску и нажмите на клавишу Форматировать .
- 3. Сбросьте RAW на систему NTFS или FAT32 и нажмите ОК для подтверждения операции.
По завершению процесса, ваш носитель будет готов к использованию