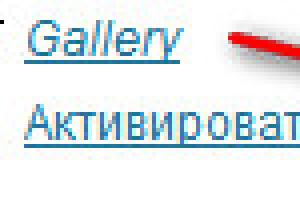Если вы регулярно пользуетесь интернетом, то вам просто необходимо защитить свой компьютер от атак злоумышленников и вирусов. Для этого можно установить надежный антивирус или правильно настроить встроенное в "Виндоус" программное обеспечение.
Именно поэтому важно знать, как включить 7 и при необходимости отключить его.
Что такое брандмауэр?
Слово «брандмауэр» позаимствовано из немецкого языка и означает "стена, препятствующая распространению пожара". Другое название брандмауэра - фаервол, или межсетевой экран.
Исходя из этих названий можно понять, что брандмауэр служит для защиты компьютера от несанкционированных действий хакеров и вредоносного программного обеспечения. Также межсетевой экран способен предотвратить утечку информации с вашего компьютера, поэтому игнорировать его не рекомендуется.
Как правило, большинство пользователей довольствуются встроенным брандмауэром, так как он достаточно надежно Конечно, можно установить и более мощный фаервол, но в этом случае нужно помнить, что такие программы «съедают» много оперативной памяти и нуждаются в правильной настройке.
Как включить межсетевой экран?
Итак, у вас на компьютере установлен встроенный брандмауэр Windows 7. Как включить его? В действительности сделать это очень легко.
Откройте меню «Пуск» и перейдите в «Панель управления». Чтобы было удобней, в правом верхнем углу выберите просмотр «Мелкие значки». Теперь найдите раздел «Брандмауэр Windows» и откройте его.

В левом меню вы увидите соответствующий пункт, нажав на который, вы сможете включить или отключить фаервол. Здесь есть два варианта:
- Можно запустить межсетевой экран для домашней сети, но обычно этого не делают, даже если у вас нет другой антивирусной защиты.
- Включение брандмауэра для общественных сетей.
Помните: если вы пользуетесь антивирусом, например "Аваст" или Касперского, то необходимо отключить встроенный фаервол, чтобы он не конфликтовал с тем, который вы установили. О том, как выключить брандмауэр Windows 7, читайте далее.
Отключение межсетевого экрана
Вы знаете, как запустить фаервол, поэтому с его отключением сложностей возникнуть не должно, так как понадобится выполнить те же самые действия, но в обратном порядке.
Перейдя в меню «Пуск», снова откройте «Панель управления», выберите раздел брандмауэра. Теперь нажмите «Включение и отключение брандмауэра» и отметьте соответствующую функцию. При этом вы можете выключить, например, только межсетевой экран для общественной сети. Но помните, что деактивация фаервола может привести к серьезным проблемам, ведь компьютер станет уязвимым перед атаками вирусов и злоумышленников.

Теперь вы знаете, Windows 7, но необходимо отключить его еще и в службах.
Отключение фаервола в меню «Службы»
С помощью указанного выше способа вы отключаете только саму программу, однако служба брандмауэра продолжает работать, потому ее также необходимо деактивировать.
Откройте «Панель управления», а затем «Администрирование». Теперь перейдите в раздел «Службы». Здесь найдите пункт «Брандмауэр Windows», в открывшимся окне установите тип запуска в режим «Отключено», после чего нажмите кнопку «Остановить».
Можно сделать это проще. В меню «Пуск» есть поисковая строка. Пропишите в ней слово «службы» и выполните все действия, о которых написано выше.
Чтобы убедиться в том, что служба межсетевого экрана действительно деактивирована, откройте раздел «Конфигурация системы» и посмотрите, нет ли там службы брандмауэра. Если же она присутствует в списке, то снимите флажок напротив нее.
Исключения брандмауэра Windows 7
Иногда фаервол блокирует программы, которые вам нужны. Чтобы этого не происходило, необходимо добавить их в «Исключения».
Перейдите в раздел «Брандмауэр Windows» и разрешите нажав в левом меню на соответствующий пункт. Напротив тех из них, для которых вы хотите сделать исключение, установите флажок.

Теперь межсетевой экран будет игнорировать отмеченные программы, и вы без проблем сможете ими пользоваться. Но помните, что если вы скачивали их с сомнительных ресурсов, то не рекомендуется применять эту функцию. Как включить брандмауэр Windows 7, вам известно, поэтому активируйте его.
Если необходимо открыть порт
Бывают ситуации (например, с играми), когда необходимо Брандмауэр Windows 7 позволяет это сделать.
Зайдите в «Панель управления» и откройте раздел фаервола. Выберите в меню слева пункт «Дополнительные параметры». У вас должно появиться отдельное окно, где понадобится выбрать «Правила для входящих подключений». В правом меню нажмите «Создать правило». Выберите вариант «Для порта» и укажите подходящий для вашего случая протокол. В соответствующее поле впишите номер порта. Если их несколько, то они прописываются через дефис.

Для того чтобы проверить, открылся порт или нет, можно зайти на сайт, где можно это сделать. В интернете таких сервисов достаточно много. Найти их поможет Google или "Яндекс".
Фаервол не запускается. Варианты решения проблемы
Если не включается брандмауэр Windows 7, то решить эту проблему можно несколькими способами. Например, можно вставить в «Блокнот» определенный файл, а затем сохранить документ, назвав его Repair.bat. При этом тип файла нужно указать «Все файлы». После этого запустите этот документ от имени администратора. Сделать это можно кликнув по нему ПКМ и выбрав соответствующий пункт.
Как вариант, перейдите на сайт компании "Майкрософт". Там внизу выберите подходящий для вас язык и перейдите в раздел «Поддержка». Воспользуйтесь графой поиска по сайту, куда можно вписать интересующий вас вопрос.
Здесь вы найдете и файл, который необходимо вставить в «Блокнот», и другие варианты решения проблемы с межсетевым экраном. Иногда, чтобы фаервол запустился, нужно просто просканировать антивирусной программой систему и удалить вредоносные файлы.
Итак, вы уже знаете как открыть брандмауэр Windows 7. Не забывайте следовать всем рекомендациям по использованию фаервола:
- Если ваш компьютер уже достаточно старый, то пользуйтесь встроенным межсетевым экраном, так как более мощные брандмауэры потребляют много системных ресурсов.
- Когда у вас установлен антивирус, имеющий собственный межсетевой экран, то встроенный необходимо отключить, чтобы они между собой не конфликтовали.
- Не добавляйте в исключения программы, которые вы скачали с сомнительных сайтов, так как это может нанести вред системе.
- Для домашней сети брандмауэр можно не включать, однако для общественных сетей его активация обязательна, так как с вашего компьютера может произойти утечка информации, или же в систему проникнет какой-нибудь вирус.
- Достаточно много информации по устранению проблем с фаерволом можно найти на его "родном" сайте "Майкрософт".
Заключение
Зная, как включить брандмауэр Windows 7, вы сможете свести риск возникновения неприятных ситуаций к минимуму. Конечно, желательно установить на компьютер более надежный антивирус, но все же даже встроенный фаервол способен защитить вас от потери важных данных или от хакерских атак.

Помните: не стоит полностью отключать межсетевой экран, если какая-то одна программа с ним не работает. Лучше разобраться, возможно, она содержит вирус. Или попробуйте выяснить, в чем заключается проблема. Но в любом случае деактивация брандмауэра крайне нежелательна.
При работе с любым компьютером приходится уделять много внимания безопасности в сети.
Брандмауэр - эффективный инструмент защиты, установленный по умолчанию во всех версиях операционной системы Windows и фильтрующий входящий трафик на предмет угроз. Обычно брандмауэр работает как надо и вообще не дает о себе знать пользователю.
Но в некоторых случаях защита срабатывает некорректно, блокирует полезные программы и сервисы, и ее приходится отключать вручную или настраивать исключения.
Зачем его отключать?
Данный инструмент защищиты предохраняет операционную систему от вирусных, хакерских и иных атак извне. В отличие от антивирусных программ, которые рассчитаны удалять уже имеющиеся файлы, фаерволл в первую очередь фильтрует весь трафик , поступающий в компьютер, и на ходу блокирует потенциально опасные файлы и соединения.
По умолчанию фильтруется весь трафик из всех типов подключений:
- Проводной интернет;
- Wi-Fi, раздачу интернета с мобильных устройств, беспроводные модемы;
- VPN, прокси и другие сложные схемы подключений.
Если система считает программу вредоносной, она блокирует ее и посылает пользователю сообщение, призывающее принять окончательное решение. Пользователь может согласиться с мнением системы, а может и разрешить активность программы, сняв защиту или добавив файл в исключения. Без разрешения пользователя брандмауэр ничего не предпринимает, однако частые конфликты системы со сторонним программным обеспечением вынуждают пользователей либо тщательно настраивать список исключений, либо отключить работу брандмауэра вообще.
Отключение брандмауэра Windows 7
Выключить брандмауэр в Windows 7 версии, 8 и 10 можно несколькими способами, большинство из которых универсальны и работают на всех версиях операционной системы.
Как отключить в Панели управления

Если все было сделано правильно, посла нажатия кнопки «ОК» появится прошлая страница, только на этот раз с красным оформлением и предупреждением об отключении защиты. Эта инструкция отвечает на вопрос как выключить брандмауэр во всех трех популярных версиях ОС Windows: 7, 8 и 10, но способ не единственный.
Брандмауэр: как отключить через командную строку?
Воспользоваться командной строкой в Windows можно несколькими способами:
- Нажав сочетание клавиш «Windows+R»;
- Открыв «Пуск» и напечатав в поиске cmd или cmd.exe;
- Выбрав «Пуск — Стандартные — Командная строка».
Итак, как выключить брандмауэр Windows 8 и 7 при помощи командной строки:
- Ввести текст «netsh advfirewall set allprofiles state off».
- Нажать клавишу «Enter».
Как и в случае с инструкцией выше, данная последовательность действий отключает защиту для всех типов сетевых подключений (и домашние, и рабочие сети).
Для обратного включения защиты через командную строку достаточно ввести тот же самый текст, только в конце заменив OFF на ON.
Отключение службы защиты через «msconfig»
После отключения системы одним из способов выше работа брандмауэра прекратится, и весь поступающий трафик будет обрабатываться оставшимися методами: антивирусом и другим ПО. Но при этом продолжит работать служба, ответственная за брандмауэр и функционирование firewall .
Важно: Служба msconfig является важным системным элементом. Нарушение ее настроек и конфигурации может привести к самым неожиданным последствиям, требующим помощь специалиста. Отключение системных служб производится на свой страх и риск.
Порядок выключения работы службы:

Для вступления изменений в силу необходима перезагрузка компьютера - система предложит дать свое согласие сразу. После перезагрузки компьютер запустится уже без рабочего фаерволла.
Выключение службы через команду services.msc
Для запуска службы проще всего использовать командную строку, также вызвав ее при помощи сочетания клавиш «Windows + R» или введя CMD в поиск.
После открытия командной строки надо:
- Ввести команду «services.msc» и нажать Enter.
- В открывшемся окне найти пункт «Брандмауэр Windows» и нажать по нему правой кнопкой мыши.
- В открывшемся контекстном меню выбрать пункт «Остановить».
В этом случае действие системы защиты будет лишь приостановлено. Служба не будет работать, но при этом компьютер не нуждается в перезагрузке.
Настройка исключений брандмауэра
Часто полностью отключать или удалять систему защиты не требуется: достаточно настроить список исключений, чтобы Windows не конфликтовала с заведомо проблемными файлами и программами. Исключения позволяют не использовать удаление защиты и научить фаерволл обходить и пропускать нужное ПО.
Пошаговый процесс настройки:

Чтобы программа гарантированно работала без проблем и сетевой блокировки, следует поставить обе галочки: публичные сети, домашние и рабочие сети. Для вступления изменений в силу перезагрузка ПК не требуется.
В общем случае брандмауэр (он же фаерволл) - это специализированный аппаратно-программный комплекс, позволяющий минимизировать возможность вредного воздействия извне на вверенном ему участке сети.
Разумеется, более надежную защиту обеспечивают брандмауэры в виде отдельных модулей, которые обычно размещаются в серверной комнате и представляют собой весьма солидное оборудование.
Однако такие комплексы стоят по несколько тысяч долларов и «простые смертные» (в том числе и большинство сисадминов) обходятся готовыми программными решениями, такими как брандмауэр Windows 7.
По сути, брандмауэр выполняет функции КПП на или , где он установлен.
Какой пакет пропустить, а какой заблокировать Brandmauer определяет с помощью правил, заложенных в него заранее. Данные правила варьируются в зависимости от версии ПО, а также пользователи в процессе работы могут настраивать свои правила.
Необходимость создания собственных правил для фаерволла возникает при условии того, что брандмауэр включен, но требуются специальные разрешения для некоторых программ (прежде всего на входящий трафик). Также могут быть наложены ограничения на исходящий трафик.
Техника работы с «бортовым» брандмауэром не сильно изменяется от версии к версии Windows. Итак…
Как включить брандмауэр Windows 7.
Рассмотрим, как самостоятельно подключить и настроить внутренний сетевой экран
1. Как зайти в брандмауэр windows 7?
Нажмите на клавишу «Пуск» и в меню программ справа выберите «Панель управления».
После этого появится окно Панели управления, где следует выбрать «Брандмауэр Windows»
Появится окно настроек фаерволла. Если брандмауэр отключен, то выглядеть будет он приблизительно вот так.
Справа находится список настроек и сетей, активных на данный момент.
Слева видны пункты настройки брандмауэра.
2. Как запустить брандмауэр windows 7?
Для того чтобы включить брандмауэр следует выбрать пункт «Включение и выключение Брандмауэра Windows».

В следующем окне выберите пункт «Включение…» для нужных сетей и установите соответствующие маркеры, после чего нажмите «Enter» (или программную кнопку «ОК»).
3. Где находится брандмауэр на windows 7?
Если Firewall был случайно отключен и настройки оповещений безопасности не изменялись, то найти его можно гораздо проще. В панели рабочего стола справа появится флажок, нажав на который вам откроется меню следующего вида:
В данном случае для включения брандмауэра достаточно выбрать соответствующий пункт.
Теперь ваш брандмауэр на windows 7 включен, и окно настроек выглядит так:

 Как
настроить брандмауэр windows 7?
Как
настроить брандмауэр windows 7?
Настройка фаервола на Windows 7 заключается в прописывании для него соответствующих правил.
Желательно, сразу же после включение брандмауэра прописать правило исключения для .
Как добавить программу в исключения брандмауэра windows 7?
Для этого выберите первый пункт левого меню - «Разрешить запуск программы…», после чего появится окно настроек:


В следующем списке следует найти необходимую программу, которую вы хотите добавить в исключения брандмауэра windows 7. В данном случае это - MsSE, который является бесплатным антивирусом и в рамках отлично справляется со своими обязанностями.

При необходимости поставьте или уберите галочки в соответствующих строчках и нажмите ОК.
Снова появится окно общих настроек Брандмауэра.
Для более тонкой настройки брандмауэра на Windows 7 следует выбрать пункт меню «Дополнительные параметры», где досконально прописаны все правила для всех соединений. Не рекомендуется настраивать дополнительные параметры без надлежащего опыта. В данной области можно прописать правила вручную.
Рассмотрим пример:

В правой колонке выберите «Правила для исходящих подключений».
В средней колонке отобразятся все доступные правила для входящих подключений.
В левой колонке найдите пункт «создать правило» и кликните по нему.
Появится окно настроек правила.

Слева перечислены «шаги», которые требуется совершить, справа - варианты настроек.
Для настройки правил под конкретную программу нажмите «далее».
В следующем окне потребуется выбрать необходимую программу, если правило не относится ко всем приложениям, установленным на компьютере.
В окне «действия» следует сообщить, разрешаем ли мы или запрещаем соединение в данном правиле, а также настроить дополнительные условия (шифрования, инкапсуляция).
Следующий шаг «Профиль» предопределяет, при каком профиле сети данное правило будет работать.
Последний шаг - Имя.
Нажмите на кнопку «Готово», и новое правило добавится в настройки брандмауэра на вашем компьютере.
Системная утилита, которая была создана компанией Майкрософт для защиты персонального компьютера от вредоносных сетевых программ или нежелательного трафика с интернета, которые хоть как-то могли повредить установленной операционной системе.
Однако, как показало время, данная функция или утилита, работает не совсем так, как того ожидали пользователи. Например, при установке какой-то сетевой программы она отказывается работать, а иногда даже не запускается, и всё это благодаря брандмауэру. Tunngle - это последнее, что недавно я пытался настроить. Именно, после установки программа никак ни хотела работать по той причине, что не был найден сетевой адаптер, порывшись по форуму этого приложения, мне порекомендовали занести программу в список исключений брандмауэра Windows. Вы не поверите, но, как только я это сделал все заработало.
Тоже самое иногда встречается и с различными онлайн играми, когда брандмауэр попросту не дает подключится к серверу, тем самым расстраивая пользователя. Обычно с играми так же, достаточно занести запускаемый файл в исключения брандмауэра Windows и все начинает работать как часы.
Конечно, можно просто отключить брандмауэр полностью, но что делать если вы по определённым причинам не можете этого сделать? Именно, для таких случаев и существует список исключений. Поэтому, давайте ка подробно разберем, как можно внести программы в список исключений брандмауэра Windows на всех новых системах и на Windows XP.
Добавляем в список исключений брандмауэра на ОС Windows 10 (7, 8)
Итак, вне зависимости какую вы используете систему первоначальным действием, конечно же, будет вход в панель управления.
Если вы пользуетесь Windows 10, можно сделать это таким образом: правой клавишей мыши нажмите на кнопку «Пуск » и там в появившемся меню выберите пункт «Панель управления ».


Теперь сфокусировавшись на левой боковой панели заходим в параметры «Разрешение взаимодействия с приложениями в брандмауэре... ».

Нас перекинет к следующему, основному шагу, где потребуется нажать сначала «Изменить параметры », ну и потом «Разрешить другое приложение ».

Воспользовавшись кнопкой «Обзор », находим файл запуска той программы, которую мы хотим поместить в исключения брандмауэра Windows.
 Выбрав приложение нажимаем «Добавить
».
Выбрав приложение нажимаем «Добавить
».

Дальше, в списке разрешенных программ и компонентов напротив добавленного файла выставляем галочки для «Частной » и «Публичной сети ». Ну и конечно, для завершения, не забудьте, нажать ещё раз «ОК ».
Вносим приложение в исключение брандмауэра на Windows XP
Итак, через пуск заходим в панель управления, а там в «».

Открыв закладку «Исключения » кликам по кнопке «Добавить программу ».


Как всегда, для сохранения настроек нажимаем на всех окнах «ОК ».
Повторюсь, на всякий случай ещё раз, что первый вариант подойдет для всех новых систем начиная с семёрки и заканчивая десяткой. Возможно, в некоторых местах будут изменено название некоторых параметров, но в этом нет ничего страшного, так как они всё равно остаются на тех же местах. Ну, а для всего остального у вас есть форма комментариев, в которой вы сможете оставить волнующий вас вопрос и в дальнейшем получить на него ответ.
(2
votes, average: 4,50
out of 5)

Windows Firewall позволяет настраивать исключения брандмауэра в зависимости от программы. В этом заключается отличие от Windows Vista, где брандмауэр позволял настраивать исключения в зависимости от адреса порта.
Вы по-прежнему можете создавать правила на основе адреса порта, используя WFAS. Вы также можете разрешить работу через брандмауэр конкретных компонентов Windows 7, например, Windows Virtual PC. Правила для компонента доступны при его активации с использованием элемента Программы и компоненты (Programs And Features), которые расположены в панели управления.
Исключения брандмауэра
Чтобы добавить правило для компонента или программы, щелкните команду Разрешить запуск программы или компонента через (Allow A Program Or Feature Through Windows Firewall) в разделе Брандмауэр Windows (Windows Firewall) панели управления. В диалоговом окне отображается список установленных в данный момент компонентов и программ, для которых созданы правила, а также профили, в которых активированы правила, относящиеся к этим программам и компонентам.


Для изменения настроек на этой странице необходимо щелкнуть кнопку Изменить параметры (Change Settings). Изменять настройки брандмауэра Windows могут только пользователи, являющиеся членами локальной группы администраторов, или пользователи, которым были делегированы соответствующие полномочия.
Если программы, для которой вы хотите создать правило нет, щелкните кнопку Разрешить другую программу (Allow Another Program). Откроется диалоговое окно Добавление программы (Add A Program). Если программы, для которой вы хотите создать правило, нет в списке, щелкните кнопку Обзор (Browse), чтобы добавить ее. Используйте кнопку Типы сетевых размещений (Network Location Types), чтобы указать сетевые профили, в которых правило должно быть активно.