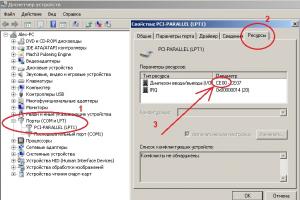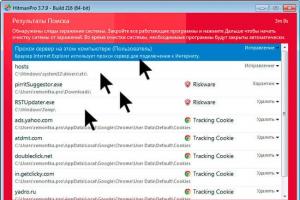Доброго времени суток, уважаемые читатели моего блога. Сегодня мы с вами снова говорим про фотошоп и его инструменты. Не многие знают, что среди них скрывается кисть «Замена цвета». А тем не менее благодаря ей можно очень здорово менять цвет любого объекта на фотографии.
Я уже писал про то, но если вы воспользуетесь советами из той статьи, то сможете быстро избавиться от определенного оттенка со всей фотографии.

Сегодня речь пойдет про инструмент Замена цвета в Фотошопе. Я покажу как работать с определенными объектами. Поменять, например, не весь красный на картинке, а только волосы. Вам не придется заморачиваться ни с какими масками. Все будет очень легко и просто. Пара движений и готово.
Ну что ж, начнем?
Инструмент «Замена цвета»
По какому принципу работает «Замена цвета»? Она перекрашивает пиксели одного цвета в другой. И хоть супер-профессиональным этот метод не назовешь, более темные и светлые участки и блики остаются таковыми даже при перекрашивании.
Способ очень прост в использовании и идеально подходит для решения несложных задач по перемене цветов и оттенков в Photoshop.
Это инструмент «прячется» на той же кнопке, что и другие кисти. На несколько секунд задерживаете нажатую левую кнопку мыши и открываются дополнительные инструменты.

Размером кисти вы можете управлять при помощи скобок { и } («Х» и «Ъ» на клавиатуре). В этом, кисть не отличается от остальных своих «собратьев».
По какому принципу работает кисть? Вы двигаете стрелкой и все, что попадает в диаметр кисти меняет свой цвет на тот, который вам нужен. Выставить его очень легко. Это активный . Чтобы заменить его, достаточно щелкнуть на плашку с передним цветом, выбрать оттенок и нажать «Ок».

Посмотрите, я взял черный цвет и поводил по голове девушки. Ее волосы изменились, при этом все оттенки сохранились. Они не выглядят темным пятном.

Настройки инструмента
Если приблизить изображение, то вы увидите, что цвет «заехал» на тело девушки. Один из параметров кисти – «Допуск. Он определяет насколько цвет может быть отличным от образцы. По умолчанию этот показатель составляет 30%. Если я поставлю его на 90, то сильно заеду на лоб и глаза девушки, а если на 1, то ничего не прокрашу.

Здесь есть еще одна интересная настройка – режим. Если вы будете пытаться менять что-то сейчас, то вам покажется, что опция не работает. Все дело в том, что сначала нужно выставлять настройки, а потом уже работать кистью.

Смотрите, на рисунке ниже, я опробовал все 4 режима. 1 – цветовой тон, 2 – насыщенность, 3 цветность (этот параметр устанавливается по умолчанию) и 4 – яркость. Как ими пользоваться вы уже знаете, но что представляет из себя каждый из них?
Если на фотографии цвета не слишком насыщенные, а изменения требуются не серьезные, то лучше всего применять «Цветовой тон». При этом вы измените только оттенок, а насыщенность и яркость исходного цвета не поменяются. Рука выглядит тускло голубой.
Если нужно немного уменьшить интенсивность или даже полностью удалить цвет, то лучше применять режим «Насыщенность». Он не повлияет ни на оттенок, ни на его яркость. Нижняя часть руки практически не изменилась. Цвет лишь намекает на то, что рука голубоватая.
«Цветность» поменяет как оттенок, так и его насыщенность, но яркость при этом останется неизменной. Лицо девушки стало, как у Аватара.
«Яркость» не поменяет оттенок и насыщенность, но его яркость, понятное дело, будет уже совсем иной. Видите, в моем случае рука девушки стала практически белой.

Еще одна интересная настройка, «Ограничения». Из трех имеющихся опций в жизни, как правило, используются только две: Смежные и все пиксели. Настройки определяют расположение точек, которые вы собираетесь менять.

При режиме «Смежные пиксели» меняются только те точки, которые прилегают к центру курсора и не отличаются от них по цвету. Это позволяет сделать изменения более аккуратно, учитывая контрастные границы. Если в диаметр кисти внезапно попадает цвет совсем другого оттенка, то он не изменится.
Если вы ставите режим «Все пиксели», то фотография «замажется» равномерно, без учета разницы оттенков.

Ну вот и все. Инструмент, в принципе, не сложный. Чтобы сделать настоящий шедевр придется поковыряться, но поменять части объекта будет не так уж трудно. Если вам нужно превратить большую фотографию в эффектную миниатюру, то лучше инструмента просто не найти.
Если же вы заботитесь о том, как сделать качество ваших работ более впечатляющим, то я, наверное, все же порекомендую вам посмотреть на фотошоп глубже. Узнать его поближе. С этим вам поможет справиться курс «Фотошоп с нуля в видео формате ».

В этом курсе вам расскажут все о тех инструментах и возможностях, которыми обладает эта программа. Вам больше не придется искать ответы на вопросы в интернете. Они будут появляться сами собой. Вы сможете сами находить пути для решения любой задачи и делать невероятные шедевры.
Ну а если вы и так знаете уже предостаточно и хотите начать зарабатывать на своих умениях, то посоветую вам другой «Основы коммерческого веб-дизайна ». Эти уроки помогут вам понять чем занимаются веб-дизайнеры. Если вы уже кое-что знаете о фотошопе и хотите вывести это хобби на качественно новый уровень, то этот вариант для вас.
 Онлайн-курс с поддержкой автора – надежная инвестиция в будущую профессию.
Онлайн-курс с поддержкой автора – надежная инвестиция в будущую профессию. Хватит придумывать себе работу. Пусть другие люди платят вам за то, что вы решаете их проблемы при помощи этой мощной программы. Уверяю, вы сможете быстро находить клиентов, а благодаря умению делать коллажи сможете выполнять самые невероятные проекты.
Почитайте мою вводную статью о веб-дизайне, узнайте сколько можно . Я говорю не о лохотроне и играх, а о реальной работе, за которую кто-то готов заплатить. Не буду скрывать, первое время деньги будут не такие большие, но сейчас на своем хобби вы не зарабатываете ничего. Не так ли?
Я желаю вам успехов и хочу, чтобы у вас все получилось. Подписывайтесь на рассылку и группу ВК , и пусть каждый день приближает вас на шаг к мечте стать лучше.
До новых встреч и удачи в ваших начинаниях.
Часто бывает так: нашёл нужную картинку, а цвет не тот; или просто захотелось разнообразить привычное. Как заменить цвет в фотошопе на другой? Вопрос оправданный, ведь в фотошоп заменить цвет можно несколькими способами. Многое зависит от рассредоточенности определённого оттенка по всему изображению. Чем реже заменяемый цвет будет встречаться на других участках изображения, тем проще замена цвета в фотошопе.
А теперь давайте рассмотрим несколько способов и разберемся, как в фотошопе заменить один цвет на другой.
Первый способ самый простой и быстрый. Но и объект перекраски не должен быть слишком сложным. Например, возьмём фото лайма на столе. Фон почти однородный, зелёный цвет присутствует только на лайме. Фрукт круглый, перекрасить будет не сложно.

Открываем изображение в Photoshop и снимаем закрепление слоя щелчком правой клавиши мыши по изображению замка.

Над слоем с фото создаём новый прозрачный слой (Shift+Ctrl+N ). Вызываем инструмент «Кисть»/Brush (клавиша B ). Кисть лучше взять жёсткую. На панели управления вызываем свойства кисти и выбираем жёсткую, с чёткими краями мазка.

Цвет кисти выбираем тот, в который хотим перекрасить лайм. Возьмём, например, синий. Палитра находится на панели инструментов внизу. Вызывается двойным щелчком по значку. Перемещая ползунки на спектре, можно выбрать диапазон цвета. Тон цвета выбираем, перемещая белое кольцо в квадратном окне, где тон переходит из белого в чёрный.

Становимся на прозрачный слой, подбираем размер кисти клавишами Ъ - увеличить, либо Х - уменьшить и закрашиваем наш лайм.

Теперь изменим режим наложения слоя с «Обычный»/Normal на «Цветовой тон»/Hue . Сделать это можно на палитре слоёв. Таким образом, лайм изменит цвет.


Если зажать клавишу Ctrl и, подведя курсор к иконке слоя, щелкнуть один раз, зона закраски выделится. Теперь, не снимая выделение, можно менять цвет кисти и подбирать другие цвета. Закрашивать заново не нужно. Можно после выбора цвета нажать комбинацию клавиш Alt+Delete . Так выделенная зона зальётся новым цветом.

В следующем примере рассмотрим, как заменить цвет в фотошопе более качественно. Такой способ может занять чуть больше времени, но результат того стоит.
Как заменить один цвет на другой в фотошопе, если оттенки изменяемого цвета часто встречаются на снимке
Допустим, нужно изменить цвет губ модели. Красный, розовый и оттенки этих цветов присутствуют в цвете кожи. Меняя цвет губ, нужно оставить неизменным цвет кожи.
Открываем изображение в photoshop. Создаём корректирующий слой . Список корректирующих слоёв можно раскрыть на палитре слоёв внизу.

В окне настроек корректирующего слоя выбираем канал цвета «Красный», кликаем по инструменту «Пипетка»/Eyedropper Tool , затем делаем один клик на губах модели. Так мы определим цвет, который будем менять.

Внизу, на градиенте, появятся перемещаемые скобки. С их помощью можно сделать шире или уже диапазон заданного цвета. При перемещении чекера «Цветовой тон» /Hue выбранный оттенок губ будет меняться по всему спектру, в зависимости от того, куда вы отведёте чекер. При этом оттенок красного будет меняться на всём изображении.

Ctrl+I

Выбрав нужный для изменения цвет, закрываем окно редактирования корректирующего слоя, становимся на маску корректирующего слоя (белый квадрат) и нажимаем клавиши Ctrl+I . Маска инвертируется в чёрный, и все наши изменения зрительно пропадут.

Когда все участки, где цвет нужно было изменить, проработаны, можно сохранить изображение (сочетание клавиш Shift+Ctrl+S ). Если в каком-то участке вы промахнулись, можно отменить действие Alt+Ctrl+Z либо зарисовать на маске корректирующего слоя все промахи чёрной кистью. Этот способ более точно поможет подобрать новый цвет, и работа будет выглядеть аккуратнее.
Еще больше о Photoshop можно узнать на курсе в Fotoshkola.net.
Как заменить один цвет на другой в фотошопе, если исходный цвет чёрный или белый
Дела со сменой чёрного и белого цвета обстоят иначе.
Чтобы изменить чёрный цвет, можно применить корректирующий слой «Цветовой тон/Насыщенность»/Hue/Saturation , но работать при этом не с каналом цветов, а с тонированием. Для этого в настройке слоя нужно поставить галочку «Тонирование»/Colorize .

Рассмотрим подробнее. Допустим, нужно перекрасить чёрный диван. Выделяем диван с помощью инструмента (вызов клавишей W ).

С помощью комбинаций Ctrl+C и Ctrl+V переносим выделенную область на прозрачный слой и к нему применяем корректирующий слой «Цветовой тон/Насыщенность»/Hue/Saturation . Для этого между корректирующим слоем и слоем с выделенным объектом нужно щёлкнуть левой клавишей мыши, удерживая клавишу Alt .

Теперь двойным щелчком по корректирующему слою вызываем его настройки, ставим галочку «Тонирование»/Colorize и, перемещая чекеры цветового тона, насыщенности и яркости, подбираем нужный цвет.

Получается просто, красиво, без подвоха.
Для перекраски белого цвета можно воспользоваться корректирующим слоем «Цвет»/Color в режиме наложения «Умножение»/Multiply .
Открываем изображение, создаём корректирующий слой «Цвет»/Color . Цвет слоя сразу задаём тот, в который планируем покрасить белый.

Меняем режим наложения на «Умножение»/Multiply , становимся на маску корректирующего слоя и жмём Ctrl+I .

Переходим на слой с изображением и выделяем желаемые участки белого инструментом «Быстрое выделение»/Quick selection (вызов клавишей W ). Не снимая выделения, становимся на маску корректирующего слоя и белой кистью большого диаметра прокрашиваем маску. Цвет изменится лишь там, где вы задали выделение инструментом «Быстрое выделение»/Quick selection , которое можно определить по пунктиру.

При желании можно заменить цвет корректирующего слоя. Для этого щёлкаем по нему двойным щелчком мыши и выбираем в спектре любой новый цвет.
Вот так всё просто. Пробуйте, экспериментируйте. У вас обязательно получится. Теперь вам известно несколько способов того, как в фотошопе заменить цвет на другой.

Еще больше о Photoshop можно узнать на курсе в Fotoshkola.net.
Как перекрасить всё и вся в Photoshop
Софья Скрылина, преподаватель информационных технологий, г.Санкт-Петербург
Графический редактор Photoshop имеет огромное количество инструментов, которые можно использовать для перекраски различных объектов. Для некоторых из них необходимо предварительное выделение фрагментов, другие не требуют применения инструментов выделения, влияя только на определенные цвета изображения. В данной статье мы будем работать только с фоновым или обычным слоем, не используя ни заливочных слоев, ни режимов наложения слоев.
Инструмент «Замена цвета»
Инструмент Замена цвета (Color Replacement) находится в одной группе с инструментами Кисть (Brush), Карандаш (Pencil) и Микс-кисть (Mixer Brush) и предназначен для перекраски фрагментов изображения. Этот инструмент имеет всего четыре режима наложения: Цветовой тон (Hue), Насыщенность (Saturation), Цветность (Color) и Яркость (Luminosity). Для перекраски фрагментов применяются режимы Цветность (Color) и Цветовой тон (Hue). Первый режим обеспечивает получение более яркого оттенка, поэтому при его использовании следует выбирать оттенки наносимого на объект цвета гораздо темнее, чем во втором режиме. Так, на рис. 1 представлен пример перекраски радужной оболочки глаза в зеленый цвет одного оттенка: R=7, G=95, B=17. Первый результат получен в режиме наложения Цветность (Color), второй — в режиме Цветовой тон (Hue).
 a
a
 b
b
 c
c
Рис. 1. Результаты перекраски радужной оболочки глаза инструментом Замена цвета: а — исходное изображение; б — режим Цветность; в — режим Цветовой тон

Панель свойств инструмента имеет еще ряд параметров (рис. 2):
- Все пикселы (Discontiguous) — цвет замещается везде, где он встретится на пути указателя,
- Смеж. пикс (Contiguous) — замещаются цвета, близкие по цвету, находящемуся под указателем мыши,
- Выделение краев (Find Edges) — при замене цветов одновременно сохраняются четкие края объектов;
- параметр Допуск (Tolerance) задает чувствительность инструмента;
- флажок Сглаживание (Anti-alias) задает плавные границы при замене цвета, установлен по умолчанию.
В рассмотренном примере предварительное выделение объекта не проводилось, но если вы работаете с более сложным объектом, который требует обработки кистью в несколько этапов с применением нескольких режимов наложения, то предварительно, конечно, необходимо провести выделение объекта.
Примечание. В принципе, вместо инструмента Замена цвета (Color Replacement) можно использовать Кисть (Brush), которая имеет такие же режимы наложения: Цветность (Color) и Цветовой тон(Hue).
Помимо инструментов Замена цвета (Color Replacement) и Кисть (Brush) для перекраски фрагментов применяются инструменты цветовой коррекции. Для их вызова используется меню Изображение (Image) -> Коррекция (Adjustments). Рассмотрим эти инструменты подробнее.
Диалоговое окно « Цветовой тон/Насыщенность»
За изменение цвета объекта в диалоговом окне Цветовой тон/Насыщенность (Hue/Saturation) отвечает ползунок Цветовой тон (Hue). При выборе пункта Все (Master) происходит замена всех цветов, попавших в выделенную область. В то же время можно указать один из базовых цветов моделей RGB и CMYK, на который будет воздействовать инструмент (рис. 3). В этом случае, если объект является единственным на изображении, состоящем из одной группы цветов, предварительно выделять его нет необходимости.



Рис. 4. Исходное изображение девушки (a) и результат перекраски и нанесения загара (б)
Так, на рис. 4 для изменения цвета кофты с голубого на сиреневый выделять ее не пришлось, достаточно было выбрать голубой цвет, подлежащий замене (см. рис. 3). Но для окрашивания остальных объектов проводилось их предварительное выделение.
Примечание. В приведенном примере для перекраски волос и кофты применялся инструмент Цветовойтон/Насыщенность (Hue/Saturation), а для нанесения загара — инструменты Заменить цвет (Replace Color), чтобы немного затемнить тон кожи, и Замена цвета (Color Replacement), чтобы осуществить перекраску кожи в коричневый цвет.
Не забывайте при замене цвета использовать оставшиеся два ползунка: Насыщенность (Saturation), позволяющий повышать или понижать насыщенность выбранного цвета, и Яркость (Lightness), затемняющий или осветляющий выбранный цвет.
Диалоговое окно «Заменить цвет»
Команда Заменить цвет (Replace Color) заменяет цвет на изображении, который выбран с помощью пипеток. Первый щелчок пипеткой выбирает заменяемый цвет, последующие щелчки пипетками со знаком «+» или «-» уточняют диапазон цветов (рис. 5). Части изображения, соответствующие выбранным цветам, в области предварительного просмотра обозначаются белым цветом. Помимо пипеток для расширения или сужения выбранных оттенков применяется ползунок Разброс (Fuzziness).

С помощью ползунков Цветовой тон (Hue), Насыщенность (Saturation) и Яркость (Lightness) определяется цвет замены. Кроме того, заменяемый и замещающий цвета можно выбрать из палитры цветов, которая вызывается щелчком по образцу цвета. В большинстве случаев предварительного выделения фрагментов не требуется.
Примечание. Обратите внимание, что диалоговое окно Заменитьцвет (Replace Color) очень похоже на инструмент выделения Цветовой диапазон (Color Range), который производит выбор фрагмента по группе цветов. Получается, что диалоговое окно Заменить цвет (Replace Color) совмещает в себе функции двух инструментов: инструмента выбора Цветовой диапазон (Color Range) и инструмента замены цвета Цветовой тон/Насыщенность (Hue/Saturation).
Оптимальный результат при использовании диалогового окна Заменить цвет (Replace Color)достигается в случае, если заменяемый цвет близок к однородному. Иначе на изображении появляется шум, от которого приходится избавляться с помощью дополнительных инструментов. Пример использования данного инструмента для перекраски лепестков тюльпана приведен на рис. 6.
 a
a
 b
b
Рис. 6. Исходное изображение тюльпана (a) и результат его перекраски в диалоговом окне Заменить цвет (б)
Избирательная корректировка цвета
Избирательная корректировка цвета осуществляется в диалоговом окне Выборочная коррекция цвета (Selective Color) (рис. 7), позволяющем выборочно изменить объем составного цвета в любом из основных цветов, не меняя другие основные цвета.

Данный инструмент может применяться для перекраски фрагментов изображения с сохранением базового цвета. Например, красный цвет можно изменить на любой другой, в состав которого входит красный: от желтого (смесь красного с зеленым) до сиреневого (смесь красного с синим). Но, например, превратить красный цвет в синий не получится. Без этого инструмента также не обойтись в ситуациях, когда требуется удалить цветовой оттенок, созданный источником света, например обычной настольной лампой (рис. 8).
 a
a
 b
b
Использование режима Lab
Цветовая модель Lab основана на трех параметрах: L — яркость (Lightness) и двух хроматических компонентах — a и b . Параметр a изменяется от темно-зеленого через серый до пурпурного цвета. Параметр b содержит цвета от синего через серый до желтого. Это обстоятельство можно использовать для быстрой перекраски фрагментов изображения путем инвертирования прямой в каждом канале (при условии, что этот объект легко выделить или все остальные цвета на изображении близки к нейтральным). Для инвертирования прямой достаточно перетащить верхнюю правую точку прямой вниз, а нижнюю левую точку — вверх.
a можно получить следующие результаты:
- красный и бордовый цвета перекрашиваются в зеленый;
- зеленый становится светло-коричневым.
При инвертировании прямой в канале b можно получить другие результаты:
- красный становится пурпурным или сиреневым в зависимости от исходного оттенка, а пурпурный и сиреневый — красным;
- желтый превращается в синий.
При инвертировании прямой в обоих каналах одновременно получаются следующие результаты:
- красный перекрашивается в голубой, оттенок которого зависит от исходного оттенка красного;
- синий и пурпурный становятся зелеными.
Примечание. Поскольку цветовая модель Lab позволяет отображать больше цветов, чем модель RGB, перевод изображения из модели Lab в RGB и обратно не сказывается на его качестве. Следовательно, перевод можно осуществлять столько раз, сколько вам необходимо.
Теперь рассмотрим несколько примеров. На рис. 9 представлено исходное изображение кувшина с крышкой и ручкой красного цвета.
Сначала необходимо перевести изображение в режим Lab, выполнив команду Изображение (Image) -> Режим (Mode) -> Lab . В данном случае для выделения крышки и ручки вполне сгодится инструмент Быстрое выделение (Quick Selection).

 a
a
 b
b
 c
c
Рис. 10. Результат перекраски фрагментов: а — в зеленый цвет путем инвертирования прямой в канале a; б — в сиреневый цвет путем инвертирования прямой в канале b; в — в голубой цвет путем инвертирования прямой в каналах a и b

В диалоговом окне Кривые (Curves) (оно вызывается комбинацией клавиш Ctrl+M) из списка Канал (Channel) выбираем канал a и инвертируем прямую (рис. 10а ).
Если инвертировать прямую в канале b , не меняя положение прямой в канале a , получим сиреневый цвет (рис. 10б ). Инверсия прямой в обоих каналах даст голубой цвет (рис. 10в ).
В ходе перекраски цвета изображения могут поблекнуть. Повысить их насыщенность тоже можно в режиме Lab, не прибегая к диалоговому окну Цветовой тон/Насыщенность (Hue/Saturation). Для этого необходимо увеличить угол наклона прямой в обоих цветовых каналах. На рис. 11 приведено исходное изображение зеленых листьев. При инвертировании прямой в канале a получаем блеклый коричневый цвет (рис. 12).


Для повышения насыщенности цветов и превращения летнего пейзажа в осенний изменим в каналах a и b угол наклона прямой (рис. 13).
Как вы можете видеть, графический редактор Photoshop предлагает действительно огромный выбор инструментов для перекраски фрагментов изображения. Какой из имеющихся инструментов использовать — решать вам.
Всем известно, что для того, чтобы изменить фотографию или картинку, следует «идти» прямиком в Photoshop. Данный графический редактор способен творить чудеса, ведь в его арсенале – огромное количество всевозможных инструментов. Все они направлены на то, чтобы для каждого пользователя.
Кстати, в данном приложении можно не только добавить яркости, контрастности и т.д., в нем вообще можно изменить цвет, скажем, из желтой машины сделать красную. Причем делается это очень просто, и вообще не требует каких-либо навыков или определенных знаний. Заинтригованы? В таком случае, думаю, тема как в фотошопе изменить цвет объекта будет для вас интересной.
Заменить цвет
«Поколдовать» над цветом в Фотошопе можно несколькими способами, и в этом материале я расскажу о двух наиболее популярных. В первом способе используется инструмент «Заменить цвет», и вот, как он реализовывается на практике:
Цветовой тон/насыщенность
Предлагаю вашему вниманию еще один способ замены цвета. После открытия изображения в палитре слоев нажмите на небольшую иконку в самом низу в виде полузакрашенного круга, после чего выберите пункт «Цветовой тон/насыщенность». Далее выберите цвет, который будет подвергаться замене. Далее с помощью курсора-пипетки кликните по этому цвету. Теперь двигайте ползунком в поле «Тон» до тех пор, пока не получите желаемый оттенок, не забудьте при этом отрегулировать яркость и насыщенность.
Теперь активируйте маску слоя. Кисточкой черного цвета пройдитесь по тем областям, где замена цвета не требуется. Сохраните изменения и наслаждайтесь результатом.
Гениальные разработчики жемчужины Adobe, наверное, и не подозревали, что инструмент "Замена цвета" в "Фотошопе" станет среди прочих функций одним из лидеров по частоте использования.
Перекрашивающая кисть
Кисточку с названием "Замена цвета"/Color Replacement вы найдете в группе инструментов "Кисть" (в версии Photoshop CS3 и моложе). Этот инструмент хорош своей простотой (для перекрашивания объектов можно обойтись без трудоемкого выделения), но в тоже время не совсем предсказуем.
По сути, этот заменитель цвета с курсором в форме кружочка с крестиком работает как обычная кисть, закрашивая область первым с сохранением текстурных и структурных особенностей изображения, но с некоторыми оговорками.
Во-первых, в отличие от нормальной кисти, в ее настройках кроме размера и жесткости можно установить интервалы (при движении), угол наклона и форму отпечатка, а также регулировать нажим пера (при использовании графических планшетов).
В процессе закрашивания программа непрерывно анализирует краску в пределах отпечатка кисти, замещая ее указанным в качестве основного цветом в соответствии с выбранным режимом.
По умолчанию стоит режим "Цветность", при котором изменяются цвет и насыщенность, а яркость остается прежней, причем новый оттенок, конечно, не будет в точности соответствовать выбранному цвету.
В режиме "Яркость" исходный тон сохраняется, но меняется яркость.
В режиме "Цветовой тон" цвет тонально изменится на заявленную краску, а исходная яркость и насыщенность сохранятся.
Выбрав вариант "Цветность", мы изменим и насыщенность, сохранив яркость оригинальной краски.
В режиме "Насыщенность" сохраняется яркость, но изменяется тон исходного цвета и его насыщенность.
Правее окошка режима на панели настроек вверху следуют три варианта отбора образца.
Выбрав первый ("Непрерывно"), мы предписываем программе непрестанно сканировать цвет в области отпечатка кисти, пока мы удерживаем кнопку, закрашивая объект.
Если укажем "Однократно", в качестве образца будет использована проба цвета, отобранная при первом щелчке. Это вариант подходит для однородно окрашенных областей.
В третьем варианте ("Образец фона") перекрасятся только родственные фоновому цвету области.
Параметр "Ограничения" определяет расширение замещенного цвета, как утверждает подсказка при наведении мыши.
Вариант "Все пиксели" предусматривает замещение всех пикселей в области "курсора-прицела" кисти. Выбрав "Смежные пиксели" (задается по умолчанию), мы закрасим в пределах отпечатка кисти только те, которые смежны с пикселями цвета непосредственно под крестиком. В режиме "Выделение краев" будут перекрашены все пиксели образца, но с акцентом на краях.
В принципе, подобрав соответствующий размер кисти, можно уверенно перекрашивать и в граничных зонах объекта, даже залезая нечаянно в другой цвет, если только правильно выбран параметр "Допуск", определяющий погрешность при выборе относительных цветов, как гласит подсказка. При увеличении допуска спектр замещаемых тонов расширяется, и наоборот.
Таким образом, можно сделать вывод о том, что кисть "Замена цвета" в "Фотошопе" - инструмент достаточно гибкий, и, несмотря на свою "прямолинейность", в умелых руках может немало "натворить".
Все команды, способные кардинально изменить цвет без деструктивных для изображения последствий, находятся в списке "Коррекция" в меню "Изображение". Это такие функции, как "Цветовой баланс", "Цветовой тон/Насыщенность", "Выборочная коррекция цвета" и "Заменить цвет".
В режиме "Цветовой тон" - объект "хамелеон"
Еще один незаслуженно редко упоминаемый и нечасто используемый способ цветового перевоплощения кроется в скромном режиме наложения "Цветовой тон". Выбрав корректирующий слой "Цвет" и указав нужную краску, режим наложения на этом слое меняют затем на "Цветовой тон". Объект, конечно, не перекрасится точно в заданный цвет, но оттенок изменится. Если дважды щелкнуть затем по миниатюре заливки корректирующего слоя, откроется палитра цветов, и можно перебирать варианты, наблюдая за эффектом хамелеона на холсте.
Лишнее стирается мягкой черной кистью на маске корректирующего слоя, чем он и хорош.
С пестро окрашенными объектами возни, конечно, будет больше, так что лучше таким способом перекрашивать более-менее однородные по цвету предметы.
Можно вместо корректирующего создать новый слой, поменять ему режим наложения на "Цветовой тон" и, выбрав желаемый цвет, закрасить кистью объект, подправив затем огрехи ластиком.

Немного о цветовом балансе
Выбрав "Цветовой баланс", мы можем предварительно перекрасить выделенный объект с помощью движков цветовых пар "Голубой - Красный", "Пурпурный - Зеленый" и "Желтый - Синий". Тоновой баланс регулируется в тенях, светах и в средних тонах.

Цветовой тон и насыщенность
Функции коррекции тона и регулировки насыщенности очень часто используются для таких задач, как замена цвета в "Фотошопе".
Алгоритм изменения цвета в диалоговом окне, вызываемом командой "Цветовой тон/Насыщеность", основан на регулировке параметров цветового тона, насыщенности и яркости. Здесь мы можем сдвигать общую цветовую гамму рисунка или выделенного фрагмента (объекта) и регулировать цвета по отдельности в разных частях цветового диапазона, выбрав пипеткой нужный тон.

В списке диапазонов ниже (под пунктом "Стиль"), где по умолчанию стоит "Все", есть еще шесть диапазонов цвета, которые можно обрабатывать одновременно, но с раздельными параметрами.
Учитывая мощь инструмента в плане коррекции цвета, перекрасить здесь выделенный объект не составит труда.
Выборочная коррекция цвета
Эта функция позволяет изменять цвета по модели не HSB (оттенок, насыщенность, яркость), а CMYK, управляя количеством голубого, пурпурного, желтого и черного в выбранном цвете. Выделив на изображении подлежащий перекрашиванию объект, выбираем в окошке "Цвета" необходимую цветовую группу и с помощью ползунков корректируем ее состав.
Иногда вместо команды "Выборочная коррекция цвета" (Selective Color) в меню "Изображение" > "Коррекция" лучше использовать одноименный корректирующий слой (Слои > Новый корректирующий слой или кнопка на панели слоев внизу). В этом случае появляется возможность коррекции эффекта на маске корректирующего слоя с удалением черной кистью всего лишнего.

Замена белого и черного
Меняя цвет с помощью корректирующих функций, вы могли заметить, что белый цвет не поддается перекрашиванию таким образом. Замена белого цвета в "Фотошопе" решается очень просто: если эту область предварительно выделить, а затем, удалив, перекрасить.
Однако это кардинальное решение деструктивно. Оно оправдано лишь в том случае, когда важен не сам исходный рисунок, а его цвет. А если нужно просто придать белому цвету другой оттенок, попробуйте перевести картинку в режим CMYK и воспользоваться функцией "Выборочная коррекция цвета", а затем вернуться в цветовое пространство RGB.
В зависимости от однородности окраски можно применить любое средство из обширного арсенала инструментов "Фотошоп" для выделения "Быстрое выделение", "Фоновый ластик", "Волшебный ластик" и др.), но оптимальным вариантом чаще всего оказывается "Цветовой диапазон" в меню "Выделение". А то, как приживется новый цвет на месте удаленного белого, напрямую зависит от качества выделения.
Кстати, если необходима замена в "Фотошопе", все рассуждения в отношении перекрашивания белого цвета справедливы и для этого случая.
Заменить цвет
Эта команда из списка "Коррекция" в меню "Изображение" (или соответствующий корректирующий слой) проще в использовании, чем "Цветовой тон/Насыщенность", кроме того, ее результаты более предсказуемы.

В диалоговом окне набираем с помощью пипеток подлежащие изменению краски. Движками "Цветовой тон", "Насыщенность" и "Яркость" добиваемся нужного эффекта. Для контроля над выделением лучше выбрать чекбокс "Выделенная область" (изображение будет показано в виде маски). Ползунок "Разброс" служит для коррекции рассеивания за границей выделенной области.
Этот способ замены цвета наиболее эффективен для контрастных и не очень пестрых изображений.
Перекрашивание в режиме Lab
Одним из наиболее оперативных и относительно простых способов перекрашивания объектов является замена цвета в "Фотошопе" с использованием цветового режима Lab, хотя для эффективного использования этого метода желательно иметь хоть какое-то представление о цветовом пространстве Lab.
Так, координата L задает значение яркости (светлости), определяемое в интервале от 0 (самое темное) до 100 (самое светлое), а параметры цвета задаются координатами A (цвет в диапазоне от зеленого до красного) и B (цвет в диапазоне от синего до желтого).
Таким образом, в Lab значение яркости отделено от хроматических параметров цвета, благодаря чему появляется возможность воздействовать отдельно на яркость, контраст и цвет изображения. Именно это обстоятельство и позволяет иногда ускорить обработку изображений, например, в случае необходимости замены цвета.
Правда, для перекрашивания пестрых разноцветных объектов и предметов со сложными контурами (волосы, мех) этот вариант не годится. Допустим, надо изменить цвет легкового авто. В Lab замена цвета в "Фотошопе" предполагает, прежде всего, перевод изображения в этот режим.

Переводим картинку в режим Lab (Изображение > Режим > Lab), затем выбираем нужный цвет из библиотек, перейдя к ним двойным щелчком по основному цвету на панели инструментов, и запоминаем значения каналов L, A и B.
В группе инструментов "Пипетка" выбираем "Цветовой эталон" и ставим метку (контрольную точку) в представительной области замещаемого цвета авто, вызвав тем самым панель "Инфо".
Теперь добавляем корректирующий слой "Кривые" и для каждого канала находим положение кривой в соответствии с зафиксированными значениями, сверяясь с палитрой "Инфо".
Кривые каналов A и B обязательно должны пересекать центр графика, а кривая канала яркости L - непременно сохранять угол наклона.
Теперь двойным щелчком по слою изображения открываем окно "Стиль слоя, параметры наложения". Переносим внимание в его нижнюю часть ("Наложение, если"). Здесь, манипулируя движками для каждого параметра (L, A и B) отделяем авто от фона или других объектов.
Перекрашиваем все
Овладев перечисленными выше способами замены цвета, можно перекрасить практически любой объект. В зависимости от его сложности тот или иной метод может оказаться предпочтительнее. Например, замена цвета волос в "Фотошопе" легко выполнима с помощью корректирующих функций "Цветовой тон/Насыщенность" и "Цветовой баланс", но здесь главная задача - качественно выделить объект со столь сложным (как правило) контуром.
Чаще всего для выделения используют быструю маску (кнопка с пунктирным колечком в самом низу Затем доводят выделение, используя особые возможности команды "Уточнить край" в меню "Выделение".
Выделенную область обычно копируют на новый слой (Ctrl+J), затем применяют к ней отмеченные выше красящие инструменты.
А такие простые задачи, как замена цвета глаз в "Фотошопе", где используются стандартные инструменты выделения, вообще решаются в два счета. Глаз можно выделить, выбрав пункт "Лассо" или "Овальная область" (для зрачков), затем, как и в предыдущем случае, заменить цвет, применив коррекцию "Цветовой тон/Насыщенность".
Кисть "Замена цвета" тоже хорошо справится с такой задачей.
С цветом все по-прежнему
Большинство запросов пользователей, связанных с перекрашиванием объектов в программе "Фотошоп", как правило, не уточняют конкретную версию редактора, а если и указывают, то замена цвета в "Фотошопе CS6" интересует гораздо чаще других.
Возможно, это связано с более существенным обновлением программы по отношению к предыдущей версии, чем это происходило прежде. Изменения коснулись функций фонового сохранения и автосохранения, инструментов выделения, обрезки, Magic Wand и Eyedropper, параметров кисти, некоторых фильтров, функций заливки, редактирования слоев, цвета интерфейса и многого другого.
Появились новые возможности работы с RAW-файлов в новой версии Camera RAW7, градиентной заливки, художественной стилизации изображений, редактирования видео, поиска нужного слоя в многослойных документах, а также новая цветовая коррекция Color Lookup и пр.
Тем не менее корректирующие функции в списке "Коррекция" в меню "Изображение" не претерпели особых изменений в процессе модернизации программы, поэтому перекрашивание объектов, например, в CS2, и замена цвета в "Фотошопе CS6" практически ничем не отличаются по существу. для тех владельцев ранних версий, которые считают, что в новых модификациях стало больше возможностей для замены цветов.