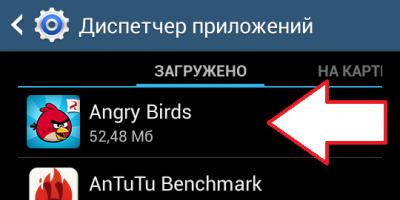Из данной статьи вы узнаете как удалить антивирус Касперского с компьютера. Наверняка у каждого пользователя была потребность удалить антивирус касперского с компьютера. Это могло произойти по разным причинам, но зачастую, когда хочется установить новый антивирус, то старый мешает и не дает, так как после неправильного удаления файлы от программы все еще остались.
Есть программы, которые очень легко установить, а затем легко и удалить. Антивирус Касперского к таким не относиться. При установке его файлы разлетаются по компьютеру и в связи с этим в дальнейшем и возникают проблемы.
Для того чтобы
, выполните следующие указания.
Шаг 1
. Заходим в меню
Пуск
. Раскрываем весь список программ, нажав на кнопку
Все программы
. Находим и заходим в папку
Kaspersky Internet Security
(У вас она может называться немного по другому). И нажимаем на кнопку
Удалить Kaspersky Internet Security
.

Шаг 2 . В новом окне вас поприветствует Мастер установки Kaspersky Internet Security . Мастер произведет удаление антивируса с вашего компьютера. Во избежании ошибок при удалении антивируса, рекомендуется закрыть все программы .
Для продолжения нажмите Далее .

Шаг 3 . В следующем окне вы можете выбрать или Сохранить объекты программы (отметить галочками сохраняемые объекты). В нашем случае мы должны поставить переключатель в режим . Для продолжения нажмите Далее .

Шаг 4 . В новом окне вам необходимо подтвердить удаление программы .
При удалении программы возможно прерывание сетевых подключений к интернету.
Если вы действительно хотите удалить антивирус Касперского, то нажмите кнопку Удалить .

Шаг 5 . Начнется процесс удаления антивируса с вашего компьютера. Дождитесь завершения всех действий.
После завершения всех действий перезагрузите компьютер.
Далее нам предстоит очистить реестр от остатков удаленной программы.
Шаг 6 . Зайдите в реестр. ( ) Нажмите Пуск и кнопку Выполнить . Введите команду regedit .
В открывшемся окне редактора реестра нажмите на кнопку Правка в верхнем меню и выберите Найти .
В строке поиска введите слова связанные с названием антивируса. Например слово Kaspersky и нажмите Найти далее . При поиске отметьте галочками параметры:
- Имена разделов.
- Имена параметров.
- Значения параметров .

Рассмотрим самые простые и удобные способы удалить антивирус Касперского с компьютера или ноутбука под управлением ОС Виндовс . Как известно, софт от разработчика Kaspersky Lab обеспечивает защиту операционной системы от всевозможных вредоносных объектов в режиме реального времени. Если вы по какой-либо причине приняли решение о деинсталляции антивирусной программы, обязательно придерживайтесь подробной инструкции, приведенной в нашей статье.
Ни в коем случае не удаляйте папку с приложением из Program Files. Это не только оставляет временные файлы, ненужные настройки в реестре и прочий компьютерный «мусор» на жёстком диске, но и вызывает различные системные ошибки, последствия которых могут потребовать даже переустановки OS.
Стандартный метод удалить Касперского с компьютера полностью на Windows 7, 10
Если антивирусник Kaspersky удаляется штатными инструментами ОС, рекомендуется провести ручную очистку реестра.
Дело в том, что некоторые остаточные файлы всё же не были удалены, для полного избавления от остатков активности продуктов Касперского, следует проделать следующие шаги:
Способ удаления Kaspersky Anti-Virus c помощью утилиты KavRemover
Существует специальный программный продукт для удаления любых версий антивирусных продуктов лаборатории Касперского с операционных систем Windows и Mac OS.
Что делать, если КАВ Ремувер не смог корректно справиться с задачей?
Полное удаление антивируса Касперского с помощью сторонних программ
Если приведенные выше методы не помогли справиться с задачей, рассмотрим специализированные утилиты для удаления программ, позволяющие избавиться фактически от любых приложений, установленных на ПК.
IObit Uninstaller
Одно из самых лучших средств для очистки жёсткого диска и повышения производительности OS. Обладает интуитивно понятным русскоязычным интерфейсом, включает в себя полезный инструмент резервного копирования. Позволяет деинсталлировать абсолютно любой объект. Достаточно скачать, установить и запустить ИОБит Унинсталлер, ввести в поисковой строке название искомого объекта и нажать значок корзины в правой части экрана.
Ускоритель Компьютера от студии AMS Software
Ещё одна качественная утилита, известная своими продвинутыми функциональными возможностями. Обеспечивает ускорение процессоров и ОЗУ, способна полностью очистить мусорные файлы Windows любого формата.
Защита компьютера с Windows – одна из основ нормального функционирования системы. Ввиду этого большинство пользователей предпочитает использование одной из самых надежных антивирусных программ – разработки лаборатории Касперского. Наряду с обеспечением компьютера максимальной степенью защиты, что выражается в потреблении немалого объема системных ресурсов, Касперский предоставляет юзерам Windows 7 и немало хлопот, когда его необходимо удалить. Чаще всего это случается при истечении пробного периода бесплатного использования программы или из-за ее прожорливости. Как бы то ни было, рассмотрим, что делать, если антивирус Касперского не удаляется стандартными средствами Windows 7 и встроенным деинсталлятором.
Удаление приложения через стандартный деинсталлятор
Если решили удалить антивирусное приложение из компьютера, выполните предложенные ниже действия.
- Вызываем контекстное меню иконки программы, расположенной в трее.
- Кликаем «Выход» и подтверждаем завершение функционирования защиты компьютера.
- Заходим в апплет панели управления под названием «Программы и компоненты».
В случае отображения ее элементов в виде категорий, находим и запускаем апплет «Удаление программы».

- В списке установленного на Windows 7 программного обеспечения находим антивирусную программу Касперского и вызываем команду «Удалить/Изменить» через контекстное меню или при помощи одноименной кнопки панели инструментов.
- Вследствие этого запустится деинсталлятор приложения, в диалоговом окне которого необходимо подтвердить намерение удалить программный продукт.

Внимание! После удаления приложения и перезагрузки Windows 7 обязательно установите более приемлемый для вас антивирус, ведь без подобной программы степень защиты компьютера значительно понижается.
- Жмем «Далее», завершив работу всех сторонних приложений, и следуем предлагаемым инструкциям.

- Кликаем «Далее».

- Жмем «Удалить» для запуска процесса остановки служб, удаления всей файлов антивируса и касающихся его записей реестра Windows 7.

- Соглашаемся на перезагрузку компьютера, если хотите завершить удаление прямо сейчас, или жмем «Нет», дабы отсрочить завершающий этап деинсталляции.

Удаление посредством KAV Remover Tool
Приложение разработано создателями антивируса Касперского специально для удаления любой версии антивируса, если возникли проблемы с его деинсталляцией классическим способом (рассмотрен выше).
- Скачиваем архив с портативной утилитой, распаковываем его и запускаем «kavremover.exe».
- Соглашаемся с условиями эксплуатации продукта.

- Вводим появившиеся на рисунке символы, используя для этого английскую раскладку клавиатуры, жмем «Удалить».
Ввод капчи создан специально, чтобы вредоносные приложения или скрипты не смогли удалить антивирусную программу в автоматическом режиме.

- Спустя минуту-две перезагружаем Windows 7, после чего компьютер запустится без антивируса. Если не доверяете программе полностью и уверены, что на ПК остались какие-либо следы ее функционирования, ощущения вас не подвели. Деинсталлятор никогда не очищает несколько записей реестра. Исправим это.
- Вызываем редактор реестра (команда regedit), воспользовавшись строкой поиска.

- Находим приведенные ниже записи и удаляем их вручную.
- Для надёжности удаляем все, что касается поискового запроса «Kaspersky», но это рекомендуется делать только опытным пользователям, чтобы удаление Касперского не привело к необходимости восстанавливать Windows 7 или же переустанавливать ее.
Возможные проблемы
Разработчики позволяют защищать настройки и основные функции антивируса Касперского паролем. В список протекций входит и доступ ко встроенному в продукт деинсталлятору.

Без пароля нельзя:
- завершить работу приложения;
- изменить его настройки;
- выполнить деинсталляцию программного продукта.
Если вы не можете вспомнить, какой пароль был установлен, тогда обращайтесь напрямую к специалистам, работающим в лаборатории Касперского, иначе проблему не решить.
(Visited 5 311 times, 1 visits today)
Антивирус Касперского – вполне достойный инструмент защиты компьютера от непрощенных “гостей” – вирусов, троянов, шпионов и прочей нечисти.
Но и он может со временем надоесть, показаться слишком дорогим, медленным и т. д.
Не суть важно, по какой причине вы решили отказаться от Касперского, важно другое – чтобы в дальнейшем не было головной боли, нужно правильно удалить его из системы.
Не полностью удаленный Антивирус Касперского может:
- мешать установке другого продукта – новый антивирус попросту не сможет установиться;
- стать причиной ошибок и сбоев Windows – оставшиеся в системе драйвера Касперского будут конфликтовать с драйверами нового антивируса;
- замедлять работу компьютера, так как ненужные компоненты будут по-прежнему загружать системные ресурсы.
Рассмотрим возможности, плюсы и минусы различных способов деинсталляции “Каспера”.
Стандартный способ. Удаление с помощью встроенного деинсталлятора
Под стандартным способом мы понимаем удаление с помощью собственного деинсталлятора Kaspersky.
Этот вариант удаления антивируса Касперского с компьютера, к сожалению, оставляет много мусора в системе, который потом приходится удалять вручную.
А мусор (остатки программы на жестком на диске и в реестре) может стать источником проблем.
- Для запуска деинсталлятора откройте “Пуск”, “Программы” (“Все программы”) – “Kaspersky Anti-Virus” и кликните “Удалить Kaspersky Anti-Virus”.
- Согласитесь с предупреждением об угрозе вашей безопасности в случае удаления продукта.
- После запуска мастера удаления щелкните “Далее”.
- Если хотите сохранить отдельные данные, отметьте их в списке.
- Для окончательной деинсталляции продукта подтвердите свое решение нажатием кнопки “Удалить”.
- Перезагрузите компьютер.
Удаление с помощью сторонних программ
По сравнению с мастером удаления Касперского, специальные приложения для деинсталляции программ куда эффективнее уничтожают следы пребывания на компьютере этого антивируса.
Они имеют функционал глубокой очистки системы, позволяющий находить на диске “забытые” файлы и ненужные ключи реестра. Это как раз то, что мы и называем мусором.
Программ этого класса существует немало, в том числе бесплатных. Например:
- WiseCleaner;
- IObit Uninstaller;
- Uninstaller Free;
- Absolute Uninstaller;
- Revo Uninstaller и т. д.
Рассмотрим принцип использования такого софта на примере Revo Uninstaller. Этот инструмент позволит удалить Касперского полностью.
- Установите и запустите программу. Найдите в списке установленного софта Kaspersky Anti-Virus. Выделите его и в верхнем меню окна Revo Uninstaller щелкните кнопку “Удалить”.

- Для полной зачистки следов деинсталлируемой программы выберите режим “Продвинутый”.
- Сначала запустится и отработает собственный мастер удаления Касперского, потом Revo Uninstaller выполнит поиск и удаление остатков. Для этого щелкните по кнопке “Сканировать”.

- Из найденных записей реестра выберите то, что хотите удалить. Revo Uninstaller не ошибается – не удаляет критически важных данных и того, что принадлежит другому софту. Поэтому смело можете отметить всё.

- После чистки реестра удалите с жесткого диска оставшиеся файлы и папки. Таким же образом отметьте их в списке и щелкните “Готово”.

- Для завершения деинсталляции “Каспера” перезагрузите компьютер.
Удаление с помощью редактора реестра (Regedit.exe)
К этому методу приходится прибегать, чтобы вычистить застрявшие в реестре остатки антивируса после удаления всех его файлов. Например, когда вы не можете после Касперского установить другой продукт. Если нет деинсталлятора, остается надеется только на собственные руки и знания.
Но помните, вмешательство в реестр может убить систему. И если вы не очень хорошо знаете Windows, лучше поищите другой способ. Перед началом работы не забудьте создать точку восстановления.
- Откройте редактор реестра: нажмите на клавиатуре Windows+R, в командную строку программы Run (“Выполнить”) впишите команду: regedit и щелкните ОК.
- Откройте меню “Правка”, далее “Найти”. Искать в реестре забытые данные Касперского нужно по словам: “kaspersky”, “kl1”, “klflt”, “KLIF”, “klim5”, “klkbdflt”, “klpd”, “kltdi”, “kneps”, “AVP”.
Так вы сможете найти хоть и не всё, но солидную часть невычищенных остатков. Особенно важно полностью удалить службы, управляющие работой драйверов – “kl1”, “klflt”, “KLIF”, “klim5” и т. д., которые находятся в ветке HKLM\SYSTEM\CurrentControlSet\Services\.
- Для удаления раздела целиком (папки в левой половине окна), правым кликом мыши откройте контекстное меню этого раздела и щелкните в нем по пункту “Удалить”.
- Для удаления отдельного параметра (в правой стороне окна), откройте контекстное меню этого параметра и выберите в нем соответствующий пункт.

- По окончанию операции перезагрузите компьютер.
Удаление с помощью утилиты KAVRemover
Для полного удаления продуктов Касперского существует специальный инструмент – утилита KAVRemover .
Она чистит всё, что остается после стандартной деинсталляции, включая информацию о лицензии.
Перед запуском KAVRemover загрузите компьютер в безопасном режиме.
- Скачайте и разархивируйте утилиту (файл kavremvr.exe) на рабочий стол, запустите ее (от администратора). Примите лицензионное соглашение.
- Введите проверочный код (капча), выберите из списка установленный у вас продукт и нажмите “Удалить”.
- Дождитесь окончания работы KAVRemover и перезагрузите компьютер в нормальный режим. Вы получите уведомление о завершении очистки. После использования просто удалите утилиту.
Удаление с помощью AV Uninstall Tools Pack
AV Uninstall Tools Pack – это набор бесплатных средств для деинсталляции антивирусных продуктов разных разработчиков. В том числе и лаборатории Касперского.
Сюда всходит KAVRemover и пакет “Password Reset” для сброса паролей.
Набор покажется удобным тем пользователям, кто пока не определился с выбором антивируса и пробует то один, то другой.
Перед использованием AV Uninstall Tools Pack нужно деинсталлировать антивирусный продукт.
- После скачивания распакуйте архив (~ 105 mb) в отдельную папку и запустите autorun.exe (от администратора).

- Выберите в списке “KAV Removal Tool” и щелкните по ссылке для открытия папки с KAVRemover.
- Перезагрузитесь в безопасный режим и запустите KAVRemover вышеописанным способом. На этом деинсталляция Антивируса Касперского закончена.
Способов удаления антивирусных продуктов более чем достаточно, правда?
Неопытным юзерам предпочтительнее использовать автоматические решения – вроде комплексных программ-деинсталляторов или KAVRemover, а тем, кто уверенно знает Windows, можно запустить руки и в реестр.
Ведь вы знаете, чем рискуете, и готовы взять на себя ответственность за последствия? Ну а если нет, всегда можно попросить более опытного пользователя.
Не секрет, что есть вирусы, нацеленные на блокировку корректной работы антивирусных программ, как минимум, они пытаются повредить системные файлы программы, а как максимум даже удалить. Поэтому известные производители антивирусных продуктов, пытаются этому всячески противостоять, при этом, не намеренно усложняя, простую и удобную привычку пользователя, кликнуть на одну кнопку «Удалить» и все.
Распространены два варианта:

Программы утилиты для удаления антивирусных продуктов.
Kaspersky Lab для полного удаления своих продуктов, с персональных компьютеров пользователей, выпустила обновляемую утилиту kavremover, которую можно скачать по ссылке . С помощью нее антивирусные продукты удаляются, не оставляя за собой «хвостов», о которых не знает стандартная система удаления Windows.
Порядок работы с утилитой следующий:

Если до этого Вы не пытались удалить антивирус с Windows, утилита сама обнаружит антивирус и предложит его удалить. А если увидите сообщение, что ничего не найдено, выбираете версию антивируса, которая была установлена и жмете «Удалить». После завершения работы утилита попросит перезагрузить компьютер. Перезагружаемся.
Бывает, что на компьютере установлено несколько антивирусов, тогда рекомендуется сначала начинать с удаления стороннего антивируса.