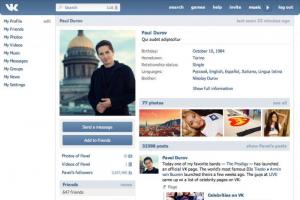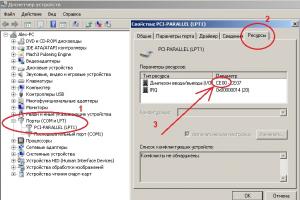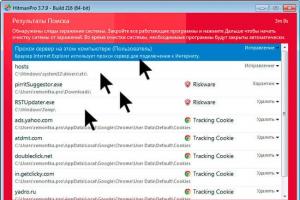Команда NET DIAGS
Используется для интерактивной загрузки утилиты диагностики сети.
NET DIAGS -Утилита диагностики Personal NetWare (Network Diagnostics utility) позволяет отслеживать операции сети. Эта информация представляет в основном интерес для тех пользователей, которые хорошо понимают функции сети.
В частности, она позволяет просматривать и отслеживать дру- гие группы в сети, сравнивать трафик клиентов и серверов, сравни- вать использование серверов, информацию о диске клиента, просмат- ривать информацию о конфигурации, статистику по серверам и клиен- там, а также тестировать подключения сервера и клиента.
Утилита сетевой диагностики имеет версии для DOS и MS Win- dows, которые имеют аналогичные функции, однако некоторые средс- тва уникальны и имеются только в версии для DOS.
По умолчанию диагностика сети разрешается при ее инсталляции. Чтобы запретить или вновь разрешить ее после запрещения, используйте утилиту SETUP. Эта утилита автоматически добавляет в файл NET.CFG вашего компьютера команду VLM=NMR.VLM. При включении этой команды при запуске операционной системы автоматически запускается модуль Network Management Responder.
В Windows утилита сетевой диагностики имеет графический интерфейс. Для доступа к ней откройте в Program Manager группу Per- sonal NetWare и выберите пиктограмму Network Diagnostics. Выводится окно NetWork Diagnostics.
Версия для DOS имеет все диагностические средства, включенные в версию для Windows, а также некоторые дополнительные средства. Для доступа к ним наберите в ответ на системную подсказку команду:
PNWDIAGS
или
NET DIAGS
Выводится основное меню. Здесь дополнительное (отсутствующее в версии для Windows) средство Select Data позволяет просмотреть другую рабочую группу сети и управлять именами сетевых файлов не выходя из своей рабочей группы. Save LANalyzer Name File позволяет сохранять файлы, созданные с помощью Associate Network Names, как файлы, доступные для просмотра в LANalyzer for Windows.
Для просмотра активности другой рабочей группы выберите в основном меню Select a Workgroup и в выводимом списке рабочих групп задайте нужную. В списке могут выводиться не все рабочие группы. Для поиска нужной группы используйте команду NET WGFIND.
Для просмотра доступны все сегменты сети. Каждая сеть идентифицируется уникальным шестнадцатиричным номером. Для просмотра другой сети выберите в основном меню Select Data и в меню Data Selection Items пункт Select a Network. Выводится список доступных сетевых номеров. Выберите в нем нужную сеть, вернитесь в основное меню и выберите View Configuration. Вы увидите все компьютеры (узлы) сети, включая клиентов и серверы. Показывают только имена узлов. Associate Network Names option позволяет вывести их имена.
Для получения сетевых имен выберите в основном меню Select Data, а в меню Data Selection Items - Select a Network. Выберите сеть и Associate Network Names в меню Data Selection Items. Затем выберите в меню Network Names пункт Find Diagnostics User Names. Для просмотра имен, связанных с каждым узлом, вернитесь в основное меню и выберите View Configuration.
Информация о сетевом трафике позволяет вам выявить причины возникших проблем или перегрузки конкретного компьютера. Эту информацию вы можете получить с помощью Compare Data и Select No- des. В меню Compare Options выберите Traffic. Сетевой трафик будет выводиться для выбранных узлов. Для выхода нажмите Esc.
Просматривая информацию об использовании сервера Server uti- lization, вы можете видеть отношение обрабатываемых компьютером локальных запросов к удаленным и фактическое число обработанных сервером пакетов. Это помогает распределять системные ресурсы. Кроме этого вы можете видеть информацию о подключении, число открытых файлов и активность сервера. Для получения этой информации в меню Compare Options выберите Local/Remote Utilization или Ser- ver Utilization. F1 выводит справочный экран.
Выбор в меню Compare Options пунктов Resource Distribution или Resource Efficiency позволяет получить данные об использовании дисков. С помощью Select View Statistics вы можете выбрать нужные узлы сети и просмотреть статистику по ним, а Choose Test Connections выводит меню Connection Tests и дает возможность проверить связь между выбранными компьютерами сети (пункт Point to point) или все связи между всеми компьютерами.
Программы (утилиты) для настройки и обслуживания компьютера. Характеристика популярных диагностических утилит и многофункциональных пакетов (Norton Utilities, Fix-It Utilities, CheckIt). Разработка сайта о системных программах и их классификации.
Курсовая работа
СРАВНИТЕЛЬНЫЙ АНАЛИЗ УТИЛИТ ДИАГНОСТИКИ ПК
Оглавление
- ВВЕДЕНИЕ
- Глава 1. Утилиты диагностики ПК
- 1.1 Краткая характеристика некоторых популярных утилит
- 1.2 SiSoft SANDRA
- 1.3 Norton Utilities
- 1.4 Fix-It Utilities
- Глава 2. Разработка сайта
- Заключение
- Список использованных источников
Рис.1. Окно программы SiSoftware Sandra при запуске.
Как видно, SiSoftware Sandra выглядит подобно любому другому приложению Windows.
Модули в SiSoftware Sandra разделены на четыре основных класса:
Информационные Модули;
Модули Тестирования (Бенчмаркинговые модули);
Модули Тестирования/Диагностики.
Существует также специальный класс - “Мастер”, интерфейс которого включает в себя все предыдущие классы.
Несовместимые модули не появляются в списке, или автоматически отключаются, в зависимости от свойств системы. Поэтому, не все модули могут быть доступны. .
Информационные модули проводят анализ персонального компьютера и выдают информацию о системе, как общую так и подробную информацию отдельно по каждому компоненту компьютера. Вот некоторые из них:
Сводная информация - отображает сводную информацию о системе;
Информация о материнской плате - отображает информацию о материнской плате, шасси, чипсете, шинах, системной и КЭШ памяти, и связанных устройствах;
Информация о процессоре и BIOS - отображает информацию о процессоре (-ах), сопроцессоре (-ах), чипсете (-ах), BIOS и связанных устройствах;
Информация об АРМ и ACPI - отображает информацию о состоянии батарей системы, а также другую информацию, связанную с электропитанием (APM, ACPI);
Информация о PCI, AGP, CardBus - отображает подробную информацию о картах и устройствах, подключённых к шинам PCI, AGP и CardBus;
Информация о видеосистеме - отображает подробную информацию о мониторах, видеоадаптерах и установленных видеодрайверах.
Информация о памяти Windows - отображает информацию о системной памяти, дисках подкачки, свободных ресурсах и т.п.;
Информация о дисках - отображает сведения о дисках, как локальных, так и удалённых, доступных системе.
Модули тестирования (Бенчмаркинговые модули) - различные модули тестирования системы по разным категориям. Ниже описаны некоторые из них.
Арифметический тест процессора - проведение тестов на простые операции. Данный тест определяет производительность процессора при выполнении арифметических вычислений и операций над числами с плавающей точкой. Тест повторяется примерно 3-5 раз для получения наиболее правдивых результатов. Примерная погрешность составляет 5%;
Мультимедийный тест процессора - показывает производительность процессора при работе с мультимедийными данными в сравнении с другими типичными системами. Для получения наиболее точных результатов тест повторяется 3-5 раз. Допускается погрешность в 5%.
Тест съёмных/флэш накопителей - показывает производительность съёмных/флэш накопителей в сравнении с другими устройствами. Результаты теста могут зависеть от множества внешних факторов, таких как стабильность работы USB, типа чипсета и его архитектуры USB hub, и. т.д. Типичная модель тестирования - это проведение файловых операций, таких как запись файла на устройство, его последующее чтение, и удаление. При тестировании используются файлы четырех объемов 512 байт (минимальный размер информации в кластере), 32kB, 256kB и 2MB. Производительность чтения: выражается в Операциях в Минуту (т.е. количестве файлов прочитанных за минуту) и соответствующей скорости передачи данных в kB/секунду. Производительность записи: выражается в Операциях в Минуту (т.е. количестве файлов записанных за минуту) и соответствующей скорости передачи данных в kB/секунду. Производительность удаления: число файлов, удаленных за минуту. Для каждого из 4 вариантов размера файла рассчитывается Общий Индекс, показатель быстродействия устройства измеряющейся, в Объединенных операциях в секунду. Общий индекс устройства является составным показателем, представляющим полную оценку эффективности, основанную на среднем объединении индексов производительности для четырех различных объемов (чем он выше, тем выше производительность устройства). В графическом окне теста (рис.2.) Общий Индекс (ось y) составляет график функции, зависящей от объема файла (ось x).
Рис.2. Графическое окно Теста съёмных/флэш накопителей.
Ось Y может быть переключена между линейным и логарифмическим масштабом. Следует обратить внимание, что масштаб оси x нелинеен и несколько искажен для простоты понимания. График предназначен лишь для удобного сравнения результатов. Фактор выносливости: является показателем, характеризующим Износ и Срок Службы накопителя; и зависит от условий использований накопителя - средняя производительность (нормальные условия, произвольная запись) и низкая производительность (постоянные перегрузки, запись в один и тот же блок). Физический смысл данного показателя - отношение циклов работы в экстремальных условиях к количеству циклов в нормальных условиях.
Тест файловой системы - сравнение диска и контроллера с типичными системами. Данный тест состоит из теста чтения, теста записи, теста поиска. Общий результат тестов чтения, записи, и поиска (Индекс диска) показывает эффективность использования при типичных задачах. Большее значение означает большую производительность. Окно данного теста показывает производительность дисков (файловых систем) в сравнении с другими устройствами.
Тест CD-ROM/DVD - сравнение CD-ROM/DVD привода и контроллера CD-ROM/DVD с типовыми системами. Производится теста чтения, теста поиска. Тест состоит из 2 тестов: Производительность Data CD и Производительность VideoCD / DVD. Для тестов DATA CD требуется диск объемом 600MB+, содержащий файлы объемом более 64MB+. Диски с данными включают в себя MPEG, MOV, AVI или другие. Для теста VideoCD требуются диски VideoCD с объемом не менее 300MB+. Рекомендуется использование дисков 600MB+ VideoCD. Следует учитывать, что многие приводы могут не читать диски CD. Для этого теста также могут быть использованы диски DVD. Окно данного теста показывает производительность приводов CD-ROM/DVD в сравнении с другими приводами CD-ROM/DVD типичных систем.
Тест пропускной способности памяти - сравнение подсистемы работы с памятью с типичными системами. Окно теста показывает производительность подсистемы памяти (процессор-чипсет-память) в сравнении с другими системами.
Тест КЭШ и памяти - сравнение производительности КЭШа процессора и подсистемы памяти с эталонными образцами. Тест основан на тесте Пропускной способности памяти. Тест продолжается в 5-10 раз дольше, чем тест Пропускной способности памяти. Окно теста показывает производительность подсистемы памяти и КЭШ (процессор-КЭШ-чипсет-память) в сравнении с другими системами.
Тест пропускной способности сети - показывает скорость сети/LAN и её узлов/устройств в сравнении с другими сетями/узлами/устройствами. Тест сравнивает TCP/IP сеть со стандартными сетями. Тест использует интерфейс ICMP (ping/echo) для получения данных о пропускной способности сети и ее скорости.
Модули Тестирования/Диагностики:
Установки Прерываний - выдаёт список запросов на прерывание (IRQ) и устройств, использующих соответствующие прерывания. В графе “номер прерывания” указывается номер аппаратного прерывания, используемого одним или более устройством. В графе “устройство” - название и тип устройства или устройств, использующих данное прерывание.
Установки DMA (Direct Memory Access - Прямой Доступ к Памяти) - выдаёт список каналов прямого доступа к памяти (DMA) и устройств, использующих эти каналы. В графе “номер канала DMA” указывается номер канала, используемого устройством (каждый канал может быть использован только одним устройством). В графе “устройство” - название и тип устройства, использующего данный канал DMA.
Установки портов ввода/вывода (I/O) - выдаёт список используемых портов ввода/вывода (I/O) и устройств, использующих эти порты. В графе “порт ввода/вывода” указывается диапазон портов ввода/вывода, используемый устройством. В графе “устройство” - название и тип устройства, использующего данный диапазон портов ввода/вывода.
Ресурсы памяти - показывает используемые диапазоны адресов системной памяти и устройства, использующие эти диапазоны. В графе “диапазон памяти” указан диапазон адресов памяти, используемых устройством. В графе “устройство” - название и тип устройства, использующего данный диапазон памяти.
Перечислитель Plug & Play - выводит подробные сведения обо всех устройствах, установленных в системе, указывает их тип, версию, используемые устройства и их драйвера.
Просмотровые модули (модули списков) не содержат опции для настройки. Модули AutoExec. nt, System. ini, Win. ini, Boot. ini, Config. nt показывают содержание одного из системных файлов инициализации. Файлы Config. nt, AutoExec. nt используется при загрузке Windows NT/2000/XP, а файл Boot. ini позволяет загружать различные версии Windows, как и другие операционные системы (т.е. DOS или Windows 9X/Me). Модуль “переменные среды” выдаёт список переменных среды и их значения. Переменные среды все еще используются, для сохранения информацию конфигурации Windows и пультовыми программами. Модуль просмотра событий показывает списки событий данной системы. Окно модуля “типы файлов” содержит список типов документов и файлов, зарегистрированных в этой системе, а также приложений, ассоциированных с ними. Модуль “установленные приложения” показывает приложения и пакеты программ, установленные в этой системе, а модуль “установленные программы” соответственно показывает установленные/зарегистрированные программы.
Мастера идут как бы отдельными модулями, включающими в себя общую работу других модулей, описанных выше.
Мастер Добавления Модуля помогает добавлять модули, если они еще не указаны или были удалены, или же не совместимы с системой. По умолчанию в пункте меню “вид” установлено отображение всех модулей (совместимых с данной системой).
Мастер обобщённого индекса производительности помогает быстро сравнить все индексы производительности (т.е. результаты тестов) данной системы с эталонными тестами. Все это осуществляется путем выполнения всех эталонных тестов и отображения результатов, используя матрицу сходимости (шестиугольник, см. рис.3.). Данный тест позволяет вам быстро оценить производительности системы и все ее слабые места, нуждающиеся в обновлении.
Подкладка матрицы (т.е. синий шестиугольник) показывает производительность эталонной системы. Обложка матрицы (т.е. красный шестиугольник) - это данная система. Если синяя матрица шире чем красная, то ваша система слабее эталонной. Если же красная матрица скрывает синюю, то ваша система мощнее выбранного образца.
Рис.3. Графическое окно Мастера обобщённого индекса производительности.
Мастер стресс-тестирования (мастер глубинного изучения системы) помогает протестировать стабильность работы системы путём непрерывного выполнения тестов, в том числе эталонных. Это не специализированный стресс-тест, а лишь способ непрерывного запуска тестов, чтобы нагрузить систему. Мастер стресс-тестирования специально перегружает компоненты. Таким образом, проявляются любые ошибки. Поэтому не стоит запускать этот мастер без необходимости.
Мастер обновлений автоматически соединяется с сервером и проверяет наличие обновлений для данной версии программы Sandra. По желанию, все обновления автоматически загружаются и устанавливаются. Данные обновления бесплатны. Рекомендуется запускать этот мастер ежемесячно.
Мастер увеличения производительности запускает все активные модули и составляет список советов по оптимизации системы. При этом, не обязательно запускать этого Мастера для получения советов, поскольку каждый модуль содержит такие советы в своей области.
При запуске данного Мастера можно исключить отдельные модули.
Этот Мастер является удобным для получения подробной информации о системе, не запуская отдельно каждый модуль. Следует только учесть, что выполнение всех тестов займёт определённое время.
Мастер создания отчётов помогает быстро создать отчёт о состоянии системы. Этот мастер позволяет собрать данные из всех доступных модулей и составить отчёт в различных форматах. Следует выбрать только необходимые данные (для этого надо открыть Опции модулей), в противном случае отчёт может быть довольно большим. Отчёт можно напечатать, отправить по факсу, сохранить или отправить по E-Mail и т.д.
Итак, SiSoft SANDRA - одна из самых мощных и популярных программ диагностики и тестирования компьютера. В число ее функций входят: полная информация о системе, набор тестов для измерения производительности как системы в целом, так и ее отдельных комплектующих, проверка стабильности работы компьютера, и т.д. Производит хорошее впечатление. При этом, требует осторожности, при неосторожном использовании некоторых модулей могут произойти неполадки в системе.
1.3 Norton Utilities Norton Utilities - один из лучших и многофункциональных пакетов фирмы Symantec для системного обслуживания компьютера. Norton Utilities охватывают широкий диапазон повседневных работ, связанных с персональным компьютером.Ключевые возможности пакета:Поиск и исправление неполадок в работе компьютера;Повышение быстродействия жестких дисков;Отслеживание работы компьютера с целью обеспечения постоянной защиты.В состав интегрируемого пакета входят Norton Utilities, Norton AntiVirus, Norton CleanSweep, Norton CrashGuard 4 и Norton Web Services. Также в нём представлены некоторые полезные дополнения, включая Zip-It, Norton 2000 BIOS Test & Fix, Visual Page (несложный редактор Web-страниц) и WinFax (базовый вариант). Дополнительно введены Norton Ghost (резервное копирование и клонирование целых жестких дисков) и Norton 2000 (проверка аппаратуры, прикладных программ и данных на наличие потенциальных проблем, связанных с 2000 г).Фирма Symantec немало сделала, чтобы связать воедино разные части Norton SystemWorks, но каждый компонент все-таки сохраняет собственный стиль.При установке пакета программ в SystemWorks выдается простой экран, на котором можно выбирать, какие компоненты включать, поскольку в полном объеме пакет занимает на диске 122 Мбайт.Ниже описаны наиболее часто использующиеся утилиты пакета Norton Utilities (хотя насчитывается в комплекте несколько десятков).Norton Disk Doctor - очень важная программа, которая при возникновении проблем с дисками диагностирует и "лечит" сбойные дискеты и жесткие диски. Она помогает вернуть диск в работоспособное состояние, "ремонтируя" служебные области и файловую систему, выправляя структуру директорий, перемещая всю информацию, которую можно спасти, со сбойных участков диска на хорошие, а плохие блоки помечая меткой Bad Block - "плохой блок", так что впоследствии на эти участки информация не будет записываться. При этом, нет абсолютных гарантий, что после работы Norton Disk Doctor поврежденная программа заработает (файлы с расширением. com и. exe), а архив нормально раскроется, зато можно быть уверенным, что в текстовом файле потери будут минимальны - пропадет только небольшая часть текста, которую можно "донабрать", а все остальное уцелеет; и до точки сбоя архив раскроется нормально. Disk Doctor из Norton Utilities помогает Windows поддерживать диск в работоспособном состоянии. Эта утилита может исправить многие ошибки, в частности, связанные с повреждением области начальной загрузки или таблицы разделов. Norton Speed Disk гибче стандартной утилиты дефрагментации из Windows. Например, он может перемещать недавно открывавшиеся файлы в наиболее легко доступную область жесткого диска.Speed Disk - программа для оптимизации файловой структуры на диске. Она позволяет ускорить доступ к файлам и даже увеличить доступное свободное место на диске. Перед началом оптимизации программа Speed Disk просматривает весь диск и сообщает, стоит ли делать обработку по полной программе, или достаточно более быстрых и простых способов. Если процесс оптимизации занимает немного времени (до 30 минут) - советуется проводить полную оптимизацию, в противном случае следует поступать так, как советует Speed Disk, так как долгая оптимизация немного рискованная: в случае внезапного отключения питания возможны неожиданности! Эта утилита содержит несколько функций. Одна из них - Optimization Map - проводит сканирование диска и проводит оптимизацию данных на диске. Функция Analysis проводит анализ размещения данных на диске и выводит информацию об эффективности и использовании диска в виде круговых диаграмм (рис.4.). Первая диаграмма показывает процент рационально использованного пространства. Вторая диаграмма показывает фрагментацию свободного места. Третья диаграмма показывает процент используемого пространства.Рис.4. Окно функции Analysis утилиты Speed Disk.
Norton WinDoctor (рис.5.) - оптимизатор реестра. Со временем в реестре образуется множество лишних записей, относящихся к установленным в системе программам. Многие из них никак не влияют на работу Windows, но некоторые способны изрядно напакостить. Особенно страдает реестр из-за некорректной установки и удаления программ. WinDoctor сканирует реестр и отлавливает в нем ошибки и лишние записи: в частности, он контролирует корректность всех имеющихся в Windows ярлыков программ и так называемые "ассоциации" (т.е. какому типу файлов соответствует та или иная программа редактирования и просмотра). Утилита автоматически проверяет систему на наличие реальных и потенциальных проблем с Windows, а после этого предлагет пользователю решить, что исправить. Если же предложить внести все изменения программе, она попытается это сделать, а затем выдаст новый список - перечень проблем, с которыми она не справилась, с указаниями, как это сделать самостоятельно.
Рис.5. Окно Norton WinDoctor.
Norton System Information - выдаёт полную и всеобъемлющую информацию о компьютере. С помощью этой программы можно узнать, какие именно комплектующие, драйверы и программы установлены на машине, насколько велика производительность компьютера и отдельных его комплектующих по сравнению с другими. Пользоваться Norton System Information гораздо удобнее, чем вкладкой Система В Панели управления, и в ряде случаев эта программа может выдать куда более полную и полезную информацию. System Information предоставляет удобно сгруппированную информацию по всем основным компонентам компьютера. Имеется возможность детализации информации по некоторым разделам, а так же сформировать отчет. Довольно наглядно и красочно, с использованием круговых диаграмм, оформлена информация об эффективности и использовании диска. Протестировать процессор можно, нажав кнопку Benchmark. Программа выдает график примерного быстродействия системы, за единицу измерения принимается производительность РС на базе процессора Intel 386SX-16MHz. Для сравнения даны рейтинги трех различных компьютеров.
WipeInfo - используется для стирания файлов и каталогов на дисках, а также для очистки дисков. Программа может очистить диск от ненужной информации.
UnErase - средство, позволяющее восстанавливать случайно удаленные файлы, кроме тех, которые были удалены средством Wipe Info.
Norton System Doctor - предназначено для непрерывного мониторинга работы ПК с целью выявления проблем до того, как они приведут к возникновению неполадок.
Norton Web Services - анализирует конфигурацию Windows, прикладные программы и драйверы аппаратуры, после чего сравнивает то, что есть на машине, со своей базой данных на сервере компании. В базу Symantec занесены 500 главных прикладных программ, 250 игр, 10 дополнительных модулей к браузерам, 25 условно-бесплатных продуктов и сотни драйверов. Обновляется она каждый месяц. Можно выбрать программы, которые следует обновить, а Norton получит их через Internet.
Norton CrashGuard - программа предотвращения сбоев. Она предназначена для перехвата сообщений об ошибках от системы и прикладных программ. Когда такая утилита установлена, вместо сообщения "Общая ошибка защиты" появляется диалоговое окно, позволяющее "разморозить" программу и (если повезет) сохранить открытые файлы данных перед перезагрузкой Windows. В CrashGuard есть специальные команды для перезапуска аварийной программы и сохранения ее данных.
Итак, Norton SystemWorks корпорации Symantec - великолепный универсальный инструмент. Если на компьютере установлено несколько операционных систем или все еще установлена ОС Windows 95, то наиболее оптимальным является Использование интегрированного пакета Norton Utilities. Пакет Norton Utilities позволяет оптимизировать быстродействие персонального компьютера и легко устранить затруднения, связанные с его работой.
1.4 Fix-It Utilities Пакет Fix-It Utilities, предлагаемый английской компанией Ontrack Data Systems, хорошо известной своими качественными утилитами для восстановления данных, также является мощным комплексом утилит.В нем есть средства для мониторинга, анализа и оптимизации системы, а также для коррекции программных проблем (особенно относящихся к Реестру). Кроме того, имеются антивирусная утилита, монитор сбоев и диспетчер файлов PowerDesk. Fix-It Utilities требует всего 18 Мбайт и сразу устанавливается целиком на компьютер (лишь PowerDesk Utilities инсталлируется отдельно).К пакету Fix-It Utilities, также как и к Norton Utilites, прилагается дискета, позволяющая загрузиться даже тогда, когда жесткий диск совершенно невменяем. В процессе установки создаются необходимые "спасательные дискеты" с теми драйверами, которые нужны ПК. Пакет снабжён толстым (более 200 страниц) руководством, которое весьма полезно, если диск вдруг откажет. Есть в нём и интегрированная справка.Fix-It Utilities, как и Norton Utilites, позволяет постоянно следить за критическими параметрами системы, такими как использование памяти, свободное дисковое пространство и степень загрузки процессора. Можно автоматизировать этот процесс, составив расписание, в котором будет указано, что и когда нужно проверять, а также, задав пороговые значения для системных ресурсов, получать предупреждение всякий раз, когда они будут превзойдены.Основной особенностью пакета Fix-It Utilities является его корректная работа под управлением любой из версий Windows, включая и наиболее проблемную Windows 2000. Кроме того, все входящие в пакет программы, многие из которых изначально были автономными, окончательно потеряли свою индивидуальность и используют общий "центр управления" не только для выбора соответствующей утилиты и ее запуска, как в других аналогичных продуктах, но и вся текущая работа происходит целиком в окне "центра". Все 28 различных утилит, составляющие пакет, сгруппированы в шесть основных раздела, которые выбираются из перечня в правой части основного рабочего окна (рис.5.):Fix Wizard - мастер для комплексной проверки и настройки системы;Disk and Files - комплект утилит для обслуживания дисков и файлов;System Registry - комплект утилит для обслуживания системного реестра;System Diagnostics - инструментальные средства диагностики системы;System Protection - комплект утилит для защиты и поддержания целостности системы;Crisis Center - утилиты и сервисы для восстановления данных после краха системы.Рис.6. Рабочее окно Fix-It Utilites.
Непосредственно из главного рабочего окна можно обновить программу (Easy Update), естественно, при наличии выхода в Интернет; быстро запустить наиболее понравившиеся утилиты (Quick Launch) и изменить состав утилит в пакете и некоторые их свойства (Properties).
Ниже описаны некоторые из утилит, входящих в состав Fix-It Utilites.
Fix Wizard Для начинающих пользователей наиболее целесообразно воспользоваться "мастером", с помощью которого одним щелчком мыши можно запустить целый ряд самых насущных утилит из состава пакета, причем большинство процедур можно (и нужно) выбрать и настроить заранее. В число таких процедур входят поиск вирусов, создание резервных копий основных системных файлов, очистка, проверка и дефрагментация жесткого диска, оптимизация системного реестра. Разработчики пакета сочли Fix-Wizard настолько важным, что не только выделили для него отдельный раздел в главном рабочем окне, но и расположили его во главе списка.
Disk and Files DiskFixer - осуществляет проверку жестких дисков компьютера, а в случае необходимости может и исправить некоторые ошибки. Проверка поверхности жестких дисков, занимающая достаточно длительное время, по умолчанию отключена. Работает вполне надежно, хотя и ничем особенным не выделяется.
DiskCleaner - очищает диски от различного мусора. Имеется набор готовых шаблонов, а так же предусмотрена возможность добавлять собственные, ориентированные под конкретные запросы пользователя. В целом эта утилита вполне эффективно справляется со своей задачей поддержания чистоты на дисках компьютера.
DiskVerifier - достаточно интересная утилита, осуществляющая проверку читаемости файлов и каталогов на мобильных дисках. Работает со стандартными 3,5-дюймовыми дискетами, дисками ZIP и, самое важное, с CD-ROM. Утилита может очень пригодиться при покупке компакт-дисков с небольшим сроком гарантии, а так же для любителей самостоятельной записи на CD-R, которых в последнее время, в связи с падением цен на рекордеры, становится все больше и больше.
FileUndeleter - простенькая утилита для быстрого восстановления случайно удаленных из "Корзины", но неожиданно понадобившихся, файлов.
JetDefrag - довольно медленный, да и не самый удобный в использовании дефрагментатор, что в некоторой степени компенсируется возможностью осуществлять дефрагментацию файла подкачки Windows NT/2000, что очень редко встречается. Она осуществляется после перезагрузки системы, так как эта операция не может выполняться под управлением Windows. JetDefrag способен дефрагментировать диск как полностью, так и только файлы или объединить воедино свободное пространство.
DiskSnapshot - создает копии загрузочных секторов дисков и FAT. Такие копии целесообразно иметь на случай невозможности прочитать поврежденный диск. Используя свежий образ системных областей диска, можно с большой долей вероятности восстановить потерянные данные.
SystemSaver. Так как утилита DiskSnapshot сохраняет только ту информацию, которая жизненно необходима для восстановления поврежденных дисков, то для создания резервных "образов" важнейших системных файлов Windows надо использовать утилиту SystemSaver. Кроме стандартных системных файлов, сохраняемых по умолчанию, существует возможность вносить в список любые другие файлы, по усмотрению пользователя. Как и в случае с предыдущей утилитой, восстановить данные, сохраненные SystemSaver, можно, используя спасательный диск System Rescue Disk, тем более, при наличии достаточно свежих "снимков" системы, эта процедура займет минимальное количество времени.
EasyUpdate - мастер обновления программы через Интернет, причем после завершения процедуры обновления не надо перезагружать компьютер, что является существенным достоинством.
System Registry RegistryFixer исправляет ошибки в системном реестре Windows. Основным принципом ее работы является поиск ошибочных ссылок в базе данных реестра и их удаление. Как и большинство подобных утилит, RegistryFixer не всегда способна правильно оценить степень "ошибочности" того или иного ключа или ссылки в реестре, поэтому рекомендуется создавать дополнительную резервную копию реестра.
RegEditor - редактор реестра, практически полный аналог штатной утилиты Windows RegEdit. Отличается от него добавлением в меню пунктов "Bookmarks" и "History" для более удобной организации быстрого доступа к наиболее популярным разделам.
WinCustomizer представляет собой программу для дополнительной настройки Windows и изменения ряда недокументированных параметров системы. Используя ее, можно изменить внешний вид рабочего стола, настроить клавиатуру и мышь, создавать и корректировать специальные папки Windows, управлять процессом загрузки системы и еще произвести многие другие полезные операции.
RegCleaner - очищает некоторые элементы реестра, такие, как пункты системного меню "Выполнить", список последних запущенных программ и документов, окно поиска и пр.
RegDefrag - преобразует структуру реестра с целью уменьшения размера его файлов и, следовательно, уменьшает время доступа к нему. Очень полезна, если система не переустанавливалась лет пять, в противном случае польза от применения RegDefrag будет не заметна.
System Diagnostics PCDiagnostics тестирует работоспособность практически всех компонентов компьютера, причем, в случае наличия каких-либо проблем с оборудованием, программа сама предлагает оптимальные пути их решения. В отличие от большинства аналогичных утилит, при выборе тестируемого компонента в правой части рабочего окна, в его левой части выводится подробное изложение всей тестовой процедуры с указанием ориентировочного времени каждого теста. Очень удобно. Имеется возможность как группирования отдельных тестов по способу их исполнения, так и выбора варианта тестирования: либо поверхностный, быстрый тест, либо стандартный, либо самый продолжительный, глубокий тест. Естественно, что для оценки степени стабильности системы, особенно при разгоне, рекомендуется использовать Deep-тесты, которые обеспечат максимальную загрузку испытываемых элементов.
SystemMonitors - монитор системных ресурсов. Далеко не самая удачная утилита в составе пакета. Кроме того, что сам по себе монитор не отличается богатством функциональных возможностей, он еще и достаточно неудобен в настройке.
SystemExplorer - предоставляет пользователю подробную информацию о текущем состоянии и настройке системы: компоненты, конфигурационные файлы, параметры открытых окон, загруженные драйвера, сведения о носителях информации, работающих программах. По каждому пункту выдается достаточно подробный отчет, который можно распечатать. По своей информативности SystemExplorer незначительно превосходит соответствующую информационную утилиту из стандартного комплекта поставки Windows.
SMARTDefender - предоставляет информацию о работе системы самодиагностики жестких дисков SMART, которая стала стандартом и повсеместно используется во всех современных винчестерах. Эта утилита не только контролирует текущее состояние жесткого диска, но и по ряду косвенных признаков может предсказывать срок его безотказного функционирования. SMARTDefender - очень полезная утилита, и не имеет аналогов в конкурирующих пакетах.
System Protection CrashProof - программа, предназначенная для "разморозки" зависших приложений. Сама по себе эта идея очень привлекательна - неустойчивость Windows всем слишком хорошо известна, так что очень было бы хорошо иметь возможность сохранить хотя бы последние изменения в документе. Но, к сожалению, невозможно предусмотреть все варианты падения "Окошек". Поэтому CrashProof, впрочем, как и любая другая аналогичная утилита, эффективна далеко не всегда, и ждать от нее слишком многого не стоит.
Undo-It позволяет отменить некоторые действия (но далеко не все), произведенные программами из состава Fix-It Utilities.
Virus Scanner - антивирус, созданный на основе достаточно популярной программы PC Cilin фирмы TrendMicro.
Fix-It Log - выдает отчет о проделанной утилитами пакета Fix-It работе. Особенно полезно время от времени заглядывать в отчет при использовании планировщика заданий.
Easy Recovery - это как раз та утилита, наличие которой в составе пакета Fix-It Utilities заставляет закрыть глаза на все его несуразности и недоработки. Ведь Easy Recovery (раньше была известна как Tiramisu) заслуженно считается лучшей среди всех программ восстановления информации на жестком диске, загубленной свирепыми вирусами или неосторожной работой с компьютером. Easy Recovery восстанавливает файлы, исходя не из таблицы FAT, как чаще всего бывает, а сканируя весь жесткий диск, кластер за кластером, и восстанавливает (по мере своих возможностей) все найденные на нем цепочки данных. Причем восстановленные данные содержатся в памяти компьютера, а не "скидываются" на диск, таким образом, в случае неудачной попытки, сохраняется возможность вернуться к первоначальному состоянию диска. Кроме традиционного способа (используя загрузочную DOS-дискету), эта программа может работать и непосредственно в окне Windows, что, порой, бывает более удобно. В комплекте с Fix-It Utilities идет облегченная версия программы Easy Recovery Lite, которая, в отличие от полной, может восстановить не более 50 файлов за один сеанс работы.
Подводя итоги можно отметить, что наличие ряда оригинальных утилит, отсутствующих у конкурентов, сравнительно небольшой объем и стабильная работа производящим весьма серьезное впечатление об использовании пакета Fix-It. Недостатком является невзрачный интерфейс большинства утилит пакета, бедность в настройках, достаточно неторопливая работа, а также недостает деинсталлятора и утилиты для обновления Windows, прикладных программ и драйверов, аналогичной Norton Web Services.
В области диагностики аппаратуры Fix-It Utilities достаточно сильнее Norton Utilites. Его средство PC Diagnostics способно выполнять анализ с глубоким исследованием самых разных компонентов - от системных плат до оперативной памяти и жестких дисков. Это ценно тем, что позволяет выявлять проблемы еще до того, как они приведут к серьезным последствиям. В SystemWorks подобных возможностей нет.
Пакет Fix-It Utilities, содержит замечательные средства администрирования и просмотра файлов.
Так же есть (в последних версиях) возможность выбора различных программ как в процессе установки пакета, так и при последующей эксплуатации, что позволяет каждому пользователю конфигурировать пакет под собственные нужды и прибавляет комфортность в работе.
Глава 2. Разработка сайта По проделанному сравнительному анализу был разработан сайт.Сайт разрабатывался на языке HTML. При создании сайта использовались следующие программы:текстовый редактор Блокнот;Macromedia Dreamweaver;Xara Webstyle;Internet Explorer.Надписи-заголовки в виде изображений, фон сайта, меню и кнопочки были выполнены в Xara Webstyle.Элемент предназначается для выделения той части документа, которая будет визуализирована для пользователя. Он имеет как начальный, так и конечный теги. В начальном теге используется атрибут Background, задающий графическое изображение, которое как черепица заполняет фон страницы. Изображения вставлены с помощью тега1. SiSoftware Sandra Help File [Электронный ресурс]: файл справки программы SiSoftware Sandra Professional 2004 SP2b v10.9.133;
2. Все что нужно для нормальной работы Windows [Электронный ресурс]: исследовательский журн. Режим доступа: www. FileArea. co. il.
3. Фиргунов В.Э., IBM PC для пользователя. Краткий курс. - М.: ИНФРА - М, 1998. - 480 с.: ил.
4. Технологии разработки программного обеспечения [Электронный ресурс]: учебно-методические ресурсы / предмет: Технологии разработки программного обеспечения ЭВМ. Якушин А.В. Режим доступа:.
5. Портал для тех кому всё нужно [Электронный ресурс]: Fix-It Utilities Professional 6. Режим доступа: http: // www. kloops. net/comments. php? id=A410_0_1_0_C - fix-it utilites
6. Программное обеспечение ЭВМ [Электронный ресурс]: учебно-методические ресурсы / предмет: Программное обеспечение ЭВМ. Гордеев В.В. Режим доступа: http: // ivthost/umr/po/lection/lect3/lect3. htm
7. Программы обслуживания (утилиты) / Norton Utilites 2002 [Электронный ресурс]: исследовательский журн. Режим доступа: http: // tmn. fio. ru/works/44x/306/s0621. htm
8. Программы обслуживания (утилиты) [Электронный ресурс]: исследовательский журн. Режим доступа: http: // tmn. fio. ru/works/44x/306/s062. htm
Отправить свою хорошую работу в базу знаний просто. Используйте форму, расположенную ниже
Студенты, аспиранты, молодые ученые, использующие базу знаний в своей учебе и работе, будут вам очень благодарны.
Размещено на http://www.allbest.ru
Введение
Компьютеры - это универсальные устройства для обработки информации. Персональные компьютеры могут выполнять любые действия по обработке информации. Для этого необходима точная и подробная последовательность инструкций (то есть программа), как надо обрабатывать информацию, составленная на понятном компьютеру языке. Для эффективного использования компьютера необходимо знать назначение и свойства необходимых при работе с ним программ.
Производительность компьютера зависит от технических характеристик составляющих его устройств. В случаях возникновения сбоев в работе компьютера или перед его модернизацией полезно осуществить тестирование различных устройств компьютера (материнской платы, процессора, оперативной памяти, жестких дисков и другое.
Программы для диагностики компьютера позволяют проверить конфигурацию компьютера (количество памяти, её использование, типы дисков и другое оборудование), а также проверить работоспособность устройств компьютера (прежде всего жестких дисков). Они позволяют выявить “намечающиеся” дефекты дисков (возникающие из-за износа магнитной поверхности диска) и предотвратить потерю данных, хранящихся на диске.
Существует огромное количество программ для настройки и обслуживания компьютера, которые распространяются в составе крупных и мощных пакетов, а также в виде небольших программ (утилит), предназначенных для какой-либо операции, направленной на улучшение работы компьютера.
Развитие программного обеспечения происходит в процессе ожесточенной конкурентной борьбы между фирмами-производителями программного обеспечения.
При разработке программ, основной задачей фирм-разработчиков является обеспечение их успеха на рынке. Для этого необходимо, чтобы программы обладали следующими качествами, которые следует учитывать при выборе нужной программы для компьютера:
Функциональность программы, то есть она должна полностью удовлетворять потребности пользователя;
Наглядный, удобный, интуитивно понятный и привычный пользователю интерфейс (то есть способ взаимодействия программы с пользователем);
Простота освоения программы даже начинающими пользователями, для чего используются информативные подсказки, встроенные справочники и подробная документация;
Надежность программы, то есть устойчивость ее к ошибкам пользователя, отказам оборудования и так далее, и разумные ее действия в этих ситуациях.
1. Общая часть
1.1 Утилиты диагностики ПК
Утилита (англ. utility или tool) -- компьютерная программа, расширяющая стандартные возможности оборудования и операционных систем, выполняющая узкий круг специфических задач.
В мире существует огромное количество различных программ (утилит) для диагностики и тестирования персонального компьютера.
Из популярных утилит и многофункциональных пакетов стоит отметить:
1) Norton Utilities - один из лучших и многофункциональных пакетов фирмы Symantec для системного обслуживания компьютера.
2) S&M - хорошая утилита, позволяет проверить системную память и видеокарты ATI/Nvidia.
3) Motherboard Monitor5 - при помощи этой утилиты можно проверить напряжение, скорость и температуру на материнской плате и процессоре ПК.
4) SiSoft SANDRA - мощный пакет диагностических утилит, в состав которого входят около 70 модулей для сбора информации обо всех основных компонентах PC. Включая CPU, винчестер, видео - и аудиосистемы, принтеры, коммуникационное оборудование, клавиатура, мышь, тестирования (проверяются CPU, дисковые накопители, память и сетевое оборудование, включая Burn-in Wizard - мастер проверки системы в экстремальных условиях, поочередно запускающий избранные тестовые модули) и выработки рекомендаций по улучшению их работы.
5) MHDD - утилита для диагностики, ремонта жесткого диска. С помощью данной программы можно проверить жесткие диски на наличие битых секторов, посмотреть параметры SMART, провести низкоуровневое форматирование жесткого диска.
6) RivaTuner - утилита для тонкой настройки и разгона видеокарт от NVIDIA и AMD.
7) Fix-It Utilities - содержит средства для мониторинга, анализа и оптимизации системы, а также для коррекции программных проблем (особенно относящихся к Реестру). Кроме того, имеются антивирусная утилита, монитор сбоев и диспетчер файлов PowerDesk.
8) CheckIt - также достаточно мощный набор тестовых утилит, давно завоевавший популярность. Представляет собой средство детального диагностического тестирования всех основных узлов, элементов и внешних устройств персонального компьютера. Утилита позволяет получать в виде отчёта весьма достоверную информацию о текущей конфигурации ПК и используемых ресурсах, тестировать элементы, узлы и устройства ПК, а также отображать на экране характеристики производительности основных узлов ПК.
9) Dr Hardware - одна из наиболее популярных и качественных программ в своем классе. Она предоставляет точную и исчерпывающую информацию о системе, ее аппаратном и программном обеспечении. С помощью Dr. Hardware можно легко протестировать и сравнить производительность процессора и памяти (поддерживаются многопроцессорные системы), видеосистемы, жестких дисков (в том числе удаленных), приводов CD/DVD. Кроме того, программа поможет сгенерировать отчет о системе в различных форматах (TXT, HTML, RTF. .), настроить монитор, и многое другое.
10) CPU-Z - простая маленькая утилита, которая выдает подробную информацию по процессору, материнской плате и оперативной памяти.
11) Everest Ultimate - одна из лучших информационно-диагностических программ, предоставляющая максимум информации о системе. Everest предназначен для диагностики и тестирования аппаратных средств компьютера, а также для их настройки на оптимальную работу.
12) MSDIAGNOS фирмы Microsoft Inc предназначена для детальной диагностики ПК и предоставления по нему обширной справочной информации. С учётом характера использования ПК пользователю могут оказаться полезны средства тестирования и диагностирования компонентов вычислительной системы. Для этих целей с ПК поставляются диагностические средства и тесты, которые в основном ориентированны на персонал.
13) VMARKBAD фирмы Golden Bow Systems предназначена для диагностирования указанного тома на предмет обнаружения и индетификации дефектных кластеров.
14) Crosh-Chex фирмы Award SoftWare служит для тестирования узлов ПК с выводом результатов тестирования на экран.
15) AIDA64 Exetrem edition - утилита является мощным средством для идентификации и тестирования практически любых компонентов персонального компьютера под управлением операционных систем семейства Windows.
Также существует множество других утилит как для тестирования отдельных устройств компьютера, так и для тестирования компьютера в целом. Информация о конфигурации ПК и его программном обеспечении всегда важна, особенно в начальный период работы на неизвестном компьютере.
1.2 Norton Utilities
Norton Utilities - один из лучших и многофункциональных пакетов фирмы Symantec для системного обслуживания компьютера. Norton Utilities охватывают широкий диапазон повседневных работ, связанных с персональным компьютером.
Ключевые возможности пакета:
1) поиск и исправление неполадок в работе компьютера;
2) повышение быстродействия жестких дисков;
Отслеживание работы компьютера с целью обеспечения постоянной защиты.
В состав интегрируемого пакета входят Norton Utilities, Norton AntiVirus, Norton CleanSweep, Norton CrashGuard 4 и Norton Web Services. Также в нём представлены некоторые полезные дополнения, включая Zip-It, Norton 2000 BIOS Test & Fix, Visual Page (несложный редактор Web-страниц) и WinFax (базовый вариант). Дополнительно введены Norton Ghost (резервное копирование и клонирование целых жестких дисков) и Norton 2000 (проверка аппаратуры, прикладных программ и данных на наличие потенциальных проблем, связанных с 2000 годом).
Фирма Symantec немало сделала, чтобы связать воедино разные части Norton SystemWorks, но каждый компонент все-таки сохраняет собственный стиль.
При установке пакета программ в SystemWorks выдается простой экран, на котором можно выбирать, какие компоненты включать, поскольку в полном объеме пакет занимает на диске 122 Мбайт.
Ниже описаны наиболее часто использующиеся утилиты пакета Norton Utilities (хотя насчитывается в комплекте несколько десятков).
1) Norton Disk Doctor - очень важная программа, которая при возникновении проблем с дисками диагностирует и чинит сбойные дискеты и жесткие диски. Она позволяет вернуть диск в работоспособное состояние, восстанавливая служебные области и файловую систему, выправляя структуру директорий, перемещая всю информацию, которую можно сохранить, со сбойных участков диска на хорошие, а плохие блоки (bad blocks) помечая меткой Bad Block - "плохой блок", так что впоследствии на эти участки информация не будет записываться. Нет абсолютных гарантий, что после работы Norton Disk Doctor поврежденная программа заработает (файлы с расширением. com и exe), но в текстовом файле потери будут минимальны - пропадет только небольшая часть текста, а все остальное уцелеет; и до точки сбоя архивные файлы останутся в рабочем состоянии. Disk Doctor из Norton Utilities приходящий на помощь Windows поддерживать диск в работоспособном состоянии. Эта утилита может исправить многие ошибки, в частности, связанные с повреждением области начальной загрузки или таблицы разделов. Norton Speed Disk гибче стандартной утилиты дефрагментации из Windows. Например, он может перемещать недавно открывавшиеся файлы в наиболее легко доступную область жесткого диска.
2) Speed Disk - программа для оптимизации файловой структуры на диске. Она позволяет ускорить доступ к файлам и даже увеличить доступное свободное место на диске. Перед началом оптимизации программа Speed Disk просматривает весь диск и сообщает, стоит ли делать обработку по полной программе, или достаточно более быстрых и простых способов. Если процесс оптимизации занимает немного времени (до 30 минут) - советуется проводить полную оптимизацию, в противном случае следует поступать так, как советует Speed Disk, так как долгая оптимизация немного рискованная: в случае внезапного отключения питания возможны неожиданности.Эта утилита содержит несколько функций. Одна из них - Optimization Map - проводит сканирование диска и проводит оптимизацию данных на диске. Функция Analysis проводит анализ размещения данных на диске и выводит информацию об эффективности и использовании диска в виде круговых диаграмм. Первая диаграмма показывает процент рационально использованного пространства. Вторая диаграмма показывает фрагментацию свободного места. Третья диаграмма показывает процент используемого пространства.
3) Norton WinDoctor - оптимизатор реестра. Со временем в реестре образуется множество лишних записей, относящихся к установленным в системе программам. Многие из них никак не влияют на работу Windows, но некоторые способны изрядно навредить. Особенно страдает реестр из-за некорректной установки и удаления программ. WinDoctor сканирует реестр и отлавливает в нем ошибки и лишние записи: в частности, он контролирует корректность всех имеющихся в Windows ярлыков программ и так называемые "ассоциации" (какому типу файлов соответствует та или иная программа редактирования и просмотра). Утилита автоматически проверяет систему на наличие реальных и потенциальных проблем с Windows, а после этого предлагет пользователю решить, что исправить. Если же предложить внести все изменения программе, она попытается это сделать, а затем выдаст новый список - перечень проблем, с которыми она не справилась, с указаниями, как это сделать самостоятельно.
4) Norton System Information - выдаёт полную и всеобъемлющую информацию о компьютере. С помощью этой программы можно узнать, какие именно комплектующие, драйверы и программы установлены на машине, насколько велика производительность компьютера и отдельных его комплектующих по сравнению с другими. Пользоваться Norton System Information гораздо удобнее, чем вкладкой Система в панели управления, и в ряде случаев эта программа может выдать куда более полную и полезную информацию. System Information предоставляет удобно сгруппированную информацию по всем основным компонентам компьютера. Имеется возможность детализации информации по некоторым разделам, а так же сформировать отчет. С использованием круговых диаграмм, оформлена информация об эффективности и использовании диска. Протестировать процессор можно, нажав кнопку Benchmark. Программа выдает график примерного быстродействия системы, за единицу измерения принимается производительность РС на базе процессора Intel 386SX-16MHz. Для сравнения даны рейтинги трех различных компьютеров.
WipeInfo - используется для стирания файлов и каталогов на дисках, а также для очистки дисков. Программа может очистить диск от ненужной информации.
UnErase - средство, позволяющее восстанавливать случайно удаленные файлы, кроме тех, которые были удалены средством Wipe Info.
Norton System Doctor - предназначено для непрерывного мониторинга работы ПК с целью выявления проблем до того, как они приведут к возникновению неполадок.
5) Norton Web Services - анализирует конфигурацию Windows, прикладные программы и драйверы аппаратуры, после чего сравнивает то, что есть на машине, со своей базой данных на сервере компании. В базу Symantec занесены 500 главных прикладных программ, 250 игр, 10 дополнительных модулей к браузерам, 25 условно-бесплатных продуктов и сотни драйверов. Обновляется она каждый месяц. Можно выбрать программы, которые следует обновить, а Norton получит их через Internet.
6) Norton CrashGuard - программа предотвращения сбоев. Она предназначена для перехвата сообщений об ошибках от системы и прикладных программ. Когда такая утилита установлена, вместо сообщения "Общая ошибка защиты" появляется диалоговое окно, позволяющее "разморозить" программу и (если повезет) сохранить открытые файлы данных перед перезагрузкой Windows. В CrashGuard есть специальные команды для перезапуска аварийной программы и сохранения ее данных.
7) Norton SystemWorks корпорации Symantec - великолепный универсальный инструмент. Если на компьютере установлено несколько операционных систем или все еще установлена ОС Windows 95, то наиболее оптимальным является Использование интегрированного пакета Norton Utilities. Пакет Norton Utilities позволяет оптимизировать быстродействие персонального компьютера и легко устранить затруднения, связанные с его работой.
2. Специальная часть
2.1 Средства диагностики компьютера
Если надо что-то отремонтировать, для начала нужно определиться что вышло из строя, вот для этого и нужна диагностика. Желательно её выполнить, чтобы быть уверенным на 90 % в причине поломки.
Можно просто установить специальную программу для диагностики компьютера и выявить проблемы, как в софте, так и внутренних компонентов ПК, а не переустанавлива Windows. Всегда нужно учитывать и другие причины того, что компьютер может себя вести странным образом.
Так же заражённость вирусами или другим вредоносным софтом. Одна из самых распространённых проблем. Те же вирусы могут сами управлять поведение ПК, или же через его повреждения операционной системы. Тут всё решается помощью антивирусника и Firewall.
Не оптимизированность или не настроенность ПК:
Это тоже очень распространённая проблема. К примеру, какие-то ошибки в секторах компьютера. Тут всё решается с помощью софта для оптимизации ПК.
Сбой в железе или программах:
То есть какие-то проблемы с компонентами ПК, к примеру, с материнской платой, видео картой и так далее. Тут уже нужна программа для диагностики компьютера. Она поможет определить все или большинство проблем и в некотором случае оптимальные варианты их решения.
Программы для диагностики:
Универсальный программы то есть они проводят диагностику всех систем ПК. Они пригодятся, прежде всего, простому пользователю. Поскольку к тому же дают полное описание всех систем компьютера. У них есть отличный набор для тестирования всех компонентов ПК, как программ, так и устройств.
Сюда относят:
1) SiSoftware Sandra Lite
4) Everest Home Edition.
Специальные программы - чаще всего они специализируются на работе жёстких дисков, флешек и других накопителей. Тут же лучше пользоваться ими очень осторожно и ничего не нажимать, если точно не знаешь: для чего это и как это работает. Поскольку последствия могут быть непредсказуемыми.
Диагностика аппаратных проблем.
Для начала стоит разобраться с причинами, которые могут вызвать такое явление. Как известно и пыль и неблагоприятные климатические условия ухудшают состояние компонентов ПК. Соответственно, выход железа из строя может быть вызван окислением контактов, попаданием пыли (и следственно, статического электричества) на микросхемы и разъемы, их перегрев. Перегрев также может быть вызван и плохим охлаждением.
Также все эти причины могут стать следствием скачка напряжения, нестабильностью блока питания, а также неправильного заземления. Первое, что здесь можно порекомендовать - использовать сетевые фильтры, UPS и заземление компьютера. Лучше вообще не заземлять компьютер, чем заземлять его неправильно. Заземлять корпус ПК и модем с телефонной линией надо отдельно. Не стоит заземлять корпус на отопительную батарею, например, холодильник, стиральную машину или перфоратор. В таком случае, эта уже станет фазой с разностью потенциалов. Нежелательно заземлять несколько устройств одновременно. Не рекомендуется бытовую технику подключать в один сетевой фильтр с компьютером, а вот монитор, принтер и системный блок лучше включать от одного сетевого фильтра.
Из микросхем может привести и закорачивание какого-либо провода или попаданием питания на земляной контакт. Поэтому всегда стоит следить за качеством подключения кабелей и их состоянием.
Типичные проблемы:
Запах гари, откуда он идет. Если его нет, то стоит проверить надежность подключения питания. Если проверка не помогла, то стоит включить ПК и проверить, крутятся ли вентиляторы блока питания (БП), корпуса и кулера процессора (заодно проверьте крепление кулера). Если не крутятся, и винчестер не издает характерного звука раскручивания шпинделя, то вышел из строя блок питания. Наличие напряжения на его выходе можно проверить тестером, померив величину напряжения на контактах системной платы в том месте, где жгут проводов питания, соединен с БП. Стоит подключить новый БП и проверить целостность остальных компонентов. Для начала их необходимо визуально осмотреть на предмет наличия горелых элементов.
Несмотря на то, что рабочий монитор ломается достаточно редко, стоит проверить, подаются ли на него сигналы с видеоадаптера. Для этого осциллографом на контактах 10 и 13 (земля и синхронизация соответственно) 15-контактного разъема D-Sub видеоадаптера, вставленного в материнскую плату, нужно проверить наличие рабочих сигналов.
Чтобы облегчить задачу поиска неисправного компонента, используются наиболее часто встречающиеся симптомы поломок различного оборудования. Когда процессор выходит из строя, то чаще всего на его ножках видны следы гари.
Их можно определить по подгоревшим ножкам и потемнениям в этой области. Встречаются и выходы из строя тактовых генераторов и линий задержки, а также выгорание портов.
Также иногда встречающееся явление - нарушение контакта на плате. Это может быть вызвано помещением платы расширения в слот не до конца, прогибом платы, закорачиванием контактов на обратной стороне платы на корпус, нехваткой длины проводов, идущих от БП к материнской плате.
В жестких дисках самое уязвимое место - перегревшийся контроллер и IDE-разъем. Сгоревший контроллер можно определить по потемнениям рядом с местами его крепления. Перегрев микросхемы приводит и к ухудшению контакта между контроллером HDD и гермоблоком. Механические проблемы двигателя винчестера можно определить по сильной вибрации корпуса HDD при вращении дисков. Массовые неполадки были замечены у дисков IBM серии DTLA и Ericsson (70GXP и 60GXP), Maxtor 541DX, Quantum Fireball 3, Fujitsu серии MPG.
В CD-приводах чаще всего выходит из строя оптико-механическая часть. В частности механизм позиционирования лазера и определения диска. Как правило, такая поломка вызывается неисправностью МСУ (микропроцессор системного управления), который вырабатывает управляющие сигналы, а также драйвера двигателя лазерного считывателя, который отвечает за сигнал возбуждения. Для их проверки необходимо промерить выходные сигналы на соответствующих контактах МСУ. Характерным симптомом неисправности МСУ является отсутствие перемещения лазерного считывателя при первоначальном включении питания. У флоппи-дисководов чаще всего встречаются механические поломки связанные с подъемником и прижимом дискет.
Программно-аппаратная диагностика.
Если все вышеперечисленное не помогло определить поломку, то придется перейти к программно-аппаратной диагностике. А для того, чтобы она прошла успешно необходимо точно знать, каков порядок включения устройств ПК.
Порядок загрузки компьютера.
1) после включения питания БП выполняет самотестирование. Если все выходные напряжения соответствуют требуемым, БП выдает на материнскую плату сигнал Power_Good (P_G) на контакт 8 20-контактного разъема питания ATX. Между включением ПК и подачей сигнала проходит около 0,1-0,5 с.
2) микросхема таймера получает сигнал P_G и прекращает генерировать подаваемый на микропроцессор сигнал начальной установки Reset. Если процессор не исправен, то система зависает.
3) CPU работоспособен, то он начинает выполнять код, записанный в ROM BIOS по адресу FFFF0h (адрес программы перезагрузки системы). По этому адресу находится команда безусловного перехода JMP к адресу начала программы загрузки системы через конкретный ROM BIOS (обычно это адрес F0000h).
4) начинается выполнение конкретного кода ROM BIOS. BIOS начинает проверку компонентов системы на работоспособность (POST - Power On Self Test). Обнаружив ошибку, система подаст звуковой сигнал, так как видеоадаптер пока еще не инициализирован. Проверяется и инициализируется чипсет, DMA и происходит тест определения объема памяти. Если модули памяти вставлены не до конца или некоторые банки памяти повреждены, то или система зависает или звучат длинные повторяющие сигналы из системного динамика.
5) происходит разархивирование образа BIOS в оперативную память для более быстрого доступа к коду BIOS.
6) инициализируется контроллер клавиатуры.
7) BIOS сканирует адреса памяти видеоадаптера, начиная с С0000h и заканчивая C7800h. Если BIOS видеоадаптера найден, то проверяется контрольная сумма (CRC) его кода. Если CRC совпадают, то управление передается Video BIOS, который инициализирует видеоадаптер и выводит на экран информацию о версии Video BIOS. Если контрольная сумма не совпадает, то выводится сообщение «C000 ROM Error». Если Video BIOS не найден, то используется драйвер, записанный в BIOS ROM, который инициализирует видеокарту.
8) ROM BIOS сканирует пространство памяти начиная с C8000h в поисках BIOS других устройств, таких как сетевые карты и SCSI-адаптеры, и проверяется их контрольная сумма.
9) BIOS проверяет значение слова по адресу 0472h, чтобы определить, какая загрузка должна быть выполнена - «горячая» или «холодная». Если по этому адресу записано слово 1234h, то процедура POST не выполняется, происходит «горячая» загрузка.
10) в случае холодной загрузки выполняется POST. Инициализируется процессор, выводится информация о его марке, модели. Выдается один короткий сигнал.
11) тестируется RTC (Real Time Clock).
12) определение частоты CPU, проверка типа видеоадаптера (в том числе встроенного).
13) тестирование стандартной и расширенной памяти.
14) присвоение ресурсов всем ISA-устройствам.
15) инициализация IDE-контроллера. Если используется 40-контактный шлейф для подключения ATA/100 HDD, то появится соответствующее сообщение.
16) инициализация FDC-контроллера.
17) ROM BIOS ищет системную дискету или MBR жесткого диска и читает сектор 1 на дорожке 0 стороны 0, копирует этот сектор по адресу 7С00h. Далее происходит проверка этого сектора: если он оканчивается сигнатурой 55AAh, то MBR просматривает таблицу разделов (Partition Table) и ищет активный раздел, а затем пытается загрузиться с него. Если первый сектор оканчивается любой другой сигнатурой, то вызывается прерывание Int 18h и на экран выводится сообщение «DISK BOOT FAILURE, INSERT SYSTEM DISK AND PRESS ENTER» или «Non-system disk or disk error».
Что касается последнего пункта, то ошибки указанные в нем говорят о неисправности винчестера (программной или аппаратной). Теперь остается только выявить, в какой именно момент перестает работать компьютер. Если это происходит до появления сообщений на мониторе, то неисправность можно определить по звуковым сигналам. Наиболее часто встречающиеся звуковые сигналы приведены в таблице.
Таблица 1 - Звуковая сигнализация об ошибках BIOS IBM
Таблица 2 - Звуковые коды неисправностей IBM POST AMI BIOS
Стоит заметить, что звуковые сигналы могут отличаться от приведенных выше из-за различия версий BIOS. Если же и звуковые сигналы не помогли определить неисправность, то остается лишь рассчитывать на аппаратную диагностику. Она производится несколькими средствами.
Аппаратная диагностика.
Работу отдельных блоков можно проверить, дотронувшись до них рукой, чтобы проверить их нагрев. После минутного включения должны греться чипсет, процессор, чипы памяти и блоки видеокарты. Если они кажутся теплыми, то этого достаточно, чтобы сделать вывод хотя бы о том, что на эти элементы подается питание. С большой долей вероятности они должны оказаться рабочими.
Второе средство более научно и требует некоторой инженерной подготовки. Заключается оно в измерении потенциалов на различных элементах. Для этого нужен тестер и осциллограф. Желательно иметь карту разводки материнской платы, поскольку она многослойная, и прохождение сигналов не так очевидно. Начать измерения стоит с силовых элементов входных цепей и стабилизирующих и шунтирующих конденсаторов, проверить наличие +3,3 и +5 В в соответствующих местах материнской платы, работу тактовых генераторов. После этого стоит проверить наличие штатных сигналов на выводах сокета процессора. Далее проверить наличие сигналов в слотах и портах. В последнюю очередь стоит заняться логическими элементами (хотя ремонт их часто оказывается делом неразумным). Для этого потребуется знание разводки портов и слотов. Эта информация приведена в таблицах ниже.
Таблица 3 - Разводка разъема питания
Таблица 4 - Разводка портов
Третье средство диагностики - профессиональные аппаратные средства диагностики. К ним относится использование диагностических карт типа ДП-1 и комплекса PC-3000, созданных компанией «РОСК». Диагностическая плата устанавливается в свободный слот материнской платы, и после включения ПК на ее индикаторе отображается код ошибки в шестнадцатеричном виде. Применение такой платы существенно повышает вероятность локализации неисправности. Использование ДП-1 рассчитано на корректную работу процессора, а CPU выходит из строя крайне редко.
На данный момент в России диагностические карты, тестовые ROM BIOS и другие средства диагностики производятся компанией ACE Laboratory.
При аппаратной диагностике следует иметь ввиду, что в большинстве случаев выходит из строя только одно устройство, и проще всего его выявить, заменив на аналогичное, гарантированно работающее.
Что касается блоков питания и периферийных устройств, то диагностика неисправностей в них - тема отдельного разговора, но по поводу мониторов можно дать ряд советов. Достаточно часто из строя выходит промежуточный строчный трансформатор, включаемый между предоконечным и выходным транзистором строчной развертки. Основной его неисправностью, как правило, бывает короткое замыкание витков. Этот трансформатор - часть высоковольтного блока строчной развертки. Это высокое напряжение подается на ЭЛТ (Электронно-лучевую трубку). Поэтому часто отсутствие свечения на экране и отсутствие растра указывают на отсутствие высокого напряжения. Как правило, вертикальная полоса на экране также указывает на отказ блока строчной развертки. Проверить наличие высокого напряжение на ЭЛТ можно проведя рукой по поверхности экрана. Если высокое напряжение подается, то вы должны почувствовать некоторую вибрацию или потрескивания статического электричества.
Программная диагностика.
Если же компьютер все же включается, но работает нестабильно, зависает при загрузке, «выпадает» в синий экран, то это чаще всего является следствием переразгона, локального перегрева или «глючностью» памяти, а также ошибками работы HDD (к ним относится и «падение» Windows).
Стабильность их работы можно проверить под DOS, загрузившись c системной дискеты или диска. Для этого следует использовать утилиты CheckIT, PC Doctor, Memtest 86, Stress Linux, Norton Diagnostics, The Troubleshooter. Для профессионального тестирования и восстановления HDD следует использовать HDDUtility и MHDD, но они корректно работают только под MS-DOS 6.22. Первое, что требуется сделать с помощью них - проверить SMART-атрибуты состояния HDD. Также для диагностики, проверки и пометки bad-секторов можно использовать Norton Disk Doctor.
Следует помнить, что полноценную проверку железа можно произвести только под Windows, тестируя стабильность работы в burn-in тестах в течение не менее чем 24 часов. Среди таких тестов можно привести CPU Hi-t Professional Edition, CPU Stability Test, Bionic CPU Keeper, CPU Burn, Hot CPU Tester Pro, HD_Speed, DiskSpeed 32, MemTest.
Гораздо легче предупредить событие, чем исправить его последствия, поэтому гораздо легче регулярного (хотя бы раз в несколько недель) следить за параметрами выдаваемых блоком питания напряжений, смотреть SMART-параметры HDD (программы Active SMART, SMARTVision, SMART Disk Monitor), изучать температуру процессора, проверять наличие хорошего охлаждения и отсутствие посторонних звуков. Нелишним было бы и смазывание вентиляторов машинным маслом, как минимум раз в полгода.
3. Технологическая часть
3.1 Диагностика с помощью утилиты AIDA64 Exetrem edition
Современные персональные компьютеры - чрезвычайно тонкая и сложная техника. Порой достаточно одной малюсенькой неисправности, чтобы ПК начал работать с «глюками» или перестал работать совсем. Вполне возможно, что поломку компьютера, легко можно устранить совершенно самостоятельно. Однако прежде, чем хвататься за паяльник, следует провести диагностику неполадок.
Все неисправности можно условно разделить на аппаратные и программные. В первом случае «виновниками» проблем становятся комплектующие компьютера: блок питания, жесткий диск, материнская плата, видеокарта. А во втором случае «неадекватное поведение» компьютера вызвано проблемами с программным обеспечением.
Выявить причину программных сбоев достаточно просто. Характерным признаком является «подвисание» компьютера только на какой-то определенной программе, в то время как с другими (даже подобными) компьютер работает нормально. Если же «глюки» проявляются независимо от того, какая программа находится в работе, то время браться за специальные программы - утилиты.
AIDA64 Exetrem edition - утилита является мощным средством для идентификации и тестирования практически любых компонентов персонального компьютера под управлением операционных систем семейства Windows. Предоставляет детальные сведения обо всем аппаратном и программном обеспечении, кроме того, при помощи встроенных модулей для тестирования и калибровки можно провести дополнительную проверку отдельных подсистем ПК. Выводит подробные сведения обо всем аппаратном и программном обеспечении, установленном в системе.
Возможности программы:
Точная низкоуровневая информация о материнской плате и центральном процессоре,
Подробная информация о видеоадаптере, драйверах и мониторе,
Информация обо всех устройствах хранения,
Исчерпывающая информация о сетевых адаптерах, мультимедиа и устройствах ввода,
Информация о другом железе (PCI, PnP, PCMCIA, USB),
Подробная информация о Windows, включая дату установки, лицензионный ключ и многое другое,
Информация об общих сетевых ресурсах, список пользователей, групп и многое другое,
Большой объем информации о сетевом статусе, учетных записях почты, сетевых ресурсах и настройках Интернет,
Подробная информация об установленных программах, запланированных задачах и программах в автозапуске,
Информация о безопасности операционной системы,
Список межсетевых экранов, антишпионов и антитроянов,
Тест стабильности системы,
Панель CPUID,
Мониторинг аппаратного обеспечения,
Тесты производительности CPU и FPU,
Тесты производительности памяти,
Модуль тестирования производительности дисков,
Обнаружение возможных проблем настройки и совместимости программного и аппаратного обеспечения,
Мастер отчетов,
Отправка по почте и распечатка отчетов.
Просмотреть информацию о компьютере можно по вкладке справа -- компьютер -- суммарная информация.
Здесь можно увидеть краткую информацию о компьютере. Тип компьютера - название операционной системы - железо, которое установлено на системной плате и многое другое.
Более подробную информацию можно найти воспользовавшись вкладками ниже.
Важное в AIDA64 контроль температуры датчиков. Здесь собрана всевозможная информация о том, насколько сейчас нагрето железо.
AIDA64 Extreme Edition - поддерживает более 150 различных устройств, позволяя при помощи датчиков контролировать температуру, напряжение и скорость вращения вентиляторов. Кроме того при помощи детального анализа ПК пользователь может получить детальную информацию как об аппаратной части (процессор, материнская плата, монитор и видеоподсистема целиком, диски и многое другое), так и о программном обеспечении, операционной системе, драйверах, процессах, хотфиксах и многое другое)
Тест стабильности системы.
Для проверки комплектующих под полной нагрузкой, идем в раздел «Сервис-Тест стабильности системы» (в случае ошибок или каких-то неполадок, AIDA 64 поможет их устранить).
Диагностику монитора (в разделе сервис).
По всей проделанной работе можно составить подробный отчет. В некоторых случаях отчет может занимать и до ста страниц.
Достоинства этой программы:
Полное описание устройств;
Все просто и понятно, показана полная информация о компьютере;
Можно обновить устаревшие драйвера, программа сама направит на официальный сайт разработчика;
Программа популярна и проверена временем.
Заключение
Работая с компьютером, необходимо уметь получать как можно более подробную информацию о состоянии системы. Для этого существует множество способов и необходимо хорошо понимать каким из них лучше всего воспользоваться.
Программы для диагностики компьютера позволяют проверить конфигурацию компьютера (количество памяти, её использование, типы дисков), а также проверить работоспособность устройств компьютера. Набор таких программ достаточно разнообразен и зависит от типа ОС и от предпочтений пользователей. Средства данной группы могут быть реализованы как на уровне отдельных программ, отвечающих за тестирование отдельных компонентов, так и в виде специальных интегрированных пакетов, сочетающих в себе все разнообразные возможности.
Интегрированные пакеты утилит отличаются функциональным изобилием. Такой пакет выгоднее, чем несколько отдельных программ, а в большинстве случаев и удобнее, поскольку требуется установить всего один продукт, осваивать всего один интерфейс и читать всего одно руководство. Но пакеты могут подавлять пользователя своим объемом и требовать слишком много системных ресурсов, а порой в них бывает не просто разобраться.
Разумеется, создание мощных многофункциональных пакетов сервисных программ под силу лишь крупным серьёзным компаниям. Следует отметить, что любая из вышерассмотренных программ может дать вполне исчерпывающую информацию о работе системы.
Некоторые диагностические программы не только информируют об установленных в компьютере комплектующих, но и проверяют отдельные компоненты на наличие «слабых мест». Так, они умеют выявлять причины возникновения перегрузок ПК. С помощью программы AIDA64 был проведен тест на стабильность системы. Так же рассмотрены характеристики ПК.
системный аппаратный компьютерный
Список информационных источников
1. Платонов Ю.М., Уткин Ю.Г. “Диагностика, ремонт и профилактика персональных компьютеров” Издательство: Горячая линия - Телеком. стр. 150. 2003 г.
2. Платонов Ю.М., Уткин Ю.Г. “Диагностика зависания и неисправностей компьютера” Издательство: Феникс. стр.298. 2001 г.
Размещено на Allbest.ru
...Подобные документы
Программы (утилиты) для настройки и обслуживания компьютера. Характеристика популярных диагностических утилит и многофункциональных пакетов (Norton Utilities, Fix-It Utilities, CheckIt). Разработка сайта о системных программах и их классификации.
курсовая работа , добавлен 28.05.2009
Состав вычислительной системы - конфигурация компьютера, его аппаратные и программные средства. Устройства и приборы, образующие аппаратную конфигурацию персонального компьютера. Основная память, порты ввода-вывода, адаптер периферийного устройства.
презентация , добавлен 15.04.2013
Аппаратно-программные средства компьютера, позиционируемого в качестве учебного. Модернизация компонентов персонального компьютера, его потребляемая мощность. Исходная конфигурация компьютера. Установка дополнительных модуля памяти и жесткого диска.
курсовая работа , добавлен 21.01.2013
Диагностические программы операционной системы. Обзор утилит диагностики и тестирования ПК. Расчет общей стоимости годового обслуживания офисного компьютера при выполнении всех еженедельных, ежемесячных и полугодовых ремонтно-профилактических работ.
дипломная работа , добавлен 19.06.2014
Организация и основные характеристики основной памяти персонального компьютера. Запоминающие устройства ЭВМ как совокупность устройств, обеспечивающих хранение и передачу данных. Хранение и обработка информации. Основные виды памяти компьютера.
контрольная работа , добавлен 06.09.2009
Конструкция системного блока, монитора, клавиатуры и мыши персонального компьютера, как элементов его минимальной комплектации, а также их назначение, особенности работы и современные тенденции развития. Отрывки статей о новинках архитектуры компьютера.
реферат , добавлен 25.11.2009
Особенности поиска причин неполадок в персональном компьютере. Характеристика аппаратных, аппаратно-программных и программных неисправностей, способы их диагностики. Назначение и принцип действия низковольтного тестера и сигнатурного анализатора.
презентация , добавлен 28.04.2012
Основные причины, по которым необходимо принять меры по защите своего компьютера. Характеристика различных способов защиты компьютера от возможных угроз безопасности. Виды угроз и защита от компьютерных вирусов. Понятие и принцип действия брандмауэра.
презентация , добавлен 24.01.2011
Компьютер в жизни человека. Устройство персонального компьютера. Строение его отдельных частей, описание функциональных устройств и ряда рабочих характеристик. Практические рекомендации по сборке компьютера. Обеспечение безопасности труда оператора.
курсовая работа , добавлен 17.12.2009
Алгоритмы процесса поиска и устранения неисправностей персонального компьютера, оргтехники и локально–вычислительной сети. Характеристика аппаратных, аппаратно-программных и программных неисправностей, способы их диагностики. Диагностические сигналы BIOS.
Программные средства диагностики
Среди программных средств диагностики компьютерных сетей, можно выделить специальные системы управления сетью (Network Management Systems) - централизованные программные системы, которые собирают данные о состоянии узлов и коммуникационных устройств сети, а также данные о трафике, циркулирующем в сети. Эти системы не только осуществляют мониторинг и анализ сети, но и выполняют в автоматическом или полуавтоматическом режиме действия по управлению сетью - включение и отключение портов устройств, изменение параметров мостов адресных таблиц мостов, коммутаторов и маршрутизаторов и т.п. Примерами систем управления могут служить популярные системы HPOpenView, SunNetManager, IBMNetView.
Средства управления системой (System Management) выполняют функции, аналогичные функциям систем управления, но по отношению к коммуникационному оборудованию. Вместе с тем, некоторые функции этих двух видов систем управления могут дублироваться, например, средства управления системой могут выполнять простейший анализ сетевого трафика.
Экспертные системы. Этот вид систем аккумулирует человеческие знания о выявлении причин аномальной работы сетей и возможных способах приведения сети в работоспособное состояние. Экспертные системы часто реализуются в виде отдельных подсистем различных средств мониторинга и анализа сетей: систем управления сетями, анализаторов протоколов, сетевых анализаторов. Простейшим вариантом экспертной системы является контекстно-зависимая help-система. Более сложные экспертные системы представляют собой так называемые базы знаний, обладающие элементами искусственного интеллекта. Примером такой системы является экспертная система, встроенная в систему управления Spectrum компании Cabletron.
Анализаторы протоколов
В ходе проектирования новой или модернизации старой сети часто возникает необходимость в количественном измерении некоторых характеристик сети таких, например, как интенсивности потоков данных по сетевым линиям связи, задержки, возникающие на различных этапах обработки пакетов, времена реакции на запросы того или иного вида, частота возникновения определенных событий и других характеристик.
Для этих целей могут быть использованы разные средства и прежде всего - средства мониторинга в системах управления сетью, которые уже обсуждались ранее. Некоторые измерения на сети могут быть выполнены и встроенными в операционную систему программными измерителями, примером тому служит компонента ОС Windows Performance Monitor. Даже кабельные тестеры в их современном исполнении способны вести захват пакетов и анализ их содержимого .
Но наиболее совершенным средством исследования сети является анализатор протоколов. Процесс анализа протоколов включает захват циркулирующих в сети пакетов, реализующих тот или иной сетевой протокол, и изучение содержимого этих пакетов. Основываясь на результатах анализа, можно осуществлять обоснованное и взвешенное изменение каких-либо компонент сети, оптимизацию ее производительности, поиск и устранение неполадок. Очевидно, что для того, чтобы можно было сделать какие-либо выводы о влиянии некоторого изменения на сеть, необходимо выполнить анализ протоколов и до, и после внесения изменения.
Анализатор протоколов представляет собой либо самостоятельное специализированное устройство, либо персональный компьютер, обычно переносной, класса Нtebook, оснащенный специальной сетевой картой и соответствующим программным обеспечением. Применяемые сетевая карта и программное обеспечение должны соответствовать топологии сети (кольцо, шина, звезда). Анализатор подключается к сети точно также, как и обычный узел. Отличие состоит в том, что анализатор может принимать все пакеты данных, передаваемые по сети, в то время как обычная станция - только адресованные ей. Программное обеспечение анализатора состоит из ядра, поддерживающего работу сетевого адаптера и декодирующего получаемые данные, и дополнительного программного кода, зависящего от типа топологии исследуемой сети. Кроме того, поставляется ряд процедур декодирования, ориентированных на определенный протокол, например, IPX. В состав некоторых анализаторов может входить также экспертная система, которая может выдавать пользователю рекомендации о том, какие эксперименты следует проводить в данной ситуации, что могут означать те или иные результаты измерений, как устранить некоторые виды неисправности сети.
Несмотря на относительное многообразие анализаторов протоколов, представленных на рынке, можно назвать некоторые черты, в той или иной мере присущие всем им:
Пользовательский интерфейс. Большинство анализаторов имеют развитый дружественный интерфейс, базирующийся, как правило, на Windows или Motif. Этот интерфейс позволяет пользователю: выводить результаты анализа интенсивности трафика; получать мгновенную и усредненную статистическую оценку производительности сети; задавать определенные события и критические ситуации для отслеживания их возникновения; производить декодирование протоколов разного уровня и представлять в понятной форме содержимое пакетов.
Буфер захвата. Буферы различных анализаторов отличаются по объему. Буфер может располагаться на устанавливаемой сетевой карте, либо для него может быть отведено место в оперативной памяти одного из компьютеров сети. Если буфер расположен на сетевой карте, то управление им осуществляется аппаратно, и за счет этого скорость ввода повышается. Однако это приводит к удорожанию анализатора. В случае недостаточной производительности процедуры захвата, часть информации будет теряться, и анализ будет невозможен. Размер буфера определяет возможности анализа по более или менее представительным выборкам захватываемых данных. Но каким бы большим ни был буфер захвата, рано или поздно он заполнится. В этом случае либо прекращается захват, либо заполнение начинается с начала буфера .
Фильтры. Фильтры позволяют управлять процессом захвата данных, и, тем самым, позволяют экономить пространство буфера. В зависимости от значения определенных полей пакета, заданных в виде условия фильтрации, пакет либо игнорируется, либо записывается в буфер захвата. Использование фильтров значительно ускоряет и упрощает анализ, так как исключает просмотр ненужных в данный момент пакетов .
Переключатели - это задаваемые оператором некоторые условия начала и прекращения процесса захвата данных из сети. Такими условиями могут быть выполнение ручных команд запуска и остановки процесса захвата, время суток, продолжительность процесса захвата, появление определенных значений в кадрах данных. Переключатели могут использоваться совместно с фильтрами, позволяя более детально и тонко проводить анализ, а также продуктивнее использовать ограниченный объем буфера захвата .
Поиск. Некоторые анализаторы протоколов позволяют автоматизировать просмотр информации, находящейся в буфере, и находить в ней данные по заданным критериям. В то время, как фильтры проверяют входной поток на предмет соответствия условиям фильтрации, функции поиска применяются к уже накопленным в буфере данным.
Методология проведения анализа может быть представлена в виде следующих шести этапов:
1. Захват данных.
2. Просмотр захваченных данных.
3. Анализ данных.
4. Поиск ошибок. (Большинство анализаторов облегчают эту работу, определяя типы ошибок и идентифицируя станцию, от которой пришел пакет с ошибкой.)
5. Исследование производительности. Рассчитывается коэффициент использования пропускной способности сети или среднее время реакции на запрос.
6. Подробное исследование отдельных участков сети. Содержание этого этапа конкретизируется по мере того, как проводится анализ.
Обычно процесс анализа протоколов занимает относительно немного времени - 1-2 рабочих дня.
Большинство современных анализаторов позволяют анализировать сразу несколько протоколов глобальных сетей, таких, как X.25, PPP, SLIP, SDLC/SNA, frame relay, SMDS, ISDN, протоколы мостов/маршрутизаторов (3Com, Cisco, Bay Networks и другие). Такие анализаторы позволяют измерять различные параметры протоколов, анализировать трафик в сети, преобразование между протоколами локальных и глобальных сетей, задержку на маршрутизаторах при этих преобразованиях и т. п. Более совершенные приборы предусматривают возможность моделирования и декодирования протоколов глобальных сетей, "стрессового" тестирования, измерения максимальной пропускной способности, тестирования качества предоставляемых услуг. В целях универсальности почти все анализаторы протоколов глобальных сетей реализуют функции тестирования ЛВС и всех основных интерфейсов. Некоторые приборы способны осуществлять анализ протоколов телефонии. А самые современные модели могут декодировать и представлять в удобном варианте все семь уровней OSI. Появление ATM привело к тому, что производители стали снабжать свои анализаторы средствами тестирования этих сетей. Такие приборы могут проводить полное тестирование сетей АТМ уровня E-1/E-3 с поддержкой мониторинга и моделирования. Очень важное значение имеет набор сервисных функций анализатора. Некоторые из них, например возможность удаленного управления прибором, просто незаменимы .
Таким образом, современные анализаторы протоколов WAN/LAН/ДTM позволяют обнаружить ошибки в конфигурации маршрутизаторов и мостов; установить тип трафика, пересылаемого по глобальной сети; определить используемый диапазон скоростей, оптимизировать соотношение между пропускной способностью и количеством каналов; локализовать источник неправильного трафика; выполнить тестирование последовательных интерфейсов и полное тестирование АТМ; осуществить полный мониторинг и декодирование основных протоколов по любому каналу; анализировать статистику в реальном времени, включая анализ трафика локальных сетей через глобальные сети.
Проблемы при регистрации на сайте? НАЖМИТЕ СЮДА ! Не проходите мимо весьма интересного раздела нашего сайта - проекты посетителей . Там вы всегда найдете свежие новости, анекдоты, прогноз погоды (в ADSL-газете), телепрограмму эфирных и ADSL-TV каналов , самые свежие и интересные новости из мира высоких технологий , самые оригинальные и удивительные картинки из интернета , большой архив журналов за последние годы, аппетитные рецепты в картинках , информативные . Раздел обновляется ежедневно. Всегда свежие версии самых лучших бесплатных программ для повседневного использования в разделе Необходимые программы . Там практически все, что требуется для повседневной работы. Начните постепенно отказываться от пиратских версий в пользу более удобных и функциональных бесплатных аналогов. Если Вы все еще не пользуетесь нашим чатом , весьма советуем с ним познакомиться. Там Вы найдете много новых друзей. Кроме того, это наиболее быстрый и действенный способ связаться с администраторами проекта. Продолжает работать раздел Обновления антивирусов - всегда актуальные бесплатные обновления для Dr Web и NOD. Не успели что-то прочитать? Полное содержание бегущей строки можно найти по этой ссылке .
Программные средства диагностики сети
С помощью сервиса WhatIsMyIPAddress.com можно узнать свой внешний IP-адрес, если вы его не знаете или он у вас динамический. Также можно путь прохождения пакетов между своим компьютером и данным сервером. Сделать это просто, нужно в меню "IP Tools" выбрать функцию "Visual Traceroute", ввести свой внешний IP-адрес и щелкнуть по кнопке "Visual Traceroute".

Также можно воспользоваться инструментом "IP lookup" для того, чтобы выяснить кое-какие детали об интересующем IP-адресе, включая имя хоста, географические координаты и местоположение на карте мира. Зачем это нужно? Ну, например, для выхода на источник вторжения в вашу систему, если вы таковое зафиксировали.

Воспользовавшись функцией "Visual Trace Route Tool" на сервисе Yougetsignal.com, также можно провести трассировку, для чего достаточно ввести URL сервера или его IP-адрес и щелкнуть на кнопке"Host Trace". В итоге сервис отобразит путь следования пакетов на карте мира, а также в виде списка промежуточных серверов с указанием общего числа переходов и принадлежности каждого из них конкретной стране.

Активировав функцию "Network Location Tool", можно выяснить географическое положение любого сервера по его IP-адресу.

А воспользовавшись функцией "WHOIS lookup Tool" можно получить информацию о сервере с информационного сервиса WHOIS.

Whois-сервис поможет установить время отклика интересующего сервера (функция "Ping"), определить путь прохождения запроса до сервера и узнать, сколько и какие промежуточные интернет-серверы, маршрутизаторы и другие устройства участвуют в пересылке данных на сервер и обратно (Tracert).

Кроме того, с помощью функции "IP Lookup" можно выяснить по имени хоста его IP-адрес (либо наоборот), а функция "Whois" подскажет, свободен указанный домен или занят. Если домен занят, то можно выявить его владельца и то, как с ним связаться (если вы, например, желаете купить это доменное имя).

Диагностические утилиты
VisualRoute 2010 14.0a
Разработчик:
Visualware Inc.
Размер дистрибутива:
3,72 Мб
Распространение:
условно бесплатная
Программа VisualRoute считается одним из лучших решений для диагностики сети и отличается высокой скоростью визуальной трассировки. Она отображает маршрут прохождения пакетов на карте мира и выводит список узлов, сопровождая его дополнительной информацией (адрес узла, его расположение в сети и т.д.). Одновременно строится диаграмма времени прохождения пакетов. Помимо трассировки, VisualRoute позволяет получить дополнительную информацию о любом узле (с помощью информационного сервиса WHOIS) и провести проверку его доступности, то есть заменяет утилиту Ping.
Программа поставляется в нескольких редакциях (русскоязычная локализация отсутствует). Для домашних пользователей интерес представляют платная редакция VisualRoute Personal и бесплатная VisualRoute Lite, подробное сравнение редакций доступно . Возможности бесплатной версии ограничены графическим отображением пути прохождения пакетов (панель "Route Graph"). Демо-версия редакции VisualRoute Personal работоспособна в течение 15 дней и полностью функциональна, стоимость коммерческой версии составляет 49,95 долл.
Интерфейс VisualRoute состоит из нескольких окон, часть из которых открывается по умолчанию, а другие активируются через панель инструментов. Размер и положение окон могут изменяться по желанию пользователя.

Для осуществления ping-теста требуется указать программе IP-адрес или имя хоста в поле адреса и щелкнуть на кнопке "Plot". Интервал времени может быть изменен через скрываемое меню в верхней части графика, а масштаб графика - двойными щелчками левой/правой кнопок мыши. По любой точке на графике можно получить более подробную информацию, просто щелкнув на ней мышью.

Для проведения трассировки нужно ввести адрес сервера и щелкнуть на кнопке "Trace". В результате программа покажет путь следования пакетов с указанием IP-адресов всех промежуточных серверов (панель "Route Graph"). Для любого из них можно получить более подробную информацию, просто наведя мышку на адрес сервера. В частности, можно узнать, в какой стране/городе находится сервер и к какой сети относится, а также выяснить время прохождения запроса (RTT) и процент потерь сетевых пакетов (Loss) на промежуточных участках маршрута. В зависимости от значения RTT, серверы маркируются различными цветами: самые быстрые - зеленым, самые медленные - красным. В итоге, легко визуально понять, где имели место проблемы. Кстати, о скорости перемещения данных на разных участках также можно судить визуально - наблюдая за их движением на панели "Route Graph".

Географическое местоположение серверов отображается на карте мира (окно "World Map"). При работе с окном "World Map" изображение можно масштабировать левым и правым щелчками мыши.

Помимо этого, в окне "Analysis" утилита выдаст свой вердикт о пропускной способности данного маршрута в целом, с указанием общего числа переходов, среднего времени прохождения запроса на промежуточных стадиях и укажет переходы, скорость на которых оказалась ниже средней.

Кроме того, можно увидеть путь движения пакетов в табличной форме в окне "Table Pane". По умолчанию данная панель закрыта и открывается щелчком по кнопке "Table". Данные в табличной форме содержат информацию о каждом из переходов, включая IP-адрес, имя узла, географическое положение, принадлежность к конкретной сетевой магистрали и данные Loss и RTT. Можно щелкнуть на любом из узлов, чтобы получить по нему информацию с сервиса WHOIS.

При желании, также можно воспользоваться инструментами OmniPath и NetVu, активируемыми также через панель инструментов, правда, данные инструменты доступны только в редакциях Business и SupportPro. Инструмент OmniPath показывает все возможные маршруты движения пакетов и позволяет сравнить их между собой (впрочем, их удается выявить далеко не всегда). Это позволит увидеть, какие маршруты являются более быстрыми или более медленными и имеют самый высокий либо низкий процент потери пакетов. Инструмент NetVu идентифицирует различные типы узлов сети, выявляя те, из которых возможны многократные варианты перемещения, и позволяет оценить полученные в итоге маршруты.

3D Traceroute 2.4.39.2
Разработчик:
Holger Lembke
Размер дистрибутива:
2,23 Мб
Распространение:
условно бесплатная
Программа 3D Traceroute представляет собой утилиту для визуальной трассировки, отображающую время прохождения пакетов в виде эффектного трехмерного графика. Данный график, правда, строится небыстро, но зато его потом можно перемещать, поворачивать и масштабировать, а также вывести на печать или сохранить. Одновременно с графиком создается список узлов с разнообразной справочной информацией. По любому из узлов можно получить данные с сервиса WHOIS. Имеется возможность провести ping-тест указанного сервера. Кроме того, с помощью 3D Traceroute можно просканировать порты, проанализировать заголовки почтовых сообщений на спам (проверка ведется по базе данных RBLs - Realtime Blackhole List, содержащей замешанные в рассылке спама IP-адреса), синхронизировать время и т.д.
Русскоязычная локализация программы отсутствует, а поставляется она в двух редакциях: платной 3D Traceroute Pro и бесплатной 3D Traceroute Freeware. Подробное сравнение редакций доступно . В бесплатной версии урезаны возможности визуального представления трассировки (в частности, не отображается путь прохождения пакетов на карте мира), нельзя получать WHOIS-данные сразу с нескольких WHOIS-серверов, не предусмотрена интеграция с почтовыми программами и браузерами и пр.
Демо-версия программы 3D Traceroute Pro отсутствует, то есть для ознакомления с ней придется скачать 3D Traceroute Freeware, а стоимость коммерческой редакции 3D Traceroute Pro составляет 23,95 евро.
3D Traceroute не требует установки. Окно утилиты содержит поле для ввода адреса, набор вкладок, обеспечивающих доступ к основным функциям программы, панель SideBar (ее можно скрыть) и рабочую область с отображением результатов трассировки.

Для проведения ping-теста надо активировать вкладку "Tools", в разделе "Ping Tools" щелкнуть на кнопке "Single Ping Window", ввести в соответствующем поле IP-адрес или имя хоста и щелкнуть на кнопке "Do It!". Полученный в ходе проверки узла график можно вращать, перемещать и масштабировать, используя кнопки на панели инструментов. Изменять параметры тестирования (размер пакетов, время ожидания) можно только в редакции Pro.

Для проведения трассировки нужно в главном окне программы ввести URL в поле "Target" и щелкнуть на кнопке "Trace". По умолчанию результаты трассировки представляются в виде трехмерного графика (вкладка "3D Trace"), который, используя опции панели SideBar, можно перемещать, разворачивать и масштабировать, а также придавать графику глубину и объемность. График также можно скопировать в буфер обмена и распечатать. На наш взгляд, проку от данного представления немного, поскольку даже имена серверов выглядят нечитабельно (можно, конечно, путем вращения графика найти вариант приемлемого отображения имен, но это потребует лишних усилий). Так что, на наш взгляд, трехмерное отображение - чисто рекламный ход, привлекающий внимание к программе, и ничего более. Гораздо удобнее работать с двумерным графиком трассировки, подобно представленному в VisualRoute.

Вместе с тем, результаты трассировки несложно увидеть в нормальном табличном виде, активировав вкладку "as List". Здесь будет показано общее число переходов и приведен список всех серверов, через которые проследуют пакеты с указанием их IP-адресов и Host-имен. Также будет отображена минимальная, максимальная и средняя скорость движения пакетов на каждом участке пути, время прохождения запроса и процент потерь сетевых пакетов. В зависимости от скорости движения пакетов, соответствующие клетки в таблице маркируются зеленым, желтым либо красным цветами. Одновременно с графиком формируется список узлов с более подробной информацией о них, также можно сравнить параметры прохождения пакетов в дневное и ночное время. Так что понять, на каких узлах имеются проблемы, труда не составляет.

Можно увидеть географическое представление маршрута на карте мира (вкладка "Globe Trace"), но, увы, в бесплатной версии эта возможность недоступна, так что и скриншот мы приводим с сайта разработчиков чисто для общего представления.

С помощью 3D Traceroute также можно получить данные с WHOIS-сервисов (вкладка "Whois and more"). В платной редакции сканирование будет вестись по базам данных всех регистраторов одновременно, что удобно. В бесплатной редакции придется перебирать регистраторов по очереди, а это - удовольствие уже сомнительное. Список WHOIS-сервисов пополняем через настройки ("Settings" > "Whois").

NetInfo 7.0 Build 125
Разработчик:
Tsarfin Computing
Размер дистрибутива:
11,2 Мб
Распространение:
условно бесплатная
NetInfo - набор из 15 сетевых утилит, объединенных в едином интерфейсе. Среди них есть Рing и Trace, являющиеся полными аналогами системных утилит Windows, но более удобные в применении благодаря комфортному запуску соответствующих процессов. Среди прочих утилит можно назвать Whois (выдает информацию о домене или IP-адресе из баз данных WHOIS), Lookup (производит поиск имени домена по IP-адресу и наоборот) и Finger (отображает информацию о пользователях, подключенных к определенному серверу). А также утилиты Daytime (показывает локальное время дня для указанного удаленного хоста), Time (синхронизирует системное время на компьютере с удаленным сервером, предоставляющем информацию о точном времени), Services (проверяет доступность сетевых сервисов), E-mail (проводит проверку адресов электронной почты на существование) и др.
Русскоязычная локализация программы отсутствует, а демо-версия программы работоспособна в течение 30 дней и почти полностью функциональна (не работают инструменты на вкладке "Web Center"). Стоимость коммерческой версии зависит от типа лицензии - на домашних пользователей рассчитана лицензия Home за 39,99 долл.
Окно NetInfo состоит из 15 вкладок, каждая для своей утилиты, но их можно активировать и иначе - путем выбора соответствующей команды из меню "Tools".

Чтобы проверить, "жив" ли интересующий сервер, достаточно перейти на вкладку "Ping", ввести URL в поле "Host" и щелкнуть на кнопке "Start". В отчете будет отображена та же самая информация, которую можно увидеть в командном окне после запуска системной утилиты Ping - то есть все отправленные по указанному адресу запросы, а также значения параметров RTT и TTL.

Запуск трассировки ничем принципиально не отличается - нужно открыть вкладку "Trace", ввести URL в поле "Host" и щелкнуть на кнопке "Start". В результатах будет показано общее число переходов и отображен список всех узлов, через которые проходили пакеты, с указанием среднего времени прохождения.

Воспользовавшись утилитой Lookup, можно без труда узнать имя домена по IP-адресу, либо провести обратный поиск.

Столь же несложно получить подробную информацию о домене или IP-адресе, активировав вкладку "Whois".

Trace3D 4.02
Разработчик:
AutoNOC
Размер дистрибутива:
607 кб
Распространение:
бесплатная
Trace3D - удобная утилита для визуального отображения пути движения пакетов. Программу можно скачать и использовать совершенно бесплатно (русскоязычная локализация отсутствует).
Для проведения трассировки достаточно ввести IP-адрес или имя хоста и щелкнуть на кнопке "Go". Результаты трассировки отображаются в виде таблицы и трехмерного графика, на котором разными цветами показаны минимальное, максимальное и среднее время прохождения пакетов. В таблице приводятся имена промежуточных хостов и время движения пакетов на каждом участке пути. При просмотре график можно вращать, перемещать и масштабировать. По нему легко визуально определить, на каком участке сети имеются затруднения при прохождении пакетов.

Visual Trace Route 0.8
Разработчик:
IT Lights Software (разработчиком утилита более не поддерживается, но ее можно найти на порталах ПО, например, )
Размер дистрибутива:
595 кб
Распространение:
бесплатная
Visual Trace Route - простая утилита для визуальной трассировки. Программу можно скачать и использовать совершенно бесплатно (русскоязычная локализация отсутствует).
Никаких сложностей в проведении визуальной трассировки в Visual Trace Route нет. Нужно ввести IP-адрес или имя хоста в предназначенное для этого поле и щелкнуть на кнопке "Start". Результаты будут представлены в виде таблицы. В ней отображается количество переходов, IP-адреса и имена всех промежуточных узлов, среднее время движения пакетов (в числовом и графическом виде), а также данные TTL на каждом из этапов пути.

HyperTrace 2.03
Разработчик:
AnalogX
Размер дистрибутива:
347 кб
Распространение:
бесплатная
HyperTrace - простая утилита для визуальной трассировки. Программу можно скачать и использовать совершенно бесплатно (русскоязычная локализация отсутствует).
Проведение трассировки здесь организовано предельно просто - нужно ввести IP-адрес или имя хоста в предназначенное для этого поле и щелкнуть на кнопке "Trace". Результаты представлены в виде таблицы с отображением в оной IP-адреса, имени хоста, а также данных TTL и Loss для каждого из этапов пути. По умолчанию процент пропадающих пакетов не указывается, поэтому придется активировать соответствующую функцию в настройках (кнопка "Config"). Честно говоря, данные Loss у нас вызвали сомнение, так как программа для любого сервера, если таковой был доступен, стабильно указывала 0%, в то время как другие утилиты были не столь лояльны.

Заключение
Мы попытались рассмотреть несколько известных диагностических утилит, а также онлайновых сервисов. Честно признаем, что у таких многофункциональных решений, как VisualRoute, 3d Traceroute и NetInfo, были рассмотрены далеко не все возможности, а только те, что могут представлять интерес для обычного пользователя.
В перечне приведенных программ имеются как бесплатные, так и платные решения. Бесплатные утилиты (но не бесплатные редакции коммерческих продуктов) от встроенной в Windows утилиты Tracert отличаются лишь более удобным применением, но никакой дополнительной информации они не предоставляют (см. таблицу). Иное дело - платные программы, которые не просто заменяют встроенные Windows-программы Ping и Tracert, но и оказываются гораздо информативнее их. Плюс к этому, коммерческие диагностические утилиты обеспечивают наглядность процессов тестирования, поскольку отображают их в той или иной графической форме. Особенно со всех этих точек зрения выделяется утилита VisualRoute.
Таблица . Функциональность утилит для диагностики сети
| Программы / Функции | Проверка доступности удаленного узла (Ping) | Визуальная трассировка прохождения пакетов (Tracert) | Отображение результатов трассировки | Получение данных с WHOIS-сервисов |
|---|---|---|---|---|
| VisualRoute (VisualRoute Personal - 49,95 долл.; VisualRoute Lite - бесплатно) | + (по IP-адресу или имени хоста; только в версии Personal) |
+ |
График, карта мира, таблица (IP-адрес, имя хоста, сеть, география, Loss, RTT), общий анализ (карта мира и таблица только в версии Personal) | + (только в версии Personal) |
| 3D Traceroute (3d Traceroute Pro - 23,95 евро; 3d Traceroute Freeware - бесплатно) | + (по IP-адресу или имени хоста) |
+ (по IP-адресу или имени хоста) |
Карта мира (только в версии Pro), таблица (IP-адрес, имя хоста, Loss, RTT) | + (в версии Freeware только с одного WHOIS-сервиса) |
| NetInfo (39,99 долл.) | + (по IP-адресу или имени хоста) |
+ (по IP-адресу или имени хоста) |
Список (IP-адрес, имя хоста (не для всех), RTT) | + |
| Trace3D (бесплатно) | - | + (по IP-адресу или имени хоста) |
Таблица (имя хоста, RTT), график | - |
| Visual Trace Route (бесплатно) | - | + (по IP-адресу или имени хоста) |
Таблица (IP-адрес, имя хоста, RTT) | - |
| HyperTrace (бесплатно) | - | + (по IP-адресу или имени хоста) |
Таблица (IP-адрес, имя хоста, Loss, RTT) | - |