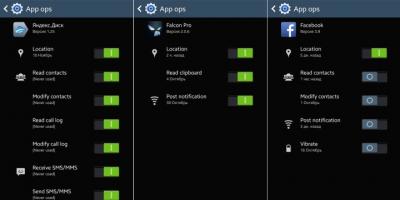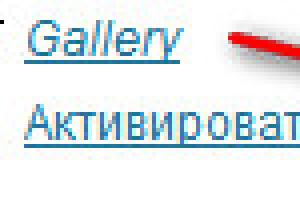Большинство китайских планшетных компьютеров под управлением ОС Android формально поддерживают подключение 3G-модема через USB. Но, из-за отсутствия необходимых драйверов или некорректных настроек, даже модели планшетов с заявленной поддержкой порой отказываются работать. При подключении модема к устройству и запуску утилиты для работы с 3G ничего не происходит. Проблема в том, что современные модемы распознаются как составные USB устройства - собственно модем и виртуальный CD-ROM, а иногда еще и флеш-накопитель. Операционная система Android не умеет работать с «составными» устройствами, поэтому для успешного использования 3G-модема его необходимо перевести в режим «только модем». Делается это с помощью утилиты «Hyper Terminal» ОС Windows XP или Vista (для Windows 7 ее придется установить дополнительно). Еще один важный нюанс – необходимо отключить проверку PIN-кода модемом (если этого не сделать, то планшет не будет сохранять вводимые настройки).
Прежде всего, необходимо отключить у модема проверку PIN-кода и перевести его в режим
«только модем»
1) Подключаем модем к персональному компьютеру. Если вы подключаете модем первый раз, то запустится мастер установки драйверов и программного обеспечения. Для примера, на рисунках показан процесс установки «MTS Connect» (ПО других провайдеров устанавливается аналогично).







Следуя инструкциям программы, проведите установку драйверов до конца и убедитесь, что модем работает. На всякий случай сохраните где-нибудь копию всех файлов, содержащихся на виртуальном CD модема.
2) Отключаем у модема проверку PIN-кода. Для этого запускаем установленное модемом программное обеспечение и нажимаем вкладку «Отключить проверку PIN-кода...» . В программе «MTS Connect» она находится в «Опциях», в программе «MegaFon Internet» - в «Инструментах» (см. рисунки внизу). У других сотовых операторов вкладка «Операции с PIN-кодом» тоже присутствует.








3) Переводим модем в режим «только модем». Для этого отключаем компьютер от Интернета и запускаем программу «Hyper Terminal». В ОС Windows XP она находится в разделе Пуск > Программы > Стандартные > Связь > Hyper Terminal.
В окне «Описание подключения» пишем любое название, скажем «Huawei», и нажимаем ENTER. Ждем появления окна «Подключение». В его последней графе «Подключаться через» нужно выбрать «HUAWEI Mobile Connect - 3G Modem» и нажать «ОК». Следующее после этого окно с номером телефона и прочими параметрами нужно просто закрыть, нажав кнопку «Отмена».




Теперь на панели программы нажимаем последнюю кнопку «Свойства» и в открывшемся окне «Свойства: модем» переходим на вкладку «Параметры». Затем нажимаем кнопку «Параметры ASCII» и ставим галочку во второй сверху графе «Отображать вводимые символы на экране». Нажимаем «ОК».




Верхнее окно «Параметры ASCII» закроется и останется нижнее - «Свойства: модем». Нажимаем «ОК» и закрываем последнее окошко. В главном окне программы замигает курсор. Включаем CAPS LOCK и печатаем команду «АТ». Нажимаем ENTER - появляется ответ «ОК» (значит связь с модемом установлена). Далее вводим команду AT^U2DIAG=0 (чтобы перевести модем в режим «только модем») и нажимаем ENTER. В ответ видим «ОК». Закрываем окно «Hyper Terminal», ответив «ДА» на предложение прервать сеанс связи и «НЕТ» - на сохранение подключения.




4) Убеждаемся, что эмуляция CD-ROM отключена. Для этого отсоединяем модем от USB порта (не забудьте сделать «Безопасное извлечение Запоминающего устройства для USB») и снова подсоединяем в тот же порт. В папке «Мой компьютер» не должно появиться «нового» виртуального CD-ROM - только те реальные, которые есть на самом деле. Выключаем ПК и отсоединяем модем из разъема USB.
Настройка Android-планшета для работы с 3G-модемом
5) Заходим в меню планшета Настройки > Беспроводные сети и ставим галочку в пункте «3G (open 3G)». Затем заходим в закладку «Мобильная сеть» и проверяем, включена ли «Передача данных». Если нет – включаем (ставим галочку).



6) Теперь подключаем 3G-модем к Android-планшету и ждем примерно 20 секунд до его определения планшетом и появления значка активной сети (уровень сигнала 3g без крестика). Нажимаем закладку «Точки доступа (APN)». Для добавления новой точки нажимаем на планшете кнопку «Меню» и выбираем закладку «Новая точка доступа». Вводим данные своего оператора (если ваш 3G-модем «залочен», скорее всего, часть данных уже будет внесена).




Данные для настройки APN сотовых операторов:

ВНИМАНИЕ:
/обнавлено 27.06.2013/
Позиция - MNC
изменилась для всех операторов на - 99
APN
на билайне, у меня работает только с адресом - home.beeline.ru
После ввода данных снова нажимаем кнопку «Меню» на планшете и выбираем «Сохранить». После выхода, в предыдущей закладке «Точки доступа (APN)» должна появиться ваша точка доступа (третий рисунок). Ждем 10-15 секунд, чтобы настроенная точка стала активной и появился значок «3G» (при слабом сигнале или отсутствии зоны покрытия - «G»).




Если точка доступа так и не активировалась (у меня было именно так), просто перезапустите ОС Android. Для этого полностью выключите планшет и отсоедините модем.
7) Включите планшет и подождите, когда система полностью загрузится. Подсоедините 3G-модем в порт USB и подождите секунд 7-10. Возле значка батареи появится значок «3G». Все работает, настройка 3G-модема для Android-планшета завершена.
Для моего модема HUAWEI E353Au-2 подошли слейдующие команды.
Скажем сразу, что использование современного компьютера без высокоскоростного доступа в сеть Интернет на сегодняшний день лишено смысла. Давно уже компьютер перестал быть самостоятельным автономным устройством и начал выполнять роль терминала «Всемирной паутины». Логично, что планшеты также требуют мобильного доступа в Сеть. Одним из способов решения этой задачи является использование 3G модемов.
Опытные пользователи с улыбкой вспоминают далёкие времена, когда компьютерную технику называли «вычислительной». Трудно поверить в то, что устройства, заменившие современному человеку телевизор, музыкальный центр и книжную полку, а также подарившие множество невиданных доселе возможностей, изначально предназначались только для пересчета массивов данных и других полезных, но вместе с тем скучных задач.
Настоящая революция произошла в 90-х годах прошлого века, когда благодаря прогрессу компьютеры стали не только компактными, но и относительно недорогими. Именно благодаря прогрессу электронно-вычислительные машины превратились в платформы мультимедиа - воспроизведение аудио, видео и компьютерно-анимационного контента, а также их совмещения.
В начале нынешнего столетия массовая компьютеризация коснулась и нашей страны. Многие помнят, что в начале-середине 2000 годов обязательным атрибутом персонального компьютера была «дискотека» - хранилище дисков. У «продвинутых» пользователей стеллажи дисков с фильмами, музыкой и играми составляли заметную часть интерьера. Проблема загромождения жилого пространства решилась сама собой с появлением высокоскоростного доступа в сеть Интернет, что позволило не хранить данные на внешних носителях, а «качать» их по мере необходимости, а то и вообще воспроизводить в режиме онлайн.
Новые задачи поставило и массовое использование мобильных компьютеров - ноутбуков, смартфонов и . Если к ноутбуку еще можно подключить кабель «проводного» интернета, то саму идею мобильности планшета подобный способ подключения «убивает» в принципе. Смартфон же, «нанизанный» на кабель, выглядел бы и вовсе глупо.
Казалось бы, проблема мобильного доступа была решена с появлением технологии Wi-Fi - двусторонней трансляции сигнала на короткие дистанции, осуществляющая связь между интернет-кабелем и одним либо несколькими устройствами. дает возможность перемещаться с планшетом по квартире или офису, не теряя связи с Интернетом.

Однако в жизни каждого владельца планшета рано или поздно наступает момент, когда, в силу жизненных обстоятельств, нужно сорваться с короткого поводка Wi-Fi. Неважно, связано это с поездкой в отпуск, переездом или сменой работы, но однажды пользователю планшета одного уже не хватает. 3G модемы позволяют оставаться по-настоящему мобильными.
Подключаем 3G модем к планшету
Модем - устройство для подключения компьютера к проводной телефонной сети, казалось, давно устарел. Тем не менее модемы получили новую жизнь благодаря устройствам, способным мобильные компьютерные гаджеты подключать к Интернету с помощью сети сотовой связи. Эти устройства также получили название модем. Таким образом, доступ к Сети осуществляется везде, где только действует мобильная связь.
Что же нужно для того, чтобы ваш мобильный компьютер - планшет на Android - стал действительно мобильным?
- Во-первых , сам планшет Android обязательно должен быть оборудован портом USB или микро-USB. Если сомневаетесь, посмотрите маркировку на корпусе. Порты USB (неважно, стандартные или микро) помечаются характерным значком - «трезубцем».
- Во-вторых , если ваш Android-планшет оборудован портом микро-USB, то вам понадобится специальный кабель-переходник между портом микро-USB на планшете и стандартным USB, которым оборудуются модемы. Обычно такой кабель входит в стандартную комплектацию планшета Android. Если вы приобрели планшет с рук или комплект утерян, то советуем вам этот кабель приобрести. При покупке обязательно уточните, что вам нужен «хостовый» (host, или OTG) кабель. Именно такой кабель необходим для подключения к планшету внешних устройств. «Клиентский» кабель (client) нужен для подключения самого Android-планшета в качестве внешнего устройства (например, к ПК) для обмена данными или подзарядки.
- В-третьих , вам понадобится сам мобильный USB-модем. Рассмотрим эти устройства.
Какой модем выбрать?
В основном на рынке мобильных модемов представлены на сегодняшний день USB-модемы 2G и 3G. Не будем углубляться в различия поколений мобильной связи, скажем вкратце самое важное. 2G модем стоит дешевле, позволяет использовать обычную 2G sim-карту из телефона и подойдет в качестве средства экстренного доступа в Интернет. В случае, например, отключения «стационарного интернета» вы сможете отправить срочное письмо или ответить на сообщение в Skype, но только в текстовом режиме - про видеосвязь и потоковое видео с 2G модемом можно забыть.
Именно 3G модем позволяет осуществлять доступ в интернет с достаточной скоростью, поэтому для постоянного подключения Android-планшета к Сети рекомендуется использовать именно этот вариант. Если вы приобрели 3G модем в салоне сотовой связи , Мегафон или МТС, то, скорее всего, устройство будет «прошитым», то есть вы не сможете сменить оператора связи, с которым заключили контракт. Но при этом сам модем обойдется вам несколько дешевле. Можно приобрести «непрошитый» модем и купить 3G sim-карту , Билайн или Мегафон отдельно. Что лучше? Однозначного ответа на этот вопрос нет, необходимо учитывать ваши потребности и условия мобильных операторов в вашем регионе.
Шаг первый
Если всё, что мы перечислили, у вас уже имеется в наличии, а самое главное, готово к работе, приступаем к подключению. Изначально 3G USB-модемы предназначались для персональных компьютеров, поэтому для приведения модема МТС, Билайн или Мегафон в рабочее состояние нам понадобится ПК.

Подключите модем к ПК, установите идущее в комплекте с модемом программное обеспечение - программы-драйверы и специальные приложения для настройки модема. ПО может быть записано на прилагаемом CD-диске либо на накопителе самого модема.
Для корректной работы модема с Android-планшетом необходимо перевести 3G модем в режим «только модем». Также рекомендуется отключить проверку PIN-кода. Сделать и то, и другое можно с помощью приложения из комплекта ПО. В комплекте модемов, «прошитых» мобильными операторами Мегафон, Билайн или МТС, как правило, поставляются русскоязычные приложения, что значительно облегчает настройку 3G модема.
К сведению: если у вас нет ПК, то настроить модем можно и непосредственно с помощью Android-планшета, к которому модем подключен. Для этого вам понадобятся специальные приложения, например, 3GSW. Однако это приложение не входит в список проверенного контента, распространяемого через Google Market, и использовать вы его будете на свой страх и риск.
Шаг второй
В настройках планшета переходим в раздел «Настройка сети» (в разных моделях планшетов пункты и разделы меню могут называться по-разному) и активируем пункты «Передача данных» и 3G. Подключаем модем к планшету, ждем того момента, когда лампочка на корпусе модема перестанет мигать.
Далее необходимо перейти в «Дополнительные настройки» и создать точку доступа с помощью пункта «Точки доступа APN». Уточнить настройки можно у консультанта оператора сотовой связи Билайн, Мегафон или МТС в зависимости от того, какую сеть вы выбрали для своего планшета Android. Если вы приобрели модем в сертифицированной точке этого оператора, то все необходимые данные уже будут установлены.
Сохраните настройки и перезагрузите Android. Если всё сделано правильно, после перезагрузки сверху экрана вы увидите значок 3G. Проверьте доступ к интернету в браузере.
Заключение
Важный момент: у планшетов на Android, не имеющих встроенного GSM-модуля (если бы модуль был, модем бы вам не понадобился), может не оказаться необходимого для подключения 3G модема интерфейса. В этом случае скачайте из магазина Google Play бесплатную программу PPP WidGet https://play.google.com/store/apps/details?id=de.draisberghof.pppwidget.
Она позволит вам получить драйверы для различных моделей 3G модемов.
Но если оба варианта недоступны, можно воспользоваться USB-модемом. Такой способ особенно актуален для владельцев моделей без SIM-карты. Как подключить модем к планшету? Это совсем нетрудно.
Настройки беспроводной сети 3G
Модем для планшета Андроид 3G подойдёт практически любой, которым вы обычно пользуетесь для посещения Всемирной паутины с компьютера. Разница в разъёмах компенсируется OTG-кабелем (с одной стороны, к нему могут подключаться устройства с USB-входом, а с другой - есть маленький разъём для девайса).
- Первым делом включаем гаджет, ждём, когда запустится лаунчер и появятся значки со всеми приложениями.
- Заходим в «Настройки» - «Беспроводные сети » - «Мобильная сеть» (последовательность и название разделов могут разниться в зависимости от устройства и ОС).
- Третий шаг: выбираем пункт «Передача данных», чтобы включить нужную нам сотовую сеть.
- Подключаем модем к планшету, ждём, пока он определится устройством (вверху справа должна загореться надпись «3G»).
- Далее выбираем «Точка доступа APN» и создаём новую точку.

Если ваш модем позиционируется как продукция для одного оператора сотовой связи, то дальше всё настраивается автоматически. Если этого не произошло, вводим запрашиваемые данные провайдера:
- для Beeline -beeline.ru;
- для МТS -mts.ru;
- для Megafon - internet.
Имя пользователя и пароль будут эквивалентны имени провайдера, записывать надо английскими буквами, как выше, только для Мегафон используется другое - gdata. Раздел МСС заполняется числом 250 (для всех операторов), MNC:
- МТS - 01;
- Megafon - 99;
- Beeline -
Затем нужно зафиксировать эти настройки и можно пользоваться интернетом.
Как подключить 4G-модем к планшету на базе Андроид? Точно так же, как и 3G: все параметры абсолютно одинаковые. Конечно, при покупке модуля беспроводной связи не лишним будет упомянуть о возможности подключения его к планшету: консультант настроит оборудование или подскажет, какое лучше приобрести.

Возможные проблемы и пути их решения
Если после того, как подключили 3G-модем к планшету Android, соединения с интернетом не произошло, значит, что-то идёт не так. Возможные проблемы, с которыми сталкиваются пользователи:

Как подключить 3G-модем, если препятствия не удалось устранить? Обратиться в сервисный центр либо в салон оператора мобильной связи. Также можно купить карманный мини-роутер: он раздаёт Wi-Fi подключенным устройствам, и к тому же меньше разряжает батарею.
Может быть, вы знаете, как к планшету подключить USB-модем другим способом? Поделитесь им в комментариях.
И так поговорим о 3G модеме для планшетов при поддержке USB OTG кабеля. Данный вопрос важный как раз для , от того что, в отличии от телефонов, не во всех устройствах есть встроенный модуль 3G. Да и скорость, которую даёт USB 3G модем, нередко повыше чем у мобильного интернета.
Нужно понимать, что USB модем это устройство из 2-ух частей: 3G модуль и Flash накопитель, который в нем есть, для сбережения данных соединения. В случае если вы включите подобный модем к ПК, то он без задач распознают оба прибора при включении, но не все планшеты справятся с данной, казалось бы, легкой задачей и кое-какие из их определяют 3G модем, как флеш накопитель.
Как подключить 3G модем к Android планшету
Для того что б данный модем заработал в режиме 3G, позволяющий вашему планшету узнавать его лишь только, как модем. Нужно выполнить некоторые действия:
- Скачать и установить программку 3GSW от от ZyXel на ваш ПК или ноутбук по этой ссылке
- Запустить программу и к компьютеру подключить 3G модем
- Далее жмём на кнопку «Только модем» и потом «Выход»
Воспользуйтесь другим способом, если тот вам не помог:
- Нужно скачать и установить по этой ссылке программу HyperTerminal на ваш ПК
- Подключаем ваш 3G модем к ПК
- Открываем «Диспетчер устройств» в Windows, нужно найти среди установленного оборудования подключенный модем и открыть его свойства
- Обязательно нужно записать куда-нибудь данные о номере и скорости порта, которые находятся во вкладке «Модем»
- Далее запускаем программу HyperTerminal в окне нового подключения нужно ввести произвольное имя соединения
- Теперь в новом окне введите данные о номере порта, которые вы записали ранее
- В следующем окне нужно вписать скорость соединения и нажать кнопку «OK»
- В следующем окне нужно ввести команду «ate1», после положительного ответа «OK» введите «at^u2diag=0»
- Бывает что для некоторых модемов нужно ввести другие AT команды: at^setport=«a1,a2;1,2,3»
- Далее ждем очередного ответа «ОК»
- Вот и всё можно отключать модем от ПК
P.S: В планшетах без 3G модуля отсутствует интерфейс для опции включения мобильных сеток, в следствии этого нужно будет установить программу PPP Widget с Google Play . Для работы программки потребуются .

Программка сделает личный виджет, который надо вывести на рабочий стол. Перейдите в опции виджета и заполните APN, имя пользователя, пароль и номер дозвона, которые вы сможете отыскать на веб-сайте оператора.

Многие владельцы китайских планшетных компьютеров сталкиваются с проблемой отсутствия слота для SIM-карты, то есть, нет поддержки 3G сетей. Это распространённая практика у производителей, которые пытаются удешевить модель, при этом жертвуя его функциональными возможностями. Однако, другие производители, подхватив эту идею, выпускают внешний 3g модем для планшета с самыми разнообразными техническими возможностями.
Разновидности модемов
Как и любое устройство, сетевой модем имеет различные конфигурационные решения, которые используются в зависимости от задач пользователя. На сегодняшний момент существует только два типа модемов:
- Проводной;
- Беспроводной.
Соответственно, проводной подключается к планшетному компьютеру через специальный шнур USB OTG, который может идти в заводской комплектации или его придется покупать отдельно.
Стоит отметить, что не все сенсорные устройства поддерживают работу с внешней периферией: перед тем, как приступить к настройке лучше проверить это на официальном сайте производителя.

Беспроводной модем подключается к планшетному гаджету посредством стандарта Wi-Fi или в очень редких случаях, через Bluetooth. Имеет много преимуществ перед классическим модемом, поэтому в последнее время активно вытесняет USB устройства с рынка.

Однако, несмотря на большое количество плюсов имеет и некоторые минусы, о которых не следует забывать при покупке сетевого устройства.
Обзор Huawei E171
E171 – это один из флагманов китайской компании Huawei, который обеспечивает невероятную скорость в 7,2 Мбит/с и работает практически по всему миру, где имеются радиовышки работающие по технологии третьего поколения 3G.

Сетевое устройство поддерживает абсолютно любые сотовые операторы как на территории России, так и далеко за ее границами, что позволяет использовать девайс практически без ограничений.
Настройка проводного модема
Наверно каждый пользователь хоть раз, но сталкивался с настройкой модема на компьютере под управлением знакомой операционной системы Windows, где кроме установки драйверов и ввода полученных данных ничего не требовалось. С подключением сетевого устройства к планшету на Android, дела обстоят немного сложней, так как система идентифицирует подключенную периферию, как внешний накопитель, что следует изменить.

Главное окно утилиты
Для начала нужно скачать бесплатную программу 3G Modem Mode Switcher for ZTE and Huawei на персональный компьютер. После загрузки запускаем ее от имени администратора и следом подключаем модем через исправный кабель.
Обязательно вытащите сим-карту из слота и только тогда проводите изменения в параметрах устройства, возможно, сбои и ошибки в работе.
Для внесения изменения в работу модема, нажимаем на выделенную кнопку только модем и ожидаем окончания процесса настройки, после чего:
- Отсоединяем модем;
- Возвращаем назад сим-карту;
- Выключаем программу.
Настройка планшета
Теперь необходимо подготовить саму таблетку, так как в ней не предусмотрены механизмы работы с внешней периферией. Поэтому через PlayMarket скачиваем и устанавливаем программу PPP Widget. После установки на рабочем столе должен появится виджет, через который и производится настройка.

Прежде всего подключаем сетевое оборудование к девайсу и нажимаем кнопку Configure(Настройки) и производим настройку соединения, как это раньше делали на телефонах, а именно:
- Название APN;
- Имя пользователя;
- Пароль;
- Короткий номер дозвона.

Окно настройки
Все данные для создания подключения можно взять на сайте оператора, получить при покупке сетевого оборудования или воспользоваться таблицей, где указана информация об основных сотовых операторах.
| Оператор | APN | Дозвон | Пользователь | Пароль |
| МТС | internet.mts.ru | *99# | mts | mts |
| МегаФон | internet | *99# | gdata | gdata |
| Билайн | internet.beeline.ru | *99# | beeline | beeline |
| Tele2 Internet | internet.tele2.ru | *99# | Пусто | Пусто |
Как только все параметры будут заданы – сохраняем их и перезагружаем гаджет. После включения пробуем подключиться к мобильной сети, используя виджет, где нажимаем кнопку connect(подключиться). Если все прошло удачно – пользуемся ресурсами интернета на здоровье, если же возникли проблемы – пробуем их устранить.
Проблемы и их решение
- При нажатии на кнопку connect, появляется сообщение – нет драйверов в таком случае следуем по ссылке: http://www.draisberghof.de/usb_modeswitch/bb/viewtopic.php?f=6&t=1113 и пытаемся найти драйвера на свой гаджет. Если нашли, скидываем их в папку программы PPP: sdcard-> pppwidget-> lib, после этого еще раз подключаемся.
- Выводит ошибку подключения. Скорей всего вы забыли сохранить или каким-то другим образом были сброшены параметры по умолчанию, поэтому повторить ввод.
- Банальной причиной отсутствия подключения модема к интернету может быть отсутствие денежных средств на счете, поэтому первое, что сделайте при выявлении сбоев – это проверьте свой счет.
- Поломка сетевого устройства. Случается, довольно редко, выявить на первый взгляд очень сложно, если на корпусе нет специальных индикаторов, которые показывают активность модема. К сожалению, устранение аппаратной поломки обойдется дороже, чем покупка нового модема.
Обзор Huawei E5830
Это один из самых мощных модемов на рынке беспроводного интернет-оборудования. Модем работает абсолютно со всеми сотовыми операторами, в том числе и за территорией России достаточно установить симку регионального оператора, поддерживает любые SIM-карты.

Для удобства использования, производители оснастили устройство небольшим дисплеем, на котором находится вся нужная информация:
- Активность текущего подключения;
- Заряд аккумулятора;
- Роуминг;
- Режим сотовой связи;
- Wi-Fi или WPS.

Автономность работы составляет чуть больше 4-х часов, в принципе для среднего режима использования хватит на целый день. Huawei E5830 может работать как через Wi-Fi, так и через обычный шнур, если, например, сел аккумулятор или наблюдаются помехи в Wi-Fi-соединении.
Настройка подключения
Пароль и название беспроводной точки, которая создается после включения 3G Wi-Fi модема, находятся на коробке или на специальной наклейке: внимательно осмотрите как устройство, так и коробку поставки, а также на всякий случай просмотрите документацию. Теперь осталось дело техники:
- Включите модем и планшет;
- Откройте на планшете меню общих настроек;
- Нажмите на пункт «Wi-Fi» и переведите переключатель вправо;
- Дождитесь пока сформируется список и нажатием выберите точку.

Подключение к точке
Введите пароль, который был найден на коробке или в документации, и подтвердите подключение. Система автоматически проверит соответствие данных и в случае положительного ответа: вашем планшетному девайсу будет выделен собственный сетевой адрес для выхода в интернет.
Модем настолько компактный, что его можно положить в карман или сумку, и в случае необходимости выходить в Интернет. По окончании использования обязательно выключайте гаджет, чтобы не расходовать заряд аккумулятора.
Проблемы при настройке
- Не подключается планшет. Одной из причин возникновения такой ситуации может стать сильная нагроможденность Wi-Fi сигналов, особенно если вы находитесь в густонаселенном городе. Тогда рекомендуется переподключить на проводной интерфейс.
- Не включается модем. Вероятней всего, он разрядился, поэтому подключите его к сети и подождите около 20 минут и повторите включение.
- Ошибка подключения сети. Это могут быть проблемы сотового оператора – довольно часто либо отсутствие средств на счете пользователя, нужно постепенно исключать эти проблемы до выявления источника.