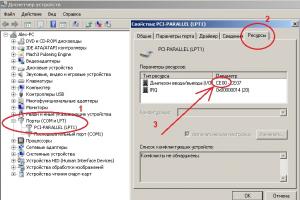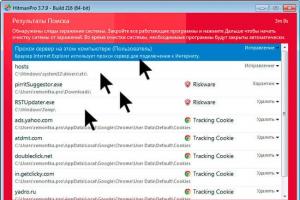LCD дисплеи от компании Winstar уже на протяжении нескольких лет являются неотъемлемой частью современной электронной продукции, и не только на российском рынке. Они дешевы, очень распространены (не видел магазинов, где их не было бы), их разнообразие предоставляет разработчику выбирать подходящий в зависимости от эксплуатационных условий. Их различие заключается в диапазонах рабочих температур, количеством строк для отображения информации, количеством знакомест в строке, стандартными из которых являются значения 8, 12, 16, 20, 24 и 40 символов на одну строку, так же различаются размерами символа, его разрешением, размерами самого дисплея и т.д. Winstar выпускает не только буквенно-цифровые знакосинтезирующие LCD-модули, но и графические. Те, в свою очередь, тоже имеют различные параметры, что предоставляет пользователю возможность выбирать подходящий исходя из поставленной задачи.
Многие начинающие радиолюбители, только-только начавшие осваивать цифровую технику, микроконтроллеры, рано или поздно столкнутся с проблемой, связанной с подключением и управлением данного дисплея. Немного упростив ситуацию с даташитом на дисплей WH1602B, я старался описать процесс подключения и управления модулем максимально просто для понимания.
Стандартно дисплей WH1602B выглядит так:
16 выводных линий, из которых 11 – линии управления, расположены в ряд с шагом 2,54мм, что позволяет разработчику напрямую подпаять шлейф или поставить разъем, и отвести шлейф к плате управления, в зависимости от конструкции конечного устройства.
Далеко не редким является дисплей с боковым расположением контактов.
В зависимости от конструктива радиоэлектронного устройства разработчик может использовать любой тип расположения выводов – различия между программными обеспечениями совершенно нет.
Модули могут комплектоваться задней подсветкой экрана, причем тип источника подсветки у разных модулей различен. В некоторых дисплеях используется электролюминесцентная подсветка, обеспечивающая равномерное распределение свечения по всей отображаемой поверхности экрана. Главным недостатком дисплея с таким типом подсветки является, пожалуй, одно: для питания такого дисплея нужен переменный ток высокого напряжения. У светодиодных подсветок недостатков практически нет, модули с применением светодиодной подсветки могут использоваться в приложениях, работающих при широких диапазонах температур. Производитель дает широкий выбор в плане цвета подсветки – поскольку светодиодные матрицы можно установить практически любого цвета.
Существенным недостатком дисплеев WH1602B является ток потребления, поэтому применять данный тип дисплеев в устройствах с автономным питанием совершенно невыгодно.
Дисплеи линейки WH построены на базе специализированного контроллера LCD-модулей HD44780, который как раз и разрабатывался для управления знакосинтезирующими ЖК-панелями.
С небольшим описанием, пожалуй, стоит закончить, и приступить к практической части. Нумерация выводов дисплея, если смотреть на него сверху (т.е. как мы смотрим на него при чтении информации), идет начиная с самого крайнего левого вывода. Это вывод 1.
Подключение 1602:

Итак распиновка 1602
:
1) GND – общий провод
2) Vcc – напряжение питания +5В
3) V0 – контрастность
4) RS – линия выбора регистра
5) RW – линия выбора направления передачи данных (чтение или запись)
6) E – линия синхронизации
7) DB0 – 14) DB7 – линии шины данных
15) A – анод подсветки (подключаем сюда +5В через резистор 100Ом)
16) К – катод подсветки (подключаем к общему проводу)
Дисплей может работать в 2 режимах: в режиме 8-битной передачи данных, когда данные передаются группами по 8 бит (при этом обеспечивается максимальная скорость взаимодействия с дисплеем), и в режиме 4-битной передачи, когда 8-битные данные разбиваются на две группы по четыре разряда и последовательно передаются по четырем старшим линиям данных DB4-DB7.
Для начала работы с дисплеем его нужно инициализировать. Процесс инициализации заключается в последовательной передачи контроллеру HD44780 определенных данных. После их обнаружения, он будет готов принимать данные для отображения на экране.
Мы рассмотрим процесс инициализации дисплея WH1602B в 8-битном режиме с использованием управляющей платы, основанной на микроконтроллере Attiny2313.
Итак, какие действия необходимо выполнить для надежного процесса инициализации
:
1) Включить питание дисплея
2) Выдержать паузу 20мс
3) Выдать команду 00110000 при RS=0 RW=0
4) Выдержать паузу не менее 40мкс
5) Выдать команду 00110000 при RS=0 RW=0
6) Выдержать паузу не менее 40мкс
7) Выдать команду 00110000 при RS=0 RW=0
8) Выдержать паузу не менее 40мкс
9) Выдать команду 00111000 при RS=0 RW=0
10) Выдержать паузу не менее 40мкс
11) Выдать команду 00001000 при RS=0 RW=0
12) Выдержать паузу не менее 40мкс
13) Выдать команду 00000001 при RS=0 RW=0
14) Выдержать паузу не менее 1,5мс
15) Выдать команду 00000110 при RS=0 RW=0.
Поясню: RS – как отмечалось выше – линия выбора регистра (0 – адресуется регистр команд, в который мы записываем команды отключения дисплея, сдвига строки, установление курсора и т.д.; 1 – адресуется внутренняя память, куда будет записываться байт и отображаться на дисплее).
RW – линия выбора направления передачи данных (0 – запись в дисплей, 1 – чтение данных из дисплея).
После выдачи данных на линию данных DB0-DB7 и установки значений на линиях RS, RW, необходимо эти данные защелкнуть – для этого нужно установить линию E в 1, и, затем, снова сбросить в исходное положение – в 0.
Подключаем PD0 микроконтроллера к линии RS LCD, вывод PD1 микроконтроллера к RW дисплея, ну а PD2 – соответственно к линии Е дисплея, а линии шины данных DB0-DB7 к соответствующим линиям порта B микроконтроллера. Сам дисплей подключаем согласно схеме вверху.
Теперь дело за программной частью:
Include "tn2313def.inc" ; Attiny2313, 1 MHz clock .cseg .org 0 rjmp reset ;******************************************************************** ;Стандартный переход к инициализированной части программы reset: ldi r16, low (RAMEND) ; Инициализация стека МК out SPL, r16 rcall lcd_init ; Инициализация дисплея;Здесь мы инициализировали стек микроконтроллера и перешли к инициализации LCD-модуля;******************************************************************** lcd_init: ldi r16, 0b10000000 ; сбрасываем все подтягивающие резисторы out MCUCR, r16 ldi r16, 0b11111111 ; Настройка порта B out ddrb, r16 ldi r16, 0b00000111 ; Настройка порта D out ddrd, r16 ;Настраиваем линии портов ввода/вывода: сбрасываем подтягивающие резисторы и определяем;PB0-PB7, PD0-PD2 как линии вывода данных;******************************************************************** ;Исходя из вышеуказанной процедуры инициализации выполняем операции: ldi r16, 0b00000000 ; Адресация IR ldi r17, 0b00110000 ; Установка разрядности Data line rcall delay_20000mks ; Пауза перед инициализацией lcd rcall write_lcd ; Запись данных в lcd rcall delay_40mks ; Задержка перед выполнением операций с lcd rcall write_lcd ; Запись данных в lcd rcall delay_40mks ; Задержка перед выполнением операций с lcd rcall write_lcd ; Запись данных в lcd rcall delay_40mks ; Задержка перед выполнением операций с lcd ldi r17, 0b00111000 ; Установка параметров lcd rcall write_lcd ; Запись данных в lcd rcall delay_40mks ; Задержка перед выполнением операций с lcd ldi r17, 0b00001000 ; Выключение дисплея rcall write_lcd ; Запись данных в lcd rcall delay_40mks ; Задержка перед выполнением операций с lcd ldi r17, 0b00000001 ; Очистка дисплея rcall write_lcd ; Запись данных в lcd rcall delay_1500mks ; Задержка перед выполнением операций с lcd ldi r17, 0b00000110 ; Установка режима ввода данных rcall write_lcd ; Запись данных в lcd rcall delay_40mks ; Задержка перед выполнением операций с lcd ret ; Выход из подпрограммы;******************************************************************** delay_20000mks: ldi r18, 0b10110010 ; Ввод переменной задержки ldi r19, 0b00000101 ; Настройка предделителя rjmp init_delay delay_1500mks: ldi r18, 0b11111010 ; Ввод переменной задержки ldi r19, 0b00000101 ; Настройка предделителя rjmp init_delay delay_40mks: ldi r18, 0b11011000 ; Ввод переменной задержки ldi r19, 0b00000010 ; Настройка предделителя init_delay: out TCNT0, r18 ; Инициализация TCNT0 out TCCR0B, r19 ; Старт T0 test_TIFR: in r18, TIFR ; Чтение TIFR sbrs r18, 1 ; Переход, если "Переполнение T0" rjmp test_TIFR ; Бесконечная проверка TOV0 ldi r20, 0b00000000 ; Остановка T0 out TCCR0B, r20 ldi r20, 0b00000010 ; Загрузка TOV0>>0 out TIFR, r21 ret ; Выход из подпрограммы;******************************************************************** write_lcd: out portd, r16 ; Установка значения линии RS out portb, r17 ; Вывод байта данных DB0-DB7 nop ; Защита от шумов на линии стробирования sbi portd, 2 ; E>>1 nop ; Защита от шумов на линии стробирования cbi portd, 2 ; E>>0 nop ; Защита от шумов на линии стробирования ret ; Выход из подпрограммы;******************************************************************** user_write_IR: ldi r16, 0b00000000 ; Адресация IR rcall write_lcd ; Запись данных в lcd rcall delay_40mks ; Задержка перед выполнением операций с lcd ret ; Выход из подпрограммы;******************************************************************** user_write_DR: ldi r16, 0b00000001 ; Адресация DR rcall write_lcd ; Запись данных в lcd rcall delay_40mks ; Задержка перед выполнением операций с lcd ret ; Выход из подпрограммы;******************************************************************** lcd_clear: ldi r16, 0b00000000 ; Адресация IR ldi r17, 0b00000001 ; Очистка дисплея rcall write_lcd ; Запись данных в lcd rcall delay_1500mks ; Задержка перед выполнением операций с lcd ret ; Выход из подпрограммы;********************************************************************
Как пользоваться данным кодом. Для занесения символа на экран необходимо записать байт, соответствующий коду этого символа, в регистр R17. В регистр 17 заносим 0х1 – если хотим записать символ на экран, или сбрасываем в 0х0, если хотим записать какую-то команду в регистр команд LCD дисплея.
Мной были предусмотрены подпрограммы, которые вызывает пользователь:
user_write_IR – запись команды в регистр команды LCD;
user_write_DR – запись данных для отображения на LCD;
lcd_clear – подпрограмма/команда, вызов которой осуществляет очистку дисплея.
Как работать с вызовом подпрограмм:
Ldi r17, 0x24; Символ с кодом 0x24 rcall user_write_DR; запись символа на отображение ldi r17, 0x2; команда 0х2 rcall user_write_IR; записываем в регистр.
Отмечу, что при использовании подпрограммы lcd_clear предварительная запись в R17 не требуется.
Где писать свой код? Вот здесь:
Reset: ldi r16, low (RAMEND) ; Инициализация стека МК out SPL, r16 rcall lcd_init ; Инициализация дисплея;ВАШ КОД!!! Например: Ldi r17, 0xC; Включаем изображение ldi r17, 0x24; Символ с кодом 0x24 rcall user_write_DR; запись символа на отображение


Добавлю, что в последнее время появились данные модули с платой последовательного преобразователя, позволяющие подключать LCD дисплеи 1602 по 4-х проводной схеме и работающими по I 2 C-интерфейсу. Т.о. немного упрощается подключение и экономятся выводы контроллера. Модуль можно приобрести отдельно и подключить к уже имеющемуся LCD 1602.

Скачать исходники и прошивку вы можете ниже
Иногда мы сталкиваемся с проблемой вывода различной информации из Arduino в окружающий мир. Зачастую, использование последовательного порта невозможно, неудобно и невыгодно.
Символьный дисплей является одним из самых простых и дешевых средств для вывода информации, потому что он имеет собственный микроконтроллер, в памяти которого хранятся закодированные символы. Такая система упрощает использование этих дисплеев, но в тоже время ограничивает их использование выводом только текстовой информации, в отличие от графических дисплеях.
В примере мы рассмотрим дисплей Winstar wh1602l1 – один из самых распространенных дисплеев на контроллере hd44780. Кроме того Вы можете подключать LCD 2004 и другие аналогичные.
Первые две цифры обозначают количество символов в строке, а вторые количество строк, таким образом, выбранный дисплей имеет 2 строки по 16 символов.
Данный способ подключения подразумевает занятие минимум 6 портов микроконтроллера Ардуино. В случае необходимости Вы можете подключить текстовый дисплей 1602 через I2C интерфейс (2 порта).
Из дополнительных элементов нам понадобиться переменный резистор, для управления контрастностью. В остальном все подключается по схеме, согласно даташиту и выбранных выходов Arduino в программе.
Выводы 15 и 16 на дисплее отвечают за подсветку, ее можно выключить или сделать автоматическую регулировку яркости при подключения фоторезистора к Arduino , как датчика яркости.
В нашем примере будем считывать данные из последовательного порта и выводить их на дисплей:
#include
Вы можете усложнить код и вывести часы реального времени DS1307 на Arduino на Ваш LCD1602.
Теперь по подробнее рассмотрим все функции в библиотеке LiquidCrystal:
Первое и самое главное, что с помощью этой библиотеки нельзя выводить русские буквы, даже если дисплей имеет в памяти эти символы. Эта проблема решается или другими библиотеками, или записью значений при помощи 16-ричного кода.
lcd.print(); - самая простая и часто используемая, используется для вывода информации.
lcd . clear (); - используется для очистки дисплея.
lcd.setCursor(x , y ); - ставит курсор на определенное место.
Х – изменение позиции в строке
Y – изменение строки
Например, lcd.setCursor(0, 0); это верхняя левая ячейка.
lcd.home(); - ставит курсор в позицию 0, 0
lcd.home(); = lcd.setCursor(0, 0);
lcd . scrollDisplayLeft (); - сдвиг влево
lcd . scrollDisplayRight (); - сдвиг вправо
Lcd.createChar(имя , массив ); - создание собственного знака.
Например знак градуса выглядит вот так:
Celc = {B00111, B00101, B00111, B00000, B00000, B00000, B00000, B00000 };
Жидкокристаллический дисплей (Liquid Crystal Display) сокращенно LCD построен на технологии жидких кристаллов. При проектировании электронные устройства, нам нужно недорогое устройство для отображения информации и второй не менее важный фактор наличии готовых библиотек для Arduino. Из всех доступных LCD дисплеев на рынке, наиболее часто используемой является LCD 1602A, который может отображать ASCII символа в 2 строки (16 знаков в 1 строке) каждый символ в виде матрицы 5х7 пикселей. В этой статье рассмотрим основы подключения дисплея к Arduino.
Технические параметры
Напряжение питания: 5 В
Размер дисплея: 2.6 дюйма
Тип дисплея: 2 строки по 16 символов
Цвет подсветки: синий
Цвет символов: белый
Габаритные: 80мм x 35мм x 11мм
Описание дисплея
LCD 1602A представляет собой электронный модуль основанный на драйвере HD44780 от Hitachi. LCD1602 имеет 16 контактов и может работать в 4-битном режиме (с использованием только 4 линии данных) или 8-битном режиме (с использованием всех 8 строк данных), так же можно использовать интерфейс I2C . В этой статье я расскажу о подключении в 4-битном режиме.
Назначение контактов:
VSS: «-» питание модуля
VDD: «+» питание модуля
VO: Вывод управления контрастом
RS: Выбор регистра
RW: Выбор режима записи или чтения (при подключении к земле, устанавливается режим записи)
E: Строб по спаду
DB0-DB3: Биты интерфейса
DB4-DB7: Биты интерфейса
A: «+» питание подсветки
K: «-» питание подсветки
На лицевой части модуля располагается LCD дисплей и группа контактов.

На задней части модуля расположено два чипа в «капельном» исполнении (ST7066U и ST7065S) и электрическая обвязка, рисовать принципиальную схему не вижу смысла, только расскажу о резисторе R8 (100 Ом), который служит ограничительным резистором для светодиодной подсветки, так что можно подключить 5В напрямую к контакту A. Немного попозже напишу статью в которой расскажу как можно менять подсветку LCD дисплея с помощью ШИП и транзистора.
Подключение LCD 1602A к Arduino (4-битном режиме)
Необходимые детали:
Arduino UNO R3 x 1 шт.
LCD-дисплей 1602A (2×16, 5V, Синий) x 1 шт.
Провод DuPont, 2,54 мм, 20 см, F-F (Female - Female) x 1 шт.
Потенциометр 10 кОм x 1 шт.
Разъем PLS-16 x 1 шт.
Макетная плата MB-102 x 1 шт.
Кабель USB 2.0 A-B x 1 шт.
Подключение
:
Для подключения будем использовать макетную плату, схема и таблица подключение LCD1602a к Arduino в 4-битном режиме можно посмотреть на рисунке ниже.


Подключение дисплея к макетной плате будет осуществляться через штыревые контакты PLS-16 (их необходимо припаять к дисплею). Установим модуль дисплея в плату breadboard и подключим питание VDD (2-й контакт) к 5В (Arduino) и VSS (1-й контакт) к GND (Arduino), далее RS (4-й контакт) подключаем к цифровому контакту 8 (Arduino). RW (5-й контакт) заземляем, подключив его к GND (Arduino), затем подключить вывод E к контакту 8 (Arduino). Для 4-разрядного подключения необходимо четыре контакта (DB4 до DB7). Подключаем контакты DB4 (11-й контакт), DB5 (12-й контакт), DB6 (13-й контакт) и DB7 (14-й контакт) с цифровыми выводами Arduino 4, 5, 6 и 7. Потенциометр 10K используется для регулировки контрастности дисплея, схема подключения LCD дисплея 1602а, показана ниже

Библиотека уже входит в среду разработки IDE Arduino и нет необходимости ее устанавливать. Скопируйте и вставьте этот пример кода в окно программы IDE Arduino и загрузите в контроллер.
/*
Тестирование производилось на Arduino IDE 1.6.11
Дата тестирования 20.09.2016г.
*/
#include
Тестирование производилось на Arduino IDE 1.6.11 Дата тестирования 20.09.2016г. #include LiquidCrystal lcd (8 , 9 , 4 , 5 , 6 , 7 ) ; void setup () lcd . begin (16 , 2 ) ; // Инициализирует LCD 16x2 void loop () lcd . print ("Hello, world" ) ; // Вывести текст lcd . print ("www.robotchip.ru" ) ; // Вывести текст |
![]() Скачать программу
Скачать программу

Немного о программе
.
Для облегчения связи между Arduino и LCD дисплеем, используется встроенный в библиотеке в IDE Arduino «
LiquidCrystal.h
« — которая написана для LCD дисплеев, использующих
HD44780
(Hitachi) чипсет (или совместимые микросхемы). Эта библиотека может обрабатывать как 4 — битном режиме и 8 — битном режиме подключение LCD.

LCD дисплеи размерности 1602, на базе контроллера HD44780, являются одними из самых простых, доступных и востребованных дисплеев для разработки различных электронных устройств. Его можно встретить как и в устройствах собранных на коленке, так и в промышленных устройствах, таких, как например, автоматы для приготовления кофе. На базе данного дисплея собраны самые популярные модули и шилды в тематике Arduino такие как и .
В данной статье мы расскажем как его подключить к Arduino и вывести информацию.

Используемые компоненты (купить в Китае):
. Управляющая плата
. Соединительные провода
Данные дисплеи имеют два исполнения: желтая подсветка с черными буквами либо, что встречается чаще, синюю подсветку с белыми буквами.
Размерность дисплеев на контроллере HD44780 может быть различной, управляться они будут одинаково. Самые распространенные размерности 16x02 (т.е. по 16 символов в двух строках) либо 20x04. Разрешение же самих символов - 5x8 точек.
Большинство дисплеев не имеют поддержку кириллицы, имеют её лишь дисплеи с маркировкой CTK. Но данную проблему можно попытаться частично решить (продолжение в статье).
Выводы дисплея:
На дисплее имеется 16pin разъем для подключения. Выводы промаркированы на тыльной стороне платы.
1 (VSS) - Питание контроллера (-)
2 (VDD) - Питание контроллера (+)
3 (VO) - Вывод управления контрастом
4 (RS) - Выбор регистра
5 (R/W) - Чтение/запись (режим записи при соединении с землей)
6 (E) - Еnable (строб по спаду)
7-10 (DB0-DB3) - Младшие биты 8-битного интерфейса
11-14 (DB4-DB7) - Старшие биты интерфейса
15 (A) - Анод (+) питания подсветки
16 (K) - Катод (-) питания подсветки

Режим самотестирования:
Перед попытками подключения и вывода информации, было бы неплохо узнать рабочий дисплей или нет. Для этого необходимо подать напряжение на сам контроллер (VSS и VDD ), запитать подсветку (A и K ), а также настроить контрастность.
Для настройки контрастности следует использовать потенциометр на 10 кОм. Каким он будет по форме - не важно. На крайние ноги подается +5V и GND, центральная ножка соединяется с выводом VO

После подачи питания на схему необходимо добиться правильного контраста, если он будет настроен не верно, то на экране ничего не будет отображаться. Для настройки контраста следует поиграться с потенциометром.
При правильной сборке схемы и правильной настройке контраста, на экране должна заполниться прямоугольниками верхняя строка.

Вывод информации:
Для работы дисплея используется встроенная с среду Arduino IDE библиотека LiquidCrystal.h
Функционал библиотеки
//Работа с курсором lcd.setCursor (0, 0); // Устанавливаем курсор (номер ячейки, строка) lcd.home (); // Установка курсора в ноль (0, 0) lcd.cursor (); // Включить видимость курсора (подчеркивание) lcd.noCursor (); // Убрать видимость курсора (подчеркивание) lcd.blink (); // Включить мигание курсора (курсор 5х8) lcd.noBlink (); // Выключить мигание курсора (курсор 5х8) //Вывод информации lcd.print ("сайт" ); // Вывод информации lcd.clear (); // Очистка дисплея, (удаление всех данных) установка курсора в ноль lcd.rightToLeft (); // Запись производится справа на лево lcd.leftToRight (); // Запись производится слева на право lcd.scrollDisplayRight (); // Смещение всего изображенного на дисплее на один символ вправо lcd.scrollDisplayLeft (); // Смещение всего изображенного на дисплее на один символ влево //Информация полезная для шпионов:) lcd.noDisplay (); // Информация на дисплее становится невидимой, данные не стираются // если, в момент когда данная функция активна, ничего не выводить на дисплей, то lcd.display (); // При вызове функции display() на дисплее восстанавливается вся информация которая была
Сам же дисплей может работать в двух режимах:
8-битный режим - для этого используются и младшие и старшие биты (BB0- DB7)
4-битный режим - для этого используются и только младшие биты (BB4- DB7)
Использование 8-битного режима на данном дисплее не целесообразно. Для его работы требуется на 4 ноги больше, а выигрыша в скорости практически нет т.к. частота обновления данного дисплея упирается в предел < 10раз в секунду.
Для вывода текста необходимо подключить выводы RS, E, DB4, DB5, DB6, DB7 к выводам контроллера. Их можно подключать к либым пинам Arduino, главное в коде задать правильную последовательность.
Пример программного кода:
#include
Создание собственных символов
С выводом текста разобрались, буквы английского алфавита зашиты в память контроллера внутри дисплея и с ними проблем нет. А вот что делать если нужного символа в памяти контроллера нет?
Не беда, требуемый символ можно сделать вручную (всего до 7ми символов). Ячейка, в рассматриваемых нами дисплеях, имеет разрешение 5х8 точек. Все, к чему сводится задача создания символа, это написать битовую маску и расставить в ней единички в местах где должны гореть точки и нолики где нет.
В ниже приведенном примере нарисуем смайлик.

Пример программного кода
//Тестировалось на Arduino IDE 1.0.5
#include
Бонус
В комментариях участник сообщества скинул ссылку на генератор символов
- igorka
генератор символов по примеру выше,
сделал потому что не слабо)