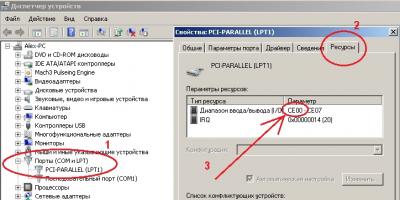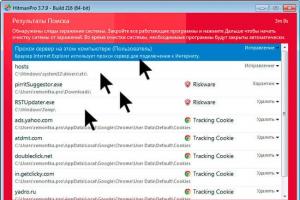Первым шагом настройки программы 1С: Розница 2.2 будет создание Организации . Для этого переходим в пункт Нормативно-Справочная информация (НСИ), в панели навигации выбираем Реквизиты организации .
В открывшемся окне выбираем Юридическое лицо или Индивидуальный предприниматель. После этого заполняем соответствующие реквизиты: Наименование в программе, Сокращенное наименование, Полное наименование, ИНН и другие.
Следующим шагом будет создание Видов цен.
Переходим в раздел Маркетинг,
в панели навигации выбираем Виды цен
и нажимаем клавишу Создать.

Нам потребуется создать два вида цен: Закупочная
и Розничная
.
Вначале создадим Закупочную
для это в открывшемся окне заполняем: Наименование, Способ задания цены и Схема компоновки данных. Закупочная
цена будет заполнять из документа поступления товаров.
После добавления Закупочной цены
надо добавить Розничную цену
, то есть ту цену по которой мы будем осуществлять продажу. Заполняем новую цену: Наименование, Использовать при продаже, Способ задания цены и Правила расчета.
В данном случае, мы получим автоматический расчет цены, то есть Цена Поступления товара + 50% наценки = Розничная цена. В дальнейшем вы можете изменять цену вручную.
Дальнейшим шагом будет создания Правила ценообразования
, заходи в Маркетинг
Правила ценообразования
и нажимаем Создать
.
В открывшемся окне заполняем Наименование
и Вид цен
.
Программа 1С:Розница
для работы требует создания Магазина
который будет отпускать товары. Заходим в Нормативно-Справочная Информация (НСИ)
, в панели навигации выбираем Магазины
и нажимаем Создать.

В открывшемся окне заполняем основные реквизиты: Наименование
, В магазине
тут нужно выбрать либо работу с одним складом либо с несколькими, Наименование склада
, Организация продаж
это та организация с которой будут осуществляться продажи, Правило Ценообразования
, Вид минимальных цен продажи
это та самая закупочная цена, ниже этой цены будет невозможно продать, что бы не работать себе в убыток, Порядок округления суммы чека
этот пункт позволит округлять сумму чека, что бы не возиться с копейками, если вы думаете что у вас и так будут ровные цены и это не требуется, то вы заблуждаетесь, потому что при применении скидок все равно появятся копейки, в пункте Тип округления
выбираем Округлять итоговую сумму
этот пункт позволит терять меньше денег на округление. После заполнения всех реквизитов нажимаем кнопку Записать и закрыть
.
РМК (Рабочие место кассира) не может функционировать без Фискального регистратора, по этому следующим шагом добавляем фискальный регистратор в систему. В нашем случаем мы добавим эмуляцию фискального регистратора
. Заходим в раздел Администрирование
, выбираем в меню навигации Подключаемое оборудование.

Далее ставим галочку Использовать подключаемое оборудование
и заходим в Подключаемое оборудование
.
Список оборудования пуст, добавляем новое оборудование. Нажимаем клавишу Создать.

Заполняем открывшуюся форму: Тип оборудования
выбираем Фискальные регистраторы, Драйвер оборудования
выбираем 1С:Фискальный регистратор (эмулятор), ставим галочку на пункте Устройство используется
, нажимаем на кнопку Записать
объект
и переходим на Настроить…

Если драйвер устройства не установлен на компьютере нажимаем: Функции
и выбираем Установить драйвер.
Если драйвер установлен, то появиться настройка параметров чека. Их можно поменять на ваше усмотрение или оставить по умолчанию.
Следующим шагом будет настройка Кассы ККМ
которая будет пробивать чеки в Вашем Магазине. Переходим в раздел Нормативно справочная информация (НСИ)
, Кассы ККМ
и нажимаем Создать.

Заполняем основные пункты. Тип кассы, Магазин, Наименование, Рабочее место, Подключаемое оборудование
в поле должен появиться Фискальные регистратор который мы создавали ранее. Затем нажимает Записать и закрыть.

Теперь нам потребуется добавить нашему пользователю права на использование всех функций РМК. Этот пункт очень важен. Заходим в Администрирование, Пользователи и права
и выбираем Дополнительные права пользователей
.  Для начала дадим пользователю все права. Нажимаем на Кнопку с зеленой галочкой
и нажимаем Записать.
Все необходимые права будет даны пользователю.
Для начала дадим пользователю все права. Нажимаем на Кнопку с зеленой галочкой
и нажимаем Записать.
Все необходимые права будет даны пользователю. 
Далее нам надо оприходовать товар на склад для этого нужно создать документ Поступление товаров
. Данные для заполнения берем из накладной поставщика. Заходим Закупки
, выбираем пункт Поступления товаров
.

Появиться список всех документов Поступления товаров
созданных ранее, для того чтобы создать новый документ нажимаем Создать.

Не будем подробно рассматривать как создается документ Поступления товаров, с этим можно ознакомиться в статье
Для реализации товаров у нас должны быть установлены Розничные цены на товар.
Для этого после создания и заполнения документа Поступления товара выбираете Создать на основании
далее мы выбираем Установка цен номенклатуры.

Откроется документ . Этот документ формирует Закупочные и Розничные цены. Программа сама рассчитывает цену исходя из формулы которую мы задали ранее. Закупочная
равна цене поступления 50 руб., а Розничная
равна Закупочная +50% наценки составила 75 руб. Вы можем изменить рассчитанные цены вручную, для этого нужно дважды кликнуть мышкой в поле цены и после этого ввести свою цену. Для сохранения документа нужно нажать Провести и закрыть.

Вот мы и сделали основные настройки РМК теперь заходим непосредственно в Рабочее место кассира. Для этого переходим в раздел Продажи
и выбираем РМК (управляемый режим)
.
Открывается панель РМК, первоначально нам надо Открыть смену, нажимаем Открытие Смены
, а затем нажимаем Регистрация продаж.

В открывшемся окне нажимаем кнопку Меню(F10)
при нажатие на нее появиться нижнее меню, потом нажимаем кнопку Поиск (F11)
для подбора товара из списка.
В открывшемся окне Поиск и подбор товара в РМК
включим отображение дополнительной информации по ценам и остаткам. Для этого нажимаем внизу кнопку Показать Информацию
.
В следующем окне выберем две галочки Отображать: Остатки и Цены
. В нижней части подбора появится текущие остатки на складе и розничная цена.
Выберем товар двумя щелчками мышки и закроем окно подбора товара. В окне РМК Введем количество продаваемого товара нажмем кнопку Наличные (F6) для осуществления продажи, введем сумму внесенных денег, программа рассчитает сдачу и нажимаете кнопку Enter.

Справа снизу отобразится ваш чек на продажу. Если вы используете не Эмулятор, а реальный фискальный регистратор, то ваш фискальный регистратор напечатает Чек.
После того как вы отработали рабочий день, надо сделать закрытие смены. Для этого выходим из РМК нажав клавишу Выход(F12).
Откроется окно запуска РМК. Теперь нам надо закрыть кассовую смену. Нажимаем кнопку Закрытие смены
.
Программа спросит подтверждение закрытия смены. Если вы готовы закрыть смену нажимаем Да.

Если все в порядке и суммы реализаций за день совпадают с продажами, нажимаете кнопку Закрытие смены
.
Кассовая смена закрыта.
Программа выдаст информационное окно о кассовой смене. Если вы используете реальный фискальный регистратор (не эмулятор), то он распечатает вам Z-ОТЧЕТ
. 
В некоторых случаях (допустим при большом документообороте или при сложном учете) конечному пользователю гораздо удобнее распределить учет между несколькими приложениями, время от времени выполняя обмен данными между ними. До выхода в свет платформы 1С версии 8.3 стандартный обмен данными происходил исключительно по желанию пользователя через выгрузку-загрузку информации с использованием файлов формата XML. В последнее время все чаще используется механизм синхронизации данных в 1С.
Причин популярности синхронизации несколько:
- Не надо отдельно запускать процессы загрузки и выгрузки данных;
- Автоматическое выполнение обмена информацией не препятствует ручному обмену;
- Простота настройки (для стандартных конфигураций не надо даже создавать правила обмена;
- Достаточно единожды создать синхронизацию и объявить расписание ее выполнения.
Условия нашей задачи
На входе мы имеем две стандартных конфигурации базы данных:
- Зарплата и управление персоналом (редакция 3.1.3);
- Бухгалтерия сельскохозяйственного предприятия (редакция 3.0.52).
Обе базы работают в файловом режиме. Настройку синхронизации можно проводить из любой базы.
Если синхронизация будет настраиваться из «Бухгалтерии» в «ЗУП» должна быть активирован флажок «Синхронизация» и наоборот.
Где находятся настройки
В «Бухгалтерии» заходим в подсистему «Администрирование», в меню «Настройка» и находим пункт «Синхронизация данных» (Рис. 1)
Откроется окно настройки синхронизации (Рис. 2)
 Рис. 2
Рис. 2
Здесь мы можем:
- Включить или отключить синхронизацию;
- Запретить загрузку неактуальных данных;
- Установить префикс для идентификации перенесенных данных;
- Перейти к другим настройкам синхронизации.
Запустив синхронизацию установкой соответствующего флажка и определив префикс, мы можем закрывать бухгалтерию. Дальнейшая работа будет производиться в «Зарплате».
Окно настроек синхронизации данных представлено на Рис. 3
 Рис. 3
Рис. 3
Рассмотрим его подробнее.
Окно настроек синхронизации
Начнем по порядку:

Отдельно хотелось бы заострить внимание читателя на окне «Регистрация изменений» (Рис. 5). В верхней части которого есть номера отправленного и принятых сообщений, после удачного обмена номера в базе-источнике и базе-приемнике должны совпадать. В некоторых случаях (синхронизация произошла с копией базы, сбои в работе) нумерация в базах нарушается. Исправить эту ситуацию можно простым щелчком на гиперссылке с номерами. Это действие позволяет вручную установить текущий номер отправленного и входящего сообщений (Рис. 6)
 Рис. 6
Рис. 6
Настройки синхронизации
На закладке «Настройки синхронизации данных» есть две команды:
- Настроить;
- Загрузить правила.
Запуск команды «Загрузить правила» открывает форму (Рис. 7)
 Рис. 7
Рис. 7
Здесь мы можем выбрать, собираемся ли мы использовать типовые правила обмена, поставляемые в конфигурации, или будем выполнять синхронизацию по собственным правилам, хранящимся в архивном файле.
Остальные настройки происходят по щелчку по кнопке «Настроить» (Рис. 8).
 Рис. 8
Рис. 8
В первом открывшемся окне можно:
- Открыть форму настройки сценария синхронизации;
- Просмотреть события отправки и получения информации;
- Определить дату, с которой будет происходить обмен;
- Если учет ведется по нескольким организациям, можно указать, какие именно из них будут участвовать в обмене;
- Определить параметры выгрузки проводок по зарплате: с детализацией по сотрудникам или без нее (сводно).
Команда «Загрузить комплект правил» аналогична такой же команде в предыдущем окне настройки.
Подробнее стоит остановиться на параметрах подключения (Рис. 9)
 Рис. 9
Рис. 9
В нашем случае база приемник и база источник находятся на одном компьютере и работают в файловом режиме, поэтому синхронизация между ними происходит через прямое подключение.
Нам необходимо:
- Определить путь к базе-приемнику;
- Задать параметры авторизации (в базе-приемнике должен быть создан пользователь с правами администратора);
- После проверки подключения можно считать, что наша настройка закончена.
Если обмен происходит через другие типы подключения, необходимо настроить их параметры на соответствующих закладках.
Настройки расписания
И в конце пара слов про настройки расписания синхронизации, оно выполняется в соответствующей закладке окна (Рис. 3) и ничем не отличается от соответствующей формы настройки расписания прочих регламентных заданий.
Программы 1С: Розница 2.0 (и 1С Розница 2.2) предназначены для налаживания бизнес-процессов предприятий, у которых существует рассредоточенная розничная сеть магазинов. 1С Розница 2.0 (и 1С Розница 2.2) могут использоваться как для настройки работы в самих магазинах, в которых есть большое количество рабочих мест, так и в виде кассовых программ.
Что же необходимо знать для того, чтобы начать работать в программе 1С предприятие Розница? Первое, что нужно сделать - это создать пользователей. Каждому пользователю мы задаем определенный набор прав, которые определяются «ролями». Таких «ролей» у одного и того же пользователя может быть несколько (кроме того, у разных пользователей «роли» могут совпадать). Права же для всех участников системы назначаются администратором.
Как это сделать? (см. таблицу ниже)
В режиме «Предприятие» новые пользователи добавляются в справочник с одноименным названием, а роли им назначаются через создание групп (подгрупп) доступа пользователей.

Например, можно создать следующие группы доступа для пользователей: администраторы, менеджеры по продажам, кассиры, бухгалтеры. После этого каждому из участников можно прописать свою группу доступа. Указывается это в справочнике «Пользователи», вкладка «Права доступа».

Для того, чтобы магазин начал успешно функционировать, необходимо внести все сведения - о структуре, о сотрудниках, которые работают в магазине, о всех товарах, которыми торгуют в этом магазине, а также об остатках денежных средств, имеющихся в наличии в кассе. Все права по этим категориям находятся только в введении администратора, он и должен вносить изменения. Информацию о сотрудниках необходимо занести в справочник «Физические лица», а информацию об организациях - в соответствующей вкладке справочника 1С: предприятие Розница. Сам справочник доступен в разделе «Нормативно-справочная информация».
В карточке по компании мы обязательно вносим следующие данные - сокращенное и полное название, коды - ИНН и КПП, указываем ответственных лиц, а также адреса и телефоны. Банковские реквизиты, подчиненные кассы и другую информацию об организации можно заполнить перейдя по ссылке.
После того, как были заполнены все эти данные, необходимо перейти к вкладке из справочника «Магазины». Здесь нужно указать, использует ли магазин ордерную схему или нет (подробнее об этом мы расскажем в статье «Закупки»). Все остальные реквизиты заполняются на усмотрение пользователя. Если нам необходимо создать склад магазина, то это мы можем сделать непосредственно в самом справочнике (см. пример ниже).

Магазин подставляется автоматически, нам остается выбрать тип склада и наименование.
В системе доступно два типа склада:
1.Складское помещение – через этот тип склада оформляются оптовые продажи товаров конкретному покупателю (юридическому лицу). Оформление розничных продаж здесь не предусмотрено.
2. Торговый зал – складское помещение, из которого осуществляется розничная продажа товаров. В магазине может быть сколько угодно много складов этого типа.
Как мы уже и упоминали выше, программы 1С:Розница 2.0 (и 1С Розница 2.2) могут использоваться и как кассовые программы. В конфигурации Розница используются два типа касс:
· Операционная касса, в которой хранятся денежные средства организации. В эту кассу передается денежная выручка из тех касс, которые обслуживают торговые залы, касс ККМ.
· Контрольно-кассовая машина (ККМ). Кассы ККМ предназначены для регистрации денежных средств, полученных от розничного покупателя.
Касса КММ может быть разных типов - фискальный регистратор или АСПД, ККМ без подключения оборудования и ККМ Offline. Любая касса должна быть обязательно привязана к магазину.
И напоследок разберемся как правильно настроить одну из самых главных вещей программы 1С Розница - товары. Перечень наименований и основных характеристик товара хранится в справочнике «Номенклатура» (о котором мы поговорим несколько подробнее чуть позже).
Для начала нужно внести информацию о начальных остатках товаров на складах (вводится с помощью документа «Оприходование товаров», который, в свою очередь, находится в разделе «Склад»). В таблицу вносится информация о товарах, которые есть на складе, их характеристиках, количестве и закупочной цене (см. пример в таблице ниже).

Для того, чтобы не вносить номенклатуру, контрагентов и остатки вручную мы можем предложить использовать обработки по загрузке информации как из 1С: Бухгалтерия предприятия, 1С: Управление небольшой фирмой (УНФ), 1С: Управление торговлей (УТ), так и из различных файлов, например, xls, xml.
Итак, мы рассмотрели общие первоначальные настройки по 1С Розница. Об остальных настройках в программе 1С Розница можно будет ознакомиться в других наших статьях.
Компания «Петербургские бизнес решения» будет рада видеть вас в числе своих клиентов!
Если у вас появились вопросы, вы можете воспользоваться любым удобным для вас средством связи.
Главная 1С:Розница 8 Обмен даннымиОбмен с конфигурацией «Бухгалтерия предприятия»
При совместном использовании конфигураций оперативный учет движений и остатков товаров и денежных средств производится в конфигурации «Розница». Конфигурация «Бухгалтерия предприятия» обеспечивает регламентный учет операций.
Одновременное использование двух конфигураций имеет ряд преимуществ:
- полностью используются возможности специализированного обслуживания розничных продаж (рабочее место кассира);
- конфигурация «Розница» позволяет вести учет операций товаров непосредственно в местах осуществления операций, оперативно исправляя ошибки и недочеты;
- разделение оперативного и бухгалтерского учета позволяет получать в конфигурации «Бухгалтерия предприятия» верифицированные данные о движении и состоянии остатков товаров и денежных средств;
- в конфигурации «Бухгалтерия предприятия» консолидируются данные, необходимые для оценки финансового результата деятельности предприятия, регламентированного учета и сдачи отчетности.
При совместном использовании конфигураций «Розница» и «Бухгалтерия предприятия» предусмотрена определенная схема распределения обязанностей пользователей. Каждый из пользователей работает в одной из конфигураций.
В конфигурации «Розница»:
- менеджер центрального офиса вносит сведения о складах и кассах магазинов, о товаре и поставщиках товара, распределяет товар по магазинам, назначает розничные цены и скидки;
- менеджер торгового зала магазина оформляет поступление товаров в магазин и возвраты товаров поставщикам, перемещения товаров в другой магазин, результаты проведенных инвентаризаций, списания товаров;
- кассир операционной кассы оформляет прием/выдачу денежных средств в кассу магазина, выдачу заработной платы сотрудникам магазина;
- кассир оформляет розничные продажи товаров и возвраты товаров от покупателя.
В конфигурации «Бухгалтерия предприятия»:
- бухгалтер вносит информацию о контрагентах хозяйственных договоров и материалах, поставляемых по хозяйственным договорам, ведет бухгалтерский учет хозяйственных операций предприятия, вводит или уточняет информацию, необходимую для осуществления наличных/безналичных расчетов с поставщиками, формирует ведомости на выплату заработной платы в магазине.
Обмен данными между конфигурациями «Розница» и «Бухгалтерия предприятия» производится на уровне документов и справочной информации. При передаче данных из конфигурации «Розница» в конфигурацию «Бухгалтерия предприятия» часть информации, нужной только для оперативного учета товарных и денежных остатков, не переносится, но автоматически добавляется информация, необходимая для правильного отражения документов в бухгалтерском и налоговом учете. Так, например, перемещения товаров и денежных средств внутри магазина не переносятся из «Розницы» в «Бухгалтерию предприятия», а счета учета товаров, счета учета расчетов с контрагентами добавляются при передаче данных.
При обмене справочной информацией следует принять организационное решение, какая из конфигураций будет являться «владельцем» данного вида информации во избежание дублирования записей. Например, данные о поставщиках товаров и банковских счетах поставщиков передаются в обе стороны и, следовательно, могут вводиться в любую из конфигураций.
Подробные таблицы сопоставления объектов конфигураций, включенных в обмен, размещены в файле поставки «Совместное использование конфигураций», размещенном в папке \ExtFiles\Обмены данными\Обмен с конфигурацией Бухгалтерия предприятия, ред. 2.0 (или ред. 3.0) шаблона конфигурации «Розница».