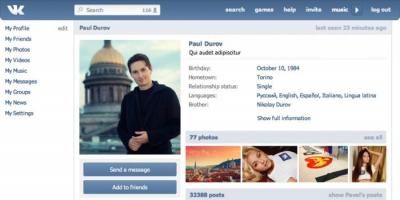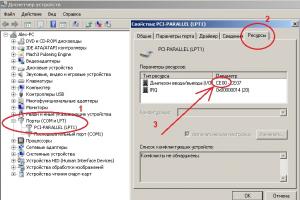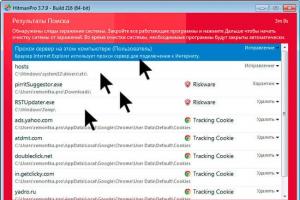День добрый, продолжаем исправлять появляющиеся баги ОС Windows, и сегодня попробуем решить проблему пустого рабочего стола после перезагрузки. Проблема заключается в том, что появляющийся чёрный экран после загрузки не пускает пользователя в систему. В итоге, как кажется пользователю, требуется только ручной перезапуск. Вызов Диспетчера задач с помощью Ctrl + Alt + Del ни к чему не приводит. Максимум, что обнаруживает пользователь на квадрате Малевича, это “живую” мышку. Ошибка может сопровождать пользователя от загрузки к загрузке, чем откровенно побесивает. И, скорее всего, ошибка подстерегает именно владельцев Windows 10, при этом чаще владельцев именно ноутбуков, так что отталкиваемся отсюда. Однако у владельцев десктопов тоже не всё просто, к тому же они оказываются лишены и некоторых функций энергосбережения, которые также стоит проверить. Так что, если уж столкнулись с ошибкой загрузки, ознакомьтесь и со статьёй .
В чём проблема-то?
Да их море, товарищи. Вот список наиболее частых причин.
- Проблема часто видится в том, что у вас установлен либо встроенный видеоконтроллер от Intel, либо другая дискретная видеокарта. Windows не успевает автоматически перенаправить видеосигнал на “правильный” выход, по недоумию переключая на второй, как ей кажется, монитор. Да, она иногда думает, что их два. И думает она так в том числе благодаря упомянутой видеокарте. Похожая проблема уже описывалась в статье со схожим названием Чёрный экран Windows , но в более свежих сборках акцент вопроса несколько сместился. Если проблема появилась именно после подключения второго монитора или телевизора, отключите его.
- Если вы замечаете, что чёрный экран появляется именно после ВЫКЛЮЧЕНИЯ компьютера, а не после ПЕРЕЗАГРУЗКИ, причиной тому 100% является функция быстрой загрузки вкупе с побитым файлом hiperfi.sys . Первую – отключить, второй – удалить. Об этом ниже или в статье
- Следующая из причин – тормозящий File Explorer. Вероятно, не по своей воле, а из-за новомодных функций и апплетов, появившихся в Windows 10. Знать бы, что конкретно из настроек в панели Пуск тормозит – откинули бы на этапе установки, а так… Настоятельно рекомендую сразу ознакомиться со статьёй . И приготовьтесь – вам придётся работать в Безопасном режиме, где многие функции не до конца раскрываются.
- Ещё одна возможная причина – изменения в загрузочной записи Windows . Судя по всему, система оставляет какое-то задание на следующий сеанс, но в момент загрузки этого сделать не может. После того, как вы выключите Windows в момент появления чёрного экрана, задание сбрасывается, и система загружается обычным порядком. Ибо чёрный экран после загрузки Windows подстерегает чаще всего именно владельцев мультизагрузочной системы. На моём опыте проблема благополучно разрешалась (или оттягивалась) после . Однако, как только процесс загрузки возвращался через загрузчик Grub (второй стоит Linux), проблема чёрного экрана рано или поздно возвращалась также.
- Продолжу беллетристику. Кто сколько выжидает? Поверьте, на самом деле чёрный экран после загрузки с курсором на экране – 80-90% о-о-о-очень долгая загрузка системы. На одном из моих компьютеров я дождался полного запуска аж через 5-6 минут. Проблема иногда уходит после установки хорошего оптимизатора и дефрагментации диска (если на нём HDD, а не твёрдотел). Если столкнётесь с проблемой в очередной раз, уделите ей время – просто убедитесь, что система вообще не загружается (косвенным сигналом может служить окончание мигания светодиода загрузки жёсткого диска). Но если система всё-таки являет себя, начните в том числе с автозапуска. Я не говорю про Windo-вый, он нам не скажет ничего. Обратите свой взор на программу Autoruns for Windows от Руссиновича. Он в одном из вариантов фигурирует.
Чёрный экран после загрузки: пробуем пропустить
- Поводите мышкой до появления на экране курсора
- нажмите Ctrl + SHIFT + WIN + B
- на экране видимых изменений может и не происходить, разве что мышка станет ровно по центру экрана. Однако вам сейчас нужно просто ввести требуемый пароль, если вход в учётную запись требует регистрации
- если ничего не происходит, попробуйте нажать Enter и повторить ввод пароля. На некоторое время курсор с экрана пропадёт, что означает, что Windows обрабатывает введённые регистрационные данные. Иногда время ожидания требует нескольких минут до полной загрузки Windows. Однако, если ничего не происходит, а мышь на месте, это не наш случай.
- Если зайти в Windows так и не удалось, воспользуйтесь возможностью зайти в Безопасный режим или перед загрузкой многократно нажимайте Shift . Вобщем, ваша задача – попасть в Windows. Не исключено, что придётся снова несколько раз выключать компьютер с кнопки.
Чёрный экран после загрузки: пробуем исправить
Ну что, пробуйте всё подряд: манипуляций много…
- Немедленное обновление – этот баг, насколько мне известно, уже пропатчен
- В открытом сеансе сразу отправляемся в настройки электропитания с помощью :
Ищем слева кнопку Действия кнопок питания и, щёлкая по ней, переходим в Настройки. Если кнопки Параметров завершения работы недоступны, нажмите по интерактивной ссылке Изменения параметров, которые сейчас недоступны. Отключаем Включить быстрый запуск и сохраняем изменения:
- теперь отправляемся в консоль Windows (services.msc ) и выцепляем одну из них под названием Готовность приложений , изменив на Отключена :

- время для проверки Автозапуска. Запускаем Autoruns for Windows от имени администратора и проверяем несколько параметров. Нас интересуют вкладки (1) Winlogon , в которой убираем расширения, если имеются (не удаляйте, просто снимите галочку). Подобные расширения имеют множество зависимостей, но легко поражаются всякой дрянью:

у меня библиотечка в единственном экземпляре: заставка на фоне “Добро пожаловать”
(2) Everything – самая полезная из вкладок, которая покажет всё, что запускается вместе с Windows во всех её разделах и службах: от планировщика и автозагрузки до пунктов меню дополнительных команд (те, что запускаются щелчком правой мышки). Смотрите:

здесь представлены все разделы автозапуска – проверьте их не спеша
Забегая вперёд скажу, что в поисках решения этой проблемы, я попутно решил много ещё чего. Например, именно эта утилита мне показала, что мой планировщик Windows просто забит какими-то заданиями:

Дрянь удалялась вручную – место расположения планировщик выдавал “на ура”:

и, наконец, причина несчастий многих пользователей:

остатки программы из папки Program Files удалялись с помощью
Однако. Помятуя о неразрешимом задании перед запуском Windows, проверьте на всякий случай ещё одну вкладочку программы (3) Sheduled Tasks . Оказалось, что Window-ый Планировщик от меня, мягко говоря, кое-что скрывал:

Думаю, и там найдётся много чего лишнего. Убирайте потихоньку по одной и проверяйте перезагрузкой. Гарантирую, что уже после этих манипуляций “чёрных окон” после перезагрузки или включения Windows у вас поубавится.
- Далее. Откройте Диспетчер задач и в списке Процессов проверьте RunOnce (если нет, ищите в списке служб RunOnce.exe ). Ни первый, ни вторая НЕ ДОЛЖНЫ БЫТЬ запущены. Если увидели, процесс убейте, а службу остановите, выставив в Свойствах запуска Вручную . Редко, но прокатывает.
- отсоедините ВСЕ USB-устройства на время загрузки
- вы с темами Windows какие-то манипуляции проводили? использовали программы типа UXStyle или StartIsBack ? Не сомневайтесь – у вашей проблемы ноги растут именно отсюда
- вероятно, побит либо сам процесс проводника File Explorer , либо что-то в его логах мешает ему нормально запуститься. И единственное в этом случае решение – запуск ремонтной утилиты из cmd от имени администратора sfc/ scannow . Проверяем целостность файлов Windows.
- Перезагружайтесь и проверяйте.
Оружие последней надежды: переустановка видеодрайвера.
У нас остался последний вариант. Помогает он часто, прсто надо уметь это делать. Давайте переустановим видеодрайвер. Причём переустановка обоснована не тем, что вы скачали (или НЕ скачали) последнюю версию – драйвером для следующего шага по-любому нужно запастись. Дело в том, что переустановка драйвера для любого устройства влечёт за собой сброс всех настроек, планов, параметров и служб, которые связаны с ним. А там могут оказаться и “бажные” или “бажно” настроенные – те, что и вызывают чёрный экран после загрузки. Напомню процедуру (самая полезная и надёжная описана в статье ):
- загружаемся в Безопасном режиме с поддержкой сетевых драйверов
- идентифицируем устройство: правой мышкой по экрану=>Параметры экрана=>Свойства графического адаптера

- качаю с сайта производителя
- WIN + X => Диспетчер устройств
- Выбираем пункт Видеоадаптеры -> ваша_карта
- выбираем Удалить устройство , галочкой отмечаем пункт Удалить программы драйвера и соглашаемся:

- перезагружаемся:

- после перезагрузки обновите конфигурацию оборудования и укажите на расположение драйвера к вашей карте. Если это это не драйверы в чистом виде, а установщик – запустите его. Если этого не будет, Windows автоматически скачает подходящий со своих серверов. Как вы понимаете, не факт, что подходящий. Так что родные драйвера – иногда самый элементарный выход из ситуации. Хотя опыт говорит о том, что описываемая проблема – это проблема именно Windows.
У меня всё. Отписываемся по результатам, кому помогло или нет.
Черный экран при загрузке Windows, что это? Такого рода ошибки нагоняют страх на добрую половину пользователей компьютера, хотя зачастую удаётся решить их без серьёзных манипуляций с ПК. Причин для паники нет, но засучить рукава придется, чтобы восстановить правильную работу Windows.
Причин для возникновения этой проблемы довольно много и практически все они связаны с какими-либо сбоями в работе системы.
Наиболее частой причиной можно назвать сбои в работе видеодрайверов, так как именно ваш адаптер отвечает за верное отображение графического содержимого.
Другими нередкими причинами бывают: последствия зараженности системы вирусами, неправильно установленные драйвера или другие приложения, которые нанесли ущерб реестру, и битые обновления каких-либо программ.
Первым делом стоит определить на каком этапе возникает: вообще монитор не включается, а диод, свидетельствующий о его работе, горит таким образом, будто загрузка идёт. В таком случае, а это исключительные ситуации, вам придется попробовать подключить ваш монитор к другому компьютеру и, если не получится, отдать его в сервисный центр . Также, если системный блок нормально работает, а монитор вовсе не реагирует на него, в том числе диод, велика вероятность поломки видеокарты. Скорее всего, черным экран становится впоследствии загрузки системы, в таком случае можно исключить механические повреждения компьютера и воспользоваться методами решения поставленной задачи, описанными ниже.
Запуск отображения рабочего стола
Возможно, у вас всё запускается, но отсутствует служба, которая отвечает за отображение рабочего стола. Чтобы восстановить правильную работу вам требуется:
1.Нажмите сочетание клавиш Ctrl + Alt + Del;
1.Откройте редактор реестра, нажатием Win + R и введите regedit;
2.Перейдите по указанному пути HKEY_LOCAL_MACHINE-> SOFTWARE-> Microsoft-> Windows NT-> CurrentVersion-> Winlogon;
3.Проверьте значение параметра Shell, оно должно стоять explorer.exe;
Доброго времени суток друзья! Я рад приветствовать вас на моем портале « ». Сегодня речь у нас пойдет о том, как убрать при загрузке компьютера черный экран и что вообще он из себя представляет.
Давайте я опишу все причины, которые могут вызвать при загрузке компьютера черный экран, а ниже подробнее по очереди расскажу о них, а так же поясню как правильно бороться с черным экраном.
- Проблема с драйверами. (скорее всего с драйверами видеоадаптера)
- Не работает монитор или кабель (VGA, HDMI и прочее). Сюда же входят пользовательские ошибки. (Монитор не включен в розетку, к монитору не идет кабель от видеоадаптера. Если у вас 2 видяхи, то может быть вы вставили кабель не в тот слот)
- Операционная система уже изжила свое. Требуется переустановка. При этом обычно при загрузке компьютера черный экран будет не пустым, а с какой либо ошибкой.
- Требуется чистка ПК от пыли
- Серьезные аппаратные неполадки.
Так же я хотел бы разделить все черные экраны при загрузке на 2 категории и вы, я думаю со мной согласитесь.
- Проблема в аппаратной части ПК.
- Проблема в программной части ПК.
Узнать, к какой категории относится ваша проблема очень просто: Если при загрузке компьютера черный экран появляется сразу (то есть на мониторе не появляются никакие символы перед стартом Windows) – у вас аппаратная неполадка , а если ПК что то пишет (и даже система может начать загружаться) а потом потухает, то скорее всего у вас программная неполадка. (тоесть проблема в драйверах или системе) Исключение составляет разве что жесткий диск .

Когда возникают неполадки с жестким диском- система не загружается (или делает это очень долго) и обычно компьютер выдает ошибку, например такого формата:

В интернете полно инструкций о том, как проверить жесткий диск. Рекомендую программу Victoria 4.47. Она также умеет восстанавливать поврежденные сектора. (если конечно они повреждены программно)

Также, если при загрузке компьютера черный экран, на котором написана какая то ошибка- берите и смело вбивайте эту ошибку в поисковую строку. Вы не одни в этом мире с подобной проблемой. Я вам даю гарантию, что то, что случилось у вас сегодня, у других случилось гораздо раньше. Они описали свою проблему, и им помогли найти решение. Удачи вас в поисках! =)
Так, что то я очень сильно затянул с введением… давайте-ка перейдем к делу, а именно пройдемся по списку причин, из-за которых при загрузке компьютера возникает черный экран.
1.Проблема с драйверами.

Чаще всего черный экран при загрузке ПК появляется именно из за этого. И 90% случаев это из за драйвера видеоадаптера. Допустим вы купили новую видеокарту (или переустановили систему, или решили просто обновить старый драйвер) и после установки система пошла на перезагрузку, но так и не смогла до конца загрузиться, а вместо нее повис черный экран. (иногда с курсором) Есть множество причин, почему так происходит: ПК просто не тянет новую видеокарту, кривые драйвера, очень старая система , (не подходит под новые дрова и как следствие) слишком (так скажем) «навороченные» дрова для и прочее.
Так ну с проблемой драйверов мы вроде разобрались. Давайте теперь перейдем к решению.
А решение очень простое. Нужно при включении компьютера нажимать клавишу F8. Появиться вот такое меню:

Здесь нужно выбрать «Безопасный режим» и после того как он загрузится- щелкнуть по значку «Компьютер» правой кнопкой мыши и выбрать «Управление». Далее зайти в «Диспетчер устройств», выбрать там вкладку видеоадаптеры, нажать на нее и удалить драйвер, который вы установили. Для того что бы удалить драйвер, нажмите на него правой кнопкой мыши и выберете удалить. Вот и все. После этого система должна загрузиться «как обычно». Вам также теперь нужно Подробнее о том, как правильно это сделать читайте в разделе Если система так и не смогла нормально загрузиться, то опять же заходим в безопасный режим. Нажимаем меню «Пуск» выбираем «Все программы» далее «Стандартные» далее «Служебные» и нажимаем «Восстановление системы» Подробнее о том, как сделать восстановление системы читайте
2.Не работает монитор или кабель


При загрузке компьютера черный экран может быть из- за того, что монитор просто не включен в розетку или немного отошли кабеля питания и передачи «картинки». Попробуйте подоткнуть все кабеля. Также черный экран при загрузке может появиться из за того что кабель вставлен не в ту видеокарту . (Есть такие компьютеры, у которых видеокарта встроена в материнскую плату и+ к этому на ней есть разъем под еще одну видеокарту(более мощную). В данном случае, вставлять кабель следует в ту видеокарту, которая вставлена в слот материнской платы) Вот вам пример:

Случается такое, что перестает работать кабель передачи картинки или еще хуже монитор. Проверить это очень просто. Достаточно подключить компьютер к телевизору этим же кабелем. Если на телевизоре все показывает без проблем- неисправен монитор, а если не показывает, то неисправен либо кабель либо компьютер. Читайте статью дальше и вы сможете сами продиагностировать и решить неполадку, ведь здесь я описываю абсолютно все причины из за которых при загрузке компьютера появляется черный экран.
3.Переустановка Windows.

При включении ПК вылезает черный экран? Тут все просто. Если система до «черного экрана» , выдавала и вообще жила своей жизнью, а теперь при загрузке компьютера появляется черный экран с ошибками, то имеет смысл проверить жесткий диск, а если с ним все в порядке, то переустановить систему.
4.Требуется чистка компьютера от пыли смазывание вентиляторов. Дело в том, что пыль очень хороший проводник и может очень сильно мешать работать ПК. Также из за перегрева компьютер может выключаться. На моей практике чаще всего требовалось прочистить компьютер от пыли. (нужно вытаскивать все комплектующие из своих слотов и продувать их.) Самая первая в случае сильной запыленности перестает работать оперативная память , и я всегда первым делом вытаскивал плашки оперативки, продувал их слоты, чистил сами плашки и вставлял обратно. После этого компьютер включался как обычно, но я все равно чистил его полностью (раз уж взялся.)
5.Серьезные аппаратные неполадки.
Если все вышеперечисленное вы попробовали и все равно при загрузке компьютера висит черный экран, то скорее всего вы столкнулись с серьезной проблемой. Чаще всего сгорает видеокарта.

Предшествие этому- различные полосы на экране и артефакты.

Сгорает видеокарта из-за того, что компьютер долгое время не чистился и скорее всего вентилятор видеокарты засорился и не мог больше нормально ее охлаждать.
Если у вас есть 2 видеокарты, (встроенная в материнскую плату и другая, которая вставлена в слот) то у вас есть возможность проверить видяху на работоспособность. Для этого вытащите видеокарту из своего слота, и подключите кабель передачи «картинки» к той видяхе, которая встроена в материнскую плату. Включите компьютер. Если все заработало- идите в магазин за новой видеокартой . Если же у вас одна видеокарта, сходите к другу и вытащите у него с компа видеокарту. Вставьте её в слот, подсоедините к ней кабель и включите компьютер. Если компьютер ожил- вперед в магазин за новой видяхой.
Более сложные аппаратные неполадки я описывать не буду (замена процессора, материнской платы), так как для простого пользователя это слишком сложно, а продвинутые пользователи решают такие проблемы самостоятельно.
Если после прочтения данной статьи и использования ВСЕХ методов, которые здесь описаны- проблема не решилась- рекомендую обратиться в сервисный центр для диагностики и устранения неисправности. Желаю вам удачи!
Черный экран при включении компьютера.Черный экран при запуске компьютера – это, пожалуй, самая страшная и в тоже время однозначная неисправность компьютера.Если при включении компьютера, на монитор не выводиться ни каких символов, заставок, а вместо этого Вы видите просто черный экран – то с одной стороны, однозначно нет проблем с программной частью ПК (причина не в Windows, драйверах или программах), но с другой стороны – неисправность в аппаратной может обойтись дорогим ремонтом.
Исключение из причин поломок программной части компьютера избавляет от переустановки операционной системы , долгих рысканий в реестре системы, переустановки драйверов. Ведь именно это отнимает наибольшее количество времени, а также требует более серьезных познаний ПК.
Причину неисправности, при которой экран монитора остается черным после нажатия кнопки включения искать следует в системном блоке или мониторе ПК. Печальной стороной диагностики в такой ситуации является то, что стоимость замены или ремонта вышедшей из строя детали может обойтись в весьма солидную сумму. Также большую часть по диагностики лучше все-таки доверить специалистам, так как любые ошибки могут привести к выходу из строя еще большего числа комплектующих компьютера.
Давайте рассмотрим основные причины появления черного экрана при старте ПК. Ниже приводятся только те причины, диагностику которых вы можете провести самостоятельно дома, без привлечения мастеров сервисного центра.
Монитор . Первое и самое простое, что можно предпринять – это проверить состояние монитора. Отключите системный блок от электрической сети , нажмите кнопку выключения на мониторе. После этого отсоедините провод идущий от монитора к системному блоку. Затем снова включите монитор кнопкой питания! Если на корпусе монитора загорится лампочка-индикатор напряжения, а на самом экране появится табличка приветствия или диагностики монитора (например, может появиться надпись "NO SIGNAL "), то монитор, скорее всего, исправен и дело не в нем. Проверьте разъемы информационного кабеля, плотно и надежно соедините его с системным блоком. Конечно же, для 100% уверенности в исправности монитора, его следует подключить к другому компьютеру, или же разъему ноутбука для внешнего монитора.USB разъемы . Внимательно осмотрите состояние всех USB портов компьютера, удлинителей USB , а также USB устройств (флешки, мышки, веб-камеры и др.) USB разъемы не должны иметь механических повреждений. Контакты их должны быть исправны и не сломаны. Если есть такая возможность, то такие порты сразу же следует отключить от материнской платы компьютера (это относиться в основном к передним разъемам на корпусе ПК). Все USB устройства , подключаемые к компьютеру осмотрите на повреждения – их провода не должны быть перегнутыми, или оборванными. Клавиатура может быть залита жидкостью (такую клавиатуру следует отключить и отправить в ремонт). Разъемы флешки могут быть сломаны. Никогда не пользуйтесь USB оборудованием с механическими дефектами или имеющие запах гари!
Дальнейшие действия требует профессиональных знаний внутреннего устройства системного блока ПК, а также назначение всех его составляющих элементов. Не следует вскрывать корпус компьютера и пытаться чинить его самостоятельно, если Вы этого никогда не делали. Лучше обратиться к специалистам. Но приведем моменты, которые вы можете провести самостоятельно, имея достаточные знания своего ПК. Все действия нужно проводить только при отключенном от питающей сети компьютере! Компьютер включать следует только для проверки результата ремонта. Нельзя прилагать излишних усилий. Если не знаете, как отсоединяется та или иная плата, никогда не прилагайте силы! Все детали компьютера достаточно хрупкие.
Пыль . От неё очищать компьютер следует всегда и регулярно, даже если все работает исправно! Это самый злейший враг всей бытовой электронной техники. Пользоваться лучше пылесосами имеющими возможность работы на «выдув». Пыль следует сдувать, а не всасывать – так меньше вероятности повредить платы. Можно воспользоваться феном для сушки волос, или компрессором, мощным насосом для матрасов. Не думайте, что если внешне пыли не заметно, то её там нет. Пыли в компьютере всегда много, и она очень мелкая, поэтому такой «клининг» следует проводить не в квартире, а на открытом пространстве (балкон или лестничная площадка), а также не забывайте пользоваться защитной маской и очками.
Проверьте все разъемы и провода
! Аккуратно проверьте все соединения, разъемы, шлейфа, защелки внутри системного блока. Осмотрите разъемы на механические повреждения и обгорания. Провода нельзя подсоединять в «натяг»! Если не хватает длины кабеля, либо переставьте подсоединяемое устройство в другой разъем, или купите удлинитель кабеля. Очень часто ломаются разъемы широких шлейфов жестких дисков стандарта IDE. Не следует их чинить – замените! Аккуратно проверьте оперативную память, видеокарту – они могут не до конца сидеть в своих разъемах. Просто вставьте их на место! Если вся оперативная память компьютера состоит из двух и более плат, то для проверки выньте их все, а затем проверьте включение ПК установкой каждой планки памяти по одной. Возможно, одна из них неисправна.Механические повреждения . Системный блок мог быть залит водой, или иной активной жидкостью. В моей практике бывали случаи, когда компьютер не работал после произведенного в доме ремонта – внутрь системного блока попадали капли обойного клея или известки. Не рекомендуется работать при открытой боковой крышке корпуса. Система вентиляции компьютера самодостаточна! И правильно она будет работать только при закрытом корпусе! Также домашние животные могут принять активное участие в поломке компьютера. Осмотрите провода - они могут быть перегрызенными, а внутри компьютера Ваши домашние питомцы могут запросто устроить, извините меня, туалет! Отнеситесь к этому философски, животные страдать не должны!
Внутри корпуса могут оказаться монеты, гайки и другие мелкие металлические вещи. Уберите их, так как это часто является причиной короткого замыкания, из-за чего компьютер не загружается должным образом.
Осмотрите все электронные компоненты на наличие следов короткого замыкания. Если есть нагары, сажа, то приглашайте специалиста – своими силами тут не справиться, требуется качественный ремонт или замена.
Вот в принципе и все, что можно быстро и самостоятельно сделать дома. Все остальные действия требует более радикального вмешательства. Да и диагностика всех комплектующих системного блока по отдельности требует наличия запасных работающих деталей, что проблематично у домашних пользователей. Но если вдруг в Вашей практике встретились другие причины, и вы их решили самостоятельно, то отпишитесь в комментариях к этой статье. Ведь ваш опыт может оказаться полезным для других начинающих пользователей.
Черный экран при загрузке Windows 7 – это одна из самых неприятных вещей, которая может случится с нашим компьютером. Но не стоит сразу же доставать диск с операционной системой и переустанавливать Windows 7, ведь эту проблему можно решить и другими, более легкими способами . В сегодняшней статье мы подробно рассмотрим как можно решить проблему появления черного экрана при загрузке в windows 7 своими силами, рассмотрим причины появления черного экрана, а также научимся предотвращать его появление.
Черный экран при загрузке Windows. Что делать?
Итак,
давайте разберемся почему операционная система не загружается и что является
причиной появления черного экрана в Windows 7?
Основные причины всего две. 1 – это сбой в работе жесткого диска, что как
следствие приводит к повреждению системных файлов и вызывает ошибки в работе
системы. 2 – это самые обычные вирусы, троянские модули и прочее вредоносное
ПО. Кстати, черный экран при загрузке Windows пришел на смену, которого все так сильно боялись, но
в отличии от него, с черным экраном можно работать и пробовать восстановить
ситуацию.
При
загрузке windows 7 появляется черный экран
Итак, давайте сначала разберем ситуацию, в которой операционная система Windows 7 вообще не загружается, а вместо рабочего стола появляется черный экран. Первое что нужно сделать в такой ситуации это зайти в безопасный режим. Как это делается? Сначала Вам нужно перезагрузить компьютер и во время его загрузки нажимать клавишу F8 (F8 лучше всего начать нажимать в момент перед началом загрузки windows 7!!!). У Вас появится специальное меню, в котором Вам нужно будет выбрать пункт "Безопасный режим” и нажать Enter:
Для чего это делается? Безопасный режим на самом деле очень полезная вещь. Все дело в том, что в этом режиме запускаются только самые необходимые программы и службы, которые необходимы для корректной работы Windows . Также этот режим очень часто используется для входа в систему, которая была подвержена действию вирусов, а также для восстановления удаленной информации или подготовки компьютера для переустановки ОС. Если в безопасный режим Вы вошли, у Вас появился рабочий стол, панель задач и ярлыки на рабочем столе, то это означает то, что черный экран при загрузке Windows был вызван сбоем какой-то службы, программы или драйвера, которые были установлены незадолго до появления черного экрана. В таком случае лучше всего сделать восстановление системы или же удалить недавно установленные драйверы и программы через Панель управления -> удаление программ.
Если же в Безопасный режим компьютер не входит, то тогда Вам необходимо восстановить операционную систему, это можно сделать, вставив в привод диск с операционной системой и выбрав соответствующие настройки. Иногда бывают случаи, что даже после восстановления системы черный экран все равно не исчезает, в таком случае необходимо полностью переустановить Вашу ОС на новую. Как это сделать Вы можете почитать в статье: .
Черный экран при загрузке. Если Windows загружается
Очень
часто черный экран появляется в результате ошибок, связанных с активацией Windows. В таком случае Вам просто
необходимо заново ввести лицензионный код операционной системы и подтвердить
введенные данные. Но в большинстве случаев это все же связано с действие
вирусов и вредоносного программного обеспечения. Если же Windows у Вас
загрузилась но при этом вместо рабочего стола у вас черный экран, то Вам
необходимо выполнить следующие действия.
1. Выполните
комбинацию клавиш Crtl+Alt+Del
2. Выберете
пункт меню запустить диспетчер задач. В случае если диспетчер задач по каким-то
причинам не запускается, то читайте статью о том, как это исправить: не
запускается диспетчер задач.
3. Перейдите
на вкладку процессы и найдите там процесс explorer.exe:

4. В случае,
если такого процесса у Вас нет, то нажмите в меню новая задача и в появившемся
окне впишите следующею фразу: explorer.exe . После чего нажмите ОК:

Подробнее о восстановлении процесса explorer.exe Вы можете почитать в статье: как восстановить explorer.exe
Если
после этого черный экран пропал, то проблема практически решена. Для
завершения, Вам необходимо нажать Пуск ->Выполнить и в окне вписать команду:
regedit и нажать
ОК. У Вас откроется редактор реестра. Здесь Вам нужно пройти по пути HKEY_LOCAL_MACHINE
/ SOFTWARE / Microsoft / WindowsNT / CurrentVersion / Winlogon и в параметре Shell прописать значение explorer.exe (кстати, если в параметре Shell написано
что-то другое, то это обязательно нужно удалить!!! В поле значение параметра Shell должно быть написано только explorer.exe!!!):

Если
же эти действия ни к чему не привели, то вредоносная программа заблокировала использование
данного процесса. Для этого снова заходим в диспетчер задач в меню выбираем
Новая задача и в появившемся окне впишите фразу: iexplorer.exe и нажмите ОК. У вас откроется интернет браузер. Находим и скачиваем из
Интернета антивирусную программу AVZ . После
этого запускаем программу и выполняем следующие действия:


Еще один вариант устранения черного экрана при загрузке Windows 7
Для
этого во время пребывания черного экрана, очень быстро пять раз под ряд
нажимаем клавишу Shift , можно
также нажать клавишу и удерживать её на протяжении 10-15 секунд. После этого у
Вас появится окно, с надписью «Включить залипание клавиш?» В данном окне нажимаем на ссылку:

В
открывшемся окне в строчке, которая находится верхнем правом углу, пишем: "Диспетчер
задач”:

После открытия окна "Панель управления”, переходим пункту "Система”:

В
появившемся окне выбираем пункт "Защита системы”:

В
открывшемся окне "Свойства системы” нажимаем на кнопку "Восстановление…”:


Ставим
птичку и выбираем другие точки восстановления:


Если при включении компьютера черный экран заполняет всё пространство дисплея, то первым делом нужно проверить все контакты. Убедитесь, что монитор включен в розетку, и у него горит индикатор. Проверьте кабель, соединяющий видеокарту и монитор. Если же черный экран появляется при включении ноутбука, переходите сразу к следующему этапу диагностики – проверке программного и аппаратного состояния устройства.
Сообщение об ошибке
Если появляется черный экран с надписями, то вам нужно переписать или запомнить ту информацию, что компьютер пытается передать. Обычно указывается конкретная причина неполадки – например, «Bootmgr is missing». Компьютер сообщил, в чем проблема, вам остается только посмотреть, что делать в конкретной ситуации.
Черный (синий) экран с белыми буквами появляется также при запуске программы проверки диска. Если работа системы была завершена аварийно, то при включении компьютера будет запущена проверка на ошибки.

Не прерывайте операцию – дождитесь её окончания, тогда при запуске системы в следующий раз она больше не включится. Если же отменить проверку, то экран с белыми буквами будет появляться при каждом старте компьютера.
Возможные причины
Прежде чем мы начнем разбираться, почему после включения вместо привычной загрузки Windows вы видите черный экран и курсор, посмотрим возможные причины этой неполадки:
- Установка нелицензионной копии системы.
- Повреждение системных файлов или реестра.
- Вирусное заражение.
- Проблемы с драйверами видеокарты.
- Аппаратные неисправности.
Если черный экран появляется не сразу, а при запуске Windows , попробуйте загрузить последнюю удачную конфигурацию. Пользователям с Windows 7 нужно:
- Перезагрузить компьютер (ноутбук).
- При запуске нажимать F8 до появления меню.
- Выберите загрузку последней удачной конфигурации.
![]()
На Windows 8 эта удобная опция, к сожалению, отсутствует. Поэтому придется проверять систему через безопасный режим (если последняя удачная конфигурация на Windows 7 не помогла, также используйте безопасный режим).
Работа в безопасном режиме
Запустите безопасный режим с загрузкой сетевых драйверов , используя клавишу F8 или установочный носитель с Windows 8. Если система запускается корректно, то вам нужно проверить, что в углу нет надписи о том, что вы используете копию, которая не является подлинной.

Если надпись есть, то убрать черный экран можно с помощью правильной активации Windows или покупки лицензионного ключа . Кроме того, попробуйте выполнить восстановление системы, откатившись до даты, когда черный экран не мешал вам работать.
Обязательно стоит проверить драйверы видеокарты:
- Откройте диспетчер устройств.
- Найдите видеоадаптер.
- Откройте свойства и перейдите в раздел «Драйвер».
- Выберите пункт «Откатить».

Если откат драйверов не помогает, попробуйте выполнить противоположное действие – обновите программное обеспечение видеокарты.
- Нажмите Win+R и выполните «dxdiag».
- На вкладке «Экран» посмотрите имя устройства и версию драйвера.
- Найдите в интернете программное обеспечение для вашей модели видеокарты и обновите драйверы.

Еще один момент – проверка компьютера на вирусы. Используйте антивирус и чистящие утилиты (Dr. Web CureIt , Kaspersky Virus Removal Tool), чтобы увеличить эффективность сканирования. Удалите все зловредные приложения, прежде чем пытаться снова загрузить систему в обычном режиме.
Аппаратные неисправности
С аппаратными неисправностями справиться труднее. Хорошо, если на экране висит надпись нет сигнала – вероятнее всего, просто отошел кабель, соединяющий монитор и видеокарту. Если экран без ничего появляется сразу после старта компьютера, и нет возможности загрузиться в безопасном режиме , то вы столкнулись с аппаратной неисправностью.
- Осмотрите все порты и внешние кабели – они должны быть целыми.
- Снимите крышку системного блока и внимательно осмотрите компоненты системы, а также шлейфы. Особое внимание уделите видеокарте – на неё не должно быть никаких повреждений или грязи.
- Извлеките по очереди все модули оперативной памяти , протрите контакты, затем установите планки обратно.
- Почистите системный блок (ноутбук) от пыли.
Определить аппаратную неисправность поможет писк, раздающийся из динамика материнской платы. Найдите в интернете карту неисправностей, позволяющую по звуковым сигналам BIOS определить суть ошибки.

Если компьютер не пищит, то поврежденной может оказаться сама материнская плата . Это, наверное, самая неприятная неполадка, с которой можно столкнуться. Если вы уже сделали всё возможное, и никакой реакции от компьютера не последовало, то следует обратиться в сервисный центр – методы домашней диагностики исчерпаны.
Черный экран при загрузке Windows, что это? Такого рода ошибки нагоняют страх на добрую половину пользователей компьютера, хотя зачастую удаётся решить их без серьёзных манипуляций с ПК. Причин...
Черный экран при загрузке Windows, что это? Такого рода ошибки нагоняют страх на добрую половину пользователей компьютера, хотя зачастую удаётся решить их без серьёзных манипуляций с ПК. Причин...
Не хочется быть банальным, но так называемая "проблема черного экрана" при загрузке операционной системы после включения компьютера - одна из наиболее распространенных проблем, с которыми сталкиваются обладатели как настольных компьютеров, так и ноутбуков . Операционная система, которая не загружается или модель жесткого диска не имеют особого значения при диагностике проблемы. О том, как убрать черный экран при загрузке Windows 7, на компьютере и ноутбуке, причинах сбоя мы расскажем далее.
Данное руководство будет дополняться, так что не стесняйтесь задавать вопросы, я по мере сил буду уточнять технические моменты и решать ваши проблемы с черным экраном.
Наиболее вероятные причины черного экрана при загрузке
Вначале необходимо перечислить наиболее встречающиеся проблемы, которые вызывают черный экран, после которого не происходит загрузка операционной системы (другими словами, при включении компьютера черный экран). В редких случаях, после загрузки пользователь видит не только черный экран, но и курсор. Причины:
- Конфликт операционной системы, ввиду чего она не может нормально загрузить графическую среду.
- Проблема видеодрайвера (несовместимость с текущей операционной системой: например, Windows 10 или Windows 7, вплоть до XP)
- Вышел из строя жесткий диск на компьютере или ноутбуке
- ОС Windows вышла из строя и не загружается корректно (не в безопасном режиме)
- Другие аппаратные проблемы или системные конфликты
- Windows не может выйти из состояния сна
Запуск Windows в безопасном режиме на компьютере
Одна из наиболее вероятных причин, почему не загружается Виндовс или другая операционная система - системный конфликт, из-за которого ОС не может корректно работать после включения ПК. Это может быть вызвано, например, тем, что пользователь установит несовместимую программу или драйверы, которые конфликтуют с Windows, и при включении ноутбука / ПК конфликт даст о себе знать с неприятной стороны - в виде черного экрана. Как же его убрать?
К счастью, разработчики Windows предусмотрели возможность безопасного режима входа в операционную систему, который предназначен именно для устранения различных проблем совместимости. Войдя в безопасный режим, вы сможете убрать все неполадки на компьютере, решить конфликты, чтобы затем загрузить ОС Windows в штатном режиме.
Итак, для входа в безопасный режим на компьютере:
- Извлеките из компьютера все носители и устройства, которые могут повлиять на загрузку Windows (флешки, диски и прочие)
- Перезагрузите или включите компьютер, в зависимости от его текущего состояния.
- Для входа в безопасный режим, во время загрузки удерживайте клавишу F8. Если на ПК (ноутбуке или десктоп-варианте) имеется несколько операционных систем, тогда выберите соответствующую из списка и затем снова зажмите F8 для перехода к безопасному режиму загрузки Windows.
Проблемы с монитором или комплектующими
Причина черного экрана может лежать на поверхности: не работает монитор. Это может быть связано с тем, что пропал контакт между монитором и видеокартой или же кабель питания повредился/не включен в розетку. Поэтому обязательно проверьте соединение.
Что касается ноутбука, то маловероятно, что матрица "отвалилась" от системной платы. Чтобы вывести ее из строя, нужны веские причины: например, механическое воздействие на дисплей. При этом вы увидите, что на экране присутствуют явные повреждения: царапины, битые пиксели и проч.
Кроме монитора, советуем исследовать системный блок. Проверьте, закреплена ли видеокарта в соответствующем гнезде материнской платы, идет ли подача напряжения на все компоненты ПК. Делать это нужно только при наличии умений сборки/разборки компьютера/ноутбука.
Решение конфликтов с видеодрайвером, если не запускается компьютер, отображается черный экран
Пример подобной проблемы:
Устанавливал Windows 7, 10, восстанавливал до заводских настроек (родной образ винды). Но ничего не помогает. Проще говоря, при Windows 10 первое включение все гуд и все хорошо, но как драйвера становятся на видео карту (intel hd3000 и radeon 7600), происходит мерцание и чёрный экран, после чего восстановление и безопасный режим не работают. То есть, Windows 10 умирает, после установки драйверов черный экран.
Если вы считаете, что проблема черного экрана может быть связана с конфликтом драйверов видеокарты на компьютере или ноутбуке, то:
- В меню безопасной загрузки выбирайте пункт "Включить видеорежим с низким разрешением".
- После успешного входа в аккаунт операционной системы через диспетчер устройств или Панель управления удалите конфликтующий видеодрайвер ATI / NVIDIA.
- Перезагрузите компьютер
- Возможен конфликт драйверов материнской платы и видеокарты. Вам нужно попробовать различные комбинации драйверов. Чтобы каждый раз не переустанавливать Windows при экспериментах, создайте точку восстановления и при появлении черного экрана откатывайтесь к прежней контрольной точке восстановления.
- Если ОС загружается в штатном режиме корректно (появляется Рабочий стол и курсор Windows), значит, проблема черного экрана действительно связана с некорректными поведением после установки драйверов. Зайдите на сайт производителя видеокарты и скачайте на жесткий диск последнюю версию, еще раз.
- Если же черный экран продолжает появляться, попробуйте другие варианты решения проблемы, изложенные в этом руководстве - например, удалите "вредные" программы.
Удаляем программы, конфликтующие и блокирующие загрузку ОС при включении
У меня не запускается Windows 7. При включении компьютера, после слов "запуск виндовс" появляется черный экран и дальше комп не грузится. Курсора нет. Я перезагружаю компьютер, мне предоставляется выбор, как загрузить Windows, я выбираю обычный режим - и все включается, иногда нужно перезагрузить несколько раз. Нормально он не включается вообще, Ccleaner есть, пользуюсь, антивирус стоит Avast, никакие драйвера не обновляю. В чем может состоять проблема?
В данном случае, последовательность действий при устранении проблемы будет примерно такой же, как и в вышеназванном случае. Единственное, что в безопасном режиме загрузки Windows нужно указать пункт "Включить безопасный режим". Далее, в этом режиме загрузки, нужно зайти в панель управления и в окне "Программы и компоненты" выполнить сортировку по дате установки приложений. Проанализируйте, что вы устанавливали в последнее время: возможно, именно конфликтные приложения являются причиной черного экрана и неадекватной загрузки ОС Windows с системного диска на компе. Одна из лучших программ для деинсталляции приложений - бесплатная утилита CCleaner.
Отключаем ненужные программы и сервисы из автозапуска Windows
Есть замечательная утилита msconfig, с ее помощью можно ускорить загрузку Windows. Хотя современные компьютеры загружают ОС быстро, оптимизация загрузки может убрать черный экран на несколько секунд.
- Пуск - Выполнить. В окошке вводим msconfig.
- Вкладка Службы - здесь можно отключить ненужные сервисы.
- Вкладка автозагрузка - для включения/отключения программ при загрузке.
В Windows 10 элементы автозагрузки можно отключить через диспетчер задач (вкладка Автозагрузка). В столбике состояние отображается статус приложения.
Используем точку восстановления для отката системы на компьютере и устранения проблем на компе
Случается так, что причину выхода ОС из строя выявить невозможно, удаление драйверов и программ, вызывающих конфликты, не помогает: все равно при загрузке компьютера черный экран появляется.
Если не запускается компьютер - используем предыдущую точку восстановления Windows
Используем загрузочный диск (Live CD) для исправления ошибок и диагностики черного экрана
При появлении черного экрана желательно проверить компьютер, операционную систему на вирусы. Сделать это можно при помощи "живого CD". Мы советуем воспользоваться загрузочным диском 4MRescueKit для входа в режим восстановления системы. Помимо собственно проверки на вирусы, livecd 4MRescueKit включает в себя модули восстановления данных, резервного копирования файлов и менеджер дисков наподобие PartitionMagic. Даже если это не поможет избавиться от черного экрана смерти, вы сможете как минимум подготовиться к переустановке операционной системы или продиагностировать работоспособность жесткого диска в данном режиме. Live CD устраняет проблемы вне зависимости от версии: это может быть и Windows, и Linux.
Загрузочный комплект 4MRescueKit помогает устранить программные ошибки на диске
Черный экран на этапе переустановки Windows
У меня выскакивает черный экран и курсор, я Винду переустановил и все также я не могу её до конца переустановить. После первой перезагрузки, в процессе установки, при загрузке виндовс черный экран и курсор.
Решение проблемы.
- Попробуйте использовать другой установочный диск или версию ОС Windows.
- Причина появления черного экрана и прерывания загрузки может быть как программной, так и аппаратной. Например, жесткий диск содержит bad-сектора или usb-флешка или диск, с которого производится установка Windows, поврежден.
- Попробуйте установить операционную систему на другой раздел жесткого диска.
Вирусы повредили системные файлы Windows
Многие компьютерные вирусы способны удалить или повредить важные системные файлы. В результате, после загрузки ОС Windows появляется черный экран, хотя курсор при этом может отображаться и реагировать на ваши движения. Не всегда удаление вирусов помогает решить проблему, но попытаться можно.
Как проверить жесткий диск на вирусы, если Windows не загружается ? Нужен рабочий компьютер, к которому можно присоединить жесткий диск. Загрузившись под Windows, установите бесплатный антивирус Dr Web CureIt. Утилита CureIt содержит актуальные вирусные базы.
Видео инструкция :
Выберите жесткий диск для сканирования и запустите сканер.
Если после обнаружения вирусов черный экран при загрузке Windows появляется все равно, значит, нужно искать другие причины.
Записываем флешку для восстановления и переустанавливаем Windows
После обновления Виндовс 7 – чёрный экран в любом режиме: обычный, безопасный – без разницы. Попробовал восстановить Windows через установочный диск – безрезультатно.
Ответ . Установите Windows 7 с нуля или сразу поставьте Windows 10, тем самым убьете двух зайцев одновременно: обновитесь и решите проблему с черным экраном при загрузке Windows 7.
Одна из лучших программ для записи Windows на флешку - Rufus . Утилита доступна на русском языке, она бесплатна и, как правило, записывает безотказные usb-флешки для установки Windows.
Самое страшное, что может случиться: жесткий диск вышел из строя
Наконец, один из самых пессимистичных исходов. Если вы видите черный экран и курсор при этом все еще виден, то жесткий диск работает. Если же ничего, кроме черного экрана нет, загрузка ОС не происходит - то вполне возможно, что комп не видит жесткий диск и, соответственно, Windows не загружается. По ссылке вы можете ознакомиться с руководствами, которые позволят вам диагностировать жесткий диск и выяснить: есть ли возможность произвести ремонт, восстановить данные, загрузив операционную систему или лучше сразу сходить в магазин и приобрести новый HDD для компьютера или ноутбука.
Резюме . В данном гайде я постарался вспомнить и собрать из Интернета максимально полный перечень проблем, из-за которых появляется черный экран на ПК. Версия ОС не имеет особого значения, Windows 8, "десятка" это или вообще устаревшая XP. Если ни один из методов не помог, что-то непонятно или у вас есть свои способы решить эту проблему - пожалуйста, задавайте вопросы и добавляйте свои идеи в комментариях.
Ответы на вопросы читателей
У меня черный экран после загрузки Windows, я всё перепробовал, но ничего не помогает: включаю компьютер - черный экран, и ничего не сделать с этим. Суть в том, что черный экран появляется только после того, как я обновлю драйвера на видеокарту. Если же поставить стандартный VGA, то всё запускается и работает нормально.
До этого я и Винду полностью переустанавливал и началось всё как-то неожиданно с "ничего". Как исправить черный экран при загрузке windows?
Ответ . Один из верных способов решить конфликты ОС и драйверов на компьютере – зайти на сайт производителя вашей видеокарты и скачать на диск последние драйвера или стабильные, не в бета-версии. При скачивании удостоверьтесь, что указали вашу операционную систему в той же разрядности (32- или 64- бит). Также возможно, что ваша видеокарта устарела и не поддерживается современными операционными системами, в частности, Windows 10.
Если на ноутбуке черный экран, попробуйте обновить драйвера
У меня установлена ОС Windows 10. При попытке восстановить ОС из образа системы произошел сбой. Сейчас черный экран с мерцающим в левом верхнем углу курсором при включении. Все что могу сделать – включить комп и войти в Bios.
Ответ . Если вы видите только черный экран и курсор – верный признак того, что операционная система не может загрузиться (вы это уже поняли проблему).
Если консоль восстановления или установочный диск Windows 10 не помогает для отката ОС к исходному состоянию или точке восстановления, создайте или новый диск для восстановления или установки операционной системы “с нуля”.
Не открывалась ни одна папка, решила запустить . На ноутбуке появился чёрный экран с курсором при включении / запуске ОС Виндовс. Делала все по вашей статье, но экран все равно черный. Помогите пожалуйста.
Ответ . Если при запуске windows черный экран появляется даже после восстановления, имеет смысл переустановить операционную систему на ваш ноутбук другим способом – например, в режиме загрузки флешки или диска. Поскольку, согласно вашему описанию проблемы, курсор все же появляется при загрузке, это программная ошибка, а не аппаратная.
По usb был подключен внешний бокс для форматирования ext3 программой PartitionMagic. После выполнения форматирования последовал перезапуск ноутбука и перезагрузки не последовало, а на черном экране появилось сообщение: error loading operating system... Ноутбук больше не грузится, ни на какие клавиши не реагирует... ОС XP ... как быть, на нем практически все, есть 2-й ПК с Windows 10. Другими словами, ноутбук работает – но экран черный.
Ответ . К счастью, ваш ноутбук имеет дело с программным сбоем, а не аппаратной поломкой. Все что вам нужно – это переустановить операционную систему Windows. После этого черный экран смерти больше не даст о себе знать. Если в вашем ноутбуке есть дисковод, используйте загрузочный диск для восстановления ОС. В ином случае вам поможет , записать ее нетрудно, читайте инструкцию по ссылке.
У меня чёрный экран при включении компьютера. Ничего не появляется на мониторе, когда я включаю комп, а системный блок работает. Я сделал один трюк: вытащил питание, зажал кнопку для включения на 5 секунд, отпустил, вставил провод питания, включил ПК – заработало все нормально. Через 3 дня тоже самое, но этот трюк не работает. Я думаю, что это за неправильное выключение. Я выключал последний раз, когда у меня некоторые программы были ещё запущены (Windows 7 у меня) и после загрузки не появляется Рабочий стол. Что делать если на компьютере черный экран?
Ответ . Вам нужно подойти к проблеме комплексно: разобраться, правильно ли работают системная плата и блок питания вообще, все ли провода присоединены именно в те разъемы питания, плотно ли соединены компоненты ПК с гнездами (например, очень часто “черный экран смерти” связан с неправильным подключением видеокарты). Возможно, проблема все же не аппаратная, а программная (вот только из вашего вопроса не ясно, загружается ли Windows). В таком случае поможет переустановка с загрузочного диска или восстановление в режиме LiveCD.
Помогите понять, что с ПК. У меня Виндовс 7. После начала запуска появляются черный экран и курсор, после предлагается выбрать ОС Windows 7 и рекомендованную загрузку или обычную. После их нажатия начинается загрузка и выкидывает опять в те же самые настройки.Та же проблема и с загрузкой в безопасном режиме. Ничего дальнейшего не предлагает, нет окна для ввода explorer.exe.
Ответ . Если при попытке загрузки Windows 7 черный экран и курсор продолжает появляться, какой вы режим не был выбран – скорее всего, были удалены или изменены системные файлы Windows. Поможет чистая переустановка ОС или восстановление с загрузочного диска Windows 7. В меню загрузки нужно выбрать пункт “Восстановление системы” и далее воспользоваться утилитой Bootrec.exe. Дальнейшие действия описаны .
У меня видеокарта AMD Radeon на 512 mb памяти, она не тянула новые игрушки и я в интернете нашла, как увеличить память интегрированной видеокарты через bios. Я изменила некоторые настройки в биосе и установила 1 Гб памяти, мой пк перезагрузился и я посмотрела в характеристики видеокарты и да на самом деле память увеличилась. Потом я начала играть в игры прошёл примерно час и у меня начала зависать мышка, сама включаться и отключаться, а потом вообще перестала работать, я решила перезагрузить пк и после чего на своём мониторе я увидела просто чёрную картинку с какой-то цифрой в углу. Компьютер отказывался включаться, спустя наверно пол часа клацаний по мышке и клавиатуре на экране появилось "добро пожаловать". ПК включился, но мышка так и не работала, я опять перезагрузился - и снова очень долго черный экран при загрузке компьютера. Что это может быть и как мне от этого избавиться?
Ответ . Вот к чему приводит разгон видеокарты. Вам нужно зайти в BIOS и сбросить настройки до заводских (установленных по умолчанию). Возможно, именно из-за настроек Биоса и не запускается Windows.
Вам еще повезло: при подобных разгонах видеокарты могут возникнуть проблемы с температурой видеокарты, вплоть до выхода одного из компонентов (например, процессора) из строя.
В общем, доверять подобным инструкциям по разгону не всегда можно. Даже если в ней содержится корректная информация, при отсутствии должных навыков можно получить не только черный экран, но и черный дым из системного блока:).
Не знаю после чего началось, может после дефрагментации жёсткого диска, или т.п. Каждый раз, перед загрузкой Windows чёрный экран отображается 10 минут и только после этого появляется окно приветствия. BIOS точно загружается вначале, нажимал F2, чтобы проверить в BIOS приоритет загрузочного устройства. Также во время черного экрана иногда появляется каретка консоли (нижний слеш). Из-за чего при загрузке Windows черный экран может быть?
Ответ . В BIOS можно не только выставить приоритет загрузки, но и отключить ненужные устройства (например, дисковод). Однако это не спасет положение.
Возможно, причина кроется в том, что при загрузке Windows пытается найти нужную библиотеку или загрузить несуществующий компонент. Зайдите в меню автозагрузки и отключите все ненужные элементы. Также можно отключить неиспользуемые сервисы Windows через msconfig и удалить ненужные приложения на компьютере. В общем, желательно оптимизировать работу операционной системы и устранить конфликты.
Также можно проанализировать этапы загрузки Windows через встроенный инструмент "Просмотр журналов событий". Данная утилита покажет, сколько времени уходит на загрузку каждого процесса при старте ОС.
Если позволяет время - переустановите ОС. На современных компьютерах переустановка занимает не более получаса, и это более рациональный способ решения проблемы черного экрана, нежели многочасовой поиск неполадок. Рано или поздно, любая ОС Windows обрастает проблемами.
У меня на компьютере стоит Windows 7. Все было хорошо, но как-то раз после ввода пароля bios не было значка загрузки винды, а монитор отключился (ушел в энергосберагающий режим), клавиша f8 не срабатывает. В bios зайти не могу, потому что не работает монитор.
Ответ . Попробуйте обнулить БИОС, достав батарейку из материнской платы.
Идем далее. Энергосберагающий режим не будет работать сразу после старта компьютера, скорее проблема связана с одним из комплектующих. Проверьте соединение видеокарты с материнской платы, видеокарты с монитором и т. д.
Если с биосом все в порядке, а Windows 7 не загружается, переустановите ОС. Судя по всему, это самый простой метод избавиться от черного экрана.
Была установлена ОС Windows 7 32bit. После смены на Windows 7 64bit стал появляться чёрный экран. При подключении к телевизору всё работает, всё показывает, всё хорошо. Но через vga-монитор не видит и экран чёрный по-прежнему.
Ответ . Возможно, в 64-битной версии не установились драйверы на монитор или видеокарту. Проверьте на сайте производителя, поддерживает ли в монитор данную ОС. Есть подозрение, что конкретно ваш vga-монитор не поддерживается данной редакцией Windows. Попробуйте загрузить Windows в безопасном режиме или с опцией "Включение видеорежима с низким разрешением (640 × 480)".
Я использую VirtualBox. Установил Linux, на нем работал, после выключил виртуальную машину. Когда я пытался запустить, после загрузки возникает черный экран с нижним подчеркивание слева вверху. Сам ноутбук работает, виртуальная машина - нет.
Ответ . Если на виртуальной машине сохранить состояние (Suspend), в принципе, никаких проблем возникнуть не должно. Если же вы выключили виртуальную машину, то Linux пытается загрузиться при ее включении. Почему черный экран с подчеркиванием возникает в после перезагрузки Linux – это уже отдельный вопрос. Проверьте ключевые настройки виртуальной машины. Если ошибка повторяется, попробуйте установить Linux на Vmware Player.
У меня такая проблема. Стоит Виндовс 8.1, устанавливал стороннюю тему, решил удалить, удалил всю папку themes из windows, хотя не все файлы смогли удалится, ну это ладно, перезагрузил компьютер и после выбора ОС у меня чёрный экран и, нет-нет, появляется и исчезает курсор и нижняя панели инструментов, подскажите, как избавиться от черного экрана? Точки восстановления нет, образа тоже, ну и диска с ОС тоже.
Ответ . По возможности, найдите в интернете загрузочный образ USB Boot или т. п., запишите на флешку. Найдите в интернете или на диске папку Themes и с администраторскими правами скопируйте ее на прежнее место, откуда вы удалили файлы.
Без установочного диска вряд ли вы сможете избавиться от черного экрана по-другому.
При включении компьютера ничего не появилось. лампочка показывает, что камера работает и компьютер включён, но на экране – ноль. В чем проблема – оперативная память или жёсткий диск? Как проверить?
Ответ . Для диагностики проблемы желательно вспомнить предыдущие события. Подавал ли компьютер какие-либо симптомы поломки (шум жесткого диска), не удаляли ли вы системные файлы на диске и т. д. Это поможет сузить список возможных причин. Далее – проследите, на каком этапе появляется черный экран. Если инициализация оборудования проходит успешно, значит, дело в операционной системе - то есть, не запускается Windows. В таком случае советуем переустановить ОС с загрузочной флешки или диска.
Добрый день! С вечера компьютер зависал. Утром включила на экране- необходимо восстановить устройство, ошибка 0х00000е9. Пробовала восстановить через ввод и кнопку F8, как указано, изменений на экране не было. Выключила комп, потрогала уже все провода. Включила черный экран, не сколько раз включу выключу, все без изменений черный экран. Сейчас поставила диск Windows , системник погудел, слышно что запускается и все равно черный экран. Что мне делать дальше?
Стояла 8.1 все просто летало, система полностью на ssd, тут мне приспичило переустановить win 8.1 на win 10 после перестановки,пару дней все было норм, теперь при запуске чёрный экран и курсор висит минуты 3-4 после винда медленно и с глюками но все-же запускается
Не загружается винда, постоянно перезагружает при загрузки винды, перед этим показывает черный экран и с надписями, ни безопасный режим зайти не могу, в биос заходит, что делать?
При запуске чёрный экран. Индикаторы все горят, пробовал просто перезагрузить, на первый раз сработало, но потом опять чёрный экран. Подключал к телевизору, все работало хорошо, в чем проблема?
У меня Windows 7 загружается сначала нормально. Но если выключить компьютер и включить его снова не через 10 минут, а раньше, то появляется чёрный экран без курсора. При этом мигает лампочка монитора, что, как я заметил, говорит о том, что всё время будет чёрный экран. Но всё же после этого Windows 7 загружается - о чём свидетельствует приветственный звук Windows 7, но экран по прежнему остаётся чёрным и курсора не видно. Для выключения приходится нажимать кнопку на системном блоке. Драйвера видеокарты у меня обновлены до последней версии с сайта производителя. Восстановление системы не работает. Вирусы и вредоносные программы удалены. Как можно убрать чёрный экран?
Во время установки драйверов AMD резко пропала яркость. Перезагрузили, включается меню выбора загрузки. При обычном включении очень низкая яркость, можно увидеть что-нибудь только с помощью фонарика. Яркость на стандарте, а экран темный. Операционка Windows 7. Подскажите пожалуйста что делать.
У меня на работе установлен Windows 8.пустой. ну пара файликов небольших.Долго открывает файл. И вообще долго загружается. В другом кабинете на компе тоже 8.сделала на нём загрузочную флешку. Могу у себя с её помощью восстановить свой компьютер? При восстановлении на моём без флешки пишет, что" не хватает некоторых файлов. Вставьте восстановительный диск".так как я только пользователь. Я боюсь запороть совсем систему.А так работает нормально и загружается нормально, только долго.
Здравствуйте, случилась такая ситуация. Планшет Lenovo перестал работать, нажимаю на кнопку включения экран не реагирует, но видна подсветка. Был разбит экран, но уже год прошёл с того случая и всё хорошо работало, а в последние несколько дней просто потухал экран, причём частями, но сразу же реагировал на включение. Что это может быть и как мне это исправить?
Здравствуйте! Причины того, почему при включении компьютера вместо желанной и привычной заставки операционной системы, выходит черный экран. Могут быть самыми разными.
Первая, как бы смешно это не звучало - проверьте, включен ли сам монитор - в сеть или кнопка на нем. Возможно кто-то случайно проходя мимо, потянул за шнур и он отсоединился. Либо кто-то из близких просто выключил кнопку на мониторе.
Чтобы исключить поломку самого монитора придется подключить ваш системный блок к какому-нибудь другому монитору. Если при этом всё начинает исправно загружаться, то проблема в самом мониторе. В этом случае - либо обращайтесь в мастерскую, либо меняйте монитор на новый. На всякий случай, при подключении системного блока к другому монитору, чтобы стопроцентно убедиться, что проблема не в системнике, поработайте с другим монитором некоторое время.
Также вполне могут быть проблемы с отдельными комплектующими вашего системного блока: видеокартой материнской платой, оперативной памятью. Чтобы это проверить обычно по очереди у неисправного компьютера удаляют комплектующие, заменяя их на те, что действительно работают, и методом исключения вычисляют неисправную деталь. Естественно сломавшуюся вещь необходимо заменить на исправную. Если сами вы в этом ничего не понимаете, тогда обращайтесь к профессионалам.
Поломка может быть также в блоке питания системного блока. При этом сам компьютер может включаться. Что бы убедиться, что именно у Вас сломалось, надо попробовать к компьютеру присоединить другой монитор и посмотреть. Если тот монитор будет работать, то значит, Вам монитор нуждается в ремонте. Если и тот не будет работать, следовательно, полетел блок питания. Но если экран монитора остается черным, то это явный признак поломки монитора.
Кроме этого мог сломаться жесткий диск или по каким-то причинам «слетела» сама операционная система.
Также некоторые пользователи компьютеров с установленной на них операционкой Windows 7 часто жалуются на эту проблему. Если и вы из их числа, почитайте по следующей ссылке http://www.dsg-network.narod.ru/otvety/blue_screen_of_death_in_windows_7.html «Как устранить чёрный экран смерти при включении компьютера или во время работы в Windows 7».
Как видите, возможных причин много. Нужно всё выяснять на месте.
Черный экран, появляющийся при запуске операционной системы, называют одной из самых сложных ошибок ее работы. В момент, когда пользователь видит проблемы с загрузкой системы, первая мысль возникает о ее переустановке. Но это не единственная мера, которую можно предпринять, когда не загружается Windows 7. Черный экран можно убрать и другими способами.
Причины появления черного экрана Windows 7
Прежде всего необходимо понять, по какой причине возник этот сбой. Тогда вы сможете с ним бороться более эффективно. Причин может быть несколько:
- сбой работы драйверов видеокарты – в этом случае на черном экране не будет ничего отображаться: ни символов, ни курсора;
- неполадки после обновления программного обеспечения или самой системы;
- наличие файлов, участвующих в загрузке системы, работающих неправильно;
- повреждение ОС вирусами;
- дефекты в оборудовании компьютера.
Первое, что нужно проверить, когда у вас не запускается компьютер – подключены ли к нему периферийные устройства: флешки, смартфоны и прочие. Лучше всего отключить их и перезапустить компьютер – в части случаев это поможет избавиться от черного экрана.
Откат при помощи точек восстановления системы
Если вы регулярно , когда она работала стабильно, то черный экран при загрузке W indows 7 можно убрать с их помощью. Для этого вам необходимо следовать инструкции:
- Перезагрузите компьютер и до загрузки ОС нажмите кнопку F 8. Перед вами должен появиться экран с вариантами запуска.
- На этом экране при помощи клавиш со стрелками установите курсор на варианте «Последняя удачная конфигурация».
- Нажмите Enter . Если после этого перед вами появится обычный экран загрузки операционной системы, то проблема решена.
Этот способ поможет, если сбой возник после вирусной атаки или из-за обновления системы. Выбирайте образ системы для загрузки по дате его создания.
Режим отладки
Создатели операционных систем включили в состав оболочки специальные инструменты для восстановления запуска. Если у вас не запускается Windows 7, черный экран можно убрать по инструкции:
- В момент загрузки компьютера, нажмите F 8. Выберите из списка вариант «Устранение неполадок компьютера».
- После нажатия на Enter , запуститься Мастер восстановления. Работать с ним просто и интуитивно понятно. Для начала выберите «Восстановления запуска».
- После этого система автоматически просканирует свои файлы и восстановит их при помощи записей в памяти.
После восстановления компьютер перезагрузится, и вы снова сможете увидеть свой рабочий стол. Режим отладки хорошо помогает, если компьютер перестал запускаться после сбоев электроснабжения.
Восстановление системы при помощи безопасного режима
При нажатии на клавишу F 8 в меню вы можете выбрать еще один вариант загрузки: «Безопасный режим с поддержкой командной строки». Этот вариант также помогает убрать черный экран при запуске Windows 7. С этим инструментом работать нужно так:
- Нажмите F 8 во время запуска компьютера, после появления стартового экрана с технической информацией. Выберите вариант загрузки в безопасном режиме с поддержкой командной строки.
- Система запустится окном Командной строки. В него нужно ввести команду explorer.exe и нажать Enter .
- Благодаря этой команде активируется Проводник. Вы увидите привычный дизайн операционной системы, но радоваться рано. Вам необходимо в меню «Пуск» перейти к стандартным программам. Затем развернуть каталог «Служебные» и щелкнуть по строке «Восстановление системы».
- Перед вами появится окно Мастера, реанимирующего систему. Щелкните по кнопке «Далее» и выберите точку для восстановления.
- Теперь вам останется только подтвердить свой выбор кнопкой «Готово». Во всплывающем окне нажмите «Да».
Компьютер начнет операцию отката, в процессе которой он будет перезагружен. После этого черный экран Windows 7 исчезнет.
Комплексное восстановление компьютера Windows 7

Если у вас нет ранее созданной точки восстановления или предыдущие варианты не подошли, то необходимо следовать иной инструкции. Она подойдет даже в том случае, если системные файлы слишком повреждены, и операционная оболочка не загружается даже в Безопасном режиме. Если появился на вашей Windows 7 черный экран и точек для восстановления нет, сделайте так:
- Во время загрузки системы нажмите F 8, выберите из списка вариант «Устранение неполадок». Нажмите Enter , чтобы загрузить утилиту.
- Перед вами появится список доступных инструментов, из которых нужно выбрать вариант « ».
- На экране возникнет окно Командной строки. В нем необходимо ввести команду regedit , чтобы загрузить интерфейс Редактора реестра. После ввода нажмите Enter .
- Особенность запущенного редактора в том, что записи в нем относятся к среде восстановления. Поэтому сначала необходимо выбрать HKEY_LOCAL_MACHINE . Затем щелкните по кнопке «Файл» и выберите команду «Загрузить куст».
- В адресную строку введите C:\Windows\system32\config или последовательно перейдите в папки Windows , system 32, config . В открывшейся папке найдите файл SYSTEM и щелкните по кнопке «Открыть».
- Перед вами откроется окно загрузки куста раздела. Введите в нем любое название из пары латинских букв и 2-3 цифр. Нажмите на кнопку «Ок».
- В папке HKEY _LOCAL _MACHINE появится раздел, озаглавленный введенными вами символами. Откройте его.
- Выберите папку Setup и в правой части окна найдите параметр CmdLine . Щелкните по нему и в открывшемся окне введите cmd .exe . Нажмите на кнопку «Ок».
- Теперь в правой части окна редактора реестра щелкните по параметру SetupType . В окне для внесения изменений введите «2» и нажмите на кнопку «Ок».
- Вернитесь к редактору реестра и выделите загруженный вами раздел. Теперь вам необходимо щелкнуть в верхней панели по кнопке «Файл» и выбрать вариант «Выгрузить куст». Перед вами появится окно, в котором нужно подтвердить свои действия.
- Закройте при помощи крестиков окно Редактора реестра и Командную строку. Перед вами появится окно Мастера восстановления и нажать на кнопку «Перезагрузка».
- Система перезапустится и перед вами снова появится окно Командной строки. В нее необходимо вписать команду sfc /scannow , подтвердить ее кнопкой Enter .
- Этой командой вы запустите сканирование файлов системы. Собственными силами будет проведено сканирование их на целостность, если файлы будут повреждены, то автоматически произойдет их восстановление.
- После завершения процедуры не торопитесь выключать Командную строку, а введите в окне команду shutdown /r /t 0 , подтвердите ее кнопкой Enter .
- После этой команды произойдет перезапуск системы, после чего она запуститься в обычном режиме.
Но на этом работа с восстановлением системы не завершена. Стоит скачать утилиту