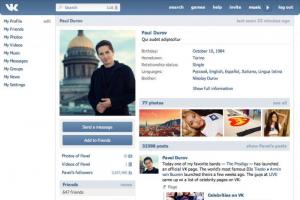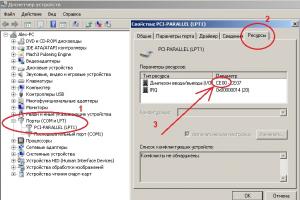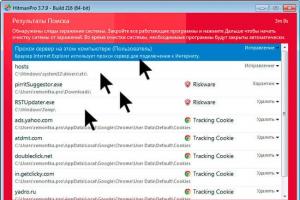Здравствуйте, дорогие друзья!
Кто из вас не сталкивался с такой странностью, как полный отказ запуска какой-либо программы? или же вы скачали программу, а она тупо не желает устанавливаться в систему? Знакомая ситуация? Тогда давайте смотреть более глобально. Итак!
Вы запустили программу, а она вам тычет сообщение о каком-то сбое? Не беда, поскольку вы далеко не одиноки в вашей проблеме!
Сотни тысяч “чайников” сталкиваются с подобным “косяком”, и даже понятия не имеют в чем тут проблема.
А проблема, друзья, проста, как три копейки: у вас в системе просто-напросто отсутствует специальный пакет программ, в котором содержатся все необходимые инструменты для адекватного запуска всех программ и игр. Всего-то и следует, что скачать несколько программ, которые решать все проблемы. Какие программы нужны?
1) Качаем программу Microsoft .NET Framework, пройдя по этой ссылке http://www.microsoft.com/ru-ru/download/details.aspx?id=17851 (это ссылка на официальный сайт и качайте именно оттуда). При установке Microsoft .NET Framework Интернет-соединение должно быть активным! Короче, скачали и установили, пройдя по всем шагам-подсказкам – это очень просто!
2) Microsoft Visual C++ 2010 (x86) – это название следующей программы, которая вам необходима. Скачать её можно просто введя в браузерный поисковик её название и нажать “Найти”. Этот пакет необходим для того, чтобы система понимала язык программирования! Если вы предпочитаете качать с официального источника, то вот вам ссылочка как раз на такой источник: http://www.microsoft.com/ru-ru/download/details.aspx?id=5555 (просто скопируйте прямо отсюда и вставьте в поисковик). Скачиваете и устанавливаете сей пакет.
3) Неотъемлемым атрибутом любой ОС является программа, точнее сказать – исполняемая библиотека Microsoft DirectX®. Дело в том, что от Microsoft DirectX® зависит очень многое, поскольку именно эта библиотека является мультимедийной и только с помощью её вам удастся что-либо запустить в вашей системе. Вы ведь уже сталкивались с такой проблемой, как не возможность запуска игры, с последующим получением сообщения о том, что у вас отсутствует какой-то там dll?! А dll-файлы – это и есть “епархия” Microsoft DirectX®! Так что без него – никуда! Качаем, устанавливаем и запускаем: там все обновляется самостоятельно.
4) Кодеки – это тоже “фишка”, без которой у вас будут нелады с системой. Поэтому рекомендуем скачать и установить известный пакет кодеков K-Lite Mega Codec Pack, перейдя на официальный сайт вот по этой ссылке: http://codecguide.com/about_kl.htm. Зашли, скачали, установили.
Вот, собственно и всё: все необходимые прибамбасы вы установили, а значит – проблема с запуском игр и программ решена. Поздравляю вас!
Самый простой способ добиться запуска нужных программ в новой версии ОС - обновить версию программы до актуального состояния. Разработчики ПО обычно оперативно реагируют на появление очередного поколения Windows и выпускают новые версии продуктов.
Однако такой способ работает не всегда. Некоторые программы больше не поддерживаются создателями, новые версии просто не выпускаются. Такое часто случается с продукцией небольших фирм и программистов-одиночек. Нередко права на программные продукты покупаются крупными компаниями, после чего они исчезают с рынка.
Иногда программы после очередного обновления становятся хуже и теряют полезный функционал. Это может вынудить пользователей оставаться на устаревших версиях ПО и решать проблемы совместимости с обновляющимся «железом» и новыми версиями ОС.
Режим совместимости
Самый простой способ добиться работоспособности старых программ на Windows 7 - использование режима совместимости. Для его использования достаточно совершить несколько щелчков мышью.
Выберите ярлык программы на рабочем столе или exe-файл в папке программы. Наведите на него курсор и нажмите правую клавишу мыши. В появившемся контекстном меню щелкните «Свойства» и перейдите на вкладку «Совместимость». Поставьте галочку напротив пункта «Запустить программу в режиме совместимости с». Станет активным выпадающее меню, в котором можно выбрать ту версию ОС, с которой нужная вам программа способна работать.
К сожалению, такой метод срабатывает не всегда. Если выбор совместимости с предыдущими версиями Windows не помог, можно попробовать использовать другие настройки на вкладке совместимости. Например, запустить приложение в оконном режиме, принудительно выставить низкое разрешение или ограничить цветовую гамму. Некоторым очень старым программам это может помочь стартовать.
Режим совместимости может работать и в автоматическом режиме. Для этого нужно щелкнуть правой клавишей мыши на ярлыке программы и выбрать в меню пункт «Исправление неполадок совместимости». Появится окно, в котором нужно выбрать пункт «Диагностика программы». Отметьте нужные пункты и нажмите «Далее». Выберите ту версию ОС, в которой программа запускалась. После этого нужно нажать «Запуск программы». Если она заработала, сохраните параметры, выбрав соответствующий пункт. В противном случае откажитесь от сохранения и попытайтесь поменять настройки.
Запуск в Windows XP Mode
Существует и более серьезный инструмент, предлагаемый корпорацией Microsoft. Это Windows XP Mode, или режим XP. Он представляет собой виртуальную среду, в которой запускается и работает полноценная версия этой операционной системы. Ее можно запускать как виртуальную ОС, которая позволяет вести полноценную работу: устанавливать и запускать программы, открывать файлы, работать с текстом. Если вам это не нужно, можете использовать XP Mode в качестве средства для открытия старых программ в Windows 7. Для начала работы в этом режиме нужно просто выбрать соответствующий ярлык в меню «Пуск».
Эта возможность доступна не всем обладателям ОС от Microsoft, а только пользователям «Профессиональной», «Корпоративной» или «Максимальной» версий «семерки». Вам нужно скачать с сайта компании Windows Virtual PC - бесплатную виртуальную машину, с помощью которой внутри Windows 7 можно запустить XP. Ваш компьютер должен соответствовать системным требованиям, с которыми вы можете ознакомиться на сайте Microsoft.
30.09.2015
А в данном статье речь будет идти о таком распространенном проблеме, как почему не устанавливаются программы . Установка программа в наше время, настолько важно, что без программ использовать компьютер нет смысла. С проблемой, не устанавливающейся программой, сталкиваются в основном новичке в компьютерной сфере.
Еще в данной ситуации бывает те пользователи компьютера, которые используют пиратскую операционную систему windows.
Так же можно попасть на такую напасть при установке программы, которые необходимые крякнуть, чтобы бесплатно пользоваться.
Рассмотрим ряд причин, которые не устанавливаются программы:
- Отсутствие компонента Microsoft .NET Framework
- Отсутствие Microsoft Visual C++
- Из-за антивируса
- Из-за несовместимости
- Необходимости обновить драйвера
- Отсутствие компонента DirectX
- Требование программы
- Вирусный установщик
- Не правильный выбор разрядности операционной системы
- Необходимости dll
- Отсутствие учетной записи система
- Для того чтобы некоторые программы работали корректно, необходимо компонент NET Framework. Одни программы работают с определенными версиями о другие с новейшими версиями. Поэтому внимательно посмотрите, что требует установщик. Может быть так, что не устанавливаются программы из-за этого компонента. Данный компонент можно скачать на сайте разработчика. Скачиваем и начинаем установку. Процесс установки обычно. Соглашаемся тем, что предлагает установщик. Если после установки нужной версии NET Framework программа не устанавливается и опять требует NET Framework. То переходим «пуск» открываем «панель управление» заходим раздел «программы» и открываем «включение и отключение компонентов windows»
Смотрим, чтобы напротив NET Framework в чек боксе было галочка.
- Microsoft Visual C++ тоже является важнейшем компонент, при установке программ и при дальнейшем его пользовании. Большинство программ могут, не установится за отсутствие компонента Microsoft Visual C++. Visual C++ является пакетом языком программирование. Если на вашем компьютере не устанавливается программы, проверьте наличие Visual C++. Если ее нет, скачиваем или устанавливаем с установочного диска. Предупреждаю процесс установки, длится долга.
- Если на вашем компьютере есть, активная антивирусная зашита то те программы, которые нужно крякнуть, не запуститься. Если у вас не устанавливаются программы типа как , то в этом виноват антивирус. Чтобы процесс установки прошел нормально, необходимо на время выключить компьютер и добавить папку установки в исключении.
- При создании программ и приложении некоторые разработчики забывают про совместимость с разными операционными системами. И при попытке установить таких программ терпится неудача. К счастью можно выйти из таких ситуаций. Для этого нажимаем правая кнопка мыши на ярлыке не запускающей программы. В контекстной меню переходим «свойства»


Вставим галочку в чек боксе «запустить программу в режиме совместимости»,

И выбираем нужную вам операционную систему.
- Бывает так, что если пре долгом использовании одной операционной системы, без обновлении драйверов происходит сбои и глюки в системе. В этом случаи нужно
- DirectX-это пакет средств, разработанный от компании micrasoft. Используется в основном при установке игр, так же применяется при установке программ. Если данный пакет отсутствует, то ее необходимо скачать и установить. Желательно последнюю версию.
- При установке программ необходимо учитывать минимальные требование программы. В состав этих требование входят:
- Мощность процессора
- Объем оперативной памяти
- Ось (операционная память)
- Разные компоненты
Если данные о компьютере будут ниже чем требование программы, то будете задаться вопросам, почему не устанавливаются программы . Поэтому всегда читаем справку.
- В моем практике я наблюдал, что некоторые установщики скачанный из неизвестных источников не устанавливаются. Причиной этой является битый или вирусный файл. В таком случаи нужно повторно скачать файл или найти другой источник.
- Если ваше операционная система имеет 32-бита, а вы пытаетесь установить 64-битную, то естественно у вас не установятся программы. Поэтому при установке программ соблюдаем разрядность.
- Бывают и такие случаю, что при отсутствии учетной записи «система» не запускается программа . Для этого необходимо создать учетную запись. Кликаем мышкой правое кнопка на ярлыке не запускающей программы и переходим «свойства»


Как видно в списке учетных записей должна быть запись «система»


Пишем имя система и нажимаем проверить. После переходим ниже и ставим атрибут полный доступ.

Вот все причины, по которой не устанавливаются программы . Если не помогли выше перечисленные методы, то проблема кроется вашей операционной системе. Если операционная система лицензионная, то загрузите и . Если же система пиратская то необходимо переустановить операционную систему — . На этом статья заканчивается. Надеюсь, информация была для вас полезной. Если возникнуть вопросы или что-то непонятно — пишите в комментариях.
Вам будет интересно

Вы когда-нибудь делали двойной щелчок мышью на значке на Рабочем столе так, что курсор мышки моментально превращался в маленький крутящийся кружочек, затем превращался обратно в стрелочку, а никакое новое приложение при этом не открывалось? Именно так обычно происходит, когда программа не запускается, и это не обязательно вина Windows.
Ниже перечислены четыре распространенные причины незапуска программ (или
установщика ПО) в Windows 7:
Контроль учетной записи пользователя
Контроль учетной записи пользователя разработан, чтобы вредоносные программы или плохие приложения не навредили компьютеру. К сожалению, программы, которые не написаны специально для Vista или Windows 7, не знают, что это такое, и в результате закрываются, когда Контроль учетной записи пользователя не дает им выполнять определенные действия, например, записать что-либо в свою собственную папку в Program Files. Если их обновления недоступны, обычно есть возможность запускать программы в режиме администратора.
Написаны для более старой версии Windows
Некоторые программы - особенно те, которые взаимодействуют с операционной системой или полагаются на свойства, доступные только в определенных версиях Windows, - не будут загружаться, если ваша версия Windows не находится в их заранее одобренном списке. Чтобы справиться с этим, щелкните правой кнопкой мыши на любом.ехе-файле, выберите Свойства, а затем вкладку Совместимость. Включите опцию Запустить программу в режиме совместимости с, а затем выберите версию Windows, которую поддерживает ваше программное обеспечение. Нажмите ОК и попробуйте запустить программу заново.
Недостающий файл или настройка
Большинство приложений требуют для их функционирования запуска списка различных поддерживающих файлов. Если программа работала раньше, но больше не работает, она, возможно, должна быть переустановлена.
Кодеки ПО, драйверы аппаратных средств
Взаимодействует ли приложение с аппаратным устройством? Если так, то перед тем, как приложение заработает, понадобятся родные драйверы Windows 7 или Vista. Точно так же, если есть проблема с запуском программы, редактирующей видео, или с самим видеопроигрывателем, один из установленных кодеков может быть поврежден или несовместим с Windows 7.
Просто ошибки
Не исключайте возможность того, что в ПО есть ошибка, которая мешает запуску программы. Проверьте вебсайт производителя данного ПО, поищите там обновления, исправления или другие обходные пути.
Программное обеспечение постоянно обновляется, поэтому не удивляйтесь, если придется распрощаться со старым ПО, так как оно уже «износилось». Конечно же, вы можете поискать в Интернете: вдруг кто-нибудь с таким же ПО знает, как запустить его снова.
Что делать, если приложение не удаляется полностью
Не очень приятно, когда приложение не удаляется с компьютера полностью и при этом не может быть переустановлено, потому что сохранились остатки предыдущей инсталляции.
Самая общая проблема - это разорванная связь. Каждая запись соответствует подразделу из раздела реестра HKEY_LOCAL_MACHINE\SOFTWARE\Microsoft\Windows\ CurrentVersion\Uninstall.
Если все, что вы хотите сделать, - это удалить запись, просто удалите соответствующие подразделы в системном реестре. Но если вы хотите запустить деинсталлятор и удалить ПО с компьютера, то не удаляйте раздел.
Вверху раздела Uninstall вы увидите несколько подразделов с такими именами, как у класса ID. Если один из разделов представляет собой программу, которую вы хотите полностью удалить из системы, откройте меню Пуск и введите следующую команду в блок Поиск:
rasiexec /х /q,
где это ID программы, которую необходимо удалить.
Если запуск процесса msiexec.exe вручную не работает, то виновной в этом может быть плохая инсталляция. Это настолько общая проблема программы установки Windows, что Microsoft выпустила инструмент, который устраняет эту проблему. Скачайте сервисную программу Windows Installer CleanUp по адресу http:support. microsoft.com/kb/290301. Затем запустите программу, выберите приложение, которое необходимо удалить из списка, и нажмите на кнопку Удалить.
Если сервисная программа Windows Installer CleanUp не показывает ваше приложение, а раздел системного реестра не такой, как показано выше, это означает, что оно использует стороннюю или собственную программу установки. В этом случае необходимо связаться с производителем для инструкций по удалению программы.
В некоторых случаях бывает, что после запуска компьютера, у пользователя ярлыки или программы становятся недоступны или не открываются. Чаще всего это случается с ярлыками, который обычно располагаются на рабочем столе. После двойного щелчка по необходимой программе, вылезает вот такое окно.
Такое может быть в нескольких случаях. Во-первых, если пользователь удалил файл , ссылка на который была проставлена в ярлыке. Во-вторых, возможно при прошлом запуске системы, пользователь сам сменил программу для открытия файлов, например, выставил так, что видео файлы должны открываться через блокнот, естественно, что система этого сделать не способна и выдает ошибку. В-третьих, это может происходить из-за сбоя в ассоциациях Windows , который часто бывает вызван действием вирусов.
Решение проблемы на Windows 7, 8, 10
Самым простым способом является поиск в глобальной сети файлов, которые внесут изменения в реестр и исправят проблему. Легко находятся по запросам Fix exe и fix lnk . Но, если пользоваться малоизвестными сайтами, есть вероятность скачать вместо них вредоносные программы, поэтому далее будет показан способ, как сделать все самому.
Первым делом, стоит попытать откатить систему на одну из точек восстановления, когда все программы работали. Проще всего это сделать, введя в Пуске «Восстановление системы » и выбрав одну из ранних точек. Обычно они создаются автоматически при установке программ и драйверов, так что хотя бы несколько должны присутствовать. В случае, если это не получилось, придется идти длинным путем. В случае, если не работают.ехе файлы:

Если не работают сами ярлыки
, то в третьем пункте необходимо будет написать команды.
Как устранить неисправность в Windows XP
Восстановление работоспособности ярлыков в ХР заключается в открытии реестра при помощи нажатия Win+R и ввода regedit.exe, а затем следует пройти по пути HKEY_CURRENT_USER\Software \ Microsoft\Windows\ CurrentVersion\Explorer\FileExts\.lnk и удалить папку.lnk.