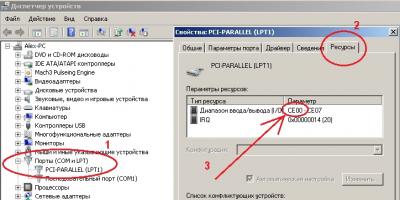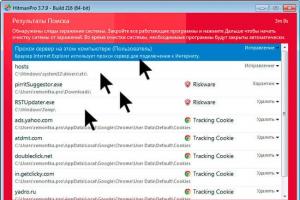Эта технология сделала работу со сканерами, принтерами, а также внешними устройствами (флешки USB, жесткие диски внешние) по-настоящему легкой и удобной. Все действия, связанные с установкой USB устройств, сводятся к принципу «Подключи и пользуйся». Действительно мобильными данные устройства стали, благодаря технологии USB. На сегодняшний день портами USB оснащены ноутбуки, настольные ПК, а также различные игровые устройства, фотоаппараты, смартфоны, навигаторы, телевизоры и прочие устройства.
Порты USB 2.0 передачу данных происходит на скорости равной до 480 Мбит/с, в версии USB 3.0 максимальную скорость передачи поднимается до 5 Гбит/с. Символ USB - своеобразный трезубец, который нарисован и на устройствах USB, и на разъемах компьютера.
Данная технология уже достаточно изучена и успела претерпеть много усовершенствований, в связи с чем USB порты редко вызывают какие-то проблемы при правильном их использовании, а устранение неполадок, связанных с ними, вызывает мало хлопот. В данной статье мы рассмотрим основные принципы устранения любых неполадок, которые могут возникнуть с USB портами.
Для начала опишем основные рекомендации по работе с портами USB и, подключаемых к ним, устройствам:
если USB порты на материнской плате имеют механические повреждения, то их следует отключить от материнской платы (спереди корпуса разъемы) либо заклеить скотчем, чтобы они не использовались. Такие порты при первом же удобном случае стоит заменить на новые в мастерской.
не подключайте устройства, если есть видимые механические повреждения USB разъемов, и устройства, если есть внешние повреждения корпуса, либо есть запах гари.
не перегружайте USB порты. В них сила тока ограничена: для USB 2.0 - 500 мА, для 3.0 - 900 мА. Не увеличивайте количество USB портов при помощи разных USB множителей. Новые материнские платы имеют аж до 10 портов, чего достаточно вполне. Надежнее приобрести дополнительный PCIe либо PCI контроллер USB, нежели работать через USB «тройник».
до того, как подключать USB, чтобы снять статическое напряжение рекомендуется прикоснуться к заземленному корпусу блока системного. Статические разряды зачастую и являются главной причиной отказа работы USB устройств.
Если же USB порты престают работать на ноутбуке, то на нем становится очень сложно работать – нельзя подключить ни сканер, ни принтер, ни флешку. В отличие от стационарных компьютеров, установка дополнительного контроллера USB удовольствие весьма дорогое.
Когда появляется сообщения об ошибке такого рода «USB устройство не опознано», в большинстве случаев, проблема может заключаться в USB порте. Решается данная проблема довольно легко, ведь возникает она на программном уровне.
Если не работают порты USB
Любое аппаратное устройство через драйвер взаимодействует с операционной системой. Большинство проблем с устройствами решаются с помощью драйверов. Это касается и неработающих портов USB. Ниже мы рассмотрим несколько способов, помогающих устранить на программном уровне неисправность USB портов.
Перезагрузите компьютер
Если вдруг перестали работать порты, а USB устройство компьютер не определяет, то самый простой способ устранить внезапную проблему - перезагрузка компьютера. Перезагрузите компьютер. Если при загрузке драйверов никаких проблем не было, то такая неисправность после перезагрузки устранится.
Обновление в Диспетчере устройств конфигурации оборудования
Если в данный момент перезагрузка компьютера не желательна (к примеру, выполняется какая-то важная операция), то без перезагрузки всего компьютера «перезагрузить» драйвер можно, используя Диспетчер устройств. Чтобы его запустить, надо нажать правой кнопкой мыши на ярлык «Мой компьютер» и выбрать пункт «Управление». Либо зайти в меню «Пуск» и найти там программу «Выполнить», запустить её, после чего ввести в поле команду devmgmt.msc.
 Перед вами откроется окошко, где левой кнопкой мыши необходимо один раз щелкнуть на список устройств, затем нажмите закладку «Действие» в главном меню и укажите на кнопку «Обновить конфигурацию оборудования». В списке устройств должен появиться раздел «Контроллеры USB». Если появился, значит, ваша проблема решилась, и USB порты должны заработать.
Перед вами откроется окошко, где левой кнопкой мыши необходимо один раз щелкнуть на список устройств, затем нажмите закладку «Действие» в главном меню и укажите на кнопку «Обновить конфигурацию оборудования». В списке устройств должен появиться раздел «Контроллеры USB». Если появился, значит, ваша проблема решилась, и USB порты должны заработать.
Отключение USB контроллера
Другим способом заставить работать USB порты является отключение, а затем переустановка контроллера USB. Для этого запускаем Диспетчер устройств. Находим в списке оборудования раздел USB контроллеров. В этом разделе на каждом из устройств щелкните правой кнопкой мыши, затем их все удалите. После того, как все контроллеры будут удалены, перезагрузите компьютер. Контроллеры переустановятся, а порты USB станут снова доступными.
Обновление драйверов контроллеров USB
Причина неработоспособности USB портов может быть повреждение драйверов контроллера USB. Выход - найти корректные драйвера и их переустановить. Для загрузки соответствующих драйверов, надо узнать производителя конкретного порта USB устройств. Установив правильный драйвер, проблема должна сразу же решиться.
 Отключение других устройств USB
Отключение других устройств USB
Бывает, что порты USB не работают из-за того, что перегружены, когда подключено очень много устройств USB. Концентраторы USB не обеспечивают иногда достаточного энергопитания подключенным к нему устройствам. Какое-то подключенное устройство может использовать всю мощность USB контроллеров. Если оборудование к USB-концентратору подключено, то переподключите устройство к порту USB напрямую.
Можно оставить устройство, подключенным к USB-концентратору, однако необходимо сначала отключить в концентраторе другие устройства. Приобретайте USB-концентратор, имеющий собственный источник питания, который будет все устройства обеспечивать достаточным уровнем электропитания, подключенных к нему.
Если вам не помог ни один из указанных методов, то вероятнее всего, порты USB повреждены физически. Либо поврежден USB контроллер, южный мост на материнской плате, в частности. В данном случае, лучше всего отремонтировать либо заменить в сервисном центре контроллер USB портов.
Мы всегда рады помочь Вам. Обращайтесь в наш сервисный центр –
Рубрика
Существуют разные виды неисправностей, связанных с работой передних USB-портов на персональном компьютере. Иногда возникает проблема, когда не функционируют все передние порты. В других случаях, когда не работает или работает плохо только лишь один. Мы постараемся рассказать про каждую из ситуаций, когда не работают usb порты.
Одновременная неисправность всех передних портов
Для начала необходимо пояснить, что передние порты отличаются от задних тем, что они подключены к «материнке» через специальный шлейф, тогда как последние являются частью материнской платы.
Первая вероятная причина, по которой нередко не работают usb порты на передней панели компьютера, заключается в отключении USB-контроллера портов. Он расположен на материнской плате. Включить его можно с помощью меню BIOS. Сюда можно попасть, перезагрузив компьютер и нажав одну из клавиш. Обычно это клавиша F2 или Delete.
В BIOS потребуется зайти в раздел Integrated Peripherals. Здесь имеется меню USB Configuration. Необходимо выяснить, в каком положении находится USBController. Если напротив надпись Disabled, значит, контроллер не работает. Переключаем в положение Enabled. Сохраняем изменения и перезагружаем компьютер.
Проверить все USB-порты можно, зайдя в «Диспетчер устройств». В нем находится раздел «Контроллеры последовательной шины разъемов USB». Какой-то из пунктов может быть помечен желтым восклицательным значком. Почему? Такое говорит о неисправности или о плохой работе одного из портов. Подробная информация находится в контекстном меню, вызываемом щелчком правой кнопки мыши по названию устройства. Стоит удалить все контроллеры в «Диспетчере», а затем перезагрузить компьютер. ОС Windows способна восстановить все контроллеры по время загрузки самостоятельно.
Операционная система Windows иногда отключает один или все передние порты специально для экономии энергии. Мы можем самостоятельно управлять питанием, поэтому наша задача на данном этапе – запретить это делать системе. Нам снова понадобится «Диспетчер устройств» и «Контроллер универсальной шины USB». Далее нажимаем по строке «Корневой USB-концентратор» левой кнопкой. Здесь преходим в меню «Управление электропитанием». Удаляем галочку с пункта «Разрешить отключение для экономии энергии». Такую процедуру проделываем с каждым USB.
Бывает другая причина, почему они не работают, кроется в сбоях или неправильной работы системы Windows. Чаще всего это случается, если на операционной системе отключены постоянные обновления. Очень желательно восстановить утраченные системные файлы или переустановить Windows полностью. Проблемы именно с передними портами возникают из-за неправильной сборки ОС. Поэтому важно использовать только проверенные сборки Windows.
Что делать, если не работает только один передний USB вход
Одна из возможных причин, почему это случается, заключается в неисправности шлейфа, соединяющего передние порты с материнской платой. Тогда проблема с работой одного из портов решается заменой этого шлейфа самостоятельно или с помощью специалистов.
Неисправность может проявиться, если мы подключаем к передним USB-портам несколько устройств, например, сразу внешний диск и телефон или ещё что-то. Электроэнергии может не хватать для одного из них. Такая ситуация приводит как к отключению порта, так и к его работе с перебоями. Происходит это из-за того, что у интерфейса переднего порта может не быть дополнительного источника питания, то есть адаптера. Иногда мы не замечаем, что передние USB-порты неисправны. Проблемы возникают, только когда основного адаптера не хватает для наших непосредственных нужд. И решаются они с помощью покупки USB-концентратора, обладающего дополнительным источником питания. После замены получаем возможность подключать любые периферийные устройства.
Перед тем, как начать любую из перечисленных в статье операций по исправлению недостатков, необходимо проверить контакты подключения шлейфа к материнской плате. Очень много проблем с передними USB-портами может решиться именно таким образом.
Периферийные устройства, такие как мышь, клавиатура, Web-камера, принтер обычно подключаются к компьютеру через USB-порты. При этом нередко случается, что один или несколько портов перестают работать. То есть, при подключении к компьютеру, например, флешки она не распознается, клавиатура или мышка может зависать, а принтер может не отвечать и не выполнять печать страниц.
Существует несколько вероятных причин, по которым часть или все USB-порты на компьютере не работают. Попробуем разобраться в этом вопросе и выяснить, что следует сделать, чтобы восстановить нормальное функционирование компьютера.
Проверка настроек BIOS
Первое, на что следует обратить внимание – это настройки BIOS компьютера. Для входа в BIOS вам потребуется работоспособная клавиатура. Если клавиатура подключается к компьютеру через USB и она не работает, то вам необходимо подключить клавиатуру с разъемом PS/2. Иначе, вы просто ничего не сможете сделать.
Итак, заходим в BIOS, для чего при запуске компьютера необходимо нажать клавишу входа, обычно это DEL. Может быть и другая клавиша, которая отображается на экране и указана в руководстве к материнской плате. Войдя в BIOS, найдите раздел, отвечающий за интегрированные устройства (Integrated Peripherals) или раздел «Дополнительно» (Advanced). Здесь следует найти подраздел «Настройка конфигурации устройств» (Onboard Devices Configuration). Именно в нем находятся параметры, отвечающие за работу USB контроллеров: USB Function или USB 2.0 Controller. Данные параметры должны быть включены (Enabled). И если один из них отключен (Disabled), то наведите на него и нажмите Enter, тем самым включив его. Чтобы внесенные вами изменения не сбросились, необходимо их сохранить, нажав F10, и подтвердить сохранение, нажав клавишу Y или Enter.
После перезагрузки компьютера проверяем, работают ли порты USB. И если нет, то следует поискать причину в другом месте.
Не работают USB-порты на передней панели компьютера
Как частный случай у вас могут не работать USB только на передней панели. В такой ситуации необходимо проверить, подключены ли необходимые разъемы на материнской плате и не повреждены ли провода. Для этого открываем боковую крышку системного блока и обращаем внимание на разъем внизу материнской платы. На самой плате имеется надпись USB1 или USB2, как и на самой колодке. Провода от колодки идут на переднюю панель, и если они отключены или в одном месте оборваны, то вы обнаружили причину неисправности. Поврежденные провода следует соединить или заменить. Не лишним будет и проверить контакт в разъеме на материнской плате. Также стоит обратить внимание и на плату, расположенную на передней панели. Возможно, имеет место короткое замыкание, кстати, такое замыкание может быть спровоцировано скопившейся пылью. Поэтому обязательно очистите системный блок от пыли.
Проблемы с самим устройством или кабелем
Следующим источником проблем с USB может быть кабель, с помощью которого подключен, например, принтер. Эту неисправность легко выявить и устранить. Подсоединяем к проверяемому разъему флешку. Если она работает, то пробуем подключить с помощью подозрительного кабеля другое заведомо исправное оборудование, например USB-хаб. Если он также отказывается работать, то причина однозначно в кабеле и его следует заменить.
Перебои с питанием
Встречаются такие ситуации, когда питания для всех устройств попросту не хватает. Например, при подключении внешнего жесткого диска, который использует сразу два разъема USB, может отключаться принтер или клавиатура. В таком случае мощности блока питания недостаточно, чтобы обеспечить энергией всех потребителей. При этом проблема может проявляться не сразу, а через некоторое время после включения компьютера. Путей выхода из ситуации несколько. Если у вас установлен маломощный блок питания, например, 300 Вт, то было бы логично его поменять на более мощный, 450-600 Вт. Также можно использовать активный USB-хаб (с внешним питанием). Он позволит не только увеличить число подключаемых USB-устройств, но и запитать их от отдельного блока питания.
Еще одна причина, влияющая на работу USB – это севшая батарейка CMOS. Но при этом вы будете при каждом включении компьютера наблюдать сбившееся системное время и дату. После замены батарейки проблема уходит. Но это встречается не часто, поэтому следует проверить остальные возможные источники неисправности.
Отсутствие или некорректная установка драйверов USB
Причины, связанные с программными неисправностями в Windows 7/10, можно выявить с помощью Диспетчера устройств. Если вы замечаете, что не работает конкретно одно или несколько устройств вне зависимости от используемого порта, то это может говорить о том, что проблема в самом устройстве. Откройте Панель управления и перейдите в раздел Диспетчер устройств. Там будут отображаться все подключенные устройства. Если в списке имеются пункты, возле которых стоит желтый восклицательный знак или вместо названия стоит Неизвестное устройство, то проблема в этом самом устройстве. Здесь может быть несколько вариантов неполадок.

Часто USB-входы перестают работать после переустановки Windows 7/10. Причиной является неправильная установка драйверов или же необходимые драйвера могут быть вообще не найдены. Придется осуществлять подбор и инсталляцию вручную.
Нередко для устранения неисправности требуется просто обновить драйвера. Так, если отключено автоматическое обновление Windows, да и сама система была установлена достаточно давно, то теряется актуальность программного обеспечения, могут появляться системные ошибки. Устройство при этом начинает работать некорректно, а то и вовсе перестает функционировать. Для обновления (переустановки) драйверов контроллера USB можно воспользоваться CD/DVD-диском с драйверами для материнской платы или скачать необходимые драйвера с сайта производителя системной платы.

Также с помощью Диспетчера устройств можно выключить функцию экономии электропитания для всех портов. Раскройте список использующихся USB устройств, скрытых в разделах «Контроллеры USB», «Мышь и иные указывающие устройства», «Клавиатуры». Кликаем дважды мышкой по нужному устройству, чтобы открыть окно свойств. Теперь переключаемся на вкладку «Управление электропитанием» и убираем галочку «Разрешить отключение этого устройства для экономии электропитания». Таким образом, устройство будет задействовано всегда и при любых обстоятельствах.

Если же какое-то оборудование не опознано, то тут может быть как уже известная нам проблема с драйверами, так и аппаратная проблема, заключающаяся в отсутствии контакта, повреждении кабеля или неисправности контроллера. Причем нередко бывает ситуация, когда при подключении неисправного устройства остальные перестают нормально работать. Клавиатура начинает зависать, так же как и мышка, а принтер перестает печатать. Проблема схожа с нехваткой питания, то есть потребление всей мощности уходит на неисправное устройство, в котором может быть обыкновенное короткое замыкание или другая неисправность.
USB-порты не работают из-за повреждения контроллера
Если ни одно из вышеперечисленных действий не помогло восстановить работоспособность портов USB, то следует проверить контроллер USB материнской платы, который мог выйти из строя. Качественный ремонт и диагностику в таком случае следует поручить специалистам сервисного центра. Как вариант выхода из проблемы – попробуйте установить плату расширения, так называемый USB PC контроллер, устанавливающийся в разъем PCI на материнской плате. Такое решение заметно дешевле ремонта контроллера USB материнской платы, а при использовании дополнительного USB-хаба проблема с недостатком портов будет вообще не актуальна.
Как видите, поиск и устранение проблем с USB-портами довольно хлопотное дело, а все потому, что причин может быть масса. Последовательный поиск и исключение заведомо неверных путей позволит вам выявить и устранить неисправность.
Здравствуйте, уважаемые читатели! Каждый раз, при запуске компьютера, происходит инициализация всех устройств установленных в компьютере, считываются данные о драйверах и различных утилитах. Но, иногда наступает момент, когда устройство, подключенное к персональному компьютеру, не определяется операционной системой.
Именно в этот момент у нас наступает тревожный момент, и мы задаемся вопросом: почему не работает USB порт ? В чем собственно дело и что нужно сделать, чтобы порт заработал? В итоге, как говорят, выход есть. Но сначала давайте разберемся, как все устроено и в чем суть данного материала.
Итак, многие из нас при работе за компьютером используют USB-порт постоянно, как будто без него невозможно обойтись, хотя на самом деле это так. В компьютерах как Вы знаете, USB-порты присутствуют не только на передней панели, но их можно заметить и на передней панели корпуса системного блока, например в картридере.
Так вот в настоящее время USB-порт – сердце системы, так сказать, обмен информацией, которая может быть перенесена в любой момент на доступную на тот момент систему ПК. Я уже умалчиваю о том, что при помощи портов возможен ввод данных в компьютер (мышь, клавиатура). Расположение портов на персональном ПК всегда разное, стоит добавить, что в продвинутых системах, игровых платформах, установлены дополнительные USB-порты.
Как всегда как это обычно бывает, в один прекрасный день наступает такой момент, когда не работает USB порт, то есть просто напросто USB-порт виснет, глючит, не определяется системой, точнее сказать работает неправильно. Предлагаю Вам в сегодняшней статье рассмотреть причины, а также способы устранения, неработающего USB-порта.
Задаемся вопросом, почему не работает USB порт?
Во-первых , если при подключении флеш-диска к компьютеру или другого какого-нибудь оборудования порт работает не совсем правильно или устройство, подключенное к компьютеру, вообще не определяется системой, то в таком случае Вам следует удостовериться в том, чтобы был включен контролер на ПК материнской платы.
Достаточно часто пользователи забывают о включении контролера USB. Вроде бы простая, но все же распространенная проблема, когда пользователь запустил ПК, а устройство не определилось. Здесь возможно все поправить, для этого Вам нужно зайти в BIOS и включить соответствующий параметр. Кстати если Вы не знаете что такое БИОС, то рекомендую Вам обязательно прочитать статью
Итак, зайдите в БИОС найдите там пункт «Integrated Peripherals – это касается в Award BIOS», или в Ami BIOS — Advanced».

Далее жмете «Enter» и заходите в «Onboard Devices Configuration» и смотрите, чтобы пункты «USB Function» и «USB 2.0 Controller», были в положении «Enabled». Если все так, значит все включено. В противном случае параметр может быть оключен (OFF), положение «Disabled». Если параметр выключен, то следует его включить. Далее сохраняем изменения, затем перезагружаем систему ПК и проверяем работоспособность USB-порта. Обязательно проверьте, а подключены ли порты USB на передней панели системного блока к самой материнской плате при помощи, так называемой колодки.

Если порт так и не заработал, тогда двигаемся дальше.
Во-вторых , а может дело в неработоспособности порта и вовсе скрывается в USB кабеле удлинителе? К примеру, бывают такие ситуации, когда компьютер не распознает периферийное устройство (принтер), по той простой причине, что сам USB кабель просто поврежден. Причина повреждения кабеля может быть самая разнообразная, например, Вы случайно, поставили стул на кабель или какой-нибудь тяжелый предмет и просто напросто его пережали. Поэтому не поленитесь проверить сам кабель.
В-третьих , довольно редко можно столкнуться с такой проблемой, когда USB-порту не хватает питание. Приведу Вам конкретный пример. Представьте, что к передней части корпуса системного блока в USB разъем, Вы подключили флешку и принтер. В результате чего операционная система при отправке данных на печать, сообщает нам, что напечатать документ не удалось. В общем, Ваш компьютер просто не видит принтер. А если перезагрузить компьютер, то принтер определяется системой, и Вы можете без труда напечатать документ. Однако через некоторое время, компьютер снова теряет подключение к принтеру и принтер не печатает. Знаете почему?
Такая, казалось бы, на первый взгляд банальная проблема связана с тем, что возникла нехватка питания для USB-порта. В результате чего USB-порт отказывается функционировать должным образом. В основном такой казус, связанный с нехваткой питанием встречается при подключении нескольких устройств к передней панели USB портов.
Конечно не всегда, но все же встречаются такие ситуации. Эти USB порты подключаются к материнской плате при помощи кабеля. Этот кабель помимо передачи данных вдобавок осуществляет питания самих же USB концентраторов. Вполне возможно, что питание, подаваемое одновременно на два устройства, подключенное к USB концентратору может не хватать. В таком случае могу Вам порекомендовать подключить принтер во встроенный USB-порт, который находится на материнской плате ПК.
Также можно поменять батарейку CMOS на плате. Бывает, что проблема полностью исчезает после замены батарейки на материнской плате. Что эта за батарейка и где она находится, Вы можете узнать в этой статье:
А вообще если у Вас не работают USB порт , который расположен на передней панели корпуса системного блока, то попытайтесь заменить сам USB концентратор. Кто знает, быть может именно он является неисправным.

Можно также попробовать воткнуть кабель к другому USB разъему на материнской плате.
В-четвертых , если все-таки вышел из строя контроллер USB-порта, отвечающий за определение и запуск самого устройства, то дела, конечно же, плохи. Есть, конечно, возможность взять и перепаять сам контролер на материнской плате, но, на это нужно время, нужно иметь сам контролер, и, конечно же, саму паяльную станцию. С точки зрения затрат по времени, не вполне целесообразно. Другой вариант это доверить специалистам, правда тут тоже есть свои подводные камни, цена, качество работы, а также компетентность специалиста, который конкретно работает над этой проблемой.
В-пятых , периферийные и мобильные устройства могут не распознаваться на Вашем компьютере из-за отсутствия драйверов и специального программного обеспечения. Нельзя исключить и тот факт, что если Вы используете свою операционную систему уже достаточно продолжительное время и система вообще не обновлялась, да и вообще сборка Windows является не оригинальной версией, то в таком случае имеет место быть, что драйвера считаются уже устаревшими и поэтому в системе постоянно происходят зависания.
Иногда Windows вообще отключает USB концентратор в целях экономии энергии. Чтобы устройство USB не отключалось, потребуется выполнить следующее.
Откройте «Диспетчер устройств», предварительно нажав правой кнопкой мыши по ярлыку «Компьютер», выбрав «Свойства».

После того, как открылось окно диспетчера устройств, следует дважды кликнуть левой кнопкой мыши по «Контроллеры USB», раскрыть ветвь.

Теперь Вам остается перейти в корневой USB концентратор и в разделе «Управление электропитанием» убрать галочку, как показано на рисунке ниже.

В-шестых , иногда переустановка операционной системы помогает устранить проблему, когда не работают USB порт. Хотя, конечно же, сначала попробуйте сделать откат системы в предыдущее состояние. Вот статья, в которой Вы узнаете, как это сделать:
В-седьмых , возможно в Вашей системе присутствует какое-нибудь неисправное оборудование, которое как раз таки и служит препятствием для нормальной работы USB-порта.
Данная проблема очень актуальна в наше время. Ведь достаточно часто пользователи напрямую сталкиваются с этим. Итак, решение есть. В компьютере могут виснуть USB-порты, замыкать контакты, и еще много дополнительных проблем может произойти при работе за компьютером.
Находим выход из нашей ситуации, проверяем все устройства на подключение и отключение. Вам нужно будет отключить все устройства и подключать уже по одному, к примеру, подключили сначала клавиатуру и смотрите, если она работает, тогда подключаете следующее устройство, пусть это будет мышь ну и так далее. Подсоединяете дополнительные USB устройства, если не работают, значит, проблема решена или нужно искать в периферийных устройствах, может там что замыкает, а мало ли.
В-восьмых , вообще забыли включить контролер последовательной шины в диспетчере устройств. Бывают моменты, когда не обращаешь внимания на работу USB устройств, включил компьютер, загрузил музыку, слушаешь и получаешь удовольствие от новых произведений искусства. Правда, все приходит неожиданно, вдруг понадобилось USB устройство, а тут тишина, не работает. Сразу в голову приходит мысль, может, не включен контролер, давай возьму и проверю, так и есть.
В каждом ПК существует диспетчер устройств, который показывает какие устройства подключены, все ли установлены драйвера и сделаны обновления.

В общем, я думаю, что Вы, наверное, уже знаете, что при отсутствии какого-нибудь драйвера, система автоматически помечает его желтым восклицательным знаком, это означает неисправность, в итоге, при двух щелчках мышки открываете дополнительное окно, здесь отображена информация о коде неисправности и возможности его восстановления.

В-девятых , если все выше перечисленные способы так и не дали положительного результата, тогда рекомендую Вам установить на материнскую плату USB PC контроллер.

Если на Вашем компьютере установлен маломощный блок питания, например на 300 W, то вероятно, что причина всех бед скрывается именно в нем, установите блок питания по мощней, скажем на 500 W и проверьте, заработали ли USB-порта.
Завершая сегодняшнюю статью, я бы хотел сказать, что не всегда возможно легко найти виновника всех проблем, иногда не достаточно просто переустановить Windows, чтобы узнать, что случилось на самом деле.
Если отсутствуют драйвера для контроллеров последовательной шины и сами контроллеры помечены восклицательным знаком, в таком случае следует, либо установить драйвера для контроллера, либо можно удалить все контроллеры и выполнить перезагрузку компьютера. После загрузки компьютера, система вновь попытается их установить, и возможно все USB-порта вновь будут работать исправно.
Итак, подводя итог сегодняшней статьи можно лишь отметить, что если не работает USB порт на компьютере, то причина всех бед может заключаться как в аппаратной, так и в программной начинке. В общем, все, о чем я хотел Вам сегодня рассказать, я сказал.
Как Вам сегодняшняя статья и что Вы можете добавить ко всему выше сказанному? В следующем выпуске Вы узнаете =>
Наличие USB разъемов позволяет подключать к ноутбуку самые разнообразные внешние устройства, от флешек до принтеров и сканеров. Такой способ подключения очень удобен, поэтому разъемы USB есть практически на всех современных компьютерах, включая ноутбуки и нетбуки. К сожалению, иногда они могут выходить из строя – при очередном подключении внешнего устройства пользователь может обнаружить, что сделать это не удается.
Почему перестали работать USB разъемы в ноутбуке
Этот вопрос задает себе каждый пользователь, столкнувшийся с данной неисправностью. Все причины можно разделить на два типа – программные и аппаратные. В первом случае речь идет о сбоях программного обеспечения, при этом причины этих сбоев также могут быть различны. Например, внешние порты могут быть отключены вирусами. К их неработоспособности может привести и повреждение или отсутствие соответствующих файлов драйверов.
Существует очень простой способ проверить исправность аппаратной части компьютера: если вы работаете под Windows, загрузите компьютер с загрузочного диска или флешки с операционной системой Ubuntu (демонстрационный режим, без установки). Ее можно скачать совершенно бесплатно, при этом ОС легко «подхватывает» подавляющую часть современного компьютерного оборудования. Если под Ubuntu порты заработали, значит, виновата Windows. Не заработали – причина имеет аппаратный характер.