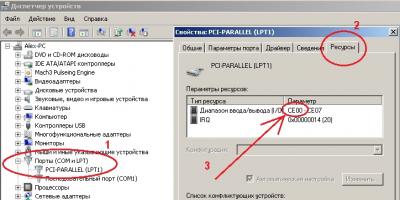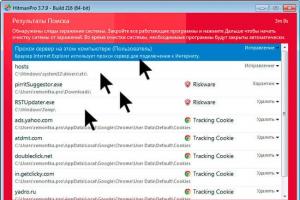Поговаривают, что если хоть раз столкнёшься с компьютером Apple и операционной системой Mac OS, то возвращаться на Windows больше не захочешь. И всё «творчество» Microsoft после «прикосновения к прекрасному» моментально начнешь воспринимать с изрядной долей скепсиса (кроме, разве что, мышек, которые у корпорации Стива Балмера Сатьи Наделлы чудо как хороши). Правда это или нет – судить не берёмся: кому-то ближе Mac OS, кому-то – Windows. Но факт в том, что пользователям Mac OS достаточно часто приходится сталкиваться с «пришельцами» из мира Windows, и ничего с этим, увы, не поделаешь. Что понимать под пришельцами? Да очень много чего, если совсем уж откровенно. Но сейчас мы поговорим о таком «виндомонстре», как родная файловая система Windows – NTFS. А точнее, о накопителях, форматированных в этой файловой системе. Увы, полноценно работать с ними на компьютерах под управлением Mac OS по умолчанию нереально – операционка Apple поддерживает только чтение данных с таких накопителей, а вот запись информации на них – увы и ах.
На практике это приводит к проблемам с внешними винчестерами. Скажем, если пользователь Windows даст вам «хард» с неким массивом данных, то вы сможете только просмотреть их, а вот как-либо изменить (удалить, отредактировать, добавить файл) – уже нет. Хорошо, если друг – фанат Windows вручил вам винчестер с каким-нибудь фильмом и настоятельной рекомендацией о его просмотре; кино можно запустить прямо с подключенного к «Маку» диска и не столкнуться с «проблемой NFTS». Но как быть, если жизненно необходимо что-то записать на чужой винчестер с NTFS, не прибегая к форматированию? Например, клиент попросил скинуть на его винт вашу видеопрезентацию (или векторный макет большого объёма, или что угодно ещё), и от этого зависит многомиллионный контракт?
Стоит подчеркнуть, что это даже может быть вовсе и не жёсткий диск, а USB-флешка. Ещё недавно большинство таких накопителей было форматировано в FAT32, с которой одинаково хорошо работают и Mac OS, и Windows. Однако современные флешки все чаще идут именно с NTFS. Потому что FAT32 имеет ограничение на объём файла: он не может быть больше 4 Гб, так что фильм в действительно высоком качестве на неё уже не запишешь, и производители USB-флешек это отлично понимают. Вот и форматируют их в NTFS. Так что сложности у пользователей компьютеров Apple могут возникнуть и с накопителями такого рода…
Методов «обучения» Mac OS полноценной работе с NTFS несколько. Например, можно попытаться отредактировать файл fstab в Mac OS, однако, делать это не рекомендуется: последствия могут быть непредсказуемыми, вплоть до проблем с работоспособностью компьютера. Для решения рассматриваемой в этом материале проблемы есть и бесплатные утилиты, и платные. У подавляющего большинства «безвозмездных» вариантов (SLNTFS, NTFS-3G и другие), правда, имеется один существенный недостаток: они не обеспечивают должной скорости работы. Грубо говоря, записывать что-либо на форматированные в NTFS накопители вы сможете, однако, с черепашьей скоростью. Стоит ли связываться с такими решениями – вопрос открытый.
На мой взгляд, куда логичнее заплатить, благо «скоростной» драйвер стоит не так уж и дорого. Своего рода эталонным решением в этой области является Paragon NTFS for Mac 12 за 990 рублей. В чем преимущества этого варианта?

Во-первых, как раз в скорости. Разработчики гарантируют, что это единственный продукт на рынке, предоставляющий полный доступ к файлам NTFS (чтение/запись) на той же скорости, что и встроенный драйвер Mac OS к файлам в HFS+, её родной системе. Для сравнения: бесплатному решению требуется порядка 10 минут на запись фильма объёмом 10 Гб, а при установленном драйвере Paragon NTFS for Mac 12 – около минуты с небольшим.
Отмечу также, что Paragon NTFS for Mac – первый NTFS-драйвер с полной поддержкой Mac OS 10.10 Yosemite. В этом, кстати, заключается важное преимущество платных решений над бесплатными: последние могут перестать развивать хоть завтра, плюс в их случае никто не ответит за сохранность ваших данных. А вот у shareware (в данном случае в лице Paragon NTFS for Mac 12) и качественная техническая поддержка есть, и своевременные обновления.

И вот ещё какой момент. Знаем, что далеко не все обладатели MacBook и iMac любят общаться на эту щекотливую тему, и всё же… Практика показывает, что весьма и весьма часто на компьютерах Apple соседствуют Mac OS и Windows. Последнюю ставят, прежде всего, для запуска приложений, существующих для Windows, но отсутствующих для Mac OS. Перечислять сотни разных примеров программ «Только для Windows» не будем, просто отметим, что большая их часть относится к категории игр. Так вот, если с помощью Boot Camp поставить на «Мак» Windows, отформатировав для этого часть винчестера в NTFS, то этот раздел будет доступен из-под Mac OS только для чтения.
И если вы создадите в среде Windows, скажем, документ MS Word, то после переключения на Mac OS он не будет доступен для редактирования. Ситуация не шибко приятная, но Paragon NTFS for Mac 12 поможет справиться и с ней. То есть этот драйвер относится к категории must have не только для активных пользователей внешних накопителей, но и для всех желающих «усидеть на двух стульях», используя обе популярные операционки. По некоторым данным, в России такими сомнительными (с точки зрения ортодоксальных «маководов») делами занимается почти треть обладателей компьютеров Apple.
Купить Paragon NTFS for Mac 12 можно . Тот, кто введёт код ntfs1210 при оформлении покупки, получит скидку в 30%. Следовательно, драйвер обойдётся не в 990 рублей, а в 693 рубля.
Пользуйтесь на здоровье и спасибо за внимание!
Любой пользователь операционной системы OS X рано или поздно сталкивается с необходимостью записать что-либо на накопитель с файловой системой NTFS. Это может быть внешний накопитель или раздел с Windows, установленной у вас наряду с macOS. Результат будет предсказуем: компьютеры Apple прекрасно считывают информацию с данных носителей, но беспомощны при необходимости записать что-либо. Тем не менее эту проблему достаточно просто решить.
Файловая система NTFS была разработана Microsoft для семейства операционных систем Windows NT и должна была заменить «старушку» FAT. Причём морально и фактически устаревшая файловая система жива и поныне, а OS X с ней прекрасно работает. Трудности у операционной системы Apple возникают исключительно при встрече с NTFS. Решений существует несколько:
- использовать «Терминал» для активации записи в NTFS для каждого отдельного накопителя;
- установить бесплатный драйвер, добавляющий в OS X поддержку записи в NTFS;
- использовать платные решения от Tuxera или Paragon.
В целом все решения имеют право на жизнь и расположены от более сложного к наиболее простому. Вы действительно можете вручную активировать поддержку записи для каждого отдельного накопителя с файловой системой NTFS. Этот способ является наименее практичным и потребует хотя бы минимальных навыков работы с «Терминалом». По этой причине мы его опустим.
Вместо этого рассмотрим куда более комплексные и универсальные решения, способные решить нашу проблему раз и навсегда. Начнём с бесплатного драйвера под названием NTFS-3G. Сразу сделаем оговорку: он работает нестабильно с последней версией OS X - El Capitan. Следовательно, не стоит рассчитывать, что осенью появится поддержка macOS Sierra. NTFS-3G подойдёт пользователям, которые используют OS X 10.10 или более старые операционные системы Apple.
Загрузить драйвер NTFS-3G можно . Также нам потребуется MacFUSE .
После загрузки всего необходимого устанавливаем MacFUSE, а затем - NTFS-3G. При установке последнего необходимо будет указать метод кеширования: выбираем No caching. После установки нужно перезагрузить компьютер.
Параметры NTFS-3G будут доступны в системных настройках. Лучше здесь ничего не менять. Обратите внимание, что отсюда можно удалить драйвер. Всё, поддержка NTFS реализована.
Теперь рассмотрим платные решения. Их два: Tuxera NTFS и Paragon NTFS.
Tuxera NTFS загрузить можно на официальном сайте разработчика. Доступна пробная версия, которая прослужит 15 дней. Стоимость полной версии составляет 31 доллар. После установки потребуется перезагрузка, а настройки также доступны в системных параметрах. В целом решение от Tuxera будет работать сразу после установки и перезапуска системы, дополнительных настроек не требуется.

Аналогом и главным конкурентом Tuxera NTFS выступает Paragon NTFS. Этот популярный драйвер обойдётся немного дешевле (990 рублей), но и срок действия пробной версии меньше на 5 дней. Загрузить Paragon NTFS можно . Процесс установки весьма прост, не забываем о перезагрузке компьютера. Получить доступ к параметрам драйвера можно аналогичным образом, только их число существенно меньше, чем у конкурента. С другой стороны, простому пользователю нет до этого дела.

Самое интересное ожидает на этапе тестирования: Paragon NTFS оказывается немного быстрее Tuxera NTFS. Кроме того, оба платных решения укладывают NTFS-3G на обе лопатки. Таким образом, выбирать решение для записи в разделы с файловой системой NTFS следует исходя из ваших потребностей.
Если работать с подобными накопителями вам приходится очень редко, то нет никакого смысла приобретать драйверы от Paragon или Tuxera, потому что скорость записи, вероятно, не будет критичной.
Если же работать с NTFS-разделами вам предстоит на регулярной основе, то стоит посмотреть в сторону платных решений. При этом Paragon NTFS дешевле, но обладает меньшей гибкостью настройки. Tuxera NTFS немного дороже, но обладает большим числом изменяемых параметров. Кроме того, у решения от Paragon более высокая скорость записи.
Многим пользователям компьютеров Mac приходится сталкиваться с накопителями, отоформатированными в NTFS — стандартную файловую систему Windows . С чтением данных с таких дисков прекрасно справляется встроенный драйвер OS X, но когда дело доходит до записи — приходится прибегать к помощи сторонних утилит.
Вконтакте
Стоит сразу предупредить новичков в Mac OS X о том, что включать поддержку записи для встроенного драйвера путём нехитрых манипуляций с файлом fstab не стоит — это может повредить диск. Разработчики Apple недаром отключили запись в стандартном драйвере — он работает нестабильно: нередки случаи, когда часть файлов на диске не отображаться.
Все утилиты, перечисленные в данной статье обладают достаточной производительностью как для простого копирования или удаления файлов на диске, так и для активной работы с накопителем. Например, с помощью сторонних драйверов NTFS , можно комфортно работать с торрентами и даже с потоковыми данными (видео, звук) без каких-либо неудобств.
SLNTFS
Довольно простая, а главное — абсолютно бесплатная утилита. Интерфейс программы минималистичен и удобен и не требует каких-либо глубоких познаний в области файловых систем. К минусам можно отнести то, что утилита сначала подключает диски в режиме чтения — приходится вручную включать опцию монтирования на запись в настройках программы каждый раз при подключении диска, что не всегда удобно.

Скачать SLNTFS
Paragon NTFS
Более известный аналог для работы с файловой системой NTFS . За программу придётся заплатить $19,95, но свой функционал она окупает полностью — может даже сделать NTFS-диск загрузочным. После установки потребуется перезагрузка Mac .

NTFS-3G и Tuxera для Mac
Paragon NTFS смело можно было признать лучшим решением проблемы записи NTFS-дисков под Mac , если бы ни утилита от компании Tuxera , хорошо знакомая в кругах пользователей UNIX-подобных операционных систем, которой и является Mac OS . Существует 2 версии программы — бесплатная NTFS-3G и платная ($31) — Tuxera for Mac . Отличие заключается только в производительности. Однако, для большинства целей подойдёт и бесплатная версия. По умолчанию диски подключаются в режиме записи. К слову, данная утилита разрабатывалась с упором не на производительность, а в первую очередь, на надёжность и стабильность.
Вы давно мечтали обзавестись замечательным компьютером или которые были созданные под руководством гениального творца . И вот наконец-то вы решились пойти в магазин или заказали через интернет свой первый яблочный компьютер. Я надеюсь, вы купили его осознанно, не находясь под влиянием моды на надкусанное яблочко, а для конкретных задач, и вы не будете ставить туда пресловутую Windows. Тогда эта статья для вас!
Наверняка каждый из счастливых пользователей компьютера или ноутбука мак с установленной на него операционной системы Mac OS X сталкивался с проблемой записи файлов, на флешки большого объема, или ставшие ныне очень популярными внешние жёсткие диски. Говоря простым языком, при попытке перекинуть на флешку или внешний жёсткий диск фильмы, музыку, фотографии, выскакивает системное сообщение о невозможности данного действия. В этот момент у вас в мозгу, как правило, промелькнёт мысль: "блин надо звать Васю чтоб винду поставил". Не отчаивайся друг - сейчас всё сделаем! Когда-то я тоже столкнулся с такой неприятностью, когда начал делать первые шаги в освоении ещё: Mac OS Leopard, на своём новеньком iMac (а как я стал активным пользователем техники Apple вы можете почитать )
По умолчанию операционная система Mac OS X умеет только читать информацию в файловой системе NTFS. Напомню, что NTFS используется в операционных системах семейства Windows.
Чтобы научить Mac OS X записывать информацию в NTFS необходимо скачать специальный плагин по ссылке ниже и установить его.
(cкачиваний: 5874)
Serial: J0M1H-37VYL-YEVNK-VFVM5


Меню установки программы после установки которой вы сможете записывать файлы на внешние носители, на русском языке, а с установкой справится даже пользователь с нулевыми навыками.

После установки программы, перезагружаем наш компьютер Mac и наслаждаемся записью файлов на любые внешние носители. Этот метод 100% рабочий, плагин стоит на моём компьютере iMac уже более года, а также у всех моих друзей и знакомых, у коих имеются компьютеры Apple.
Включаем поддержку записи для NTFS дисков с помощью приложения или терминальной команды
3.10.13 в 17:02
Файловая система NTFS используется для работы в операционных системах Windows, по умолчанию она не поддерживается полноценно OS X и позволяет лишь считывать информацию, но не записывать файлы на NTFS раздел. Это значит, что если вы подключите флешку или внешний жесткий диск, отформатированный в NTFS вы сможете лишь скопировать с него файлы, а записать обратно не сможете.
Однако, OS X на самом деле умеет писать на NTFS, только эта функция отключена и спрятана и не поддерживается Apple официально, возможно она использовалась в экспериментальных целях, но включив ее никто не может гарантировать ее полноценной работы.
Как включить запись на NTFS в OS X с помощью приложения
Существует специальное приложение, под названием NTFS Mounter , которое позволяет быстро включать запись NTFS в OS X. При запуске NTFS Mounter отобразит в менюбаре иконку, через которую регулируется работа с NTFS разделами. При подключении NTFS раздела просто выберите его имя в меню приложения, если это вызвало ошибку, сначала отключите раздел через Finder и выберите его в NTFS Mounter снова.

К сожалению это приложение не обновляется уже многие годы, поэтому возможно оно перестанет работать с новыми версиями OS X.
Как включить запись на NTFS в OS X с помощью терминала
Если по каким-то причинам приложение NTFS Mounter не работает как требуется, вы можете воспользоваться альтернативными способом и включить поддержку NTFS через терминал.
1. Подключите NTFS диск к Mac и введите следующую команду, чтобы узнать его UUID.