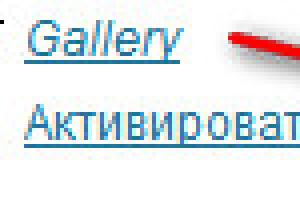Вы подключаете флешку к ноутбуку, но ничего не происходит – накопитель не отображается в системе, а с хранящимися на нем данными невозможно работать. Весьма неприятная ситуация, требующая немедленного разрешения.
Выявление причины
Первым делом необходимо понять, что не работает: USB-порт ноутбука или flash-накопитель. Для проверки можно использовать другую флешку – если ноутбук её определит, то проблема кроется в накопителе. Если же лэптоп не находит никакие носители, то придется проверить несколько системных параметров, сбой которых мог привести к столь неприятному результату.
Проверка носителя через «Управление дисками»
Проверим, обнаруживает ли ноутбук подключенную к нему флешку с помощью системной утилиты «Управление дисками»:
- Используя сочетание Win+R, запустите меню «Выполнить».
- Введите в окне «diskmgmt.msc» и нажмите «ОК».
- Посмотрите, есть ли в списке подключенных накопителей ваш съемный диск.
В идеале:
- подключенная флешка обнаружена;
- все разделы накопителя имеют статус «Исправен».
В таком случае достаточно кликнуть по съемному носителю правой кнопкой и выбрать вариант «Сделать раздел активным». Дополнительно может понадобиться присвоить флешку букву – если это не было сделано системой автоматически.
Статус «Не инициализирован» или «Неизвестный» вместо «Исправен» говорит о том, что флеш-накопитель неисправен; вам нужно задуматься о восстановлении данных, которые на нем хранились.
Сброс настроек BIOS
Иногда ноутбук не видит флешку из-за сбоя параметров BIOS. Исправить это можно сбросом настроек до заводского состояния или ручным включением USB-контроллера в BIOS.

После повторной перезагрузки проверьте, обнаруживается ли флеш-накопитель. Если сброс настроек BISO не помог, переходите к следующему варианту решения проблемы.
Удаление старых драйверов USB
Windows устанавливает драйверы для флешки в момент её первого подключения к компьютеру. Однако после извлечения накопителя установленное программное обеспечение никуда не пропадает. Более того, иногда старые драйверы мешают корректной работе другого съемного носителя . Чтобы исключить это влияние, нужно обновить программное обеспечение USB-устройства:

После удаления устройства вам нужно отключить флеш карту, а затем подключить её обратно – старые драйверы будут удалены, а проблема с обнаружением флешки должна быть решена.
До чего же дошла техника! Это просто нечто! Если когда-то, 10-15 лет назад, нам приходилось пользоваться тяжелыми и большими так называемыми винчестерами, то теперь в очень маленькую (с палец) плату умещается больше ста гигабайт чистой памяти. Карты памяти (флешки) намного удобнее, дешевле, да и имеют способность почти не ломаться. Однако бывают и такие моменты, когда флеш-карта прекращает работать, когда ноутбук не видит флешку. Возникают вопросы: почему и что делать? Давайте разберемся.
Причины, по которым ноутбук может не видеть флеш-карты
На самом деле причины могут быть самыми разными, причем очень часто бывают такие ситуации, что проблема в итоге оказывается не во флеш-карте, а в компьютере, ноутбуке или нетбуке. Но ведь бывает и такое, что проблемы действительно с самой картой памяти. Чтобы узнать, работает ли ваша флеш-карта, необходимо подключить ее к ЮСБ-порту и внимательно смотреть на устройство во время подключения. Если специальный светодиодный сигнальчик загорается, то с вашей картой все в полном порядке. А вот тогда, когда лампочка не загорается, можно предположить, что, скорее всего, ваш ноутбук не видит флешку USB.
Очень часто пользователи из-за непонимания того, что происходит с их флешкой или ноутбуком, начинают волноваться и вытворять с ней что только в голову придет. Маленькую беззащитную карту памяти начинают пихать во все доступные порты, лишь бы та заработала. Но вот действительно задуматься о том, почему ноутбук не видит загрузочную флешку, никто даже и не пробует. Люди надеются на то, что вот-вот, прямо на следующем втыке в ноутбук флеш-карта сама по себе возьмет и начнет работать, будто ничего с ней и не было. Но ведь, по сути дела, это невозможно.
Неисправность гнезда ноутбука

Все ваши волнения могут оказаться необоснованными, если случилось так, что просто не работает USB-гнездо на ноутбуке. Очень часто люди выкидывают флешки из-за того, что их не видит ноутбук, даже не попробовав предварительно вставить флеш-карту в другой компьютер или нетбук. Ведь зачем покупать новую (тратить лишние деньги), если еще способна работать старая?! Особенно это касается фотографов. Ведь именно у этих людей на флеш-карте находятся действительно важные документы. Когда же ноутбук перестает ее видеть, они попросту выбрасывают флешку. А ведь стоило перед этим шагом просто попытаться найти ответ на вопрос: "Почему ноутбук не видит флешку фотоаппарата?"
Невнимательный пользователь

Частенько бывают и такие ситуации, когда тот или иной ноутбук, возьмем, например, ASUS, не обнаруживает флешку только из-за того, что в системе отключена поддержка ЮСБ. Это не означает, что ее отключили вы или кто-то еще, такое может случаться даже во время обыкновенного сбоя питания ноутбука. Помимо этого, в такой ситуации флешка зачастую попросту не распознается компьютером, а вместо значка безопасного извлечения в нижнем правом углу экрана появляется желтый треугольник с маленьким восклицательным знаком. Но если ноутбук ASUS не видит флешку, расстраиваться не нужно, все можно исправить!
Перепроверка: может проблема в ноутбуке?

Очень хорошо, если под рукой есть еще один ноутбук или нетбук, да и компьютер тоже подойдет! Ведь только с помощью другого компьютера вы сможете убедиться в том, что проблема действительной в самой флешке, или узнать, что гнездо в вашем ноутбуке поломано, и его срочно нужно ремонтировать. Вставляете флешку в другое гнездо и, если снова ничего не происходит, убеждаетесь в том, что проблема именно во флешке. В этом случае самостоятельно будет тяжеловато ее восстановить, ведь для этого уже необходима помощь специалистов, которые знают свое дело. В такой ситуации легче всего будет забыть о флешке и купить новую. Но если такой вариант вас не устраивает, быстренько собирайтесь с мыслями и давайте думать, почему ноутбук не видит флешку?
Проблема в драйверах
Если говорить о драйверах, то это тоже очень распространенная ситуация. Проблемы с драйверами зачастую имеются именно на уже стареньких моделях ноутбуков, где они попросту устарели, из-за чего собственно ноутбук и не может обнаружить карту памяти. Самым простым решением такой проблемы является обыкновенное обновление драйверов. Их вы с легкостью за пару минут скачаете с официального сайта производителя вашего ноутбука. Но ни в коем случае не скачивайте те или иные драйвера с посторонних интернет-ресурсов!

Это может быть опасно для ноутбука, поскольку вы можете совершенно случайно подхватить на просторах Интернета самый обыкновенный вирус, который после придется удалять. А ведь далеко не все вирусы можно удалить, бывают и такие, с которыми смогут справиться только настоящие профессионалы. Если после обновления драйверов ноутбук не видит флешку, значит идем искать истинную проблему дальше!
Нарушение работы системы
Может быть и такое, что ваша система попросту во время подключения флеш-карты к ноутбуку считает, что флешка уже открыта в проводнике. Ну а если говорить точнее, то ноутбук присваивает флешке имя того диска, который уже имеется в системе вашего аппарата. Но проблемы такого характера решаются очень быстро. Для этого необходимо зайти в панель управления ноутбуком, далее выбрать там пункт под наименованием «Администрирование», после чего нажать на «Управление компьютером». Следом открывается окно обычного размера, в котором необходимо нажать на «Запоминающие устройства», а затем выбрать «Управление дисками компьютера». После выполнения этих действий вы увидите список всех дисков, находящихся в вашей системе, среди которых будет и сама флеш-карта. Находите СД-флешку, нажимаете правую кнопку мышки, далее нажимаете на «Изменить букву СД-диска…» и выбираете ту букву, которая еще не была привязана. Если проблема была только в этом, то ноутбук должен увидеть флешку.
Присутствие "незваных гостей" (вирусов) в системе

Нередко причиной того, что ноутбук не видит флешку, становятся присутствующие вирусы, убрать которые самостоятельно будет не так уж и просто. Но придется постараться! И что же делать в такой сложной ситуации - спросите вы? А ответ-то прост! Необходимо воспользоваться качественным антивирусом. Но перед этим обязательно необходимо обновить всю систему до самой новой (последней) версии, ведь если такового не сделать, может получиться совсем не тот эффект, которого вы так ожидаете. В том случае, если приобретение официальной версии антивируса по каким-либо причинам невозможно (допустим,не хватает средств), то лучше всего воспользоваться специальными бесплатными утилитами, такими как, например, Mc Afee Free. Ни в коем случае не скачивайте какие-то сомнительные антивирусы из Глобальной сети. Во-первых, вы можете заразить свой ноутбук еще больше, а во-вторых, сделать так, что отремонтировать ваш девайс уже не сможет никто. Поэтому лучше не рисковать.
Конфликт файловых систем ПК
Еще одной распространенной проблемой того, из-за чего ноутбук не видит СД-флешку, являются конфликтные ситуации файловых систем вашего персонального компьютера. Частенько это бывает, когда файловая система вашей флешки наименовывается как FAT32, а вот компьютера (ноутбука, нетбука) как NTFS. Тут выход всего один, другого попросту нет. Вам придется делать форматирование флешки, иначе ее придется выбросить, ну или подарить тому, у кого ноутбук сможет «чувствовать» флеш-карту именно с такой файловой системой. Следует помнить, что во время форматирования той или иной флешки все данные с нее удаляются, а восстановить их уже не сможет никакой специалист! Поэтому будьте внимательны!

И что же мы имеем? Если вся проблема скрывается внутри вашего ПК, то вы с легкостью решите ее сами, но вот если ситуация такова, что проблема с самой флешкой, то тут уж придется обратиться к настоящим специалистам, потому что самому будет почти невозможно «реанимировать» карту памяти.
Причины проблем, из-за которых не работают USB порты на ноутбуке, могут быть совершенно разными – от поломки аппаратной части до «слетевших» драйверов материнской платы или самих контроллеров.
Однако обычно справиться с большинством неполадок пользователь может своими силами, не обращаясь к специалистам – если знает, как это сделать.
Если USB-портов на ноутбуке много (например, 3 или 4) проблема может оказаться не такой критичной, и её решение можно отложить.
Но при наличии всего 2 разъёмов или постоянной необходимости пользоваться подключаемыми устройствами – флешками, и даже принтерами – решать вопрос следует как можно скорее.
Тем более что на некоторые способы придётся потратить не больше нескольких минут.
Первые шаги по устранению неполадок
Появляющееся на экране сообщение о прекращении работы USB-портов или отсутствии реакции со стороны ноутбука на установленный в соответствующий разъём накопитель могут свидетельствовать о .
Иногда решить их можно обычной перезагрузкой – существует небольшая вероятность, что исправление произойдёт автоматически.
Увеличить вероятность положительного эффекта перезагрузки, которая, действительно, иногда помогает, можно не совсем обычным способом:
1 Полностью отключить лэптоп от электросети (если он стоял, например, на зарядке);
2 Извлечь аккумулятор и оставить ноутбук в таком состоянии примерно на 5 минут;
3 Вставить батарею обратно и включить устройство.
Если на экране никаких сообщений о неработающих портах не появляется, но флешка всё равно не читается или подключения к ноутбуку периферийного устройства не происходит, не исключено, что проблема заключается именно в этом оборудовании.
Предположение проверяется путём подключения гаджетов к другим портам лэптопа – или к ещё одному компьютеру.
Другие USB устройства
Ещё одна проблемная ситуация с USB-портами возникает при одновременном подключении к ноутбуку большого количества внешних устройств.
Например, к четырём портам пользователь уже подключил три гаджета ( , и ), после чего пытается поставить ещё и флешку.
Иногда такой накопитель просто не будет обнаруживаться системой – а проверить предположение позволяет выключение 1–2 периферийных устройств.

Одновременное подключение к ноутбуку большого количества USB-устройств и переходников.
Чаще всего такая ситуация возникает не при подключении периферии непосредственно к лэптопу, а при использовании «хаба» (USB-концентратора, увеличивающего число подключений).
Решить проблему можно, уменьшив количество подключённых устройств – а ещё лучше, убрав концентратор и подключив все гаджеты напрямую.
Неправильная конфигурация BIOS
В списке способов решения проблемы с портами USB можно найти .
Иногда с помощью этого интерфейса получается включить на системной плате самостоятельно отключающиеся контроллеры.
Для активации требуется выполнить несколько действий:
- Перезагрузить систему, одновременно нажимая функциональные клавиши для входа в БИОС (для некоторых ноутбуков это F1 или F2 , для других – Del или Esc ).
- Выбрать раздел Advanced или Integrated Peripherals .
- Перейти к пункту меню USB Configuration и изменить значение параметра в разделе USB Controller (их может быть несколько и с разными названиями) на Enabled .

Настройки интерфейса БИОС.
После перезагрузки конфигурация оборудования на ноутбуке изменится, и не распознаваемые до этого системой порты USB могут оказаться работающими.
Настройки системы
Работающий от аккумулятора ноутбук может автоматически отключать некоторые контроллеры и для экономии энергии – особенно, если приближается к критическим значениям.
В этой ситуации, в первую очередь, следует подключить лэптоп к сети, а затем изменить параметры электропитания, выполнив следующие шаги:
1 Открыть диспетчер устройств.
2 Выбрать ветку, обозначающую контроллеры последовательной шины.
3 Найти и открыть подраздел корневого USB-концентратора.
4 Открыть двойным кликом свойства концентратора и перейти к настройкам электропитания.
Если проблема заключалась в неправильных настройках потребления энергии, из-за которых ноутбук автоматически отключал порты, здесь будет установлена галочка на пункте, разрешающем отключение питания концентратора.
Убрав её, можно вернуть работоспособность портов.
Действия повторяются для каждого концентратора, если на ноутбуке их несколько.

Запрет системе отключать USB-порты с целью экономия электроэнергии.
Проблема с драйверами
Проблема может заключаться – и в большинстве случаев так оно и есть – в проблемах с драйверами USB.
Обнаружить проблему можно, снова перейдя к Диспетчеру устройств (через свойства компьютера или путём набора в mmc devmgmt.msc).
Не исключено, что один из портов отмечен в списке специальным значком – жёлтым треугольником с восклицательным знаком, сигнализирующим о неправильной работе оборудования.
Проблему можно попробовать решить одним из 2 способов:
- Попробовать обновить драйвера (желательно подключение к Интернету) в свойствах USB-контроллера.
- Удалить отмеченное жёлтым треугольником устройство из Диспетчера и перезагрузить ноутбук .
При использовании второго варианта перезагрузившаяся система попытается установить новое программное обеспечение для обнаруженного «нового» оборудования. Иногда при этом работа порта восстанавливается.
Для первого варианта может понадобиться узнать номер ID, по которому в Сети выполняется поиск соответствующего драйвера – этот идентификатор находится в свойствах устройства на вкладке сведений.

Определение ID USB-порта.
Проблему, которая заключается в неправильной работе драйверов материнской платы (обычно это происходит с устаревшими ноутбуками, выпущенными несколько лет назад), решают скачиванием и установкой соответствующего программного обеспечения.
Для этого пользователю лэптопа требуется сначала узнать – например, воспользоваться приложением AIDA64, которое является платным, но работает и без ввода подтверждающего оплату ключа в течение определённого пробного периода.
Название устройства поможет определить и команда msinfo32 , введённая в форме «Выполнить» (вызывается клавишами Win + R ).

Определение названия материнской платы.
Драйвера на соответствующую плату можно попробовать найти на сайте её производителя – или на ресурсе компании, разработавшей чипсет.
Следует знать: При отсутствии времени и опыта в поисках и обновлении драйверов можно воспользоваться помощью утилиты . После установки на ноутбук она самостоятельно проверит и обновит всё необходимое программное обеспечение. Минус использования такого способа заключается в том, что, если не выбрать ручную настройку обновлений, приложение автоматически заменит драйвера практически на каждую деталь и даже обновит некоторые программы – обычно это занимает несколько часов.

Утилита для поиска и обновления управляющих программ и других приложений.
Некорректная работа операционной системы
Замена этой детали возвращает порт (или несколько разъёмов сразу) в обычное состояние.
Для того чтобы сталкиваться с такими проблемами как можно реже, пользователю не стоит подключать к ноутбуку большое количество USB-устройств – особенно, используя специальные разветвители («хабы»).
Также стоит включить автоматическую установку обновлений в соответствующем разделе Виндоус – обычно это позволяет системе самостоятельно решать проблемы с драйверами.
Сегодня USB является одним из самых распространенных протоколов передачи данных между компьютером и подключаемым устройством. Поэтому очень неприятно, когда система не видит подсоединенные к соответствующему разъему девайсы. Особенно много проблем возникает, если на ПК через USB происходит взаимодействие с клавиатурой или мышкой. Давайте разберемся, какими факторами вызвана указанная проблема, и определим методы её устранения.
В данной статье мы не будем разбирать проблемы с видимостью девайса, связанные с его неработоспособностью, ведь в таком случае это оборудование следует заменить или починить. Статья будет касаться тех случаев, когда проблема вызвана сбоями в работе либо неправильными настройками системы или аппаратной части ПК. На самом деле причин подобной неисправности может быть множество и для каждой из них существует собственный алгоритм решения. О конкретных способах устранения указанной проблемы и поговорим ниже.
Способ 1: Утилита Microsoft
Во многих случаях решить проблему с видимостью USB-устройств может специально созданная для этого утилита от компании Microsoft.


Способ 2: «Диспетчер устройств»
Иногда проблему с видимостью USB-оборудования можно решить, просто обновив конфигурацию в «Диспетчере устройств» .
- Щелкайте «Пуск» . Жмите «Панель управления» .
- Заходите в «Система и безопасность» .
- Теперь откройте «Диспетчер устройств» , перейдя по соответствующей надписи в блоке «Система» .
- Произойдет запуск интерфейса «Диспетчера устройств» . Проблемный девайс в списке может либо отображаться в блоке «Другие устройства» , либо вообще отсутствовать. В первом случае кликните по наименованию блока.
- Откроется перечень девайсов. Проблемное оборудование может обозначаться там как под своим реальным именем, так и значиться, как «Запоминающее устройство для USB» . Щелкните по его наименованию правой кнопкой мыши (ПКМ ) и выберите «Обновить конфигурацию…» .
- Будет активирован поиск устройств.
- После его завершения и обновления конфигурации вполне возможно, что система начнет нормально взаимодействовать с проблемным устройством.






Если же нужное оборудование вообще не отображается в «Диспетчере устройств» , щелкните по пункту меню «Действие» , а затем выберите «Обновить конфигурацию…» . После этого произойдет процедура аналогичная той, которая была описана чуть выше.

Способ 3: Обновление или переустановка драйверов
Если компьютер не видит только определенное USB-устройство, то есть вероятность, что проблема связана с некорректной установкой драйверов. В этом случае их нужно переустановить или обновить.

Если данный вариант не помог, то существует ещё один метод.
- Щелкните в «Диспетчере устройств» по наименованию девайса ПКМ . Выберите «Свойства» .
- Заходите во вкладку «Драйвер» .
- Жмите по кнопке «Откатить» . В случае если она не активна, жмите «Удалить» .
- Далее следует засвидетельствовать свои намерения, нажав кнопку «OK» в отобразившемся диалоговом окне.
- Будет выполнена процедура удаления выбранного драйвера. Далее жмите в горизонтальном меню окна по позиции «Действие» . Выберите в перечне «Обновить конфигурацию…» .
- Теперь наименование девайса снова должно отобразиться в окне «Диспетчера устройств» . Вы можете проверить его работоспособность.





Если система не сумела найти соответствующие драйвера или после их установки проблема решена не была, то можно воспользоваться услугами специализированных программ для поиска и инсталляции драйверов . Они хороши тем, что найдут в интернете соответствия для всех подключенных к ПК устройств и выполнят автоматическую установку.
Способ 4: Настройка контроллеров USB
Ещё одним вариантом, который может помочь в решении изучаемой проблемы, является настройка контроллеров USB. Она выполняется все там же, то есть в «Диспетчере устройств» .


Если это не помогло, то можно переустановить драйвера для перечисленных выше элементов группы «Контроллеры USB» , используя те же методы, которые были описаны при изложении Способа 3 .
Способ 5: Устранение неисправности порта
Не исключено, что ваш компьютер не видит USB-устройства просто потому, что у него неисправен соответствующий порт. Для того чтобы выяснить так ли это, при наличии нескольких USB-портов у стационарного ПК или ноутбука попробуйте подключить оборудование через другой разъем. Если на этот раз подключение пройдет удачно, то это значит, что проблема именно в порте.
Для устранения этой неисправности необходимо открыть системный блок и посмотреть, подключен ли данный порт к материнской плате. Если он не подключен, то произвести подключение. Если же имело место механическое повреждение или другая поломка разъема, то в этом случае требуется произвести его замену на исправный вариант.
Способ 6: Снятие статического напряжения
Кроме того, можно попытаться снять статическое напряжение с материнской платы и других комплектующих ПК, которое также может служить причиной описываемой нами проблемы.

Также существует вероятность того, что компьютер не видит оборудование по той причине, что к нему уже подключено много устройств USB. Система просто не справляется с такой нагрузкой. В этом случае рекомендуем отключить все остальные девайсы, а проблемное оборудование подключить к задней части системного блока при наличии там соответствующего разъема. Возможно, данная рекомендация поможет решить проблему.
Способ 7: «Управление дисками»
Проблему с видимостью подключаемого USB-устройства, в данном случае исключительно флеш-накопителя или внешнего жесткого диска, можно решить при помощи встроенного инструмента системы «Управление дисками» .
- Жмите Win+R
. Введите в поле появившейся оболочки:
Применяйте нажатием «OK» .
- Запускается интерфейс инструмента «Управление дисками» . Нужно проследить отображается ли и исчезает наименование флешки в окне при её подключении к компьютеру и отключении. Если ничего при этом нового вообще визуально не происходит, то данный способ вам не подойдет и решать проблему нужно другими методами. Если в списке подключенных дисков при присоединении нового носителя происходят изменения, то проблему с видимостью можно попытаться решить и с помощью этого инструмента. Если напротив наименования дискового устройства будет надпись «Не распределен» , то кликните по ней ПКМ . Далее выбирайте «Создать простой том…» .
- Запустится «Мастер создания простого тома…» . Нажмите «Далее» .
- Затем откроется окошко, где нужно указать размер тома. Так как в нашем случае нужно, чтобы размер тома был равен размеру всего диска, то и тут жмите «Далее» , не внося изменений.
- В следующем окне требуется назначить букву для носителя. В соответствующем поле выберите символ, отличающийся от тех букв, которые уже присвоены другим дискам в системе. Жмите «Далее» .
- Открывается следующее окно настроек. Здесь в поле «Метка тома» можно внести наименование, которое будет присвоено текущему тому. Хотя, это делать не обязательно, так как можно оставить название по умолчанию. Жмите «Далее» .
- В следующем окне будет представлена сводная информация по всем данным, введенным на предыдущих шагах. Для завершения процедуры остается щелкнуть по кнопке «Готово» .
- После этого напротив наименования носителя появится название тома и статус «Исправлен» . Далее кликните по нему ПКМ и выберите «Сделать раздел активным» .
- Теперь компьютер должен увидеть флешку или внешний жесткий диск. Если этого не произошло, то произведите перезагрузку ПК.








Бывают ситуации, когда при открытии инструмента «Управление дисками» , том, который относится к флешке, уже имеет статус «Исправен» . В этом случае создавать новый том не нужно, а необходимо произвести только те манипуляции, которые описаны, начиная с пункта 8.
Если же при открытии инструмента «Управление дисками» вы видите то, что диск не проинициализирован и имеет единственный том, который не распределен, это означает, что, скорее всего, данный накопитель физически поврежден.

Способ 8: Настройка электропитания
Решить проблему с видимостью USB-устройств можно, произведя некоторые манипуляции в параметрах электропитания. Особенно часто данный способ помогает при использовании ноутбуков, которые взаимодействуют с подключаемым оборудованием по протоколу USB 3.0.
- Перейдите в «Панель управления» , а затем в раздел «Система и безопасность» . Как это сделать мы обсуждали при разборе Способа 2 . Тут переходите по позиции «Электропитание» .
- В открывшемся окне найдите актуальный план электропитания. Рядом с его наименованием должна быть активная радиокнопка. Щелкайте по позиции «Настройка плана электропитания» около названной позиции.
- В отобразившейся оболочке щелкайте «Изменить дополнительные параметры…» .
- В отобразившемся окошке кликните «Параметры USB» .
- Жмите по надписи «Параметр временного отключения…» .
- Откроется указанный параметр. Если там указано значение «Разрешено» , то следует его изменить. Для этого щелкайте по указанной надписи.
- Из раскрывающегося перечня выберите «Запрещено» , а затем щелкайте «Применить» и «OK» .







Теперь можно проверять, будут ли работать USB устройства на данном ПК или же нужно переходить к другим способам решения проблемы.
Способ 9: Устранение вируса
Не стоит исключать и вариант того, что проблема с видимостью USB-устройств возникла, как следствие вирусного заражения компьютера. Дело в том, что некоторые вирусы специально блокируют USB-порты, чтобы их нельзя было определить с помощью антивирусной утилиты подключаемой с флешки. Но что же делать в указанной ситуации, ведь если штатный антивирус пропустил вредоносный код, то от него теперь толку мало, а подключить внешний сканер по вышеуказанной причине не получается?
В этом случае можно произвести проверку жесткого диска антивирусной утилитой с другого компьютера или использовать LiveCD. Существует довольно много программ, предназначенных для этих целей, и каждая из них имеет свои нюансы функционирования и управления. Но подробно останавливаться на каждой из них нет смысла, так как в большинстве своем они имеют интуитивно понятный интерфейс. Главное при обнаружении вируса руководствоваться теми подсказками, которые отображает утилита. К тому же на нашем сайте имеется отдельная статья, посвященная таким программам.

Существует довольно много способов восстановления видимости USB-устройств в Виндовс 7, но это еще не означает, что все они будут действенны в конкретном вашем случае. Зачастую приходится перепробовать много вариантов перед тем, как найти подходящий способ решения возникшей проблемы.
Поломка USB-порта на ноутбуке ограничивает его функциональные возможности. Становится невозможным подсоединение такого оборудования, как сканер или принтер, считать информацию с флеш-карты. Во многих случаях вернуть работоспособность порта можно своими руками, не прибегая помощи специалистов.
Что делать, если ноутбук не видит USB устройства? Какие меры предпринять, чтобы самостоятельно удалить неисправность? Рассмотрим наиболее распространенные причины не распознавания USB и пути их решения.
Проблема с драйверами
При подключении устройства через USB-порт операционная система не может найти для него драйвер. Обычно ОС автоматически выполняет поиск драйвера подключенного оборудования или загружает его с Центра обновления.
После такой процедуры пользователю на экране выводится сообщение о готовности к работе подключенного устройства. Если стандартная процедура невозможна, ОС Windows выводит сообщение о необходимости установить диск с драйвером для этого устройства.
Нередко установить драйверы с диска невозможно по причине отсутствия самого диска. В этом случае можно воспользоваться веб-ресурсом производителя оборудования, с которым вызваны трудности подключения через USB. На вебсайте поддержки пользователей следует найти драйвер. Важно, чтобы он был совместимым с текущей (установленной на ноутбуке) версией ОС.
Проблема с подключаемым устройством
При подключении неисправного оборудования появление системного сообщения об ошибке неизбежно. Чтобы проверить исправность устройства, его можно подключить к ПК или планшету. Если аналогичное предупреждение вновь появится, значит необходимо заняться ремонтом поломанного оборудования.
Перегруз портов
В случае если через USB-концентраторы подключено одновременно большое число устройств и оборудования, это может вызвать недостаток электроэнергии. В этом случае нужно снизить нагрузку и подключать устройства напрямую к порту.
Поломка USB-порта
Если порт USB неисправен, ни одно интегрированное к нему устройство не будет распознано и, соответственно, не сможет работать. О поломке можно узнать, зайдя в Диспетчер устройств / Контроллеры шины USB. При неполадках напротив устройства будет стоять восклицательный знак желтого цвета. Подробная информация о неисправности появится на экране после нажатия на восклицательный знак. При серьезной поломке устранить ее могут мастера сервисного центра.
Вызвать поломку может неаккуратное обращение. Например, резкое изъятие внешнего накопителя или частое небрежное использование накопителя, надавливание на него расшатывают разъем USB, что приводит к серьезным нарушениям и необходимости полной замены.
Отключенный USB-порт
Иногда порт может не функционировать из-за того, что на материнской плате отключена функция контроллера USB. Произойти отключение может при системном сбое. Чтобы возобновить работу контроллера можно выполнить следующее:
1. При загрузке ноутбука нажать F2 (иногда используется кнопка Delete) и зайти в BIOS.
2. Найти Award BIOS/ Integrated Peripherals и Ami BIOS/Advanced, после чего нажать кнопку ввода Enter.
3. Выбрать USB Configuration и включить его (состояние Enabled).
Если произошла системная ошибка, вариантом самостоятельного «реанимирования» USB-порта может быть полное удаление всех контроллеров USB. После перезагрузки операционная система заново установит их и вероятно вернет прежнее исправное состояние.
Порой настройками заданы параметры энергосбережения, при которых ОС Windows самостоятельно может отключать питание на определенные узлы. Чтобы этого не происходило, нужно:
1. Открыть Диспетчер устройств и выбрать закладку «Контроллеры универсальной последовательной шины».
2. Выбрать Корневой USB-концентратор / Управление электропитанием.
3. Если флажок установлен на пункте «Разрешить отключение», его нужно убрать для всех корневых концентраторов.
Проблема должна устраниться.

Когда нужно обратиться в сервисный центр?
Если вход порта имеет видимые повреждения.
Если в процессе эксплуатации появился запах гари.
Если перед появлением проблемы ноутбук падал, был залит водой или подвергся механической порче.
Если ни один USB-порт не работает, значит вышел из строя южный мост.
Помните, если вы не мастер и не имеете опыта по удалению неисправностей в операционной системе, настройках или электронике, не занимайтесь самостоятельным ремонтом ноутбука, а доверьте его профессионалам «Девайс Сервис».
Специалисты произведут диагностику ноутбука, выявят причину и быстро починят USB-порт. Недорого и качественно в зависимости от причин неисправности может быть осуществлена замена порта, ремонт или замена южного моста.
Сервис Орион - качество, опыт и низкие цены!
12 лет успешной работы! Более 10 тысяч клиентов!
Звоните: +7 958 761 85 53