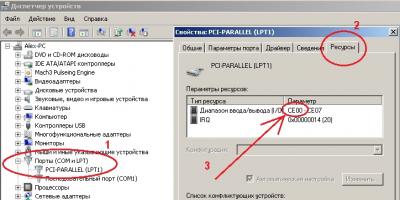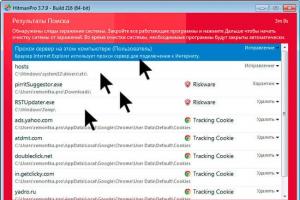Инструкция
Определите тип файла, который содержит текст, нуждающийся в изменении. Если файл имеет расширение txt, то это означает, что использовать команды форматирования вы не сможете. В этом случае интервал между словами можно уменьшить, уменьшив размер шрифта. Не исключено, что в исходном тексте вместо одного пробела между словами поставлено несколько этих знаков или использованы знаки табуляции, что и могло привести к слишком большим интервалам. В этом случае уменьшить расстояние между словами будет очень просто.
Откройте диалог поиска и замены. В текстовом редакторе Word для этого надо нажать сочетание клавиш CTRL + H, а в Блокноте и многих других программах используется сочетание CTRL + R. Введите в поле поиска два пробела, а в поле замены - один, и нажмите кнопку «Заменить все». Почти все текстовые редакторы по окончании этой процедуры показывают информацию о количестве сделанных замен - нажимайте ту же кнопку до тех пор, пока количество замен будет отличаться от нуля. Таким способом вы избавитесь от увеличивающих расстояние между словами излишних пробелов.
Скопируйте один из знаков табуляции, чтобы проделать аналогичную процедуру с этими непечатными символами. Откройте диалог поиска и замены, вставьте скопированное в поле поиска, а в поле замены поставьте пробел и нажмите кнопку «Заменить все».
Если по расширению файла вы определили, что этот формат разрешает использование форматирования текста (например, doc, docx), то к описанным выше процедурам уменьшения расстояний между словами можно добавить еще одну. Причиной чрезмерно больших интервалов может быть использование команды выравнивания текста «по ширине». При таком форматировании текстовый редактор растягивает пробелы между словами в некоторых строках, оставляя их без изменения в других. Выделите весь текст (CTRL + A) или только нужный его участок и нажмите сочетание клавиш CTRL + L - эти «горячие клавиши» соответствуют команде выравнивания текста по левому краю.
Если тест хранится в форматах веб-документов (html, htm, php), то начните борьбу за уменьшение расстояний между словами с замены во всем тексте двойных символов неразрывных пробелов одинарными. Для этого в диалоге поиска и замены надо указать в поле поиска такую последовательность символов: , а в поле замены - только половину этого набора: . Повторяйте эту замену, пока количество сделанных замен не станет нулевым. Обычные двойные пробелы заменять одинарными нет необходимости, так как браузеры любое их количество отображают как одинарный пробел. А вот знаки табуляции и в веб-документах тоже могут быть причиной увеличенных интервалов, поэтому проделайте операцию, описанную в третьем шаге.
Аккуратно отформатированный и сверстанный текст выглядит ровно прежде всего из-за того, что расстояние между словами приблизительно одинаковое. Именно за счет этого достигается баланс «белого и черного» в документе. Однако при выравнивании текста по ширине в нем часто образуются настолько большие расстояния между словами, что он смотрится «дырявым». Пустоты могут быть заметны на глаз, и часто ширина пробела в «Ворде» так велика, что это мешает не только эстетическому восприятию, но и чтению.
Возможные причины больших пробелов
Это происходит обычно из-за того, что «Ворд» использует пробелы как резерв для выравнивания строки.
Есть и другие причины. Например, между словами может быть не один, а два или более пробелов.
Как с этим бороться? Как убирать большие пробелы в «Ворде»? Для этого есть несколько путей. Пробелы между словами в «Ворде» можно выровнять и сделать текст более аккуратным, и для этого нужно знать причину появления «пустот».
Расстановка переносов
Первый способ того, как убирать большие пробелы в «Ворде», заключается в расстановке переносов. Программа может неаккуратно распределять слова, оставляя между ними длинные пустоты, из-за того, что для нее это единственная возможность выравнивания строки. Значит, нужно позволить ей регулировать

Если в вашем тексте нет автоматической расстановки переносов, активируйте эту функцию. Для этого нужно сделать следующее. Пройдите на вкладку «Разметка страницы». В ней нужно найти кнопку «Расстановка переносов». (Она находится в разделе «Параметры страницы».) Нажмите на нее. В поставьте галочку напротив «Авто».
Программа расставит переносы, длина слов будет отрегулирована, и большие пробелы исчезнут.
Лишние пробелы
Как уже говорилось, большие пробелы в тексте «Ворда» могут возникать из-за того, что часть из них просто лишняя. Для того чтобы убедиться в этом, активируйте функцию «Отобразить все знаки». Для этого можно нажать клавиши Ctrl и *. Знаки пробела будут отражаться как точки между словами по вертикальному центру строки. Если они и правда повторяются, двойные пробелы нужно убрать.
Для этих целей воспользуйтесь функцией поиска и замены.

Нажмите клавиши Ctrl и F. В появившемся окне выберите закладку «Заменить». В поле «Найти» напечатайте два пробела. В строке «Заменить» - один. Таким образом вы сможете удалить все двойные пробелы автоматически. Далее нажмите кнопку «Заменить все». Программа выдаст отчет о количестве произведенных операций. Однако это еще не все. Ведь изначально в тексте могут быть не только двойные, но и тройные, и т. д. пробелы. Снова нажмите «Заменить все» и дождитесь отчета программы. Повторяйте процедуру то тех пор, пока программа не сообщит вам, что она произвела 0 замен.
Двойные пробелы из текста устранены.
Уменьшение пробелов при профессиональной верстке
Текстовый редактор, в принципе, не совсем предназначен для профессиональной верстки, но иногда необходимо, чтобы текст выглядел аккуратно, а использование специального приложения либо избыточно, либо нерационально, либо это просто недоступно.
В этом случае возникает закономерный вопрос о том, как убирать большие пробелы в «Ворде». Ведь для профессиональной верстки мало того, чтобы текст был аккуратно отформатирован. Нужно, например, сжать абзац так, чтобы исчезла его последняя строка в виде одного небольшого слова.

В этом и многих других случаях можно искусственно уменьшить величину пробела. Для этого потребуется функция поиска и параметры окна «Шрифт».
Выделите текст (например, абзац), в котором нужно уменьшить пробелы. Вызовите окно поиска. В поле «Найти» напечатайте пробел. Нажмите кнопку «Найти в» и в выпадающем списке выберите «Текущий фрагмент». Все пробелы вашего абзаца окажутся выделенными.
Вызовите окно «Шрифт» (Ctrl и D), выберите закладку «Интервал» и в одноименном поле выберите параметр «Уплотненный». Уменьшать величину пробела рекомендуется не более, чем до -0,4 (в идеале - до -0,2). Нажмите кнопку «ОК». Все выделенные ранее знаки окажутся уплотненными, и текст будет занимать меньшее пространство. Величина пробелов уменьшена.
Таким образом, существует как минимум три способа того, как убирать большие пробелы в «Ворде». Альтернативой всем им иногда может быть выравнивание по левому или правому краю, но лишь в том случае, если это уместно с точки зрения эстетики и графики текста.
Прежде чем уменьшить пробелы между словами в тексте, необходимо выяснить причину, по которой они возникли. Их может быть несколько:
- выравнивание текста по ширине;
- лишние пробелы;
- знак табуляции между словами или использование длинных пробелов.
Все эти проблемы могут возникнуть, например, вследствие копирования текста из Интернета. Чтобы привести текст в должный вид, необходимо по порядку избавиться от всех вышеназванных причин.
Частая причина появления большого интервала между словами – выравнивание текста по ширине. При таком выравнивании слова равномерно распределяются по всей длине строки за счет увеличения расстояния между ними.
Чтобы это изменить, необходимо сделать следующее:

Если же в требованиях по оформлению текста указано, что необходимо выравнивание по ширине, то самый простой способ уменьшить пробелы — поставить автоматические переносы слов.
Для этого нужно:

Если оба способа не дали результат, то проблема заключалась не в выравнивании текста. Возможно, дело в лишних пробелах.
Лишние пробелы
Удалить лишние пробелы в тексте можно вручную, что займет много времени, или воспользоваться следующим алгоритмом:

В этот момент внешний вид документы уже должен улучшиться. Если же все еще имеется лишнее расстояние между словами, то, возможно, в тексте есть специальные символы, которые надо удалить.
Знаки табуляции
Иногда между словами вместо пробелов может стоять табуляция. Чтобы её обнаружить, нужно:
- На вкладке «Главная» перейти в раздел «Абзац» и нажать на знак «Абзац», при его нажатии отображаются все скрытые символы. Табуляция будет отображаться как маленькая стрелочка.

- Далее необходимо выполнить такую же последовательность действий как при замене двойного пробела на одинарный. Для этого во вкладке «Главная» в разделе «Редактирование» нажать «Заменить».

- В появившемся окне в поле «Найти» вставить знак табуляции. Для этого нужно нажать «Больше».

- Затем – «Специальный».

- В раскрывшемся меню выбрать «Знак табуляции».

- В поле «Заменить на» поставить один пробел.

- Нажать «Заменить все».

Специальные символы
Между словами иногда вместо обычного пробела может стоять длинный пробел или неразрывный пробел. Если нажать отображение скрытых символов, то в тексте они будут в виде кружочка вместо точки.

Чтобы заменить длинные пробелы на обычные или короткие, нужно:

Важно! Можно заменить обычный пробел, который ставится с помощью клавиатуры, на короткий пробел или ¼ пробела. Но при стандартном размере шрифта (12 пт) разница будет не сильно заметна.
Иногда бывает так, что после набора текста на последней странице раздела остается несколько строк, что противоречит правилам вёрстки. По стандартам лист должен быть заполнен минимум на 1/3.
Чтобы это исправить, нужно выполнить последовательность действий:
- Выделить последний абзац раздела или лучше весь раздел. Во втором случае изменения будут не так заметны.

- Нажать правую кнопку мыши и выбрать пункт «Шрифт».

- В открывшемся окне перейти во вкладку «Интервал».

- Выбрать «Уплотненный», а в поле со значением вписываем минимальное значение 0,1 пт.

- Если на листе все еще остался текст, то нужно увеличить размер, пока весь лишний текст не окажется на предыдущей странице.



Важно! Этот метод также подходит для заголовков, если одно-два слова перешло на следующую строку. Другой метод: поставить между словами неразрывный пробел, для этого воспользоваться сочетанием клавиш «Ctrl+Shift+Пробел» или специальными знаками во вкладке «Символ».

Разница между Word 2003 и Word 2007
Информация, представленная в статье, актуальна для версии Word 2007. В таблице представлены различия между версиями текстового редактора при форматировании текста.
| Действие | Word 2003 | Word 2007 |
|---|---|---|
| Изменение межбуквенного интервала | «Формат» > «Шрифт» > | «Главная» > «Шрифт» > «Интервал». Выберите «Уплотненный», введите значение, нажмите «OК» |
| Найти и заменить | «Правка» > «Заменить» | «Главная» > «Редактирование» > «Заменить» |
| Вставить специальные знаки | «Вставка» > «Символ» > «Специальные знаки» | «Вставка» > «Символы» > «Символ» > «Другие символы» > «Специальные знаки» |
Выяснив причину появления больших интервалов между словами в Word, можно легко ее устранить. Для этого необходимо воспользоваться встроенными функциями текстового редактора и привести внешний вид документа в порядок.
Также вы можете посмотреть тематическое видео по теме статьи.
Видео — Как убрать в Ворде пробелы между словами
Доброго всем времени! В этой статье мы посвятим разбору пробелов в редакторе Word. Многие наверняка сталкивались с таким явлением, когда выравниваем текст по ширине и вдруг между словами появляются слишком большие пробелы. После открытия какого-нибудь документа мы так же можем неожиданно наблюдать большие пробелы между словами. Как их убрать и будет рассказано сегодня.
Первое, что автоматически приходит на ум, это поставить курсор в конце слова перед пробелом и нажать клавишу «delete». При этом предполагается, что удаленное слово подтянется и встанет как надо. Однако не тут-то было. Слово-то подтягивается, но ставится вплотную к предыдущему, а если их разделить клавишей «пробел», то оно вновь уходит на прежнюю позицию. О том, как правильно убрать этот большой пробел и будет рассказано в статье.
Как в ворде убрать пробелы между словами по ширине?
Первый вариант достаточно легкий, но трудоемкий, если пробелов таких очень много. Для удаления больших пробелов используем на клавиатуре комбинацию клавиш CTRL+SHIFT+пробел.

Первым делом необходимо, зажимая левую клавишу мыши выделить весь большой пробел – от слова к слову.
После этого нажимаем приведенную выше комбинацию и большой пробел автоматически станет стандартным в один символ. Если проблема больших интервалов из-за того, что строки были с разрывом, в этом случае поступаем так. Открываем в меню «Файл», вкладку «Параметры», а там находим «Дополнительно». В открывшемся окне ставим галочку напротив строки «Не расширять межзнаковые интервалы в строке с разрывом».

Так же, пробелы могут появиться и из-за символов табуляции. Выяснить это можно нажав кнопку «Отобразить символы» на панели инструментов.

После нажатия данной кнопки, на страничке увидим соответствующие символы. Они будут отображаться в виде стрелок, которые направлены вправо.

Для того чтобы убрать их достаточно просто выделить эти стрелки мышкой и нажать на клавишу ПРОБЕЛ.
Убираем лишние пробелы в Word 2007 по всему тексту
Рассмотренные выше варианты хороши, когда в тексте таких больших пробелов немного и можно вручную их потихоньку все убрать. Но, текст может быть достаточно большим, да и пробелов может оказаться очень много. Их уже таким способом убрать будет очень сложно. Вернее так же хорошо, но весьма долго и утомительно.
Сделать автоматическую операцию для всех больших пробелов сразу можно с помощью функции «Автозамена». Вызывается окно замены с помощью комбинации клавиш CTRL+H, или же нажатием кнопки «Заменить», расположенной в правой части панели инструментов редактора.
В результате одной из этих операций перед нами откроется окно, в котором надо перейти во вкладку «Заменить», а там нажать кнопку «Больше».
Во вновь открывшемся окне находим строку «Подстановочные знаки» и ставим рядом галочку. Больше ничего менять не надо. В случае установки в тексте только одного пробела, делаем следующее.
Переходим в строку «Найти», ставим курсор, нажимаем клавишу «Пробел» и пишем в этой строке {2;}. Эта команда означает, что при наличии в тексте двух и более пробелов, они будут удалены. Далее, переходим в строку «Заменить на», ставим курсор и просто нажимаем на пробел. Ничего писать здесь не нужно.
После этого нажимаем кнопку «Заменить все». Программа проведет замену, убрав все ненужные пробелы. Вот, в принципе и все. Удачи вам в освоении редактора ворд. А на последок смотрим небольшое видео по удалению пробелов.
Как видите, ничего сложно и нудного с лишними пробелами нет. Можно лего их удалять. До новых встреч!
Из-за неправильного изменения текста в документе Word, пользователи часто сталкиваются с проблемой больших отступов между словами.
В основном изменение размера пробелов следует совершить по причине эстетически не красивого вида текста. Конечно, это не главная проблема при составлении документа, но вид написанного на бумаге, так же является не последним критерием в оформлении статей. Давайте разберемся, как убрать огромные отступы в MS Word.
Как отменить перенос слов в Ворде
Существует несколько причин выскакивания больших пробелов, и соответственно для каждой будут разные пути решения. Рассмотрим каждый вариант отдельно.
Выравнивание по ширине
Эта причина является самой актуальной при написании текста.
При выборе выравнивания по шире, все слова становятся на одну линию по вертикали. Большие отступы появляются по причине того, что в строке слишком мало слов, и они растягиваются на весь лист.
Что бы изменить такие последствия форматирования, можно всего лишь выставить выравнивание текста по левому краю. Но такой вариант подходит только в случае, если изменение по ширине не является важным для вашего документа.
Для того, что бы выровнять текст по левому краю, необходимо выполнить следующие действия:

Применение специальных знаков вместо простых пробелов
Также проблема может заключаться в том, что пользователь поставил определенные знаки вместо отступа. Этот вариант делает расстояние между словами большим не только в последнем предложении абзаца, а и по всему тексту. Если вы хотите распознать, это ли стало причиной больших пробелов, следует выполнить такие действия:

Знак «Конец абзаца»
Случается, что документ имеет определенный нормы форматирования, такие как равнение по ширине. В таком случае длинный промежуток может возникать в конце той или иной строчки. Первое что требуется сделать, это включить отображение всех символов, что поможет выявить наличие значка «Конец абзаца» .
Удаление ненужного символа можно сделать вручную или использовать поиск и замену по всему документу. Процедура рассматривалась в этой статье в предыдущем пункте.
Наличие ненужных пробелов
Несмотря на то, что это достаточно простая ошибка, она встречается чаще всех других проблем с интервалами. В том случае если пробел был поставлен дважды, редактор автоматически подсветит его, но если пробелов большее количество – программа будет считать, что они сделаны умышленно. Чаще всего подобная ситуация возникает при копировании страниц из сети или переносе фрагментов текста из других документов.
Первое что требуется сделать запустить показ непечатных символов во вкладке «Абзац». При наличии лишних пробелов между словами будет стоять больше одной черной точки. Исправить сложившуюся ситуацию можно вручную убрав лишние знаки или воспользовавшись автоматической заменой по всему тексту.

Как осуществить перенесение слов
Что бы уменьшить пробелы в тексте с помощью переноса слов, необходимо сделать следующее:

В нашей статье вы сможете найти причины появления больших пробелов, а главное самостоятельно исправить эту проблему. Для того, что бы ваш текст принял красивый вид и не привлекал внимание большими отступами между словами, следуйте пунктам, описанным выше и нужный документ с легкостью станет читабельным.