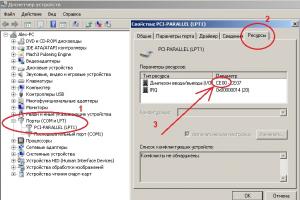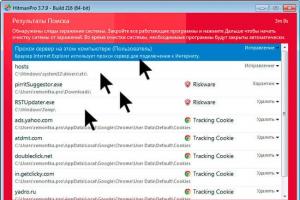В тот момент, как в доме появляется еще один компьютер или ноутбук встает вопрос, как организовать доступ к интернету для всех устройств. Выход из этой ситуации прост – (или как его еще называют, маршрутизатор). Но из-за незнания основ построения локальных сетей подключение роутера может стать далеко не самой простой задачей. В данной статье мы расскажем о том, как быстро и без проблем подключить роутер к компьютеру или ноутбуку.
Для того чтобы не создало лишних проблем, нужно четко осознавать, и какие задачи он выполняет. Роутер создает внутреннюю домашнюю локальную сеть и подключает ее к Интернету. После того как вы установили и подключили роутер, он становится точкой доступа, DNS и DHCP сервером. Проще говоря, он становится центром вашей домашней локальной сети, и теперь все соединения с Интернетом происходят исключительно через него.
На картинке изображена задняя часть современного маршрутизатора. Разберем по порядку все элементы, которые там размещены.
- Разъем питания. В этот разъем нужно подключить кабель электропитания.
- Кнопка «Reset». Данная кнопка сбрасывает все настройки маршрутизатора к стандартным. Это бывает полезно при повторной настройке роутера или в случае потери пароля для доступа.
Разъем для USB устройств. Сюда подключаются:
- Принтеры;
- Жесткие диски;
- Флешки;
- Другие устройства совместимые с роутером;
Сетевой разъем для подключения к Интернету. В этот разъем нужно подключать кабель от вашего Интернет провайдера. В зависимости от модели вашего роутера этот разъем может выглядеть по-разному. Но, он всегда:
- выделен другим цветом, чем остальные сетевые разъемы;
- расположен на расстоянии от остальных сетевых разъемов;
- подписан как «WAN» или «Internet»;
Сетевые разъемы для подключения к маршрутизатору других устройств. Как правило, эти разъемы выделены одним цветом и сгруппированы в отдельную группу. В домашних роутерах используют четыре таких сетевых разъема. С помощью данных разъемов можно подключать:
- Настольные компьютеры;
- Ноутбуки;
- Медиа плееры;
- Телевизоры;
- Коммутаторы (свитч);
Антенна для . Количество антенн может быть разным, в данном случае их три. С помощью Wi-Fi соединения можно дать доступ к Интернету таким устройствам как:
- Смартфоны;
- Мобильные телефоны;
- Ноутбуки;
- Настольные компьютеры;
- Медиа плееры;
- Любые другие устройства с поддержкой Wi-Fi;
Практическая часть
Итак, теперь, когда мы разобрались с основными функциями и разъемами маршрутизатора можно приступать к его подключению. Для того чтобы подключить нужно выполнить следующие действия:
- Подключите маршрутизатор к питанию.
- Подключите сетевой кабель от Интернета в разъем «WAN», который расположен на задней части маршрутизатор.
- Подключите маршрутизатор к компьютеру или ноутбуку с помощью сетевого кабеля. Для этого вам понадобиться небольшой . Как правило, такой кабель идет в комплекте с маршрутизатором. Воткните этот кабель в сетевой разъем компьютера, а также в один из портов на задней части маршрутизатора.
Все после этих несложных действий локальная сеть должна заработать. Для того чтобы на компьютере заработал Интернет может понадобиться внести некоторые настройки в ваш маршрутизатор. Например, скопировать с компьютера . Чтобы получить доступ к , откройте браузер и введите адрес «http://192.168.0.1» (или «http://192.168.1.1», если первый вариант не сработает). По этому адресу откроется веб-интерфейс маршрутизатора, где можно настроить все его параметры.
На современном российском рынке электроники представлен широкий выбор Wi-Fi-роутеров от разных производителей. Однако сразу после покупки технического устройства перед потребителем может возникнуть ряд нерешённых вопросов. Одним из них является порядок правильного подключения приобретённого маршрутизатора.
Некоторые покупатели стремятся сразу же избавить себя от потенциальных трудностей и обращаются к специалистам, что влечёт за собой дополнительные материальные затраты. Такой подход не совсем обоснован, потому что подключить вай фай роутер самостоятельно реально и просто.
В зависимости от модели устройства (TP-Link, Zyxel Keenetic, MikroTik, NETGEAR и т.д.) процесс введения маршрутизатора в работу может иметь незначительные расхождения.

Тем не менее существует универсальный алгоритм, придерживаясь которого можно настроить любой роутер:
- Подключение проводов и установка беспроводного маршрутизатора. Распакуйте приобретённое в магазине электронное устройство, определитесь с местом его установки, а также подключите к нему адаптер питания и другие кабели, необходимые для поддержания беспроводного интернет-соединения.
- Вход в программное обеспечение и осуществление настройки сетевой карты. Убедившись в том, что все провода исправно подключены, следует открыть панель управления роутера и произвести установку индивидуальных параметров для своей сети.
- Настройка исправного функционирования сети. На этом шаге осуществляется подключение к услугам своего интернет-провайдера. Для этого понадобится вспомнить данные для доступа в интернет.
- Конфигурации беспроводной сети. Завершающий шаг подразумевает выбор типа интернет-соединения, создание точки доступа беспроводной сети, ввод её наименования и установление пароля.
Справка! Имейте в виду, что настройка маршрутизатора не имеет никаких различий в зависимости от поставщика интернет-услуг ( , Домолинк, Дом.ru, Билайн и т.д.) Все они работают по единому принципу и отличаются только тарифным планом.

Для наиболее полного охвата схемы самостоятельного подключения Wi-Fi-роутера понадобится рассмотреть каждый из вышеописанных пунктов в отдельности и более подробно.
Определяем место расположения устройства
Маршрутизатор желательно разместить в центральной части комнаты или на одном из шкафов (ближе к центру). Точка доступа, находящаяся на высоком уровне, передаёт сигнал лучшим образом и покрывает большую площадь территории.

Важно! Обратите внимание, что установка Wi-Fi роутера рядом с зеркалами влечёт за собой негативные последствия для его работы. Поверхности, отражающие свет, блокируют беспроводные сигналы, и радиоволны не смогут распространяться по помещению надлежащим образом. Это же правило касается электротехники, которая обладает сильным излучением электромагнитных волн (микроволновые печи, холодильники, радиовещательные устройства и т.д.).
При наличии помещения большой площади разумно настроить две точки доступа в режиме мост и покрыть всю территорию беспроводной сетью. На каждом устройстве предусмотрены крепления на стену, поэтому определить их место расположения не должно составить особого труда.
Подключение кабелей роутера в правильном порядке
В упаковке для маршрутизатора обычно находится памятка от производителя устройства, которая содержит правила по его настройке. Извлеките все комплектующие элементы из коробки Wi-Fi-роутера и следуйте прилагающейся ниже инструкции:

- Возьмите сетевой адаптер маршрутизатора, подключите его в один из разъёмов роутера и вставьте в розетку. Это главная часть устройства, которая предназначена для питания техники от сети переменного тока. После этого шага на передней части роутера индикатор питания должен прийти во включённое состояние и замигать.

- Кабель поставщика Ethernet подсоедините к порту WAN, который обычно выделяется синим цветом. Через этот порт маршрутизатор будет соединяться с внешней глобальной сетью.

- Имеющийся в комплекте сетевой кабель соединяется с LAN портом, которых на техническом устройстве должно быть несколько. Обычно их 4 или более и они подписываются словосочетанием «Домашняя сеть».

- Если у вас есть ПК или ноутбук, то коммутационный шнур одной стороной подключается к порту LAN маршрутизатора, а другая сторона входит в соответствующий разъём Ethernet используемого вами устройства.

Если вы не имеете в наличии ПК, то настройку всё еще можно произвести через планшет или мобильный телефон. Главное, чтобы такие устройства были способны подключаться к беспроводным сетям.

Сам процесс настройки роутера со смартфона, почти ничем не отличается от настройки с компьютера, поэтому во всех нюансах можно будет разобраться, изучив нижеследующие пункты:

На этой ноте все комплектующие детали будут готовы для введения Wi-Fi роутера в работу. Останется только отрегулировать некоторые параметры в web-интерфейсе и сетевой карте вашего девайса.
Настройка сетевой карты
Известны случаи, когда при правильной настройке беспроводного интернет-соединения пользователь всё равно сталкивался с перебоями в его работе. Одной из причин такого явления могут стать отличные от стандартных настройки сетевой карты. Для устранения или избежания потенциальных неполадок понадобится:
- Открыть «Панель управления» через меню «Пуск».

- Войти в центр, решающий текущие задачи функционирования сети — «Центр управления….».

- Раскрыть опцию «Изменение параметров…».

- Открыть свойства сетевого подключения, щелкнув правым кликом мышки по иконке подключения, выбрать соответствующую строку.
- Кликнуть по протоколу 4 (TCP/IPv4) и раскрыть его свойства.

- Во вкладке «Общие» настроить получение данных в автоматическом режиме.

Обозначенные выше параметры подойдут для маршрутизаторов в 99 % случаев. Теперь ваш персональный компьютер или ноутбук будет получать свободный IP-адрес, который избавит беспроводную сеть от дополнительных проблем.
На заметку! Этот способ также можно использовать в качестве проверке в том случае, если ваш Wi-Fi внезапно перестал работать. Стороннее программное обеспечение или вирусы могли внести изменения в параметры карты.
Вход в веб-интерфейс роутера
Мигание индикаторов WLAN и LAN на приобретённом вами устройстве свидетельствует о том, что роутер работает в исправном режиме и готов к дальнейшей настройке.
Следующим шагом станет вход на сайт с настройками. На него можно попасть через браузер на телефоне или компьютере, введя соответствующую комбинацию символов в адресную строку. Эта информация находится на корпусе самого маршрутизатора.


Также для всех моделей роутеров существует универсальный адрес, по которому можно войти в настройки: 192.168.1.1. или 192.168.0.1.
Таким образом, на данном этапе соблюдается следующий алгоритм действий:

Вы попадёте на страницу детализированных настроек своего маршрутизатора, что свидетельствует о переходе к следующему этапу по введению роутера в работу.

Начало работы с настройками роутера
На странице специальной веб-утилиты пользователю понадобится произвести настройку подключения к интернету и Wi-Fi сети.
В списке рубрик практически каждого маршрутизатора есть так называемый «Мастер быстрой настройки». По-английски аналогичная функция имеет название «Quick Setup». Ряд производителей закрепляют эту опцию сразу же в панели управления. С помощью неё возможно осуществить работающую без перебоев настройку роутера, сэкономив при этом время.

Понадобится лишь только указать базовую информацию о своей сети: страну, город/регион, поставщика интернет-услуг, тип подключения WAN и т.д.
На заметку! Все данные будут указаны в договоре с провайдером, поставляющим вам Интернет.

После этого момента следует переходить к детальной настройке интернета, которая ознаменует собой последний шаг для возникновения беспроводного вещания роутера.
Настройка домашней сети Wi-Fi
В первую очередь пользователь должен осведомиться о том, какой тип WAN-соединения использует его интернет-провайдер. Такая информация обычно указывается в договоре об оказании соответствующих услуг. Если она отсутствует в официальных документах, то можно связаться с колл-центром поставщика интернет-услуг.
На сегодняшний день известны следующие типы интернет-соединения:

При динамически назначаемом идентификаторе сетевого устройства (DHCP) интернет должен заработать сразу же после подключения к нему. Это обуславливается тем, что на всех роутерах тип такого подключения задаётся автоматически.
Иные типы WAN-соединения PPPoE, L2TP, PPTP или статический IP потребуют от пользователя настройки ряда дополнительных параметров:

На этом этапе беспроводное интернет-соединение подключено. Осталось только задать идентифицирующие параметры своему Wi-Fi, и самостоятельная настройка роутера завершена.
Все специалисты во избежание взлома настоятельно рекомендуют изменить наименование сети и стандартный пароль, который закрепляется на упаковке устройства.

Важно! Не забудьте сохранить применённые настройки. Теперь ваша точка доступа переименуется, и будет иметь другой пароль, который лучше всего куда-нибудь записать. Не забудьте об этом при первом подключении к сети, чтобы убедиться в том, что настройка произведена успешна.
Заключение
Таким образом, самостоятельная настройка маршрутизаторов представляется вполне осуществимой. Для этого не нужно обладать какими-то специальными познаниями в области компьютерных технологий. Достаточно придерживаться основополагающих правил компьютерной грамотности (вход в веб-браузер; ввод комбинации символов в адресную строку и т.д.).
Все модели роутеров отличаются по ценовому сегменту и характеристикам, однако имеют аналогичные принципы работы и настройки. Определитесь с понравившемся вам производителем и станьте обладателем беспроводного интернет-соединения в любом помещении.
Видео — Как установить и настроить Wi-Fi роутер
У многих активных пользователей глобальной сети сетевое устройство прижилось в доме, но в некоторых случаях необходимо настроить Интернет на компьютере через кабель LAN минуя роутер. То есть, когда кабель интернет-провайдера напрямую вставлен в сетевую карту компьютера. Вместе с этим, если вы подключены к провайдеру через модем, настроенный в режиме прозрачного моста (bridge), вам также подойдет инструкция по прямому подключению компьютера под управлением Windows 10 к сети Интернет.
Компьютеры работающие на базе ОС Windows (7 и 8) предыдущих поколений настраиваются аналогичным образом. Условно предоставляемый доступ к глобальной сети провайдерами можно разделить на динамическое и статическое подключение. В первом случае, получение «IP-адреса», «Маски подсети» и «Основного шлюза» выполняется автоматически, а во втором необходимо прописать в соответствующие поля упомянутые параметры доступа указанные вашим провайдером в заключенном с ним договоре.
Многие компании предоставляют динамический и статический доступ, однако есть и крупные игроки (Ростелеком, ТТК, MTS) использующие PPPoE подключение с вводом имени пользователя и пароля. Многие провайдеры для настройки Интернета на компьютере направляют к клиенту мастера, который выполнит все необходимые действия. Однако, не все провайдеры оперативно обрабатывают заявки, и не все мастера торопятся на вызов, и чтобы не ждать их часами, а иногда и днями, можно настроить Интернет подключение самим.
Динамическое и статическое Интернет подключение на компьютере.
Чтобы настроить прямой доступ к сети Интернет на компьютере, достаточно вставить ранее в Ethernet порт PC. После кликнуть правой кнопкой мыши по значку «Пуск» и в контекстном меню выбрать пункт «Сетевые подключения».
В новом открытом окне нужно выбрать «Ethernet» адаптер (поскольку мы подключаемся через кабель), кликнуть по нему правой кнопкой мыши и в выпадающем меню выбрать пункт «Свойства».
Динамический IP. Я уже упоминал выше, что если ваш интернет-провайдер предоставляет динамический доступ к глобальной сети, то все необходимые параметры для выхода в Интернет вы получите автоматически. Чтобы подключение состоялось, нужно чтобы IP-адрес и адрес DNS-сервера стояли в режиме — получить автоматически. По умолчанию эти параметры выставлены именно так и ничего здесь изменять не нужно.
Статический IP. Настройка этого типа подключения предполагает ручное задание параметров, указанных в договоре провайдера. То бишь, вам нужно в соответствующие поля прописать выделенный «IP-адрес», «Маску подсети», «Основной шлюз» и «Предпочитаемый и альтернативный DNS-сервер». Например, заполнение полей может выглядеть так:
- IP-адрес: указываем постоянный IP-адрес;
- Маска подсети: определяется автоматически (255.255.255.0);
- Основной шлюз: указан в договоре. При подключении, через модем прописываем его IP-адрес (обычно 192.168.1.1).
- Использовать следующее адреса DNS-серверов: указываем рекомендуемые провайдером. Если они не предоставлены, то можно использовать универсальные. Для примера в каждой строке первыми указаны предпочитаемые, а вторыми альтернативные DNS-сервера.
Google Public DNS: 8.8.8.8 и 8.8.4.4;
Яндекс DNS (Антивирус, Безопасный): 77.88.88.88 и 77.88.8.2;
Яндекс DNS (Без порнографии, Семейный): 77.88.8.7 и 77.88.8.3;
Как вы понимаете, именно DNS-сервера оказывают влияние на доступ к тому или иному сайту. Так что, при необходимости вы, например, можете блокировать доступ к сайтам для взрослых указав соответствующие сервера. После внесения всех необходимых параметров нажмите на кнопку «Ok». После этого, иконка в трее «Доступ к Интернету» будет активной, и вы сможете выйти в глобальную сеть.
Настройка интернет соединения (PPPoE) на компьютере с Windows 10.
Если в Ethernet порт компьютера напрямую вставлен LAN кабель провайдера и для подключения к Интернету нужно вводить логин и пароль, то следует создать PPPoE соединение. Для настройки нужно пройти в «Пуск» -> «Параметры» -> «Сеть и Интернет» -> «Ethernet» -> «Центр управления сетями и общим доступом». Кликните по пункту «Создание и настройки нового подключения или сети».
В следующем окне нужно выбрать тип подключения. Поскольку мы настраиваем Интернет на компьютере напрямую с интернет-провайдером (без участия сетевых устройств), то мы выбираем «Высокоскоростное (с PPPoE)», а если бы мы настраивали Интернет, например, через 3G/4G модем, то нам нужно было бы выбрать «Коммутируемое».
В последнем окне введите пароль и логин выданный вам поставщиком услуг и дайте имя создаваемому подключению. Если вы поставите флажок напротив пункта «Разрешить использовать это подключение другим пользователям», то вы откроете доступ в глобальную сеть другим учетным записям, если они у вас конечно же есть.
То есть, если на вашем компьютере, например, для каждого члена семьи создавалась учетная запись, то вы вольны им разрешить или запретить выход в сеть Интернет, через созданное вами подключение.
После заполнения всех полей, нажмите на кнопку «Подключить».
Если связь с интернет-провайдером установлена, и вы ввели правильно логин и пароль, то после короткой проверки введенных данных подключение будет создано.
Если у вас возникнут какие-то проблемы, давайте обсудим и решим их в комментариях вместе. Пока!
Доброго времени суток.
Для того чтобы дома можно было организовать беспроводную Wi-Fi сеть и дать доступ в интернет всем мобильным устройствам (ноутбукам, планшетам, телефонам и пр.) - нужен роутер (об этом уже даже многие начинающие пользователи в курсе). Правда, не все решаются самостоятельно подключить его и настроить…
На самом деле это под силу большинству (не беру в расчет исключительные случаи, когда интернет-провайдер создает такие «дебри» со своими параметрами для доступа к сети интернет…). В этой статье попробую ответить на все самые частые вопросы, которые слышал (и слышу) при подключении и настройке Wi-Fi роутера. Итак, приступим…
1) Какой роутер мне нужен, как его выбрать?
Пожалуй, это первый вопрос, который себе задают пользователи, которые хотят организовать дома беспроводную Wi-Fi сеть. Я бы начал этот вопрос с простого и важного момента: а какие услуги предоставляет ваш интернет-провайдер (IP-телефонию или интернет-телевидение), на какую скорость интернета вы рассчитываете (5-10-50 Мбит/с?), и по какому протоколу вы подключены к сети интернет (например, сейчас популярны: PPTP, PPPoE, L2PT).
Т.е. функции роутера начнут прорисовываться сами собой… А вообще, тема эта достаточно обширная, поэтому, я рекомендую вам ознакомиться с одной из моих статей:

поиск и выбор роутера для дома -
2) Как подключить роутер к компьютеру?
Как правило, в комплектации к непосредственно самому роутеру, идут блок питания и сетевой кабель для подключения к ПК (см. рис. 1).
Кстати, обратите внимание, что на задней стенке роутера есть несколько гнезд для подключения сетевого кабеля: один WAN порт и 4 LAN (количество портов зависит от модели роутера. В самых распространенных домашних роутерах - конфигурация, как на рис. 2 ).
Рис. 2. Типичный вид роутера сзади (TP Link).
Интернет-кабель от провайдера (который раньше, скорее всего, был подключен к сетевой карте ПК) необходимо подключить к синему порту роутера (WAN).
Кабелем же, который идет в комплекте с роутером, нужно соединить сетевую карту компьютера (куда раньше был подключен интернет-кабель провайдера) с одним из LAN портов роутера (см. рис. 2 - желтые порты). Кстати, таким образом можно подключить еще несколько компьютеров.
В ажный момент! Если компьютера у вас нет, то соединить сетевым кабелем LAN порт роутера можно с ноутбуком (нетбуком). Дело в том, что первоначальную настройку роутера лучше (а в некоторых случаях, по другому невозможно) осуществлять по проводному соединению. После того, как укажите все основные параметры (настроите беспроводное соединение Wi-Fi) - то сетевой кабель можно будет отключить от ноутбука, и далее работать по Wi-Fi.
Как правило, с подключением кабелей и блоков питания вопросов не возникает. Будем считать, что устройство у вас подключено, и светодиоды на нем начали моргать:).
3) Как войти в настройки роутера?
Наверное, это ключевой вопрос статьи. В большинстве случаев, делается это достаточно просто, но иногда… Рассмотрим весь процесс по порядку.
По умолчанию, в каждой модели роутера есть свой адрес для входа в настройки (а так же логин и пароль). В большинстве случаев он одинаков: http://192.168.1.1/ , правда, есть исключения. Приведу несколько моделей:
- Asus - http://192.168.1.1 (Логин: admin, Пароль: admin (или пустое поле));
- ZyXEL Keenetic - http://192.168.1.1 (Логин: admin, Пароль: 1234);
- D-LINK - http://192.168.0.1 (Логин: admin, Пароль: admin);
- TRENDnet - http://192.168.10.1 (Логин: admin, Пароль: admin).
В ажный момент! С точностью на 100% невозможно сказать, какой адрес, пароль и логин будут у вашего устройства (даже несмотря на приведенные выше мной марки). Но в документации к вашему роутеру эта информация обязательно указана (скорее всего, на первой или последней странички инструкции пользователя).
Рис. 3. Ввод логина и пароля для доступа к настройкам роутера.
Для тех, у кого не получилось войти в настройки роутера, есть неплохая статья с разобранными причинами (почему такое могло произойти). Рекомендую воспользоваться советами, ссылка на статью ниже.

Как зайти по 192.168.1.1? Почему не заходит, основные причины -
Как зайти в настройки Wi-Fi роутера (пошагово) -
4) Как настроить подключение к интернет в Wi-Fi роутере
Прежде чем расписывать те или иные настройки, здесь следует сделать небольшую сноску:
- Первое - даже роутеры из одного модельного ряда могут быть с разными прошивками (разные версии). От прошивки зависит меню настроек, т.е. то что вы увидите, когда зайдите по адресу настроек (192.168.1.1). Так же от прошивок зависит и язык настроек. В своем примере ниже, я покажу настройки популярной модели роутера - TP-Link TL-WR740N (настройки на английском языке, но разобраться в них не так сложно. Разумеется, на русском языке настроить еще проще).
- Настройки роутера будут зависеть от организации сети у вашего интернет провайдера. Для настройки роутера, вам необходима информация по подключению (логин, пароль, IP-адреса, тип подключения и пр.), обычно, все что нужно содержится в договоре на интернет-подключение.
- По вышеприведенным причинам - нельзя дать универсальных инструкций, который подойдут на все случаи жизни…
У разных интернет провайдеров разный тип подключения, например в Megaline, ID-Net, ТТК, МТС и пр. используется подключение PPPoE (я бы назвал его самым популярным). К тому же, оно обеспечивает более высокую скорость.
При подключении PPPoE для доступа в интернет, Вам необходимо знать пароль и логин. Иногда (как например, у МТС) используется PPPoE+Static Local: доступ к интернету будет осуществлен, после ввода пароля и логина для доступа, локальная сеть настраивается отдельно - будут нужны: IP-адрес, маска, шлюз.
Необходимые настройки (на пример PPPoE, см. рис. 4):
- Необходимо открыть раздел «Network / WAN «;
- WAN Connection Type - указываем тип соединения, в данном случае PPPoE;
- PPPoE Connection: Username - указываете логин для доступа к интернету (указан в вашем договоре с интернет-провайдером);
- PPPoE Connection: Password - пароль (аналогично);
- Secondary Connection - здесь либо ничего не указываем (Disabled), либо, например, как в МТС - указываем Static IP (зависит от организации вашей сети). Обычно, данный пункт настроек влияет на доступ к локальной сети вашего интернет-провайдера. Если она вам не нужно, можно особо и не переживать;
- Connect on Demand - установить интернет соединение по необходимости, например, если пользователь обратился к интернет-браузеру и запрашивает страничку в интернете. Кстати, обратите внимание, что есть графа ниже Max idle Time - это время, после которого роутер (если он простаивает) быдет отключаться от сети интернет.
- Connect Automatically - производить соединение с интернетом автоматически. На мой взгляд, оптимальный параметр, его и нужно выбрать…
- Connect Manually - производить подключение к интернет вручную (неудобно…). Хотя некоторым пользователям, например, если лимитируемый трафик - вполне возможно, что данный тип будет самым оптимальным, позволяя им контролировать лимит трафика и не уходить в минус.

Рис. 4. Настройка PPPoE соединения (МТС, ТТК и др.)
Так же стоит обратить внимание на вкладку Advanced (расширенные) - в ней можно задать DNS (они иногда необходимы).

Рис. 5. Вкладка Advanced в роутере TP Link
Еще один важный момент - многие интернет-провайдеры привязывают ваш MAC-адрес сетевой карты и не позволяют получить доступ к интернету, если MAC-адрес поменялся (прим. у каждой сетевой платы свой уникальный MAC-адрес ).
Современные роутеры могут легко эмулировать нужный MAC-адрес. Для этого нужно открыть вкладку Network / MAC Clone и нажать кнопку Clone MAC Address .
Так же как вариант, можно сообщить свой новый MAC-адрес интернет провайдеру, и они его разблокируют.
Примечание. MAC-адрес представляет из себя примерно такую строчку: 94-0C-6D-4B-99-2F (см. на рис. 6).

Рис. 6. MAC адрес
Кстати, например в «Биллайне » тип соединения не PPPoE , а L2TP . Сама по себе настройка производится аналогичным образом, но с некоторыми оговорками:
- Wan Connection Type - тип соединения нужно выбрать L2TP;
- Username, Password - вводите данные, которые предоставил вам провайдер интернета;
- Server IP-address - tp.internet.beeline.ru;
- сохраняете настройки (роутер должен перезагрузиться).

Рис. 7. Настройка L2TP для Биллайна…
П римечание. Собственно, после введенных настроек и перезагрузки роутера (если вы все сделали правильно и ввели именно те данные, которые нужны), у вас в ноутбуке (компьютере), который вы подключили через сетевой кабель - должен появиться интернет! Если это так - осталось дело за малым, настроить беспроводную Wi-Fi сеть. В следующем шаге, это и сделаем…
5) Как настроить беспроводную Wi-Fi сеть в роутере
Настройка беспроводной Wi-Fi сети, в большинстве случаев, сводится к указанию имени сети и пароля для доступа к ней. В качестве примера покажу все тот же роутер (правда, возьму русскую прошивку, чтобы показать и русский и английский варианты).
Сначала нужно открыть раздел Wireless (беспроводная сеть), см. рис. 8. Далее задаете следующие настройки:
- Имя сети - то название, которое вы будете видеть при поиске и подключении к Wi-Fi сети (указывайте любое);
- Регион - можно указать «Россия». Кстати, во многих роутерах даже и нет такого параметра;
- Ширина канала, Канал - можно оставить Авто и ничего не менять;
- Сохраните настройки.

Рис. 8. Настройка Wi-Fi беспроводной сети в роутера TP Link.
Далее необходимо открыть вкладку «Защита беспроводной сети «. Многие недооценивают этот момент, а ведь если не защитить сеть паролем - то ей смогут пользоваться все ваши соседи, тем самым, понижая вашу скорость сети.
- Версия : можно не менять и оставить автоматическую;
- Шифрование : так же, автоматическое;
- Пароль PSK - это пароль для доступа к вашей Wi-Fi сети. Рекомендую указать что-то такое, что тяжело подобрать обычным перебором, или случайно угадав (никаких 12345678!).

Рис. 9. Задание типа шифрования (безопасность).
После сохранения настроек и перезагрузки роутера, ваша беспроводная Wi-Fi сеть должна начать работать. Теперь можно настроить подключение на ноутбуке, телефоне и прочих устройствах.
6) Как подключить ноутбук к беспроводной сети Wi-Fi
Как правило, если роутер правильно настроен, проблем с настройкой и доступом к сети в Windows возникнуть не должно. И делается такое подключение за пару минут, не больше…
Сначала щелкаете мышкой по значку Wi-Fi в трее рядом с часами. В окне со списком найденных Wi-Fi сетей выберите свою и введите пароль для подключения (см. рис. 10).
Рис. 10. Выбор Wi-Fi сети для подключения ноутбука.
Если пароль к сети ввели верно - ноутбук установит связь и вы сможете начать пользоваться интернетом. Собственно, на этом настройка завершена. Для тех у кого не получилось, ниже приведу несколько ссылок на типичные проблемы.

Ноутбук не подключается к Wi-Fi (не находит беспроводные сети, нет доступных подключений) -

Проблемы с Wi-Fi в Windows 10: сеть без доступа к интернету -