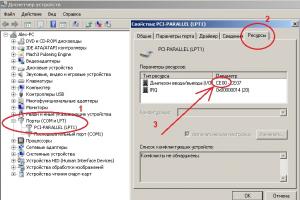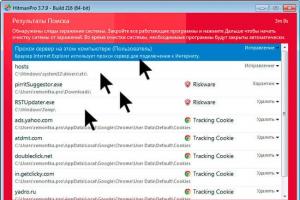Для работы операционных систем Windows используется файл подкачки, который представляет собой некую виртуальную память компьютера, являющуюся расширением его физической оперативной памяти. Этот файл подкачки обеспечивает функционирование компьютерных программ в случаях, когда не хватает его физической RAM памяти.
Windows по умолчанию определяют параметры файла подкачки автоматически. Но иногда изменение вручную файла подкачки способно помочь пользователю оптимизировать работу систему. В некоторых случаях целесообразно вовсе отключить файл подкачки. В ряде ситуаций лучше всего ничего не делать, позволив системе и дальше автоматически определять размер файла подкачки. Ниже мы разберемся, как следует настраивать файл подкачки соответственно особенностям использования компьютера, а также его характеристикам.
Каким образом увеличить либо уменьшить файл подкачки в ОС Windows 7/8/10
Перед тем, как рассказать о том, какой именно размер файла является оптимальным для разных сценариев, мы хотим пояснить, каким образом можно изменять этот размер либо отключать использование виртуальной памяти операционной системы.Чтобы настроить параметры файла подкачки, следует зайти в «Свойства системы» («Мой компьютер » правой кнопкой - «Свойства »), а затем выбрать в появившемся списке «Защиту системы».

Сделать это быстрее можно, нажав на клавиатуре «Win+R » и затем введя команду sysdm.cpl (подходит для Windows 7/8/10).

Откройте в диалоговом окне вкладку «Дополнительно », после чего нажмите на кнопку «Параметры », располагающуюся в разделе «Быстродействие » и затем опять выберите вкладку «Дополнительно ». После этого следует зайти в раздел «Виртуальная память » и нажать там клавишу «Изменить ».

Здесь можно настроить нужные параметры виртуальной памяти:

- Увеличить либо уменьшить файл подкачки;
- Отключить виртуальную память.
Как правильно выполнить настройку файла подкачки?
В некоторых статьях, посвященных оптимизации Windows, встречаются рекомендации относительно отключения файла подкачки в случае, если размер оперативки составляет 8 либо 6 гигабайт. Также в них рекомендуется использовать автоматический выбор размера файла подкачки. Основаны эти советы на следующем. Компьютер в случае отключения файла подкачки не будет использовать свой жесткий диск как дополнительную память. Это обеспечит увеличение скорости работы операционной системы (оперативная память компьютера в разы быстрее). Указав вручную точный размер файла подкачки (рекомендуется при этом исходный, а также максимальный размеры указывать одинаковыми), мы обеспечим высвобождение места на диске и сможем избавить операционную систему от необходимости настраивать размеры этого файла.Примечание: при использовании SSD диска желательно установить максимально возможное количество RAM, а файл подкачки полностью отключить, что позволит увеличить срок использования твердотельного диска.
Мы полагаем, что при регулировании файла подкачки ориентироваться следует в первую очередь не на размер оперативной памяти, а на особенности использования компьютера, иначе велика вероятность появления сообщения о нехватке памяти.
Если на вашем компьютерном устройстве установлен 8 гигабайт оперативной памяти, а компьютер вы используете, главным образом, для просмотра различных сайтов, а также нескольких игр, отключение файла подкачки, скорее всего, будет правильным решением (хотя существует вероятность появления сообщения о недостатке памяти).
Если же вы используете свой компьютер для редактирования фотографий при помощи профессиональных программ, работы с трехмерной либо векторной графикой, проектирования ракетных двигателей и домов, а также используете виртуальные машины, восьми гигабайтов оперативной памяти вам будет мало, поэтому в процессе вашей работы обязательно потребуется файл подкачки. Более того, отключив файл подкачки, вы рискуете неожиданно потерять не сохраненные вами документы, а также файлы при возникновении дефицита памяти.
 Если вы не можете определить, какое количество оперативной памяти вам необходимо и каким должен быть оптимальный размер файла подкачки, рекомендуем выполнить следующие действия:
Если вы не можете определить, какое количество оперативной памяти вам необходимо и каким должен быть оптимальный размер файла подкачки, рекомендуем выполнить следующие действия:
В интернете можно встретить рекомендации, которые отличаются от предложенного выше варианта. Вы должны решить самостоятельно, каким из этих рекомендаций вы будете следовать.
Доброго времени суток.
Я уже писал об оптимизации windows вот в этой статье "Оптимизация и ускорение компьютера" (да и не только в ней, см. рубрику "Оптимизация"), но не так давно обнаружил, что в общем-то кое-что зажал (:)), а точнее написал далеко не всё (местами забыл сказать о простейших вещах), что знаю. Да и попросту надо бы расширить тему, а посему решил сделать небольшой цикл, который даст Вам кое-какое представление о некоторых тонкостях системы и предоставит возможность более точечно оптимизировать её работу.
Конкретно в этом материале речь пойдет о банальнейшей вещи - файле подкачки. Казалось бы, что в нем такого - там всё просто? Так-то оно так, да далеко не всегда. Файл подкачки довольно полезная и удобная штука, живущая в операционной системе как раз в целях оптимизации работы.
Что это за файл подкачки такой и с чем его едят?
Файл подкачки - это своеобразное дополнение к оперативной памяти (которая занимается временным хранением данных для быстрой доставки их на обработку процессору) Вашего компьютера. Даже не столько дополнение, сколько её уширение или, можно сказать, продолжение. Дело в том, что когда не хватает оперативной памяти системе некуда деваться, а виснуть, ясное дело, никому не хочется (и компьютер тому не исключение), а посему используется этакая дополнительная память - файл подкачки. Казалось бы, зачем тогда оперативная память, если можно пользоваться жестким диском?
Дело в том, что скорость работы жесткого диска, а именно чтения\загрузки туда данных и поиска их там, значительно ниже нежели скорость оперативной памяти, а посему файл подкачки может использоваться только как помощь, но не может является заменой оперативной памяти в силу меньшей пропускной способности.
Сам по себе принцип файла подкачки направлен на разгрузку оперативной памяти т.е., если одновременно запустить много программ сильно загружающих RAM (оперативную память), то так или иначе, часть этих программ будет неактивна (свернуты или попросту не использующиеся в данный момент) и, как следствие, их данные будут выгружаться в менее быструю область, т.е. в файл подкачки, а данные активных в данный момент программ (скажем текущей игры) будут находится непосредственно в оперативной памяти. Когда же Вы обратитесь к неактивной программе (т.е., например, развернете её) - данные из файла подкачки перейдут непосредственно в оперативную память дабы ускорить работу. В общих чертах всё это выглядит примерно так.
При острой нехватке в системе памяти файл подкачки используется напрямую и в него выгружаются и данные активных программ. В случае же отсутствия\слишком маленького файла подкачки (само собой, при учете нехватки оперативной памяти) в системе может начаться куча проблем от жалоб последней на отсутствие памяти и до сбоев программ\самой системы.
Где собственно он настраивается:
Для windows XP: "Пуск – Настройка – Панель управления – Система – Дополнительно – Быстродействие – Параметры – Дополнительно – Изменить"
Для windows 7/8/Vista: "Пуск - Настройка - Панель управления - Система - Дополнительные параметры системы - Быстродействие – Параметры – Дополнительно – Виртуальная память - Изменить"
Пройдя по этому пути Вы должны будете увидеть примерно такое вот окошко:
Собственно, тут можно задать все настройки для файла подкачки. Немножко повозив мышкой, выставив нужный кружочек и выбрав нужный размер, остается только нажать кнопочку "Задать" и "ОК". Это просто. Теперь осталось только разобраться что и где выставлять. Вот основные принципы:
- Если у Вас несколько физических (т.е. не разбитый на части один, а несколько устройств вообще) жестких дисков, то расположите файл подкачки на более быстром диске;
- Если у Вас один жесткий диск, разбитый на разделы, то расположите файл подкачки на диске C:/ или том, где установлена система. Если Вы разбивали диск не по этой схеме, то на любом разделе, отличном от системного;
- Размер файла подкачки должен быть фиксирован Вами, а не отдан на выбор системой, т.е не надо выставлять пункт "Размер по выбору системы"
- Минимальный размер файла подкачки должен быть равен максимальному; Примеры: 128-128, 1024-1024, 516-516 и тп. Неправильные примеры: 1-218, 12-1024, 128-516 и тп. Скриншот вот;
- После того как Вы установили файл подкачки нужно перезагрузиться (впрочем, об этом Вас предупредит система);
- В качестве обслуживания файл подкачки надо периодически дефрагментировать. Стандартными windows-средствами это сделать нельзя, но реально реализовать это сторонними программами. Подробнее о дефрагментации Вы можете почитать в этой моей статье "Что такое дефрагментация и зачем она нужна. А так же о том чем дефрагментировать диски";
- Для справки: сам файл подкачки бывает скрыт (его можно увидеть, включив отображение скрытых файлов и папок) и называется pagefile.sys (чтобы не удалили ненароком).
По поводу правильных размеров для файла подкачки, - они есть во второй части этой статьи, т.е по этой вот ссылке, - там же есть немного полезных подробнестей на эту тему.
За сим всё, можно переходить к послесловию.
Как и всегда, если есть какие-то вопросы, дополнения и всё такое прочее, то добро пожаловать в комментарии к этой записи.
PS: Продолжение статьи о файле подкачки читайте в этой статье: “Заметки о файле подкачки” или “Точечная оптимизация”, Часть 2.
sonikelf.ru
Какой размер файла подкачки windows выбрать и как его настроить
 Грамотная оптимизация компьютера позволяет ему быстро справляться с поставленными задачами, даже с не самым мощным «железом». Одним из важнейших моментов оптимизации при малом объеме оперативной памяти является настройка файла подкачки. Большинство пользователей оставляют на усмотрение windows, какой размер файла подкачки выбрать, чтобы компьютер работал идеально. Подобный подход в корне неправильный, и самостоятельная настройка файла подкачки позволит увеличить производительность системы.
Грамотная оптимизация компьютера позволяет ему быстро справляться с поставленными задачами, даже с не самым мощным «железом». Одним из важнейших моментов оптимизации при малом объеме оперативной памяти является настройка файла подкачки. Большинство пользователей оставляют на усмотрение windows, какой размер файла подкачки выбрать, чтобы компьютер работал идеально. Подобный подход в корне неправильный, и самостоятельная настройка файла подкачки позволит увеличить производительность системы.
Что такое файл подкачки windows и зачем он нужен
 В каждом компьютере установлена оперативная память, задачей которой является временное хранение данных в быстром доступе для процессора. Жесткий диск также может выступать хранилищем для быстрого доступа к данным, но его скорость значительно ниже, чем у оперативной памяти. Именно файлом подкачки называется область жесткого диска, выделенная для временного хранения информации. Когда заканчивается свободная оперативная память, компьютер запишет информацию в файл подкачки, а после ее оттуда сможет считать.
В каждом компьютере установлена оперативная память, задачей которой является временное хранение данных в быстром доступе для процессора. Жесткий диск также может выступать хранилищем для быстрого доступа к данным, но его скорость значительно ниже, чем у оперативной памяти. Именно файлом подкачки называется область жесткого диска, выделенная для временного хранения информации. Когда заканчивается свободная оперативная память, компьютер запишет информацию в файл подкачки, а после ее оттуда сможет считать.
Если рассматривать работу файла подкачки на примере, можно отметить следующий сценарий. При запуске нескольких приложений, которые активно потребляют оперативную память, часть из них будет неактивна (свернуты). В такой ситуации нет смысла хранить их в оперативной памяти, тем самым загружая свободное место, и операционная система windows переведет неактивные программы в файл подкачки. Активные же программы будут находиться в оперативной памяти, чтобы быстрее обрабатываться. Когда пользователь обратится к ранее неактивной программе, ее данные переберутся из файла подкачки в оперативную память, а некоторая информация из оперативной памяти направится в файл подкачки.
Когда на компьютере не хватает оперативной памяти для хранения данных, а файл подкачки не включен или настроен неправильно, могут возникать сбои в работе приложений или появление «синих экранов смерти» при попытке запустить производительную программу.
Как выбрать правильный размер файла подкачки
 Как было отмечено выше, файл подкачки представляет собой свободное место на жестком диске, которое служит для хранения данных в быстром доступе. Жесткие диски большого объема стоят недорого, и может сложиться впечатление, что если установить большой размер файла подкачки на быстром HDD или SSD хранилище, то можно свести к минимуму количество установленной в компьютер оперативной памяти, но это не так.
Как было отмечено выше, файл подкачки представляет собой свободное место на жестком диске, которое служит для хранения данных в быстром доступе. Жесткие диски большого объема стоят недорого, и может сложиться впечатление, что если установить большой размер файла подкачки на быстром HDD или SSD хранилище, то можно свести к минимуму количество установленной в компьютер оперативной памяти, но это не так.
Как показывает практика, операционная система windows при большом файле подкачки и малой постоянно занятой оперативной памяти чаще будет обращаться к жесткому диску. Это приведет к следующим последствиям:

Соответственно, на каждой сборке компьютера необходимо выбрать правильный размер файла подкачки. По умолчанию в windows установлено, что операционная система самостоятельно выбирает, какой объем памяти выделить под файл подкачки. Подобный способ оптимизации не является идеальным, и лучше пользователю самостоятельно настроить объем выделяемой памяти.
На правильный выбор размера файла подкачки влияет множество факторов: количество одновременно используемых на компьютере приложений, ресурсоемкость выполняемых задач, количество программ «в фоне» и многое другое. Но в первую очередь следует ориентироваться на объем оперативной памяти, установленной в компьютере, исходя из следующего постулата: чем меньше оперативной памяти в компьютере, тем большим по объему должен быть файл подкачки.
Если брать усредненные цифры размера файла подкачки для компьютеров, можно назвать следующие значения:
- 1 Гб оперативной памяти: файл подкачки – 2048-2048 Мб;
- 2 Гб оперативной памяти: файл подкачки – 1512-1512 Мб;
- 4 Гб оперативной памяти: файл подкачки – 1024-1024 Мб;
- 8 Гб оперативной памяти и более: файл подкачки не нужен.
 Исключая при большом количестве оперативной памяти файл подкачки, вы увеличиваете скорость работы компьютера. Связано это с тем, что операционной системе не приходится обращаться к диску, а все временные данные будут храниться в оперативной памяти.
Исключая при большом количестве оперативной памяти файл подкачки, вы увеличиваете скорость работы компьютера. Связано это с тем, что операционной системе не приходится обращаться к диску, а все временные данные будут храниться в оперативной памяти.
Как выше можно было заметить, объем файла подкачки указывается двумя цифрами, например, 1024-1024 Мб. Связано это с тем, что в настройках windows можно установить исходный размер файла подкачки и максимальный. На старых компьютерах, где жесткие диски по объему не превышали десятки гигабайт, был смысл устанавливать исходный размер файла подкачки ниже, чем максимальный. Сейчас, когда место на диске не столь дорого, лучше выбирать идентичные значения для обеих граф. Связано это со следующими факторами:
- Подобным образом уменьшается фрагментация раздела жесткого диска, отданного под файл подкачки;
- Операционной системе windows не приходится постоянно пересчитывать размер файла подкачки. За счет этого снижается количество обращений к диску со стороны системы, что повышает в целом производительность компьютера.
Важно: Некоторые приложения в операционной системе windows требуют обязательно установленного файла подкачки. Если компьютер работает без файла подкачки, программы могут просто не запуститься. В таких ситуациях система оповестит об этом, и потребуется внести соответствующие изменения в настройки компьютера.
Как увеличить файл подкачки или уменьшить его
Настройки файла подкачки можно произвести на любой версии операционной системы windows. Для этого необходимо зайти в меню настроек виртуальной памяти:

Важно: Если у вас в компьютере установлено несколько жестких дисков, рекомендуется создавать файл подкачки не на системном носителе. Исключение из данного правила может быть только в том случае, если системный накопитель является твердотельным (SSD) с высокой скоростью работы, в сравнении с другими жесткими дисками компьютера.
Чтобы внесенные изменения в размер файла подкачки вступили в силу, потребуется перезагрузить компьютер.
OkeyGeek.ru
windows 7: оптимальный размер файла подкачки для игр
Сегодня, наверное, трудно найти пользователя современных компьютерных систем, работающих под управлением ОС windows (и Win7 в частности), которые бы так или иначе не сталкивались с понятием файла подкачки (он обозначается как Pagefile.sys и является системным). Давайте посмотрим, что он представляет собой на самом деле, а также определим его наилучший размер для оптимизации производительности системы. Какой оптимальный размер файла подкачки windows 7 рекомендуется установить, сейчас и будет выяснено.
Что такое файл подкачки?
Для начала немного теории. Собственно, сам файл подкачки, присутствующий в любой «операционке» windows, является как бы дополнительным средством увеличения размера оперативной памяти компьютера, когда ее собственного объема не хватает для выполнения некоторых «тяжеловесных» в плане системных ресурсов задач или обработки большого количества данных (например, вычислений с плавающей запятой, что большей частью касается современных игр и приложений мультимедиа).

На самом же деле в этом файле прописывается весь тот «хлам», который подлежит обработке, если оперативной памяти недостаточно. Иными словами, сам объект отвечает за резервирование места на жестком диске для выполнения некоторых операций. Иными словами, когда «оперативка» чересчур перегружена, данные сбрасываются на винчестер, где и происходит обработка.

Но тут важно понимать один главный аспект: дело в том, что обращение системы к оперативной памяти производится намного быстрее, чем к жесткому диску, обладай он сколь угодно быстрой скоростью вращения шпинделя (от чего, кстати, и зависит скорость считывания данных). К сожалению, windows 7 оптимальный размер файла подкачки определяет самостоятельно. И это не всегда есть хорошо.
Дело в том, что разработчики самой системы постарались установить размер резервированного пространства, так сказать, в некоем универсальном варианте для всех возможных конфигураций. Но если учесть особенности установленного оборудования (зачастую даже нестандартного), тут может возникнуть множество проблем. Сам же файл подкачки windows 7, оптимальный размер которого установлен самой «операционкой», может не справляться с возложенными на него задачами. Но об этом чуть позже.
Доступ к функциям изменения размера файла подкачки и способы оптимизации
Настройка и изменение размера самого файла производятся в стандартной «Панели управления». Там изначально выбирается раздел настроек и безопасности, затем – меню «Система». Слева в окне имеется гиперссылка на дополнительные параметры. Кликнув по ней, можно получить доступ к основному окну настройки. Здесь используется вкладка «Дополнительно» и осуществляется переход на изменение настроек нажатием кнопки «Параметры».

Тут, опять же, есть вкладка «Дополнительно», в меню которой присутствует строка «Виртуальная память» и кнопка «Изменить». Нажимаем ее и переходим к настройке.
Сразу видно, что по умолчанию установлен определенный размер, поскольку задействована строка автоматического выбора. Теперь снимаем с нее галочку и пытаемся поменять установленный размер по своему усмотрению. Вот тут-то и начинаются подвохи.
Дело в том, что некоторые пользователи имеют твердо укоренившееся мнение о том, что большая установленная размерность будет способствовать более быстрой обработке данных. Абсолютный нонсенс! При слишком большом заданном размере система просто начнет игнорировать оперативную память и все больше обращается к зарезервированной области жесткого диска. А это, как уже было сказано, происходит со скорость, меньшей, чем при доступе к «оперативке». Но и сама система при использовании оперативной памяти способна резервировать порядка 30 % ресурсов, дабы не обращаться к файлу подкачки.
Зачем нужно менять параметры и настройки файла подкачки
Теперь посмотрим на оптимальный размер файла подкачки windows 7 x64 для игр или для выполнения некоторых ресурсоемких операций. В принципе, в данном случае разрядность системы (архитектура 32 или 64 бита) в общем-то роли не играет. Если кто еще не понял, все зависит только от количества установленных планок «оперативки», то бишь ее объема.

Вообще многие специалисты не рекомендуют выставлять слишком большой размер, но и отключать файл подкачки в большинстве случаев не стоит (разве что при наличии оперативной памяти более 8 Гб). Самым лучшим решением станет ручная установка размера на уровне половины от имеющегося стандартного значения. Специалисты Microsoft не советуют заниматься подобными вещами, считая, что это повредит всей системе в целом. Как показывает практика, ничего подобного не наблюдается. Можно вообще отключить задействование резервной области винчестера, и это никак не скажется на работоспособности или производительности системы. Кстати, и игра, запущенная с жесткого диска (а не с оптического носителя), не будет выдавать ошибок, а обработка той же трехмерной графики будет производиться намного быстрее.
windows 7: оптимальный размер файла подкачки (общепринятые стандарты)
Теперь давайте посмотрим на общепринятые параметры, предлагаемые для размера файла подкачки в «семерке». Для этого стоит просто взглянуть на следующую таблицу.
Как видно из вышеприведенных данных, чем больше планок оперативной памяти установлено, тем меньший размер имеет резерв дискового пространства. Однако, если говорить о некоторых специфичных задачах или современных играх, данные параметры можно изменять (все зависит от требований, предъявляемых самим приложением, а также от имеющейся конфигурации).
Стандарты стандартами, но закономерно возникает вопрос: а следует ли придерживаться общепринятых правил?

Сразу стоит обратить внимание на отзывы пользователей. Так, например, многие утверждают, что оптимальный размер файла подкачки windows 7 x32 (4 Гб «оперативки») можно устанавливать ниже значения по умолчанию, а то и отключить использование резерва вовсе. Но и это еще не все. Даже при наличии всего 1-2 Гб «оперативки» (если работать, скажем, только с офисными документами), задействовать файл подкачки не стоит вообще. Его включение принесет только вред, поскольку, как уже понятно, система будет обращаться к винчестеру чаще, чем к «оперативке», что, в свою очередь, может вызвать достаточно сильное «торможение».
Оптимальный размер файла подкачки windows 7 (x64): реальное использование

В принципе, если разобраться, такие приложения работаю достаточно эффективно, позволяя должным образом изменять настройки и устанавливать для той же системы windows 7 оптимальный размер файла подкачки, правда, при условии запуска от имени администратора.
Что в итоге?
В заключение остается добавить, что вышеописанные действия стоит предпринимать только на свой страх и риск. Хоть в windows 7 оптимальный размер файла подкачки по большому счету особой-то роли не играет (чаще всего современные компьютерные системы имеют достаточно мощную конфигурацию), тем не менее изменять его размер, скажем, в сторону увеличения не рекомендуется. Проще всего просто его отключить, ничего страшного не произойдет, уж поверьте.
fb.ru
Настраиваем файл подкачки windows
Для работы операционных систем windows используется файл подкачки, который представляет собой некую виртуальную память компьютера, являющуюся расширением его физической оперативной памяти. Этот файл подкачки обеспечивает функционирование компьютерных программ в случаях, когда не хватает его физической RAM памяти.windows по умолчанию определяют параметры файла подкачки автоматически. Но иногда изменение вручную файла подкачки способно помочь пользователю оптимизировать работу систему. В некоторых случаях целесообразно вовсе отключить файл подкачки. В ряде ситуаций лучше всего ничего не делать, позволив системе и дальше автоматически определять размер файла подкачки. Ниже мы разберемся, как следует настраивать файл подкачки соответственно особенностям использования компьютера, а также его характеристикам.Перед тем, как рассказать о том, какой именно размер файла является оптимальным для разных сценариев, мы хотим пояснить, каким образом можно изменять этот размер либо отключать использование виртуальной памяти операционной системы.
Чтобы настроить параметры файла подкачки, следует зайти в «Свойства системы» («Мой компьютер» правой кнопкой - «Свойства»), а затем выбрать в появившемся списке «Защиту системы».
 Сделать это быстрее можно, нажав на клавиатуре «Win+R» и затем введя команду sysdm.cpl (подходит для windows 7/8/10).
Сделать это быстрее можно, нажав на клавиатуре «Win+R» и затем введя команду sysdm.cpl (подходит для windows 7/8/10). Откройте в диалоговом окне вкладку «Дополнительно», после чего нажмите на кнопку «Параметры», располагающуюся в разделе «Быстродействие» и затем опять выберите вкладку «Дополнительно». После этого следует зайти в раздел «Виртуальная память» и нажать там клавишу «Изменить».
Откройте в диалоговом окне вкладку «Дополнительно», после чего нажмите на кнопку «Параметры», располагающуюся в разделе «Быстродействие» и затем опять выберите вкладку «Дополнительно». После этого следует зайти в раздел «Виртуальная память» и нажать там клавишу «Изменить».
Здесь можно настроить нужные параметры виртуальной памяти:
- Увеличить либо уменьшить файл подкачки;
- Отключить виртуальную память.
Как правильно выполнить настройку файла подкачки?
В некоторых статьях, посвященных оптимизации windows, встречаются рекомендации относительно отключения файла подкачки в случае, если размер оперативки составляет 8 либо 6 гигабайт. Также в них рекомендуется использовать автоматический выбор размера файла подкачки. Основаны эти советы на следующем. Компьютер в случае отключения файла подкачки не будет использовать свой жесткий диск как дополнительную память. Это обеспечит увеличение скорости работы операционной системы (оперативная память компьютера в разы быстрее). Указав вручную точный размер файла подкачки (рекомендуется при этом исходный, а также максимальный размеры указывать одинаковыми), мы обеспечим высвобождение места на диске и сможем избавить операционную систему от необходимости настраивать размеры этого файла.Мы полагаем, что при регулировании файла подкачки ориентироваться следует в первую очередь не на размер оперативной памяти, а на особенности использования компьютера, иначе велика вероятность появления сообщения о нехватке памяти.Если на вашем компьютерном устройстве установлен 8 гигабайт оперативной памяти, а компьютер вы используете, главным образом, для просмотра различных сайтов, а также нескольких игр, отключение файла подкачки, скорее всего, будет правильным решением (хотя существует вероятность появления сообщения о недостатке памяти).Если же вы используете свой компьютер для редактирования фотографий при помощи профессиональных программ, работы с трехмерной либо векторной графикой, проектирования ракетных двигателей и домов, а также используете виртуальные машины, восьми гигабайтов оперативной памяти вам будет мало, поэтому в процессе вашей работы обязательно потребуется файл подкачки. Более того, отключив файл подкачки, вы рискуете неожиданно потерять не сохраненные вами документы, а также файлы при возникновении дефицита памяти.
Приветствую вас, дорогие читатели.
Скорость работы компьютера зависит от многих параметров. На это влияет, как аппаратная часть, так и программная. И в статье далее я расскажу, что такое виртуальная память Windows 7, как она настраивается, и все основные моменты. Указанная ниже информация поможет улучшить взаимодействие с компьютером и увеличит скорость выполнения задач. Кроме того, должны пропасть многие ошибки, возникающие из-за недостачи свободных мегабайт.
Итак, что это такое? Виртуальная память представляет собой совокупность ОЗУ и файла подкачки. И если о первом элементе все понятно, о втором расскажу чуть подробнее.
В операционных системах от Microsoft предусмотрен специальный механизм, позволяющий программным путем увеличить число мегабайт, необходимых для обработки текущих данных. Так, пользователем или системой выделяется определенная область на жестком диске, в нужный момент добавляющаяся к оперативной памяти. С одной стороны – это помогает RAM, но с другой стороны появляется дополнительная нагрузка на винчестер. За данный сегмент отвечает файл pagefile.sys .
Настройка ( )


Правильные параметры ( )
Как включить pagefile.sys мы уже узнали. Теперь же приступим к настройке. Существует множество самых разных рекомендаций, касающихся правильной отладки нужного нам элемента.
Так, например, специалисты из Microsoft рекомендуют включать этот элемент. При этом минимальный объем должен быть равен физическому ОЗУ за вычетом мегабайт, задействованных во время пиковой нагрузки. А максимальный параметр является тем же числом, умноженным на два.
Также нередко на просторах Интернета можно встретить информацию, в которой говорится, что обе границы должны быть одинаковыми. Это позволит исключить фрагментацию элемента подкачки, что только увеличит производительность. Правда это лучше не применять к SSD-памяти.

Сколько ставить, если на компьютере установлено более 8 ГБ оперативки? Все просто – pagefile.sys лучше вообще отключить. В противном случае этого не стоит делать, так как могут появиться проблемы с работой отдельного ПО. И в будущем не многие вспомнят, что ранее именно пользователи отключили важный инструмент.
Если говорить по поводу увеличения области для игр – все зависит непосредственно от того же реального объема RAM. В целом при установке приложения важно заранее просмотреть рекомендуемые параметры. В случае недостаточного уровня компонентов на компьютере, возможно стоит вовсе отказаться от программы, вместо задействования дополнительных инструментов. Ведь в итоге их может попросту не хватить.
Перенос на другой диск ( )
Ранее многие специалисты советовали переносить файл подкачки с SSD на HDD с целью продления срока жизни первого. Такой подход скорее применим к старым моделям, обладающим малой емкостью. В результате пользователи заметно потеряют в производительности, но при этом срок службы увеличится на незначительное число.
Личный опыт ( )
Если ваш компьютер предназначен для специальных задач и на нем установлено 4Gb или 6 ОЗУ, размер файла подкачки стоит указывать точный. А нередко лучше его и вовсе выключить. Когда вы решили все же задействовать pagefile, «Исходный » и «Максимальный » объемы должны быть одинаковы. Лучше в таком случае указывать порядка 3 Гб.

При больших встроенных объемах памяти, не используя специальное ПО, можно вовсе попробовать отключить этот раздел.
Но важно помнить, что некоторые старые приложения могут без него не запускаться и даже сообщать о недостаточных ресурсах.
Какой размер ставить, если для пользователей математические вычисления, обработка графики, работа с видео и фото являются обыденными ежедневными занятиями? В таком случае лучше выбирать пункт, предоставляющий Windows возможность установки, независимо от ОЗУ. Конечно же если вы не пользуетесь 32 Гб – только в этом случае можно задуматься о полном отключении.
Не всегда можно сразу определить, сколько именно нужно ресурсов. Для вычисления можно воспользоваться простой схемой:

При использовании этих советов, скорее всего вы не столкнетесь с ситуацией, когда на экране вдруг появляется табличка о нехватке памяти и приложение отказывается запускаться.
Как всегда, видео на описываемую тему:
Надеюсь вышеописанные советы помогут вам справиться с проблемой нехватки оперативной памяти. Подписывайтесь, и рассказывайте друзьям!
С понятием физической памяти на компьютере знаком любой пользователь, таковой может служить встроенный или съёмный жесткий диск, на который записываются обрабатываемые данные. Современные жёсткие диски надёжны и долговечны, но у них есть один существенный недостаток – невысокая скорость чтения/записи. Поэтому помимо физической памяти все компьютеры оснащены этаким посредником между физическим диском и процессором – оперативной памятью или иначе ОЗУ, обладающей куда более высокой скоростью, чем любой HDD или SSD-диск.
Что такое файл подкачки и для чего он нужен
Впрочем, есть свои недостатки и у ОЗУ, из которых самым существенным на сегодняшний день является её относительно небольшой объём. А ведь помимо процессов самой системы, в неё записываются процессы всех пользовательских приложений, нередко очень требовательных к аппаратным ресурсам. И когда пользователь запускает программы, суммарный объём требуемой им памяти может превысить объём имеющейся на борту ОЗУ. В таком случае наблюдается резкое падение производительности вплоть до зависания отдельных программ или даже падения системы в BSOD.
Чтобы снизить риск развития такого малоприятного сценария, разработчиками был создан специальный файл, в которой система сбрасывает не помещающиеся в ОЗУ данные, а потом, когда часть оперативки освободится, возвращает их обратно. Называется он файл подкачки, в Windows 7/10 его также нередко называют виртуальной памятью или страничным файлом. Чтобы подробно объяснить принципы его работы, потребовалось бы прочесть целую лекцию, мы же ограничимся таким кратким пояснением: главная задача файла подкачки – обеспечение наилучшей производительности работы системы и программ в условиях повышенной нагрузки на оперативную память.
Как включить файл подкачки и какой должен быть его размер
Итак, что такое файл подкачки и для чего он необходим, надеемся, вам более или менее понятно, теперь самое время перейти к более сложной и интересное теме, а именно его настройке. По правде говоря, файл подкачки в Windows не нуждается в особой конфигурации за исключением некоторых частных случаев. Операционная система сама его создает и сама же определяет его размер исходя из физических и программных параметров компьютера. По умолчанию располагается этот файл в корне диска C, носит системное имя pagefile.sys и, как многие системные объекты, изменение которых без особой нужды нежелательно, является скрытым. Так что если вы хотите его увидеть, снимите в параметрах папок галку «Скрывать защищённые системные файлы».

Если файл подкачки есть в корне системного диска, скорее всего, он у вас включён. Чтобы убедиться в этом окончательно, откройте командой systempropertiesperformance «Параметры быстродействия».

Далее переключитесь на вкладку «Дополнительно» и найдите блок «Виртуальная память», где будет указан текущий размер файла подкачки. Если вдруг он окажется отключённым (размер 0), настоятельно советуем его включить. Нажмите в окне параметров быстродействия кнопку «Изменить», установите в следующем окошке галку в чекбоксе «Автоматически выбирать объем файла подкачки», включите радиокнопку «По выбору системы» и сохраните настройки.

Вот так просто поставить файл подкачки на Windows 7/10, но это что касается настроек по умолчанию. Вы можете задать собственный размер страничного файла, отключив автоматический выбор объёма и активировав радиокнопку «Указать размер». Несмотря на более чем достаточный опыт айтишников, однозначного мнения насчёт оптимального размера файла подкачки не существует. Традиционно считается, что его объём должен быть как минимум равен объему ОЗУ, но это очень приблизительно, хотя бы по той причине, что своп является динамическим и может увеличиваться по требованию операционной системы.
Итак, сколько ставить файл подкачки в Windows 7/10, если речь идет о его ручной настройке? Зависит это прежде всего от объёма оперативной памяти, разрядность системы не играет в данном случае принципиальной роли. Учитывая индивидуальность ПК, для расчёта размера виртуальной памяти предлагаем воспользоваться следующим методом. Запустив на ПК как можно больше программ, вкладок в браузере и т.д., откройте Диспетчер задач, перейдите на вкладку «Производительность» и запишите задействованный объем ОЗУ.

Полученное число умножьте на 2 и вычтите из результата реальный объём оперативной памяти. Итоговое значение будет равно рекомендуемому объёму страничного файла.
А вообще, чем меньше на ПК ОЗУ, тем больше должен быть своп. Так что если вы до сих пор сомневаетесь, как правильно настроить файл подкачки, воспользуйтесь данными этой таблицы, предложенной опытными системными администраторами:
Следует, однако, понимать, что приведенные здесь цифры также являются средними. Имеются примеры, когда файл подкачки необходим даже при наличии на ПК 16 и более Гб ОЗУ (таково требование некоторых программ). Также если вы имеете привычку оставлять много программ в фоне, рекомендуется увеличить размер файла подкачки на 20-30 процентов от приведенных выше значений. С другой стороны, если на вашем компьютере имеется достаточно памяти, вы не запускаете «тяжелых» программ, не замечаете снижения производительности, увеличивать его не стоит. Три гигабайта файла подкачки для 4/8 Гб ОЗУ вполне должно хватить для работы без «тормозов», чрезмерное же увеличение не только не ускорит систему, но, скорее, напротив, замедлит её, так как Windows придётся обращаться чаще не к оперативной памяти, а к более медленному файлу подкачки.
В каких случаях необходимо увеличить размер файла
С вопросом, какой размер файла подкачки установить, будем считать, что разобрались, теперь вкратце рассмотрим случаи, когда его необходимо увеличить. Вкратце, потому что основных причин всего две – ощутимое снижение производительности при запуске большого числа программ и появление ошибки «На компьютере недостаточно памяти».

Бывает и такое, что программа или игра при запуске требует наличия файла подкачки определенного размера. О том, как увеличить файл подкачки в Windows 7/10, теоретически было сказано выше, практически это выглядит следующим образом.

Предположим, что объём виртуальной памяти у нас установлен по выбору системы и нам нужно его увеличить. С помощью команды systempropertiesperformance заходим в параметры быстродействия, жмем изменить виртуальную память, снимаем галку автоматического определения размера файла подкачки системой и указываем собственный размер. С исходным и максимальным размерами можно не заморачиваться, выставляем в обоих полях одинаковые значения, жмём «Задать», сохраняем настройки и перезагружаем компьютер. Вот так просто изменить размер файла подкачки Windows.
Использование файла подкачки на SSD
Об использовании ФП на SSD-дисках следует сказать отдельно. Существует мнение, что на твердотельных накопителях файл подкачки не нужен, так как они, во-первых, и так достаточно быстры, во-вторых, многократная запись данных сокращает срок службы диска. Оба эти утверждения неверны. Какими бы ни были быстрыми SSD, они всё равно значительно уступают в плане пропускной способности ОЗУ и, если последней в определённый момент окажется недостаточно, пользователь немедленно ощутит снижения производительности системы.
К тому же объём записываемых в ФП данных на SSD не настолько велик, чтобы исчерпать ресурсы ячеек памяти (на это понадобятся многие годы). Более того, характеристики производительности SSD и основные модели использования файла подкачки как нельзя лучше подходят друг к другу, поэтому если на вашем компьютере имеется два диска и один из них SSD, то размещать файл подкачки рекомендуется именно на нём, как на самом быстром! К тому же не забывайте, что отключение ФП приведёт к невозможности диагностики критических ошибок в системе (создания дампа аварийной копии памяти).
Итак, нужен ли файл подкачки на SSD? С большей долей уверенности можно сказать что да, даже если система не включила его при установке. Исключение составляют ПК с очень большим объёмом ОЗУ (16 Гб и выше), но и тут не всегда всё так однозначно. Что касается продления жизни SSD посредством отключения/переноса ФП, здесь есть своя доля правды, так как практика использования твердотельных накопителей со всей очевидностью показала, что срок их службы напрямую зависит от приходящейся на них нагрузки.
Волноваться по этому поводу, однако, не стоит. При наличии на ПК достаточного объема ОЗУ файл подкачки на SSD будет использоваться минимально, к тому же существует много других и при этом более весомых факторов, влияющих на срок службы SDD, среди которых следует отметить дефрагментацию, гибернацию, TRIM, индексирование и другие функции.
Ну что же, надеемся, с вопросом, зачем нужен файл подкачки, мы разобрались. Конечно, в его использовании существует ещё немало тонкостей. Например, есть такие моменты, как перенос ФП с системного HDD на пользовательский, разделение, автоматическая очистка, использование специальных утилит для настройки, но это уже тема для отдельной статьи.
В операционных системах Windows для работы используется так называемый файл подкачки, представляющий своего рода «расширение» оперативной памяти компьютера (виртуальная память) и обеспечивающий работу программ даже в том случае, когда физической памяти RAM недостаточно.
По умолчанию, Windows 8, 8.1 и Windows 7 автоматически определяют его параметры, однако в ряде случаев изменение файла подкачки вручную может помочь оптимизировать работу системы, иногда может быть целесообразно вообще отключить его, а в некоторых других ситуациях самое лучшее - ничего не изменять и оставить автоматическое определение размера файла подкачки. В этой статье - о том, как правильно настроить файл подкачки, в зависимости от того, как вы используете компьютер и его характеристик.

Как уменьшить или увеличить файл подкачки в Windows 7 и 8
Прежде чем рассказывать о том, какой размер файла подкачки оптимальный для различных сценариев, покажу, как вы можете менять этот размер или отключить использование виртуальной памяти Windows.

Для настройки параметров файла подкачки, зайдите в «Свойства компьютера» (правый клик по значку «Мой компьютер» - свойства»), после чего в списке слева выберите «Защита системы». Более быстрый способ сделать то же самое - нажать клавиши Win + R на клавиатуре и ввести команду sysdm.cpl (подойдет для Windows 7 и 8).

В диалоговом окне откройте вкладку «Дополнительно», а затем кликните по кнопке «Параметры» в разделе «Быстродействие» и тоже выберите вкладку «Дополнительно». Нажмите кнопку «Изменить» в разделе «Виртуальная память».

Как раз здесь вы можете настроить необходимые параметры виртуальной памяти:

- Отключить виртуальную память
- Уменьшить или увеличить файл подкачки Windows
Собственно, перейдем к тому, какой размер файла подкачки является оптимальным для ОС Windows.
Правильная настройка файла подкачки
В различных статьях, касающихся оптимизации Windows, можно встретить рекомендации отключить файл подкачки, если размер оперативной памяти составляет 8 Гб или даже 6 Гб, а также не использовать автоматический выбора объема файла подкачки. Логика в этом есть - при отключенном файле подкачки, компьютер не будет использовать жесткий диск в качестве дополнительной памяти, что должно увеличить скорость работы (оперативная память в разы быстрее), а при ручном указании точного размера файла подкачки (при этом рекомендуется указывать исходный и максимальный размер одинаковыми), мы высвобождаем место на диске и снимаем с ОС задачи по настройке размеров данного файла.
Примечание: если вы используете SSD диск, то лучше всего озаботиться установкой максимального количества RAM и полностью отключить файл подкачки, это позволит продлить жизнь твердотельного диска.
По моему мнению, это не совсем верно и в первую очередь, следует ориентироваться не столько на размер доступной физической памяти, сколько на то, как именно используется компьютер, в противном случае, вы рискуете видеть сообщения о том, что Windows недостаточно памяти.
Действительно, если у вас 8 Гб оперативной памяти, и работа за компьютером заключается в просмотре сайтов и нескольких игр, вполне вероятно, что отключение файла подкачки будет хорошим решением (но есть риск столкнуться с сообщением о том, что недостаточно памяти).
Однако, если вы монтируете видео, занимаетесь редактированием фото в профессиональных пакетах, работаете с векторной или трехмерной графикой, проектируете дома и ракетные двигатели, используете виртуальные машины, 8 Гб RAM будет мало и файл подкачки непременно потребуется в процессе работы. Более того, отключив его, вы рискуете потерять несохраненные документы и файлы при возникновении нехватки памяти.
Если вы не уверены, в том, сколько оперативной памяти вам нужно и какой размер файла подкачки будет правильным в вашей ситуации, попробуйте сделать следующее:
- Запустите на компьютере все те программы, которые, в теории, вы можете запустить одновременно - офис и скайп, откройте десяток вкладок YouTube в браузере, запустите игру (используйте ваш сценарий работы).
- Откройте диспетчер задач Windows, пока все это запущено и на вкладке быстродействие посмотрите, какой размер оперативной памяти задействован.
- Увеличьте это число на 50-100% (точного числа не дам, но рекомендовал бы 100) и сравните с размером физической оперативной памяти компьютера.
- То есть, к примеру, на ПК 8 Гб памяти, используется 6 Гб, увеличиваем в два раза (100%), получается 12 Гб. Вычитаем 8, ставим размер файла подкачки 4 Гб и можно быть относительно спокойным за то, что проблем с виртуальной памятью не возникнет даже при критических вариантах работы.

Повторюсь, это мой личный взгляд на файл подкачки, в Интернете вы можете найти рекомендации, значительно отличающиеся от того, что предлагаю я. Каким из них следовать - решать вам. При использовании моего варианта, вы, скорее всего, не столкнетесь с ситуацией, когда программа не запустится из-за недостатка памяти, но при этом вариант полного отключения файла подкачки (что я не рекомендую для большинства случаев) может в положительную сторону сказаться на производительности системы.