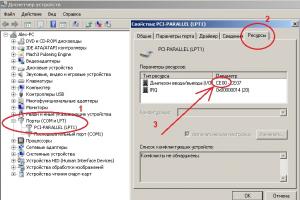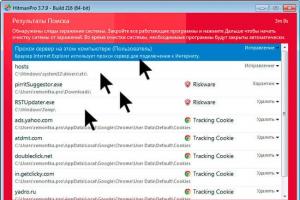Вначале разберёмся с определениями. Не все заимствованные из Интернета и помещённые на чёрный фон с надписью изображения являются демотиваторами. Сейчас таковыми обзывают любые прикольные картинки, исполненные в соответствующем стиле.
В классическом смысле демотиватор — это пародия на стандартный агитационный постер (плакат, рекламу и т.п.), который призывает тебя произвести определённое действие: или совершить увлекательное путешествие в Сомали. Всё остальное можно считать пародией на пародию, например, фото с милой обезьянкой выше.
Как создать демотиватор
Сложность заключается совсем не в технической стороне вопроса. Можно сделать демотиватор онлайн, воспользоваться специальной программой или прибегнуть к помощи графического редактора типа Adobe Photoshop. Гораздо труднее придумать смешной слоган и подобрать картинку.
Онлайн-сервисы
Здесь всё просто. Допустим, ты уже сочинил убойную шутку и скопировал на компьютер подходящее изображение. Вводи в поисковик запрос «создать демотиватор онлайн» и выбирай первые в списке интернет-ресурсы. Я остановился на сайте nu4o.ru.
С помощью кнопки Обзор загружай со своего компьютера картинку, заполняй текстовые поля и нажимай кнопку Создать. Ниже появится готовый демотиватор. Клацай на него правой клавишей мышки и жми Сохранить изображение… для переноса картинки на свой ПК.
Недостатки:
- на вновь созданном постере останется доменное имя сайта, которым ты пользовался (смотри первую фотографию);
- отсутствует возможность редактирования исходного изображения: изменение размеров, выбор нужного фрагмента, ретушь и другие операции.
Программы для создания демотиваторов
Ещё один простой способ сделать демотиватор — это воспользоваться специальной программой. Я таких нашёл две Демотиватор-1.0 и Demotivation Factory. Они бесплатные, с простым русскоязычным интерфейсом, не требуют установки на компьютере. Скачать программы можно по ссылкам: и Demotivation Factory .
Запусти любое из приложений на своём ПК и загрузи нужную картинку (в Demotivation Factory значок-иконка на верхней панели, а в Демотиватор-1.0 кнопка Открыть). Ознакомься с возможностями — просто пару минут понажимай на разные кнопки и подвигай ползунки. Интерфейс до безобразия прост и интуитивно понятен, а размер демотиватора можно регулировать мышкой, зацепив двусторонней стрелкой любой край окна программы.
Недостатки:
- в первой утилите, отсутствует возможность выравнивания текста. Однострочную подпись можно перетащить мышкой и разместить по центру. Но если слоган по твоей задумке должен состоять из двух и более строк, то они автоматически будут выравниваться по левому краю, что не есть хорошо и претит изысканному вкусу настоящего ценителя сего художественного жанра. Также здесь трудно контролировать размеры демотиватора, а рамку не получится привести к классическому виду;
- во второй программе два текстовых поля изначально зафиксированы по центру, но отсутствует возможность их перемещения. Также не удастся изменить расположение рамки, межстрочный интервал, а от четырёх стандартных функций управления картинкой пользы практически никакой;
- общим отрицательным моментом является и то, что в программах не предусмотрен хотя бы минимальный набор инструментов для редактирования исходного изображения.
Особая благодарность за полезные советы создателю DemotivationFactory программисту Алексею Лукину (псевдоним Arcon, сайт alexeyworld.com)
Как сделать демотиватор в Photoshop
Лучший способ создать демотиватор по своему вкусу и без каких-либо ограничений – это воспользоваться графическим редактором Adobe Photoshop. Недостатки: программа не бесплатна и нужны некоторые навыки работы с ней.
Допустим, ты скачал плакат (размер 300х200 пикселей, разрешение 72 пикс/дюйм) и придумал к нему свой слоган. Нужен демотиватор такого же размера, но без старого лозунга на исходном изображении. Двигаться можно в следующем направлении:
1. Запусти Adobe Photoshop и создай заготовку (главная панель: Файл – Создать). Заполни поля: Ширина -300 пикс., Высота – 200 пикс., Разрешение – 72 пикс/дюйм, Цветовой режим – Цвета RGB, 8 бит, Содержимое фона – Цвет фона. Нажми кнопку ОК. Для удобства работы увеличь фоновое изображение, выбрав на панели инструментов (слева) Масштаб.
2. Выполни заливку фона чёрным цветом (Редактировать – Выполнить заливку): Использовать — Чёрный цвет, Режим – Нормальный, Непрозрачность – 100 %. Нажми кнопку ОК.
3. В нижней части напечатай слоган, выбрав инструмент Горизонтальный текст. Цвет, стиль, размер шрифта изменяются путём введения необходимых значений на панели параметров (вверху под главной панелью). Перемещать текст по фону можно с помощью мышки.
4. Загрузи в редактор выбранную картинку (Файл – Открыть). С помощью инструмента Перо отрезками выдели нужный фрагмент. На фрагменте после выделения правой клавишей мышки выбери команду Образовать выделенную область, в поле Радиус растушёвки введи значение 1 пиксель, поставь галочку напротив Сглаживание, нажми ОК. Пунктирная линия вокруг фрагмента начнёт двигаться.
5. Выбери инструмент Перемещение, наведи на фрагмент и, зажав левую клавишу мышки, перетащи его на фоновое изображение, которое ты сделал по пунктам 1, 2.
6. Сделай классическую белую рамку вокруг картинки с помощью инструмента Карандаш. На панели параметров установи размер карандаша 1-2 пикселя, на панели инструментов – белый цвет (два квадратика внизу слева) и, удерживая на клавиатуре Shift, обведи картинку по контуру прямыми линиями.
7. Размести все компоненты изображения по центру. Зажав клавишу Shift, на панели слоёв (справа) выдели мышкой все слои. В главной панели выбери Слои – Выровнять – Центры по горизонтали.
8. Сохрани демотиватор на свой компьютер в нужную папку (Файл – Сохранить как). Заполни поля: Имя файла – любое, Тип файла – чаще всего JPEG (JPG; JPEG; JPE).
Инструментов и путей реализации в Фотошопе предостаточно, а сам процесс зависит от уровня твоих знаний. Поэтому вряд ли можно утверждать, что имеется строгая пошаговая инструкция, как сделать демотиватор в этом графическом редакторе. Продвинутый пользователь вообще не станет искать подобную информацию, но для начинающего в качестве тренировки такой вариант тоже может быть полезен.
Я думаю, что лучше для сторон демотиватора подойдет пропорция 8 на 10.
Создадим новый документ (Ctrl+N) размером 600 на 480 пикселей белого цвета и зальём его чёрным цветом. Для заливки чёрным цветом нажимаем клавишу клавиатуры D, затем Alt+Delete. В результате у нас получится такой документ:
Рамка будет двойная, для внутренней рамки мы применим стиль "Обводка" (Stroke) с такими параметрами:

Второй раз применить обводку не удастся, поэтому для создания внешней рамки надо немного потанцевать с бубном.
Для начала, создадим новый слой, расположенный под
слоем "Photo Area" и переименуем его в "Border":

Теперь зажмите клавишу Ctrl и кликните по миниатюре слоя "Photo Area", при этом серый квадрат в рабочем документе выделится:

Примечание. Обратите внимание, у нас по прежнему активен слой "Border"!
Теперь идём по вкладке Выделение --> Трансформировать выделенную область (Select --> Transform Selection) и задаём значение выделения 103% по ширине и 104% по высоте:

Нажимаем Enter для применения трансформации.
Теперь идём по вкладке главного меню Редактирование --> Выполнить обводку (Edit --> Stroke), при этом в инструментальной панели должен быть активен инструмент "Прямоугольная область":

После нажатия по строке откроется окно, где мы выберем цвет обводки - белый, положение - внутри и ширину 3 пикс:

Жмём ОК, снимаем выделение (Ctrl+D), смотрим на результат:

Теперь надо переместить фотографию, которую Вы желаете видеть на демотиваторе, в рабочий документ.
Открываем фото в Photoshop и перемещаем её в рабочий документ. О том, как перемещать фотографии между документами, рассказывается
Wed 10 Jun 2015Для того, чтобы сохранить гиф картинку с сайта Одноклассник Вам понадобится простая легкая программка - с ее помощью можно писать видео, а также записывать всю анимацию с любого сайта, в том числе и с одноклассников - GIF анимация c помощью GifCam. Подходит для всех - как для опытных пользователей так и для новичков.Всего две кнопочки - ничего сложного.Итак, начнем. Для начала надо скачать саму программу. Скачать программку можно тут:
Для удобства закрепите ее в панели задач - чтобы не искать потом, когда нужна будет
1.Открывает в "полный рост" нужную вам гиф картинку
2.Нажимаете на иконку программки на панели задач - выйдет рамка с программкой.Программа автоматически будет поверх всех окон со своей рамкой. Выделяем область для записи, просто изменив размер рамки - потяните курсором за уголки рамки по размеру анимации.
3.Вам остается дождаться начала анимации и нажать кнопочку REC - программка начала запись.Проиграйте один два раза и достаточно - иначе картинка будет много весить и не загрузится потом на сайт.Далее STOP.После записи жмем - SAVE.Даете имя картинке и обязательно запоминаете путь - куда она сохраняется!!!
4.Дожидаетесь пока завершится процесс - зелененькая дорожка добежит до конца и уйдет.Закрываете программку - вот и все.Ничего сложного.Удачи! Представьте, что программа это камера. Всё находящееся внутри рамки будете вашей гифкой. Управляйте ей, изменяйте размер. Записывать можно всё что угодно, открывая это на компьютере. Игры, фильмы, сайты, себя через вебку или сайты вроде YouTube. Чтобы создать ГИФ анимацию из видео, запустите какое-нибудь видео и выделите нужную область Есть возможность редактирования. Заходим в Edit и видим кадры в горизонтальной прокрутке. Нажав правой кнопкой можно вызывать контекстное меню. В нем доступно удаление: одного кадра, выбранного кадра до начала или конца, удаление всех кадров. Добавлять или удалять задержки. «Delete even frames» нужно, чтобы удалить половину кадров и сохранить анимацию (для уменьшения размера). Есть галочка показывать зеленый экран или нет. Сохранения возможны в 5 форматах разных по качеству: 256 цветов, 12, серый и так далее.
Read More 9 CommentsВСТРЕЧА АДМИНОВ ГРУПП С РУКОВОДСТВОМ ОДНОКЛАССНИКОВ - ИТОГИ
Вчера была проведена личная встреча руководства ОК и представителей инициативной группы от админов.Были вынесены на рассмотрение ряд предложений по улучшению работы и сотрудничества сайта и
групп.
По итогам встречи с администрацией ОК есть следующая информация/результаты.
1. Одноклассники пошли на встречу по вопросу обратной связи. Наш представитель будет добавлен в скайп чат плотного общения с администрацией ОК. Есть предварительная договоренность на постоянные встречи вживую, предварительно раз в квартал.
2. По вопросу монетизации сообществ, сейчас идет реальная работа со стороны ОК для изменения ситуации с выдачей промо. Результаты выдачи будут улучшены, но ждать возврата на прежние позиции точно не стоит. Банально - будет лучше чем есть, но хуже чем было. Это факт. Со временем появится таргет, который уже тестировали. С введением таргета промо, вероятнее всего видоизменится или уйдет совсем. Этот вопрос обсуждается, предлагайте свои идеи. За одну встречу и один контакт все охватить невозможно.
3. Премодерация постов возможна теперь через почту: (адрес почты в ближайшие пару дней будет). Понадобится пару дней, чтобы наладить процесс. Суть этого действия - оперативный ответ по вашему посту промо. Подходит или нет. Как альтернативный вариант можете рассматривать офферы в sj, они одобрены. И как пример, их посты.
4. По нашим предложениям в ОК:
Каждый день в группы вступают и выходят люди. Выдавать им лаконичное окошко с предложением подписаться на другие официальные группы - принято как хорошая идея.
Протестировать, опробовать идею репостинга групп - принято как хорошая идея, более того уже шла работа и скоро это будет.
Блокировка профилей - нужен четкий статистический отчет по этому вопросу, тогда сможем решить. Например, профиль N разместил N постов в N группах и получил блок. Если повторить, то с высокой вероятностью блок будет снова.
Блокировка групп - перестанет быть мгновенной и навсегда. Наше предложение о некой стабильной системе нескольких предупреждений принято и более того уже прорабатывалось до этого.
Комментирование возможно только участникам групп - поддержали/одобрили
Функция все сообщения пользователя - поддержали/одобрили
Удаление ненужных тегов вместе с удаляемым постом, поиск по тегам - поддержали/одобрили
Добавить роли редактор, модер, админ, с разными правами - поддержали/одобрили
Оставлять обычные посты при удалении модерского профиля - поддержали/одобрили
Это то, о чем с некоторой очевидностью можно говорить уже сейчас. Еще большая конкретика, детали, новые наработки и реализации будут появляться в ходе дальнейшего общения.